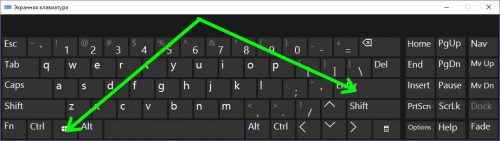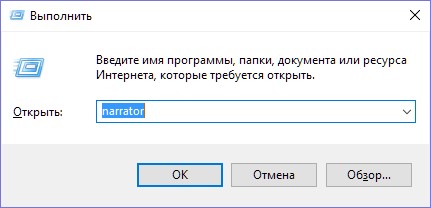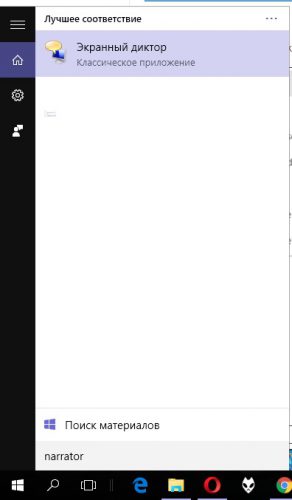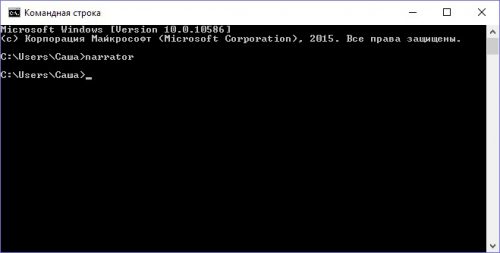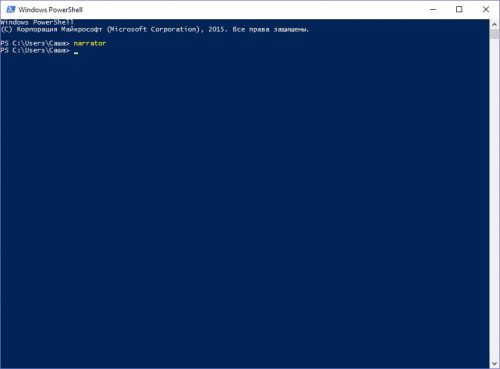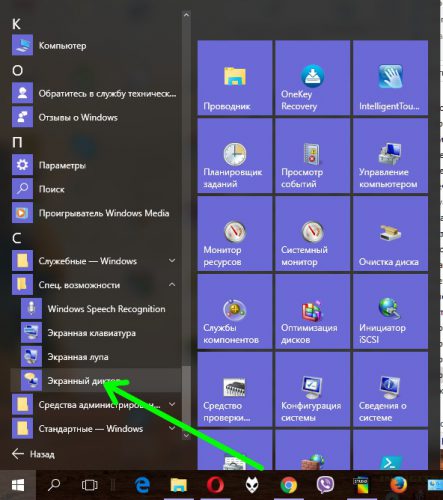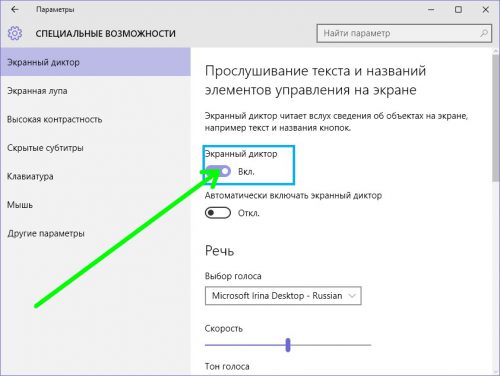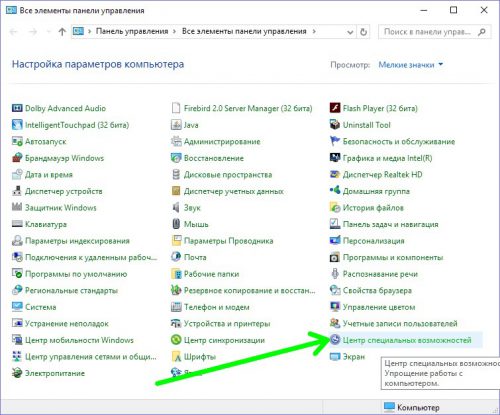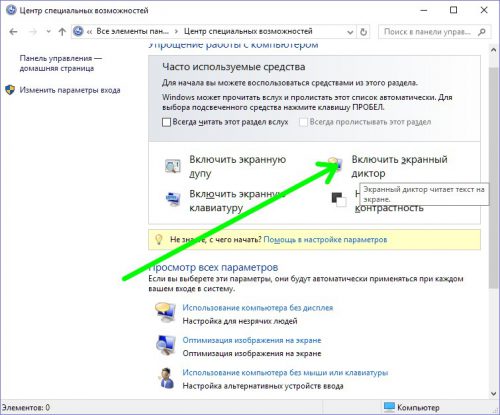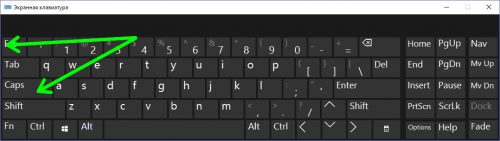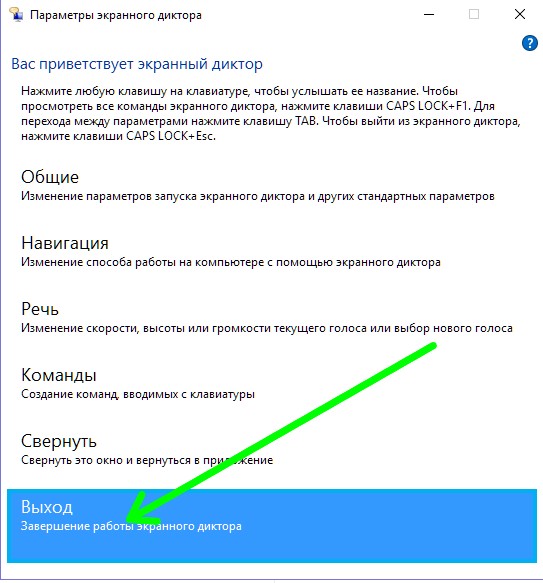- Как включить и выключить экранный диктор в Windows 10
- Включение экранного диктора
- Выключение экранного диктора
- Вместо послесловия
- Глава 7. Настройка экранного диктора
- Общие параметры (экранный диктор)
- Параметры запуска
- Настройка голоса экранного диктора
- Изменение сведений, озвучиваемых при чтении и взаимодействии
- Изменение того, что вы слышите при вводе с клавиатуры
- Выбор параметров клавиатуры
- Использование курсора экранного диктора
- Использовать шрифт Брайля
- Управление данными и службами
- Улучшение качества работы экранного диктора
- Полное руководство по использованию экранного диктора
- Содержание
- Что нового
- Улучшения электронной почты в Outlook и приложении «Почта Windows»
- Использование режима сканирования для чтения сообщений электронной почты
- Сообщения электронной почты читаются автоматически
- Получение важных сведений без отвлечений
- Улучшения работы в Интернете
- Отсутствие бесполезных гиперссылок
- Получение кратких сведений о веб-странице
- Веб-станицы читаются автоматически
- Улучшения звука
- Новые звуки для стандартных действий
- Возможность слышать прописные буквы и слова, написанные прописными буквами
- Чтение с помощью экранной лупы
- Новые или существенные команды
- Другие новые возможности экранного диктора в последних нескольких выпусках
- Главная страница экранного диктора
- Чтение по предложениям
- Новые уровни детализации
- Используйте режим сканирования в своем любимом браузере
- Стандартная раскладка клавиатуры
- Клавиша экранного диктора
- Обновленные команды для изменения представления
- Улучшения в режиме сканирования
- Оставить отзыв
Как включить и выключить экранный диктор в Windows 10
Про такую полезную программу, как «Экранный диктор» мы уже писали раньше. В Windows 10 управление этим приложение несколько изменилось. Рассмотрим ответы на два наиболее частых вопроса пользователей: «Как включить и выключить экранный диктор».
Включение экранного диктора
- На клавиатуре нажимаем комбинацию клавиш «Win+Enter».
- В окне «Выполнить» (Win+R) вводим команду narrator и кликаем ОК.
- Кликаем иконку поиска, пишем в строке narrator, запускаем приложение.
- Запускаем командную строку и в ответ на системное приглашение вводим команду narrator.
- Открываем Windows PowerShell, вводим narrator и нажимаем Enter.
- Кликаем «Пуск»-«Все приложения», находим группу «Спец. Возможности», а в ней «Экранный диктор».
- Кликаем «Пуск»-«Параметры»-«Специальные возможности». Переходим в подраздел «Экранный диктор» и выставляем соответствующий ползунок в положение «Вкл».
- В классической панели управления выбираем «Центр специальных возможностей», вить соответствующее расширение. В следующем окне кликаем «Включить».
Выключение экранного диктора
- Для того чтобы закрыть экранный диктор, нажимаем комбинацию клавиш Caps Lock+Esc.
- Кликаем правой кнопкой на иконку экранного диктора в панели задач и выбираем «Закрыть окно».
- Кликаем иконку экранного диктора в таскбаре, открываем «Настройки» и там выбираем «Выход».
Вместо послесловия
Мы рассмотрели несколько различных способов, с помощью которых можно включить и выключить экранный диктор в Windows 10.
Глава 7. Настройка экранного диктора
В этой главе содержатся сведения о том, как настроить экранный диктор в соответствии с вашими потребностями, включая инструкции по изменению условий запуска экранного диктора, изменению команд экранного диктора на выбранные вами сочетания клавиш, настройке объема комментариев от программы при печати, а также настройке изменения громкости воспроизводимого другими приложениями звука при запуске экранного диктора. Эта глава также содержит указания по использованию стороннего программного обеспечения для преобразования текста в речь с целью добавления дополнительных голосов в экранный диктор.
Большинство этих параметров можно найти в параметрах экранного диктора, нажав клавишу Windows + CTRL + N.
Общие параметры (экранный диктор)
В этом разделе содержатся сведения о переключателе для включения и отключения экранного диктора и ссылки для открытия главной страницы экранного диктора и этого руководства.
Параметры запуска
Разрешить запуск диктора с клавишей быстрого доступа. Запуск и выключение экранного диктора с помощью клавиши Windows + CTRL + ВВОД на клавиатуре или кнопки Windows + кнопки увеличения громкости на устройстве с сенсорным экраном.
Запустите диктор после того, как я войму. Экранный диктор будет автоматически запускаться при входе в компьютер.
Включать экранный диктор перед входом в систему для всех пользователей. Экранный диктор будет запускаться на вашем компьютере перед входом любого пользователя в систему.
Отображать главную страницу экранного диктора при его запуске. Вы также можете включить и отключить эту возможность на главной странице экранного диктора.
Свернуть home (Главная) для диктора на системной подложке. Если этот параметр включен, экранный диктор сворачивается в значок в области уведомлений, а не в панели задач.
Настройка голоса экранного диктора
Выберите голос. Вы можете выбрать любой из доступных голосов экранного диктора на вашем языке. Как правило, экранный диктор читает содержимое со скоростью не более 400 слов в минуту. Однако, такие англоязычные голоса, как Майкрософт Давид, Майкрософт Зира и Майкрософт Марк, читают текст со скоростью около 800 слов в минуту.
Добавление других голосов. Экранный диктор можно использовать с синтезаторами речи SAPI 5. После установки голоса отобразятся в виде соответствующего списка. Дополнительные голоса предоставляют такие сторонние поставщики, как Harpo Software, CereProc, NextUp, Eloquence и Vocalizer Expressive. Узнайте больше о добавлении голосов в приложении A: поддерживаемые языки и голоса.
Примечание. Вышеприведенная информация о дополнительных возможностях представлена исключительно в справочных целях. Корпорация Майкрософт не рекламирует стороннее программное обеспечение, а также не занимается поддержкой по вопросам его установки и использования. Для справки по указанным продуктам обратитесь к соответствующему производителю.
Скорость. Настройка скорости речи экранного диктора.
Тон. Настройка высоты тона голоса экранного диктора.
Громкость. Регулировка громкости речи экранного диктора.
Понизить громкость других приложений. Громкость звука других приложений будет уменьшаться, чтобы пользователь мог лучше слышать речь экранного диктора.
Выберите место, где вы услышите голос диктора. Экранный диктор позволяет выбрать устройство аудиовыхода по умолчанию.
Изменение сведений, озвучиваемых при чтении и взаимодействии
Измените уровень детализации текста в дикторе. Доступны следующие варианты: «Только текст», «Некоторые сведения об определенных параметрах», «Все данные управления», «Некоторые текстовые сведения» и «Все сведения о тексте».
Изменение способа чтения текста, написанного с заглавной буквы. Возможные варианты: «Не объявлять», «Увеличить тон» и «Скажите «колпачок».
Выделять форматированный текст голосом экранного диктора. Голос экранного диктора будет дополнительно акцентировать форматированный текст.
Озвучивать фонетику во время чтения по символам. Например, экранный диктор читает букву A как «альфа».
Использование экранным диктором знаков препинания для определения пауз во время чтения.
Озвучивание дополнительных сведений, например текста справки, кнопок и других элементов управления.
Изменение уровня контекста, предусмотренного для кнопок и других элементов управления в дикторе. Доступны следующие варианты: «Нет контекста», «Только звуки», «Мгновенный контекст», «Немедленное имя и тип контекста», «Полный контекст нового средства управления» и «Полный контекст старых и новых элементов управления».
Настраивать, если в дикторе есть подробные сведения о кнопках и других элементах управления. Доступные варианты: после элементов управления и перед элементами управления.
Чтобы прослушать текущий контекст, нажмите в любой момент нажатие на диктор+ косую черту (/).
Чтобы изменить уровень читаемого контекста, нажмите narrator +ALT+косая черта (/).
Чтобы уменить чтение контекста до или после текущего элемента, нажмите кнопку «Диктор»+CTRL+косая черта (/).
Озвучивать подсказки по использованию кнопок и других элементов управления.
Озвучивать объявление экранного диктора о том, почему действие не может быть выполнено.
Озвучивать только звуки для стандартных действий. К стандартным действиям относятся включение и отключение режима сканирования, а также переход по ссылке.
Повышение эффективности экранного диктора в Outlook (экспериментальная функция). После этого Outlook позволит более естественным образом перебирать электронную почту.
Изменение того, что вы слышите при вводе с клавиатуры
Озвучивание букв, цифр и знаков препинания во время ввода текста. Символы будут озвучиваться сразу после их ввода. Этот параметр также можно отключить или отключить, нажав кнопку «Диктор»+2.
Озвучивать слова при вводе. Вводимые слова будут озвучиваться сразу после ввода.
Озвучивание функциональных клавиш при вводе
Озвучивание нажатия клавиш со стрелками, клавиши TAB и других клавиш навигации при вводе
Озвучивание включения и отключения клавиш переключения CAPS LOCK и NUM LOCK
Озвучивание клавиш SHIFT, ALT и других клавиш-модификаторов при вводе
Выбор параметров клавиатуры
Выберите раскладку клавиатуры. Стандартная раскладка экранного диктора похожа на раскладки клавиатуры в других средствах чтения с экрана. Если вы хотите использовать исходную раскладку клавиатуры экранного диктора, выберите раскладку клавиатуры предыдущих версий. Сочетания клавиш для каждой раскладки см. в разделе Приложение Б. Список сочетаний клавиш и сенсорных жестов для функции «Экранный диктор».
Выберите клавишу диктора. Вы можете выбрать, какие клавиши использовать в командах экранного диктора: CAPS LOCK, INSERT или обе. По умолчанию клавишами экранного диктора назначены клавиши CAPS LOCK и INSERT. Вы можете применять любую из этих клавиш в любой команде, использующей клавишу экранного диктора.
Примечание.Если вы используете японскую клавиатуру (106 клавиш), клавишами экранного диктора по умолчанию для вас являются клавиши NONCONVERT и INSERT.
Заблокировать клавишу диктора, чтобы не нажимать ее для каждой команды. При нажатии одной из клавиш она останется в состоянии «нажата», пока вы не нажатие ее еще раз, чтобы отключить. Вы также можете заблокировать клавишу экранного диктора, нажав Экранный диктор + Z. Эта функция может дезориентировать, если вы к ней не привыкли, поэтому используйте ее с осторожностью.
На сенсорных клавиатурах активируйте клавиши, когда унимаю палец. Символы будут вводиться сразу, как только вы уберете палец с сенсорной клавиатуры.
Создание собственных команд, вводимых с клавиатуры
Выберите команду для настройки.
Выберите Изменить сочетание клавиш для команды.
В окне Ввод сочетания клавиш укажите сочетание клавиш, которое необходимо использовать на клавиатуре. Используйте любое сочетание клавиш-модификаторов (CTRL, SHIFT, CAPS LOCK или WINDOWS) и одной обычной клавиши. Функциональные клавиши и клавиши на цифровой клавиатуре необходимо использовать без модификаторов.
Выберите пункт Восстановить все значения по умолчанию, чтобы восстановить стандартные значения параметров команд. Чтобы найти этот параметр, нажмите клавиши ALT + TAB после запуска экранного диктора, откройте окно параметров экранного диктора и выберите Команды.
Использование курсора экранного диктора
Откажите курсор в дикторе. Курсор будет выделяться синим окошком фокусировки.
Перемещайте курсор с помощью курсорав дикторе, когда он озвучит текст. Если этот параметр включен, экранный диктор будет следовать за точкой ввода текста при навигации по представлениям, таким как символы и слова.
Синхронизируйте курсор с фокусом в системе. Когда эта функция включена, курсор экранного диктора и системный курсор при возможности синхронизируются.
Чтение данных на экране и работа с его элементами с помощью мыши. Когда этот параметр включен, экранный диктор будет озвучивать содержимое при наведении на него курсора мыши. Перемещая мышь, используйте цифровую клавиатуру.
Выберите режим навигации в режиме диктора.Доступно два режима: обычный и расширенный. В обычном режиме (является рекомендуемым) экранный диктор может перемещаться между различными элементами, такими как ссылки, таблицы и др. В расширенный режим можно использовать четыре клавиши со стрелками для перемещения курсора в приложении через программное представление.
Использовать шрифт Брайля
Чтобы использовать дисплей Брайля в экранном дикторе, нажмите кнопку Скачать и установить брайлевский дисплей. Дополнительные сведения можно найти в главе 8 «Использованиеэкранного диктора с брайлевской шрифтом», а полный список поддерживаемых дисплеев можно найти в приложении C: «Поддерживаемые дисплеи брайлевского дисплея».
Управление данными и службами
«Синхронизировать параметры». Выберите Использовать текущие настройки перед входом, если вы хотите, чтобы все пользователи вашего компьютера применяли ваши параметры экранного диктора. Эта конфигурация рекомендуется, если вы хотите использовать брайлевский дисплей.
Получать описания изображений, заголовки страниц и популярные ссылки. Дополнительные сведения об этой службе можно найти в подмножке «Позволить диктору захватить сведения из Интернета» в главе 2.
Улучшение качества работы экранного диктора
Включите функцию отправки данных диагностики и производительности при использовании экранного диктора. Чтобы отправить отзыв об экранном дикторе, нажмите клавиши Экранный диктор + ALT + F.
Полное руководство по использованию экранного диктора
Экранный диктор — это приложение для чтения с экрана, которое встроено в Windows 10, поэтому вам не нужно ничего скачивать или устанавливать. В этом руководстве описано, как использовать экранный диктор с Windows, чтобы начать пользоваться приложениями, Интернетом и другими возможностями.
Под разделом «Содержание» находится раздел о новых возможностях в экранном дикторе.
Примечание: это руководство доступно в виде документа Word и PDF- файла (только на английском языке). Версию этого руководства можно загрузить в шрифте Брайля (на английском языке, отличном от US Ueb, не относящегося к версии 2 Брайля). Чтобы получить дополнительные языки или форматы, обратитесь в службу поддержки ответов на инвалидности.
Хотите узнать, как использовать экранный диктор для работы в таких приложениях Office, как Outlook и Word? Ознакомьтесь со статьями на этой странице: Использование средства чтения с экрана и сочетаний клавиш в приложениях Office.
Содержание
Общие сведения об экранном дикторе, включая инструкции по его запуску и остановке.
Навигация по экрану, поиск и запуск приложений, выбор текста, читаемого экранным диктором, а также регулировка скорости и громкости чтения.
Использование режима сканирования для навигации по приложениям, электронной почте и Интернету.
Чтение текста и получение таких сведений о нем, как шрифт, цвет текста и знаки пунктуации.
Получение дополнительных сведений о приложении или странице с помощью представлений экранного диктора.
Использование экранного диктора с помощью сенсорного ввода, включая основные жесты.
Изменение условий запуска экранного диктора, определение объема обратной связи при вводе текста, изменение команд экранного диктора и использование стороннего программного обеспечения для преобразования текста в речь.
Как использовать экранный диктор с обновляемым брайлевским дисплеем.
Список поддерживаемых языков и голосов для преобразования текста в речь, доступных в экранном дикторе.
Список сочетаний клавиш и сенсорных жестов для экранного диктора.
Список поддерживаемых экранным диктором брайлевских дисплеев.
Руководства пользователя для предыдущих версий экранного диктора
Список звуков, применяемых экранным диктором, а также их значение.
Что нового
Версия выпуска 2020 г.
Этот выпуск позволяет быстрее выполнять все действия. Чтобы отправить Microsoft feedback, нажмите экранный диктор (Caps Lock) + Alt + F, пока запущен экранный диктор.
Улучшения электронной почты в Outlook и приложении «Почта Windows»
Использование режима сканирования для чтения сообщений электронной почты
Режим сканирования автоматически включается при открытии сообщения электронной почты. Используйте клавиши со стрелками и другие команды режима сканирования, как и в Интернете, чтобы перемещаться по экрану.
Сообщения электронной почты читаются автоматически
При открытии сообщения экранный диктор начнет его читать — никакие команды не требуются.
Получение важных сведений без отвлечений
В Outlook экранный диктор просматривает состояние сообщения электронной почты (непрочитанные, переадресованные и т. д.), кто отправил его, строку темы и другие характеристики сообщения, которые являются важными или уникальными (например , экранный диктор просматривается, если сообщение помечено, но не читается, если сообщение не отмечено флажком).
Экранный диктор не читает ненужные табличные данные, например в таблице с пятью пустыми столбцами их заголовки не будут читаться по умолчанию. Нажмите экранный диктор + H, чтобы включить или отключить чтение заголовка столбца в Outlook.
Улучшения работы в Интернете
Отсутствие бесполезных гиперссылок
Экранный диктор читает заголовок веб-страницы для ссылки. Нажмите экранный диктор + Ctrl + D, и экранный диктор получит URL-адрес гиперссылки, которую вы используете, и отправьте его в веб-службу, которая предоставит заголовок страницы для экранного диктора. Если фокус находится на изображении, нажатие клавиши экранного диктора + CTRL + D предоставляет описание изображения. Если вы хотите отключить все Интернет-службы, используемые экранным диктором, вы можете отключить эту функцию в окне параметров экранного диктора.
Получение кратких сведений о веб-странице
Прослушайте сводку по веб-странице, в том числе количество ссылок, ориентиров и заголовков, нажав клавишу экранного диктора + S.
Популярные ссылки и полная сводка по веб-странице
Дважды быстро нажмите клавишу экранного диктора + S, чтобы открыть диалоговое окно со следующими сведениями: количество ссылок, ориентиров и заголовков на странице, а также список популярных ссылок на страницу (популярные ссылки — это ссылки на странице, с которыми взаимодействуют чаще всего).
Веб-станицы читаются автоматически
Экранный диктор автоматически читает веб-страницы, начиная с верхней их части.
Улучшения звука
Новые звуки для стандартных действий
Звуки экранного диктора теперь более функциональные и быстрые. Например, теперь звуки воспроизводятся для типовых действий, таких как попадание на ссылку, включение или выключение режима сканирования. Чтобы управлять звуком для распространенных действий, перейдите в раздел Параметры экранного диктора. Чтобы прослушать звук экранного диктора, обратитесь к разделу Приложение E: звуки экранного диктора.
Возможность слышать прописные буквы и слова, написанные прописными буквами
По умолчанию экранный диктор читает прописные буквы так же, как строчные. Это означает, что слова «Слово», «СЛОВО» и «слово» звучат одинаково (даже если в каждом из них используются разные прописные буквы).
Если вы хотите слышать, когда буква является прописной, экранный диктор может произносить перед ней слово «прописная» или читать слово или букву более высоким тоном. Чтобы изменить режим работы экранного диктора, перейдите к разделу «Изменение сведений, озвучиваемых при чтении и взаимодействии» параметров экранного диктора.
Чтение с помощью экранной лупы
Экранная лупа, функция увеличения экрана, которая поставляется вместе с Windows 10, теперь читает текст вслух. Это может быть полезно, если у вас слабое зрение и вы хотите использовать чтение текста вслух по запросу. Дополнительные сведения можно найти в статье Чтение с помощью экранной лупы .
Новые или существенные команды
Экранный диктор + Ctrl + D: получение источника веб-страниц для ссылки
Экранный диктор + S: получение сводки на веб-странице
Быстрый экранный диктор + S дважды: страница «Общие сведения о веб-страницах» и диалоговое окно «Популярные ссылки»
Экранный диктор + H: Включение и отключение чтения заголовков столбцов Outlook
Экранный диктор + Alt + F: предоставление отзыва в экранном дикторе
Клавиша с логотипом Windows + знак «плюс » (+): открытие экранной лупы
Другие новые возможности экранного диктора в последних нескольких выпусках
Главная страница экранного диктора
При каждом включении экранного диктора вы будете переходить на его главную страницу, с которой можно получить доступ к любым возможностям, будь то изменение параметров экранного диктора или изучение основ работы с ним в кратком руководстве. Кроме того, при свертывании экранного диктора его главная отображается в области уведомлений, поэтому он не будет мешать при переключении между задачами с помощью сочетания клавиш ALT+TAB.
Чтение по предложениям
Теперь в экранном дикторе можно читать следующее, текущее и предыдущее предложения. Способ чтения по предложениям доступен при использовании как клавиатуры, так и сенсорного ввода и брайлевского дисплея.
«Предложение» также является собственным представлением экранного диктора. Нажмите клавиши Экранный диктор + PAGE UP или Экранный диктор + PAGE DOWN для перехода в представление по предложениям, а затем нажмите клавиши Экранный диктор + СТРЕЛКА ВЛЕВО для перехода к предыдущему предложению или Экранный диктор + СТРЕЛКА ВПРАВО для перехода к следующему предложению.
Вы можете использовать эти новые команды на брайлевских дисплеях, нажимая точки 2-3-4 или 2-3-4-7 в режиме ввода команд.
Новые уровни детализации
Экранный диктор поддерживает пять уровней детализации, от которых зависит объем информации, которую вы слышите, когда экранный диктор читает текст, например на веб-сайтах, и когда вы взаимодействуете с элементами управления. Каждый уровень описан в главе 4 с краткими инструкциями по его использованию.
Используйте режим сканирования в своем любимом браузере
Режим сканирования автоматически включается в Google Chrome и Microsoft Edge.
Стандартная раскладка клавиатуры
Чтобы облегчить процесс использования экранного диктора, мы внедрили новую стандартную раскладку клавиатуры. Обновленная стандартная раскладка похожа на раскладки клавиатуры в других средствах чтения с экрана.
Упоминаемые в этом руководстве сочетания клавиш относятся к новой стандартной раскладке клавиатуры. В число новых команд экранного диктора входят обновленные команды для страницы, абзаца, строки, слова и символа. Также доступны новые команды экранного диктора для поиска, а также отображения списка ссылок, списка заголовков и списка ориентиров. Для некоторых команд теперь можно использовать цифровую клавиатуру.
Вы можете ознакомиться со всеми новыми и обновленными командами в разделе Приложение Б. Список сочетаний клавиш и сенсорных жестов для экранного диктора. Команды режима сканирования приведены в разделе Глава 3. Использование режима сканирования.
Примечание. Ваша клавиатура по умолчанию будет использовать стандартную раскладку. Если вы хотите изменить этот параметр, откройте Параметры > Специальные возможности > Экранный диктор и выберите традиционную раскладку. Вы также можете открыть параметры экранного диктора, нажав клавишу с логотипом Windows + CTRL + N. Новые команды экранного диктора будут недоступны в традиционной раскладке клавиатуры, если сочетания клавиш для традиционных команд конфликтуют с теми, которые используются в новых возможностях экранного диктора.
Открытие параметров экранного диктора
Клавиша экранного диктора
Теперь вы можете выбрать клавишу-модификатор для использования в командах экранного диктора. По умолчанию клавишами экранного диктора назначены клавиши CAPS LOCK и ВСТАВКА. Вы можете применять любую из этих клавиш в любой команде, использующей клавишу экранного диктора. В командах клавиша экранного диктора называется просто «Экранный диктор». Изменить клавишу экранного диктора можно в параметрах экранного диктора.
Обновленные команды для изменения представления
Теперь команды для изменения представления сопоставлены с сочетаниями клавиш Экранный диктор + PAGE UP или PAGE DOWN. Также можно изменить представление, нажав клавишу Экранный диктор + CTRL + СТРЕЛКА ВВЕРХ или СТРЕЛКА ВНИЗ.
Улучшения в режиме сканирования
В режиме сканирования изменились команды основного и вспомогательного действия. Чтобы выполнить основное действие, нажмите клавишу ВВОД или ПРОБЕЛ. Чтобы выполнить дополнительное действие, нажмите клавишу SHIFT одновременно с одной из указанных выше клавиш ( SHIFT + ВВОД или SHIFT + ПРОБЕЛ). Вы заметите это изменение независимо от выбранной раскладки клавиатуры.
Кроме того, добавлено несколько новых сочетаний клавиш для режима сканирования, которые позволяют выбрать текст. Вы можете узнать о них подробнее в Главе 3. Использование режима сканирования.
Оставить отзыв
Ваши отзывы помогают улучшать работу экранного диктора. Когда экранный диктор включен, нажмите клавиши Экранный диктор + ALT + F, чтобы открыть Центр отзывов и отправить отзыв об экранном дикторе. Вы также можете оставлять комментарии на веб-сайте голосовой связи пользователей Microsoft Accessibility . Кроме того, чтобы получить техническую поддержку по экранному диктору или другим технологиям Microsoft специальные возможности, обращайтесь в службу поддержки ответа Майкрософт.
Если вы хотите предоставить Майкрософт дополнительные данные о диагностике и производительности, нажмите клавишу с логотипом Windows + CTRL + N, чтобы открыть параметры экранного диктора, затем включите параметр Улучшение качества работы экранного диктора и перезапустите экранный диктор.
Открытие параметров экранного диктора