- Контроль учетных записей (UAC) в Windows 10
- Как отключить Контроль учетных записей в Windows 10
- Скрытые параметры UAC для более точной настройки
- Отключить UAC для конкретного приложения в Windows 10
- Как отключить UAC в Windows 10
- Отключение контроля учетных записей через Панель управления
- Отключение контроля учетных записей через реестр
- Отключение контроля учетных записей через командную строку
- Отключение контроля учетных записей через групповые политики
- Что такое UAC и как его отключить в Windows 7,8 и 10?
- Общая информация о настройке UAC
- Доступные степени защиты
- Отключение UAC на Windows 7
- Как выключить UAC в Windows 8, 8.1, 10
Контроль учетных записей (UAC) в Windows 10
Контроль учетных записей UAC — это мера безопасности выпущенная в Windows Vista, которая заключается в контроле программ запускаемых на ПК, чтобы они не вносили несанкционированных изменений в систему Windows 10 без согласия пользователя. Когда программа пытается внести изменения в системе на уровне администратора, то мы получим уведомление, которое раздражает многих пользователи, и они задаются вопросом, как отключить контроль учетных записей (UAC) в Windows 10 или внести в исключения одну программу или игру.
В каких сценариях срабатывает UAC?
- Программы, которые пытаются запустить от имени администратора.
- Попытки внести изменения в реестр Windows.
- Установщики или программы пытаются внести изменения в папку Windows или Program Files.
- Изменения в правах доступа пользователя или папки.
- Изменения в функциях безопасности Windows.
- Создание или удаление пользователей.
- Расписание задач.
- Восстановление или изменение системных файлов.
- Установка драйверов.
Уровни безопасности UAC
В конфигурации UAC мы сможем найти различные уровни безопасности. Эти уровни позволят нам настроить уровень защиты, который мы хотим для нашей системы Windows 10.
- Не уведомлять меня: Контроль учетных записей отключен. Он не предупредит, когда программы попытаются внести изменения в системе.
- Уведомлять только при попытках приложений внести изменения в ПК (не затемнять рабочий стол): Рабочий стол не затемнен, поэтому предупреждение может остаться незамеченным.
- Уведомлять только при попытках приложений внести изменения в ПК (по умолчанию): уведомляет нас, когда программы пытаются внести изменения на компьютере, но не когда они пытаются изменить конфигурацию. Это рекомендуемый параметр по умолчанию в Windows 10.
- Всегда уведомлять:UAC будет появляться всякий раз, когда мы пытаемся что-то установить, или любая программа пытается внести изменения в конфигурацию оборудования. Это наивысший уровень безопасности и он рекомендуется при установке нового программного обеспечения и посещении неизвестных веб-сайтов.
Как отключить Контроль учетных записей в Windows 10
Нажмите сочетание кнопок на клавиатуре Win+R и введите UserAccountControlSettings, чтобы быстро открыть параметры UAC в Windows 10.
Перетяните ползунок в самый низ «Никогда не уведомлять«, тем самым мы отключим контроль учетных записей в windows 10.
Скрытые параметры UAC для более точной настройки
Если вы являетесь администратором и пользуетесь редакцией Windows 10 PRO и выше, то можно настроить UAC под свои предпочтения. Нажмите сочетание кнопок Win+R и введите gpedit.msc, чтобы открыть групповые политики. Далее перейдите:
- Конфигурация компьютера > Параметры безопасности > Локальные политики > Параметры безопасности.
- С правой стороны мы увидим политики «Контроль учетных записей», где их больше, чем 4 предложенных по умолчанию.
Отключить UAC для конкретного приложения в Windows 10
Шаг 1. Если нет желания отключать контроль учетных записей для всех программ, то есть метод, который поможет отключить UAC для определенного приложения. Нажмите Win+R и введите control schedtasks, чтобы быстро открыть планировщик заданий.
- Справа нажмите на «Создать задачу«.
- В новом окне во вкладке «Общие» задайте любое имя и установите снизу галочку «Выполнить с наивысшими правами«.
- Перейдите во вкладку «Условия» и снимите галочку «Запускать только при питании от элеткросети«.
Перейдите во вкладку «Действия» и нужно будет добавить исполняемый exe файл программы, которую мы хотим добавить в исключения UAC.
- Нажмите «Создать» > «Обзор» и выберите exe файл программы или игры.
Шаг 2. Для полного удобства создадим ярлык для запуска программы для которой контроль учетной записей не будет срабатывать.
- Нажмите на пустом месте рабочего стола правой кнопкой мыши и «Создать»> «Ярлык».
- Укажите путь schtasks /run /tn «myWEBpc», где myWEBpc это имя, которое мы задавали в планировщике заданий (шаг 1).
- В следующим окне вы можете указать любое имя. Оно будет отображаться на рабочем столе.
У вас появится ярлык на рабочем столе, который будет запускаться без уведомления контроля учетных записей. В моем случае, будет запуск командной строки от имени администратора.
Как отключить UAC в Windows 10
Контроль учетных записей или UAC – это компонент операционной системы Windows 10, предназначенный для защиты компьютера от вредоносных программ. UAC открывает всплывающие окна с требованием подтвердить действие, каждый раз, при запуске неизвестных программ или внесении изменений в настройки операционной системы.
Всплывающее окна UAC могут быть довольно надоедливыми, однако отключать UAC не рекомендуется. Поскольку он действительно повышает уровень защиты компьютера. Но, если вы все же решили отключить UAC в Windows 10, то данная статья должна вам помочь.
Отключение контроля учетных записей через Панель управления
Станадртный способ отключения контроля учетных записей в Windows 10 — это отключение через « Панель управления ». Чтобы открыть « Панель управления » в Windows 10 нужно нажать комбинацию клавиш Win-R и выполнить команду « control ».
После открытия « Панели управления » перейдите в раздел « Учетные записи пользователей ».
А потом откройте подраздел с таким же названием.
После этого вы должны попасть на страницу управления вашей учетной записью. Здесь нужно нажать на ссылку « Изменить параметры контроля учетных записей ».
В результате перед вами откроется окно с настройками UAC. Для того чтобы полностью отключить Контроль учетных записей UAC в Windows 10 вам необходимо передвинуть ползунок в самый низ и нажать на кнопку « OK ».
Также вы можете просто снизить уровень защиты, для этого просто переместите ползунок на одно из делений вниз. При снижении защиты UAC продолжит работать, но будет меньше беспокоить вас всплывающими окнами. Здесь доступны следующие уровни защиты:
- Всегда уведомлять, когда приложения пытаются установить программное обеспечение или при изменении параметров компьютера — самый высокий уровень защиты, при любом действии пользователя, которое может внести изменения в систему, а также при действиях установленных программ будет появлятся окно с запросом подтверждения. При этом для обычных пользователей (без прав администратора) также будет требоваться ввод пароля от учетной записи администратора.
- Уведомлять только при попытках приложений внести изменения в компьютер — уровень защиты по умолчанию. На этом уровене контролируются только действия программного обеспечения. Действия пользователя подтверждения не требуют.
- Уведомлять только при попытках приложений внести изменения в компьютер (не затемнять рабочий стол) — аналогично предыдущему уровню, но без затемнения рабочего стола.
- Не уведомлять меня — полное отключение контроля учетных записей Windows 10.
После нажатия на кнопку « OK » появится последнее окно с запросом подтверждения, после чего контроль учетных записей будет отключен.
Отключение контроля учетных записей через реестр
Также вы можете отключить UAC в Windows 10 с помощью реестра. Для этого откройте редактор реестра и перейдите в раздел:
В данном разделе нужно найти и открыть параметр с названием « EnableLUA ».
После этого появится окно для редактирования параметра. Для того чтобы отключить UAC введите « 0 » (ноль) и сохраните.
После изменения реестра перезагрузите компьютер, для того чтобы UAC отключился.
Отключение контроля учетных записей через командную строку
Любые изменения в реестр можно внести через командную строку и отключение контроля учетных записей не исключение. Для того чтобы воспользоваться этим вариантом нужно запустить командную строку с правами администратора и выполнить следующую команду:
После выполнения данной команды и перезагрузки компьютера UAC будет отключен.
Отключение контроля учетных записей через групповые политики
Еще один вариант отключения UAC в Windows 10 — это « Редактор локальной групповой политики ». Данная программа присутствует только в Windows 10 Pro или Enterprise, поэтому на Windows 10 Home указанная ниже инструкция работать не будет.
Чтобы отключить контроль учетных записей через « Редактор локальной групповой политики » нудно нажать комбинацию клавиш Win-R и выполнить команду « gpedit.msc ».
После открытия данной программы нужно перейти в раздел:
- Конфигурация Windows — Параметры Безопасности — Локальные политики — Параметры безопасности.
И открыть параметр:
- Контроль учетных записей: все администраторы работают в режиме одобрения администратором.
В открывшемся окне нужно выбрать вариант « Отключен » и сохранить настройки нажатием на кнопку « ОК ».
Создатель сайта comp-security.net, автор более 2000 статей о ремонте компьютеров, работе с программами, настройке операционных систем.
ТБМ, два дня искал, а на самом деле всё просто! Спасибо, друг! 🙂
Друзья, приветствую Вас. У меня выдает «Не удается изменить Enable LUA. Ошибка при записи нового значения параметра». Что делать? Помогите. Спасибо.
Вы отключаете UAC через реестр? Если да, то попробуйте через Панель управления (первый способ в статье).
Не получилось, ни так, ни — так… Необходимо ввести пароль администратора, тот самый, которого у меня сейчас и нет…
Если нет прав администратора, то понятно, что не отключите. Так и должно быть.
Это надоедливое окно «Контроль учетных записей» выскакивает даже если пытаюсь войти в «Учетные записи пользователей» т.е. фактически войти в не могу
Могу предположить, что вы работаете под учетной записью пользователя, а учетная запись администратора защищена паролем. Если у вас именно такая ситуация, то без ввода пароля администратора отключить UAC не получится.
окно «контроль учетных записей» даже не предлагает мне ввести пароль и кнопка «Да» не активно,активна только «Нет»
Странно… К сожалению, не знаю с чем это может быть связанно.
Самый лучший способ через реестр, другие варианты вообще не работают.
Отключил, в итоге когда попытался открыть картинку на компе двойным кликом получил «Невозможно выполнить действие с отключенным User Account Control»
То же самое с калькулятором. Матерится на учетную запись администратора.
Что такое UAC и как его отключить в Windows 7,8 и 10?
Сначала рассмотрим, что же из себя представляет UAC.
[note]User Account Control (UAC) – это один из ключевых защитных механизмов Windows, позволяющий контролировать установку программ и действия производимые пользователями компьютера. [/note]
Наиболее явное проявление работы этой функции видно, когда при установке неких приложений, вам предоставляется возможность подтвердить необходимость внесения изменений в систему или заблокировать этот продукт. Такая возможность спасала жизнь не одного десятка пользователей Windows.
Наверняка большинство видело предупреждение, в котором спрашивается о вашем доверии производителю программного обеспечения и последующей его установки. Особенно полезно это в борьбе с вирусами, которые усеивают всю систему спам программами, а в худших случаях и вредоносными приложениями. В таких случаях, перед установкой вы получите уведомление, в котором сможете запретить установку, такого мусора в вашу систему.
 Общая информация о настройке UAC
Общая информация о настройке UAC
Не следует отключать эту функцию, если вы не обладаете уверенностью в ваших действиях. Однако если у вас уже установлена антивирусная защита, вы можете её использовать без вспомогательных инструментов и отключить UAC. Так же в том случае, если вы единственный пользователь компьютера и у вас нет интернета, вы не устанавливаете на него нечего, также можете воспользоваться этой услугой.
[tip]Если вам мешает UAC, не обязательного его нужно отключать, но предоставляется возможность понизить уровень защиты.[/tip]
Доступные степени защиты
- Никогда не уведомлять – вы полностью отключаете эту функцию системы;
- Предупреждать, только о попытке программы внести изменение в компьютер, не затемняя при этом экран;
- Уведомлять о попытках приложений внести изменения в систему, с затемнением экрана, этот режим стоит по умолчанию и является оптимальным;
- Уведомляет обо всех действиях пользователя в системе.

[note]Постоянная техническая поддержка вашей системы, которую гарантирует Windows, всегда быстро реагирует на новые возникающие дыры в защите, прикрывая их ещё до того, как через неё успеют навредить большему количеству пользователей.[/note]
Ниже мы рассмотрим особенности отключения UAC в разных версиях Windows, основные отличия состоят в поиске нужного раздела, остальные возможность идентичны.
Отключение UAC на Windows 7
Действие довольно простое, для этого вам следует перейти в центр управления аккаунтами пользователей, пройдя по следующему пути, предоставляется 2 варианта:
1. Нажмите кнопку «Пуск», на открывшейся странице нажмите на иконку вашего пользователя;
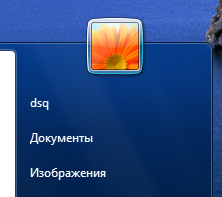
- Перейдите в меню «Пуск»;
- Далее «Панель управления»;
- Найдите элемент «Учетные записи пользователей»
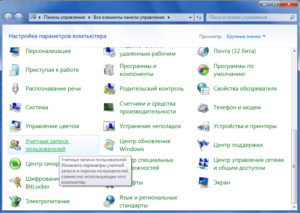
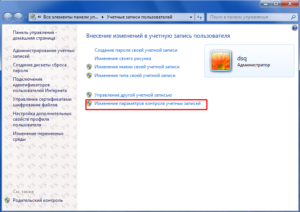
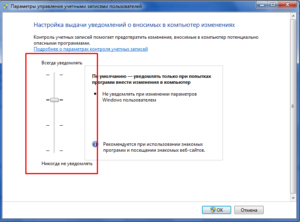
Как выключить UAC в Windows 8, 8.1, 10
Все более менее новые системы от Microsoft учат работать с поисковой строкой, поэтому многие элементы уже не доступны по путям, предоставленным в более ранних версиях. Действия подобны и тем, что нужно выполнить в предыдущей версии системы, разница заключается в методе поиска нужного окна управления.
1. Нажмите Win + Q или перейдите к поисковой строке через чудо кнопки;
2. В строке поиска задайте ключевое слово UAC;
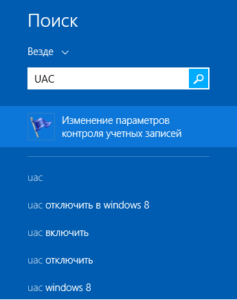
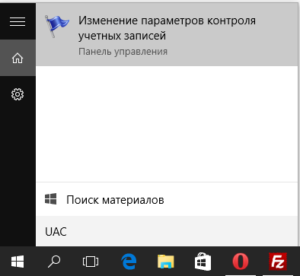
Приложение разработано для борьбы с такими, весьма распространенными угрозами как: троянские программы, черви, шпионские приложения и тому подобные уязвимости системы.
[tip]Отключайте такое важное программное обеспечение, только если вы имеете защиту от другого производителя антивирусного обеспечения или вы уверены, что не являетесь уязвимым для таких угроз.[/tip]
Большинство хороших антивирусных защит, естественно, платны, но существуют и такие, которые не предусматривают обязательную оплату. Возможно, вам подойдет демо режим, какой-либо известной компании разработчика или вы можете воспользоваться вовсе бесплатными вариантами. В случае, если вы выбрали бесплатные программы, вы должны осознавать, что уровень их технической поддержки на порядок ниже, в связи с чем, далеко не всегда вы получаете новейшую защиту.
Рейтинг статьи 5 / 5. Голосов: 4
Пока нет голосов! Будьте первым, кто оценит этот пост.





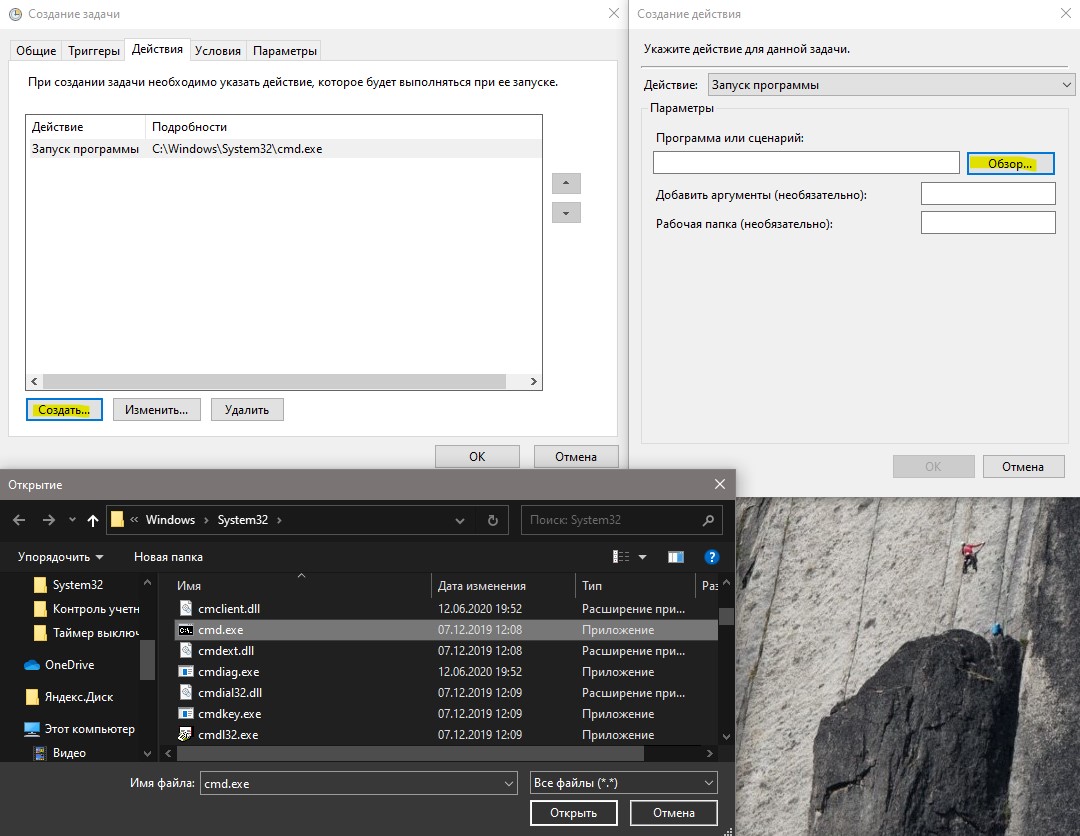












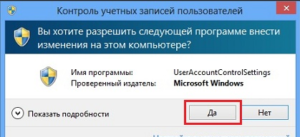 Общая информация о настройке UAC
Общая информация о настройке UAC


