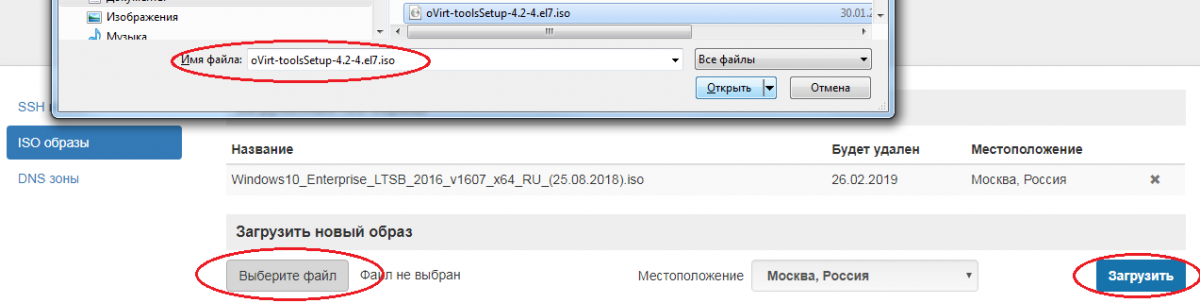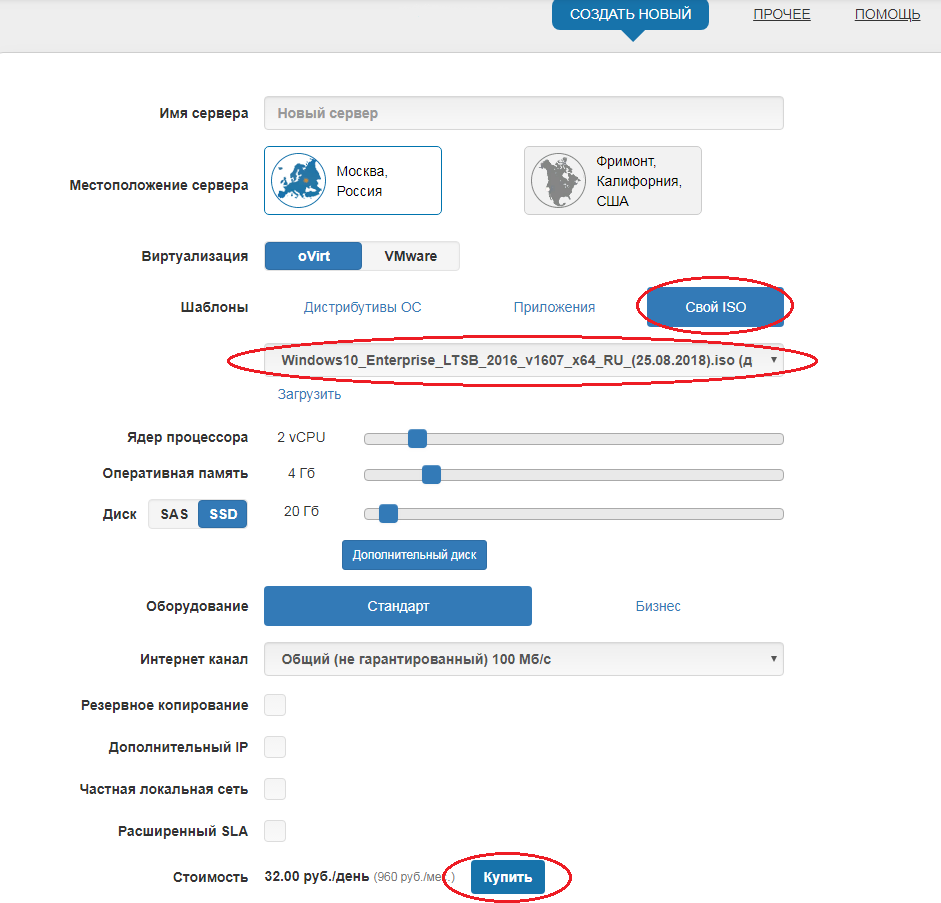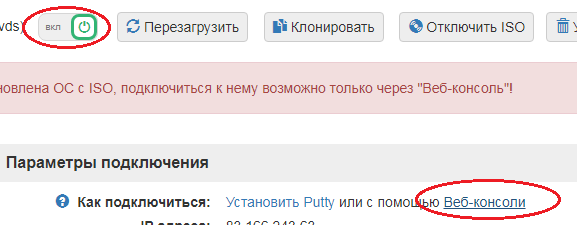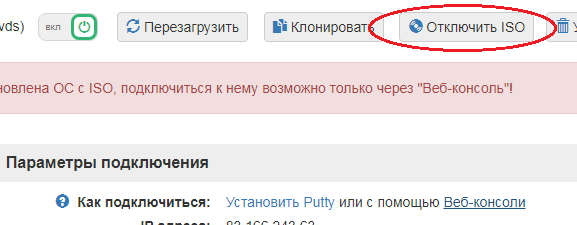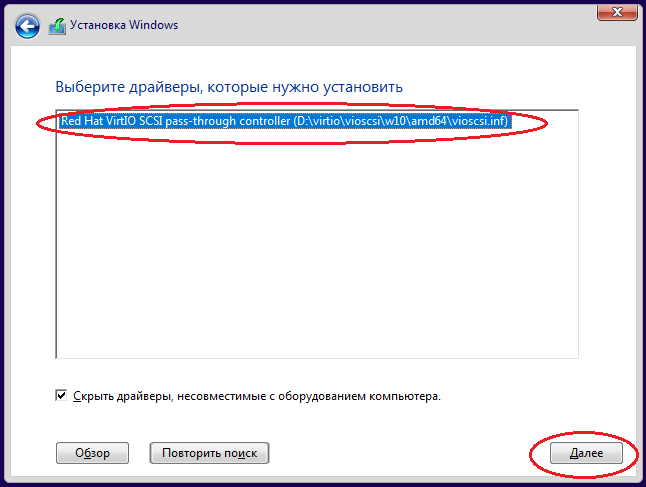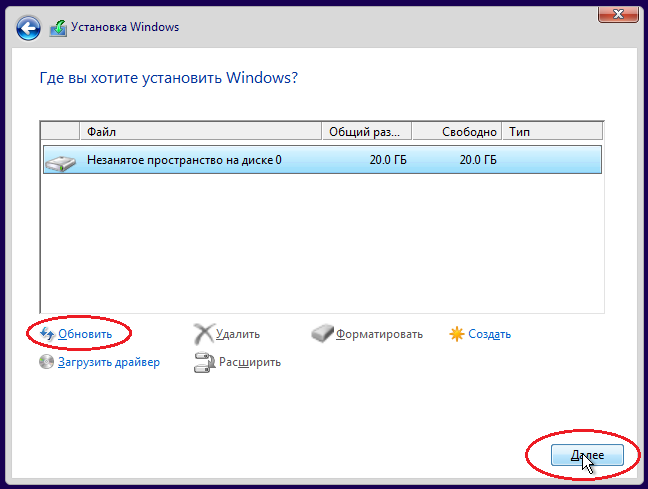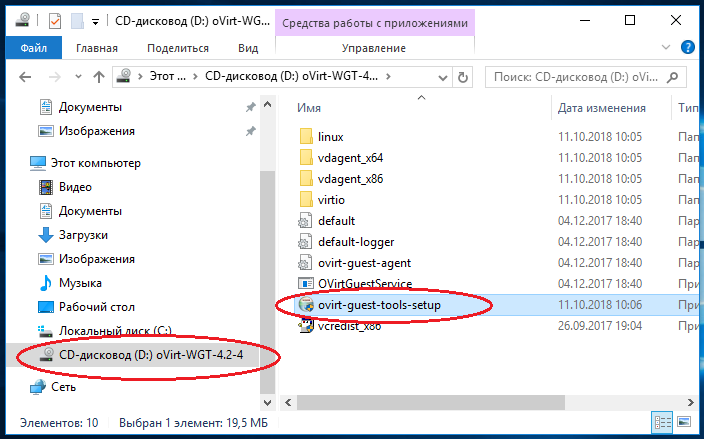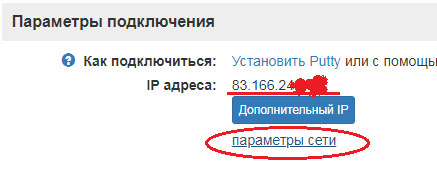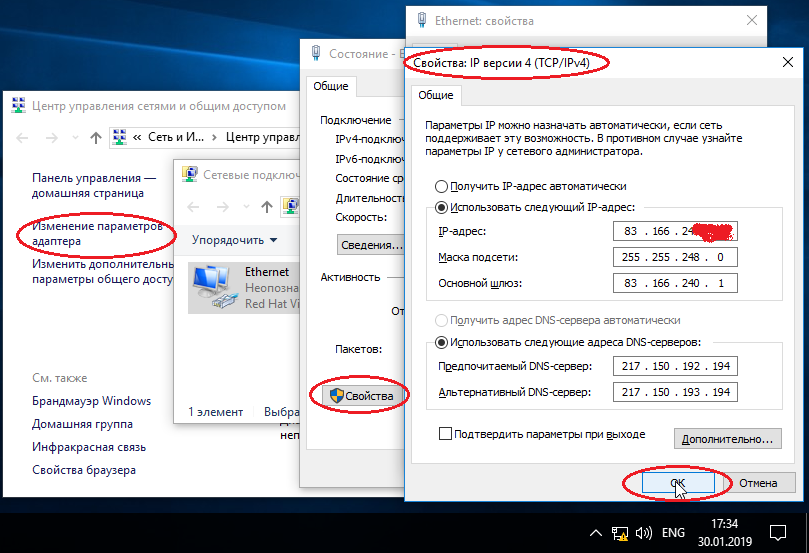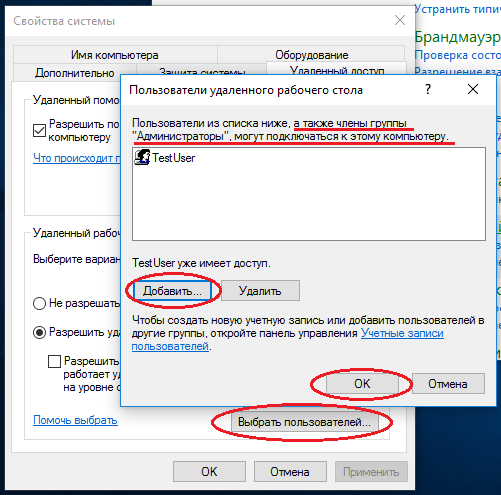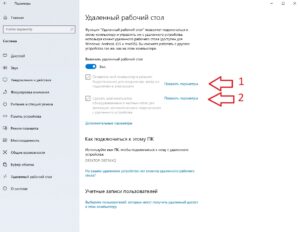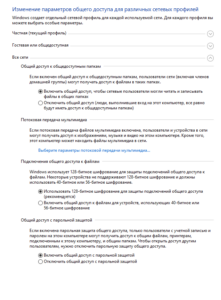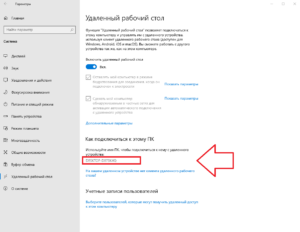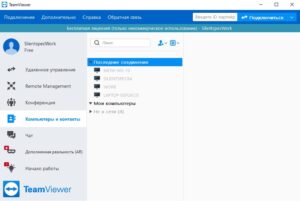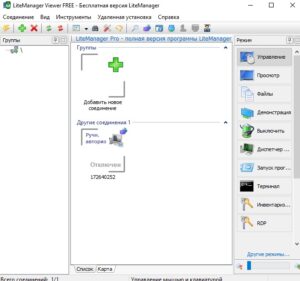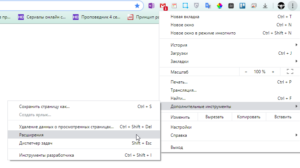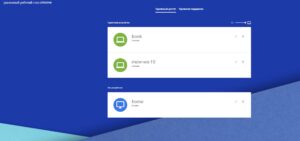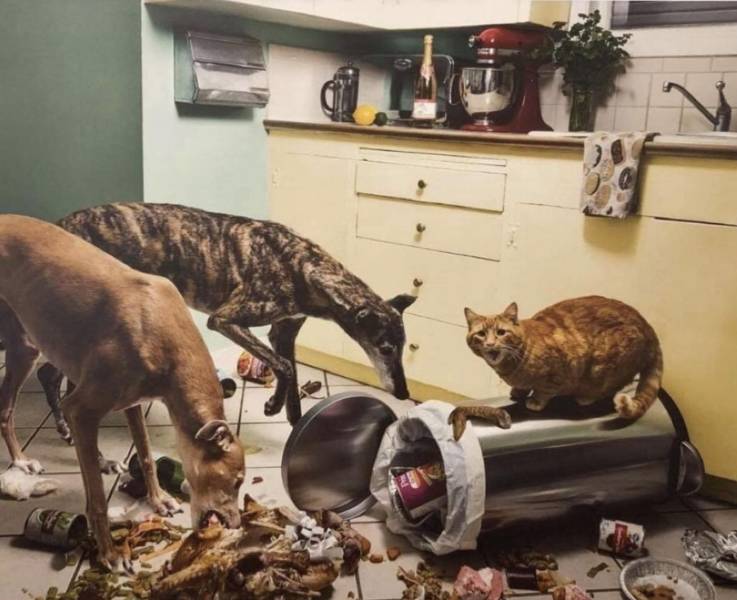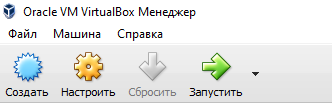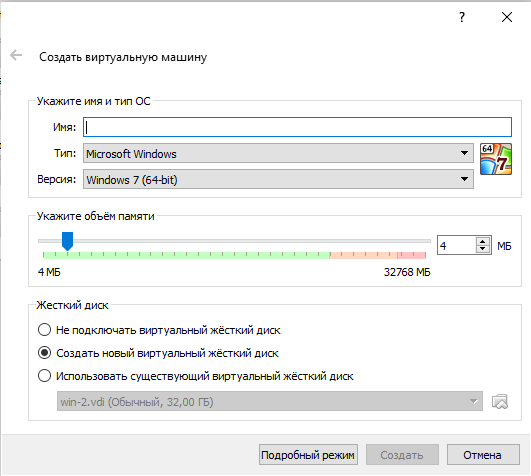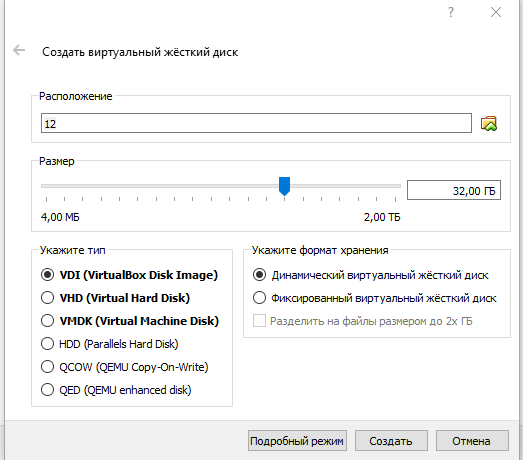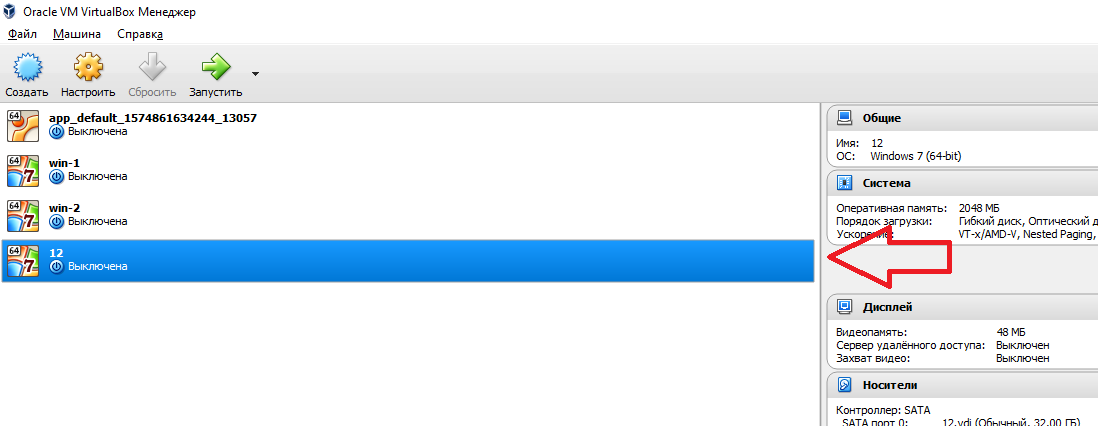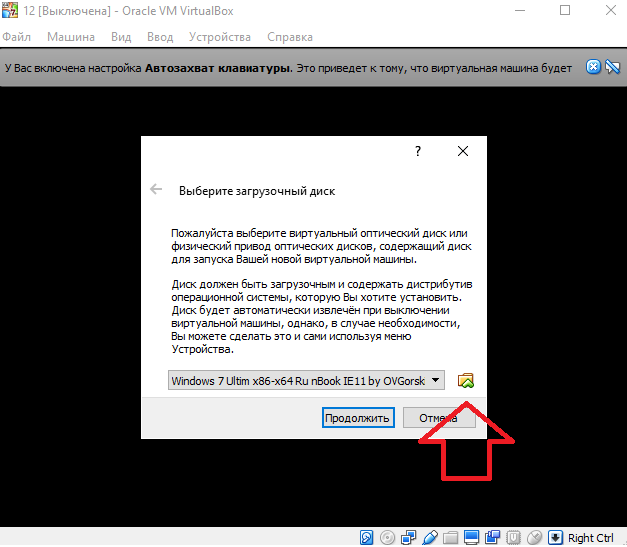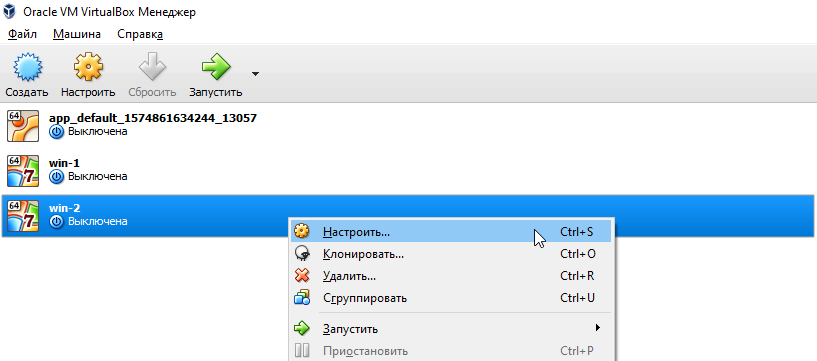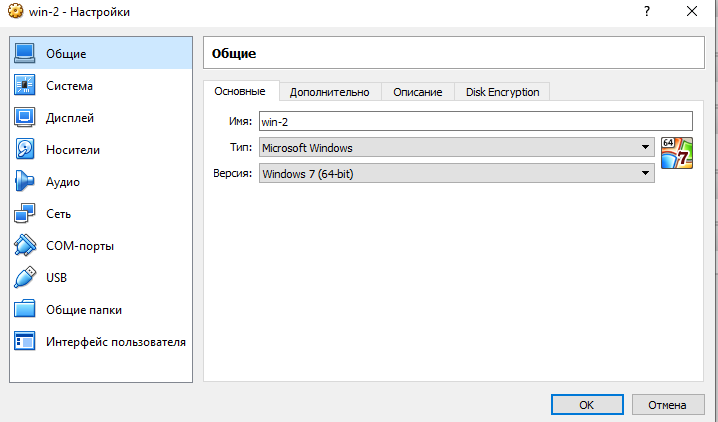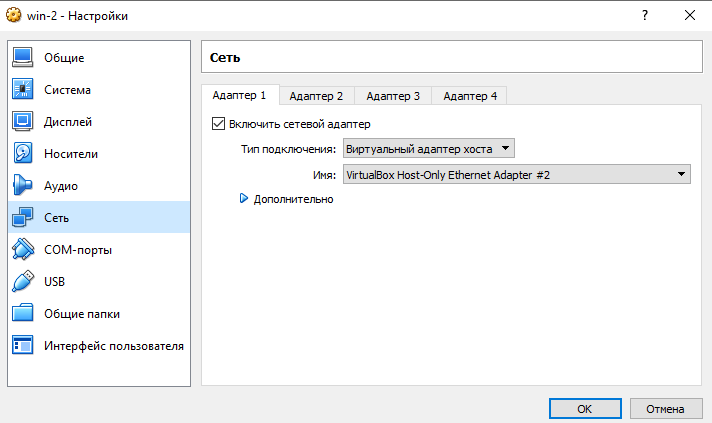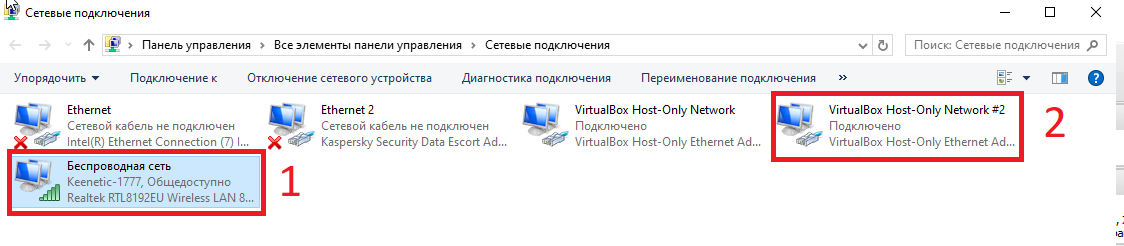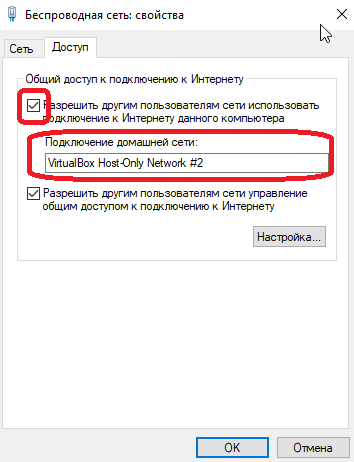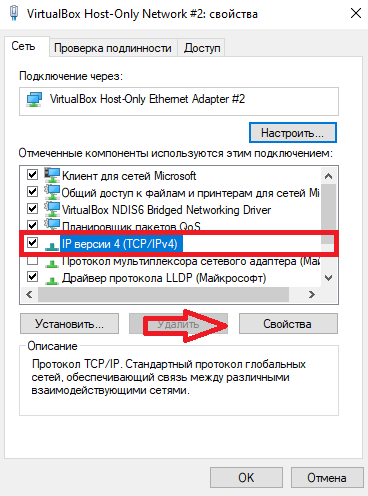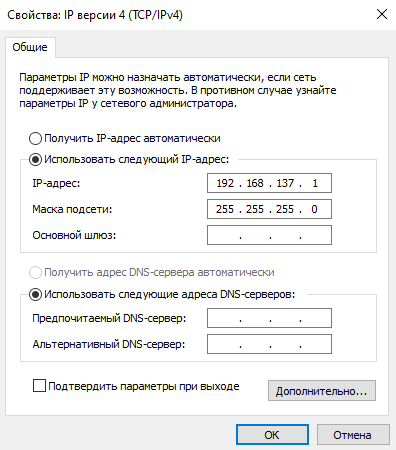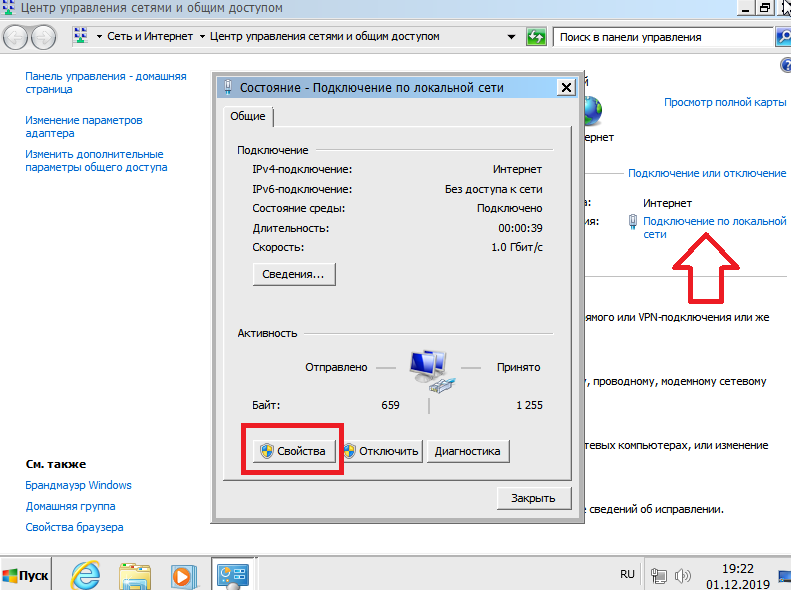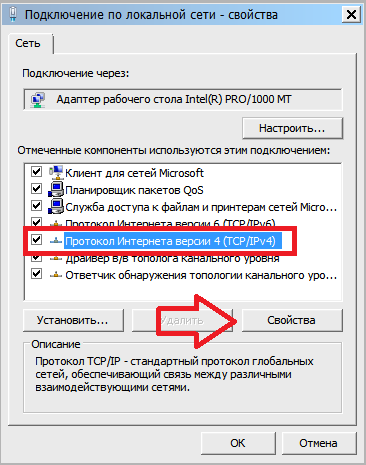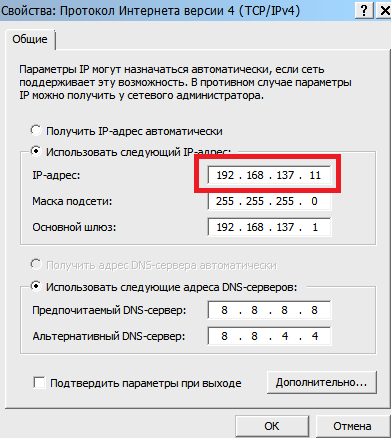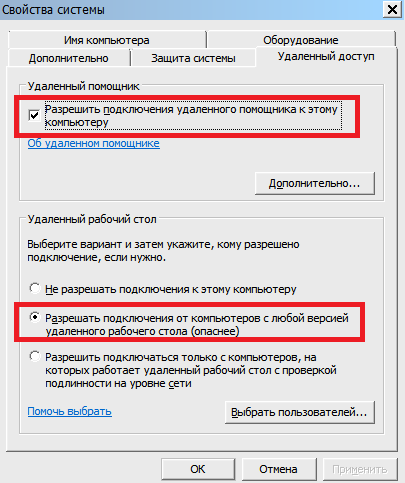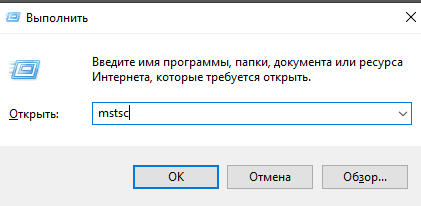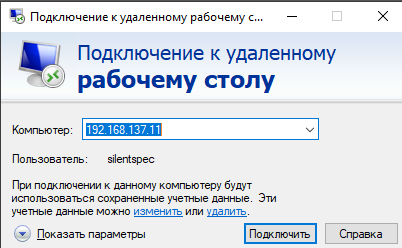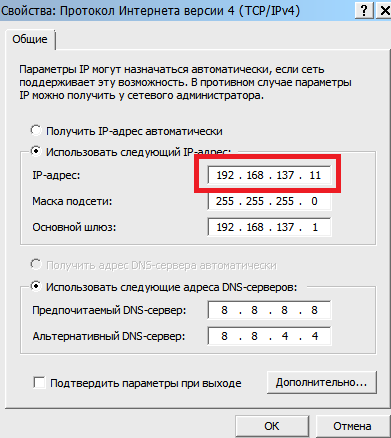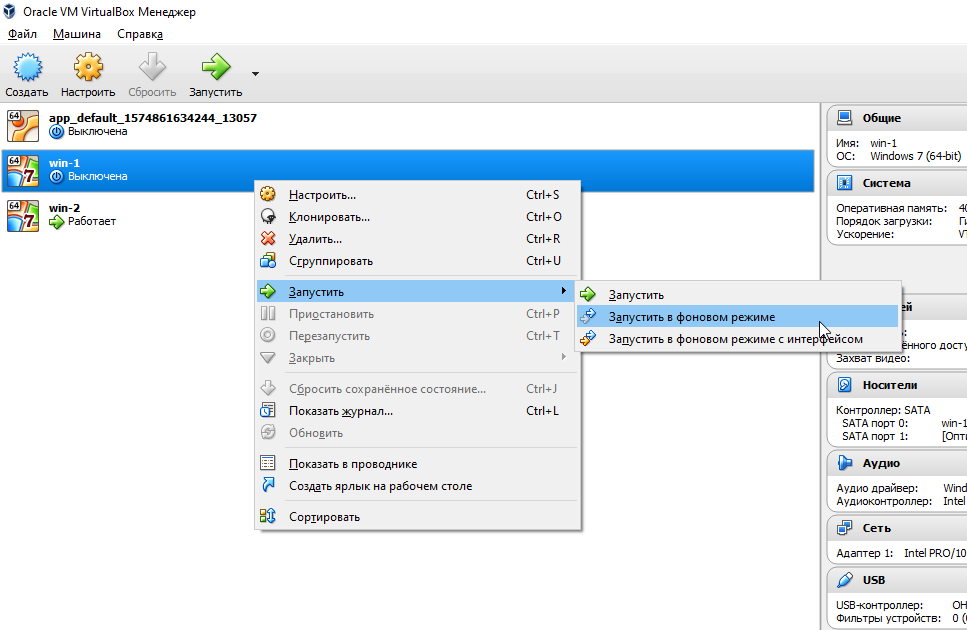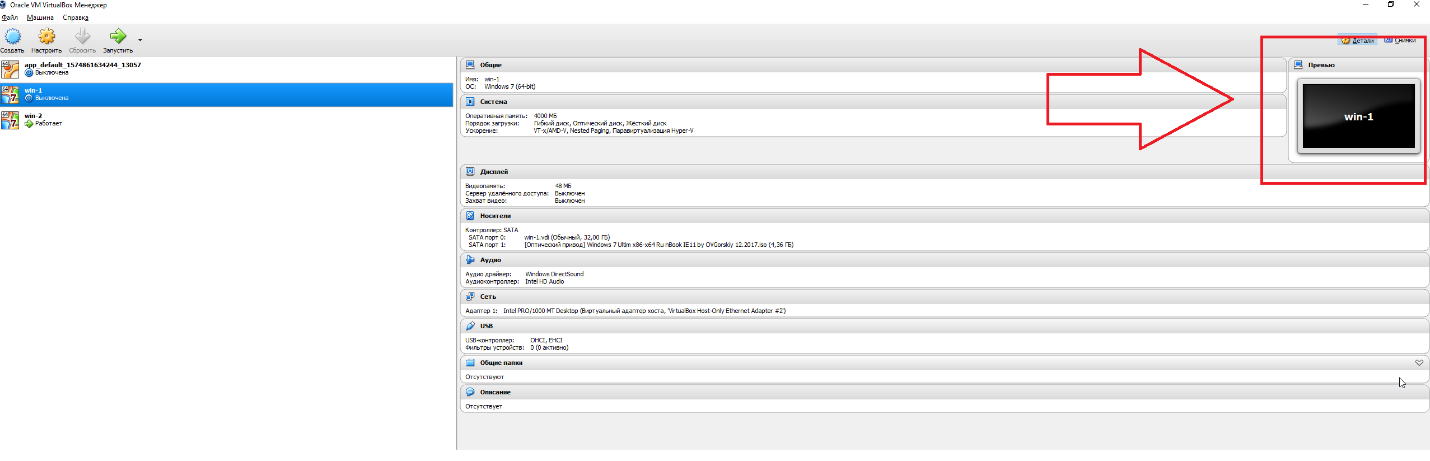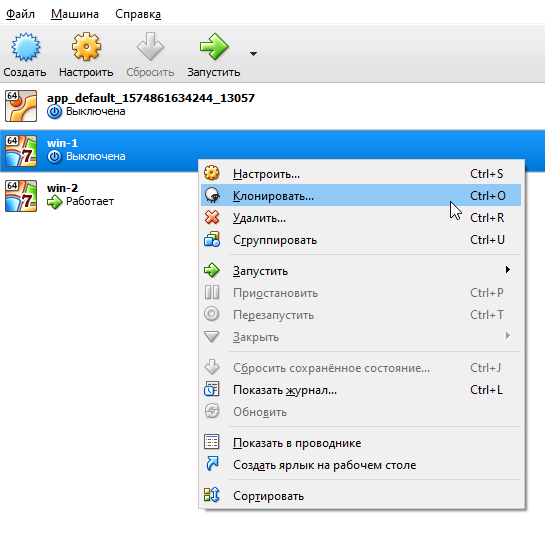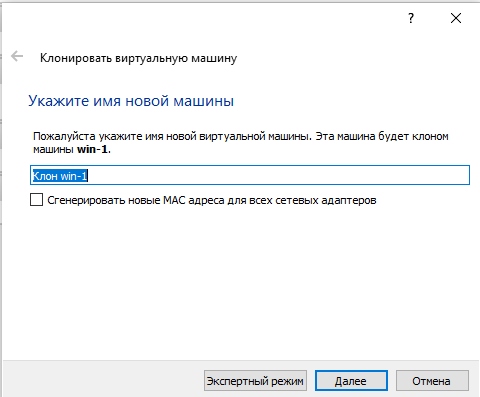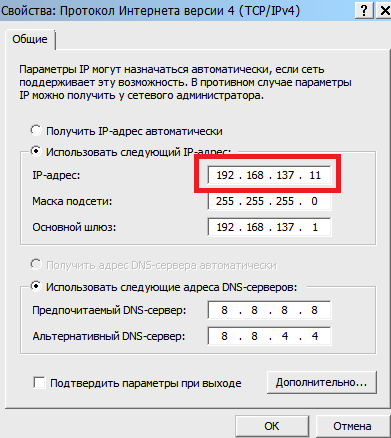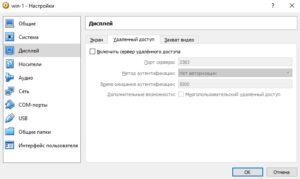- Установка ОС Windows из своего ISO образа на виртуальный сервер
- 1. Загрузка ISO образов
- 2. Создание сервера из ISO-образа
- 3. Установка драйверов диска
- 4. Установка драйверов других устройств
- 5. Настройка сетевых параметров
- 6. Настройка RDP подключения
- Как создать свой собственный VPS сервер на домашнем ПК
- Простые варианты
- Сложный вариант
- Создание виртуальной машины
- Заключение
Установка ОС Windows из своего ISO образа на виртуальный сервер
В данной статье рассматривается методика установки и первоначальной настройки операционной системы на виртуальный сервер на примере ОС Microsoft Windows10 из собственного ISO образа. Для корректной работы ОС Windows на платформе виртуализации KVM необходимо установить дополнительные драйвера ссылка для скачивания . Это можно сделать заранее при подготовке ISO образа или в процессе установки. Мы будем рассматривать второй вариант.
Важно! При установке ОС Windows из ISO образа вам необходимо будет самостоятельно активировать лицензию на использование данной операционной системы. В соответствии с правилами лицензирования компании Microsoft ОС Windows на виртуальных серверах подлежит лицензированию точно также как при установке на физический ПК или сервер.
1. Загрузка ISO образов
Для установки операционной системы с использованием iso-образа диска с дистрибутивом необходимо сначала загрузить образ в личном кабинете:
Затем мы таким же образом загружаем образ диска со специальными драйверами виртуальных устройств. Они необходимы для работы ОС Windows на платформе виртуализации KVM. Образ диска с драйверами можно скачать по ссылке:
Примечание: обратите внимание, что загружать образы дистрибутивов надо в тот кластер, в котором предполагается установка виртуальной машины.
2. Создание сервера из ISO-образа
Создаем виртуальный сервер с требуемыми параметрами:
3. Установка драйверов диска
Далее в личном кабинете включаем наш виртуальный сервер и подлючаемся к нему с помощью веб-консоли:
В процессе установки ОС будут запрошены драйверы запоминающего устройства. В этот момент необходимо отключить ISO-образ диска с дистрибутивом операционной системы, и подключить образ диска с драйверами:
Возвращаемся в web-консоль виртуального сервера. Указываем путь к папке с драйвером дисковой подсистемы на подмонтированном ISO-образе с драйверами. В нашем примере для ОС Windows10 это:
После того, как система найдет и установит необходимые драйверы, снова в личном кабинете подмонтируем ISO-образ диска с дистрибутивом ОС, и продолжим установку Windows:
В процессе установки система перезагрузится несколько раз, web-консоль будет терять соединение — надо будет снова подключаться.
В процессе установки ОС Вам будет предложено создать учетную запись пользователя. Выбирайте устойчивый к «взлому» пароль, так как Ваша VDS будет находиться в «открытом» сегменте сети, и будет видна другим пользователям сети Интернет. Не забудьте сохранить данные учетной записи в надежном месте. Эти же данные учетной записи в дальнейшем можно будет использовать для доступа к VDS по протоколу RDP.
4. Установка драйверов других устройств
После установки операционной системы необходимо в Личном кабинете снова подключить образ диска с драйверами и установить оставшиеся компоненты виртуализации устройств. Для этого в web-консоли Вашей VDS откройте проводник и запустите файл ovirt-guest-tools-setup.exe:
После этого в Личном кабинете ISO-образы дисков с дистрибутивами можно отключить и удалить.
5. Настройка сетевых параметров
Следующим шагом настройте параметры сетевого адаптера для доступа к виртуальному компьютеру из сети Интернет, используя данные из Личного кабинета:
6. Настройка RDP подключения
В «десктопных» версия ОС Windows (7, 8, 10 и др) подключение по RDP по умолчанию отключено. В случае использование данных версий операционной системы, для разрешения доступа к вашей VDS по протоколу RDP открываем панель управления, переходим в раздел «Система и безопасность» —> «Настройка удаленного доступа». В свойствах разрешаем подключение по протоколу RDP:
Также, в этой же закладке выбираем пользователей, которым будет разрешен доступ к этой машине. Пользователи с правами «Администратор» имеют доступ по умолчанию:
На этом установку ОС Windows из ISO образа и первоначальную настройку можно считать оконченной.
Как создать свой собственный VPS сервер на домашнем ПК
Наверняка у многих из нас есть старые компьютеры или ноутбуки, которые вроде бы больше не нужны, но выбросить жалко. Сегодня мы разберемся, как их можно использовать в хозяйстве, используя в качестве удаленных рабочих столов для установки терминалов с советниками для автоматического трейдинга.
А если точнее – будет инструкция, как создать свой собственный VPS сервер на домашнем ПК с блекджеком и… ну вы поняли).
Мы рассмотрим несколько простых вариантов “без заморочек” со всеми плюсами, минусами и ограничениями, а так же один не самый простой вариант, прелесть которого обнаруживается, если вы собираетесь работать с тремя – четырьмя терминалами.
Простые варианты
Вариант 1. Подключение по протоколу RDP.
Этот вариант подходит не всем. Дело в том, что, во-первых, настроить подключение по протоколу RDP можно только в Windows 7/8/10 версий Pro, Ultimate и Enterprise. Если у вас версия Starter или Home, придется переустанавливать систему, что часто довольно неудобно. Ну и во-вторых, вам нужен “белый” ip, чтобы использовать RDP протокол.
На сегодняшний день для домашних и частных сетей выделены и зарезервированы несколько диапазонов серых IP адресов:
- с 10.0.0.0 по 10.255.255.255 – используется на предприятиях и крупных компаниях;
- c 172.16.0.0. по 172.31.255.255 – так же используются в производственных и корпоративных сферах;
- с 192.168.0.0. по 192.168.255.255 – домашние и малые корпоративные сети.
Узнать ваш ip адрес можно из консоли. Нажмите Win+R, в появившемся окне введите cmd и в консоли впечатайте ipconfig. Найдите значение IPv4 – это и есть ваш ip адрес. Если он входит в один из диапазонов, указанных выше – ваш ip-адрес серый. Но это не страшно, вы всегда можете приобрести у вашего провайдера белый ip-адрес за символические 2-10 долларов в месяц.
Чтобы настроить удаленный доступ в Windows 10, зайдите в “Параметры”->”Система”->”Удаленный рабочий стол” и включите переключатель.
Вам нужно будет настроить электропитание таким образом, чтобы компьютер не уходил в спящий режим. Также потребуется настроить доступы, кликнув на пункт, отмеченный на скриншоте выше цифрой 2:
Для подключения потребуется ввести в утилиту “Удаленный рабочий стол” название компьютера:
Вариант 2. Подключение с помощью TeamViewer.
Если у вас нет белого ip адреса, а получать доступ к удаленной машине все же хочется, можно воспользоваться специальным софтом, использующим другие протоколы.
Самая популярная на данный момент программа для решения этой задачи – TeamViewer. Она является бесплатной для некоммерческого использования при общем количестве подключенных в сеть машин не более пяти, но алгоритм определения коммерческого использования иногда дает сбои и вам предлагается оплатить доступ к программе.
После этого вы не сможете использовать программу, не оплатив хотя бы месяц использования. Но, к счастью, есть и другие, не менее удобные программы с бесплатным использованием.
Вариант 3. Подключение с помощью LiteManager.
Одна из бесплатных программ. Поддерживает неограниченное количество подключений. Из особенностей – программа разделена на клиентскую и серверную части. Серверная устанавливается на машине, к которой вы собираетесь подключаться, а клиентская служит для доступа к подключенным машинам и управления ими.
Программа проста в установке и управлении, а качество соединения вполне достаточное для удаленной работы с терминалами.
Вариант 4. Подключение с помощью Chrome Remote Desktop.
Это самый простой вариант из всех возможных. Все, что вам нужно иметь – аккаунт Google и возможность установить на компьютере браузер Chrome. После установки браузера и регистрации учетной записи, переходим в меню расширений:
Оттуда переходим в интернет-магазин Chrome и ищем расширение под названием Chrome Remote Desktop. После установки расширения машина автоматически добавится в список доступных.
При входе под вашей учетной записью с браузера другой машины все компьютеры будут вам также доступны. Естественно, браузер для этого держать открытым не обязательно. Кстати, качество соединения ничем не уступает всем предыдущим вариантам.
Сложный вариант
Но что же делать, если нам нужно много терминалов на каждом компьютере? Устанавливать каждый из них отдельно, перетаскивая все индикаторы, советники, заново все настраивая и оптимизируя? К счастью, этого не требуется. Дальше я расскажу про немного более сложный способ, использующий виртуальные машины.
Прелесть виртуальной машины в том, что вы можете настроить всю систему один раз, а затем буквально двумя кнопками создать абсолютный клон
Прежде чем начать, нужно запастись некоторым софтом. Вам понадобятся всего две вещи: образ операционной системы для установки на виртуальную машину (подойдет любой образ Windows, но в видео я использую Windows 7) и специальная программа под названием Virtual Box.
Программу вы можете скачать тут, она совершенно бесплатна. Еще вам понадобится Extension Pack, который вы найдете также по ссылке выше. Расписывать установку программ я не буду – все стандартно и совсем несложно.
Создание виртуальной машины
Нажимаем кнопку Создать и видим следующее окно:
Тут нужно ввести название вашей машины (любое) и задать количество оперативной памяти, которое вы готовы выделить под нее.
Снова жмем Создать, и наша новая виртуальная машина появится в списке:
Запускаем, нажав кнопку Запустить, и дожидаемся загрузки.
Выбираем нужный образ, нажав кнопку, выделенную красной стрелкой на скрине выше. Устанавливаем Windows, не забываем к имени пользователя задать пароль и отключить брандмауэр.
После того, как Windows установлен, настало время настроить сетевой адаптер. Для этого жмем на нашу машину в списке и выбираем пункт «Настроить».
Вы увидите такое окно:
Переходим в настройку сети:
И заполняем все, как показано на скриншоте выше.
Теперь нужно настроить параметры подключения на основном компьютере. Для этого перейдем в папку сетевых подключений и сначала настроим подключение к интернету:
Тут нам нужно зайти на вкладку Доступ и поставить параметры, как показано на рисунке ниже:
Далее настраиваем адаптер виртуальной машины (2).
Выделяем пункт IPv4 и жмем кнопку Свойства:
Заполняем появившееся окно:
Теперь запустим виртуальную машину и уже на ней настроим адаптер:
Снова выберем настройку IPv4 и нажмем кнопку Свойства:
Настройки будут следующими:
Последняя цифра выделенного красным адреса может быть любой. Когда мы создадим еще одну виртуальную машину, последняя цифра адреса должна отличаться.
Теперь зайдем на виртуальной машине в Панель управления – Система и безопасность – Система – Настройка удаленного доступа:
На этом настройка закончена, можно проверить подключение по rdp. Для этого сверните окно с виртуальной машиной и на основной машине нажмите Win+R, введя в появившемся окне mstsc и нажав Enter:
Вы увидите окно подключения к удаленному рабочему столу:
Введем ip, который установили тут:
И подключимся к виртуальной машине через rdp.
Чтобы окно виртуальной машины не мешало, вы можете запустить ее в фоновом режиме. Для этого выключите машину, а затем нажмите Запустить – Запустить в фоновом режиме:
После загрузки виртуальной машины в фоновом режиме вы увидите небольшое превью:
Когда система будет загружена, вы сможете подключиться к машине через Удаленный рабочий стол.
Для того, чтобы создать несколько машин, достаточно сделать так:
Вы увидите вот такое окно:
Выберите название новой виртуальной машины, и через некоторое время вы увидите ее в списке ваших виртуальных машин. Перед использованием новой машины необходимо поменять ip, изменив последнюю цифру:
Кстати, если у вас белый ip, вы можете получать доступ из интернета к каждой из ваших виртуальных машин, что может быть довольно удобно. Чтобы настроить виртуальную машину для этого, достаточно перейти в настройки->Дисплей->Удаленный доступ и включить галочку:
Далее в окне утилиты Удаленный рабочий стол нужно указать ваш ip и порт после двоеточия (:3389).
Заключение
Таким несложным образом вы можете легко создать неограниченное количество виртуальных машин на своей локальной машине. Это отличный вариант для компьютеров, которые пылятся у вас на полках.