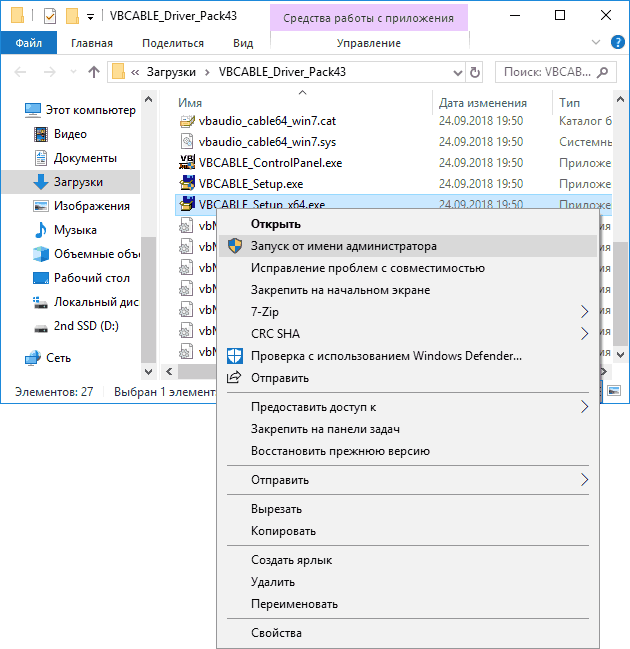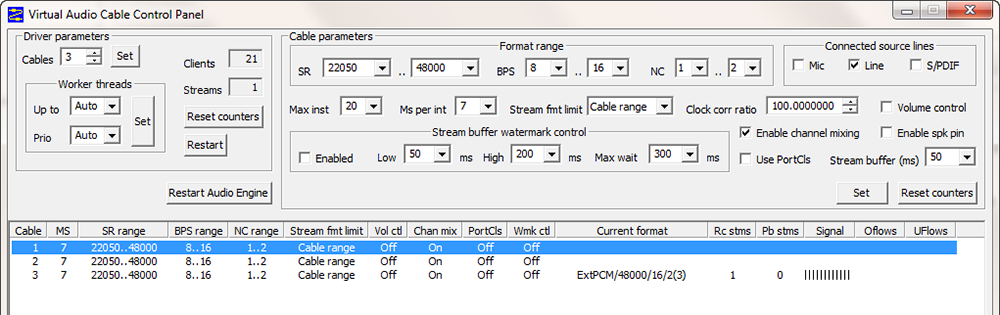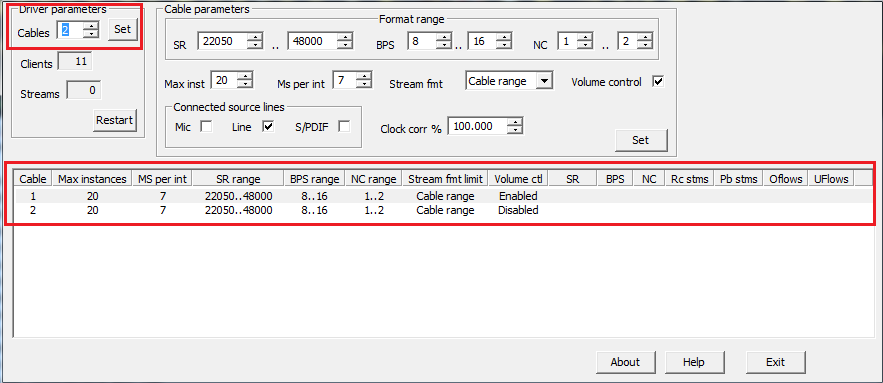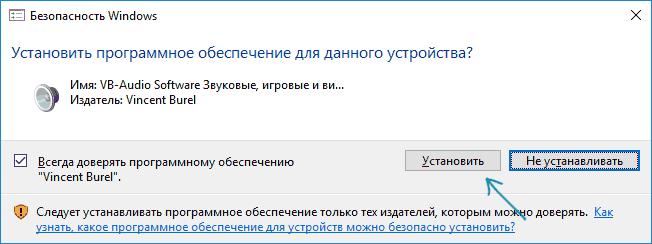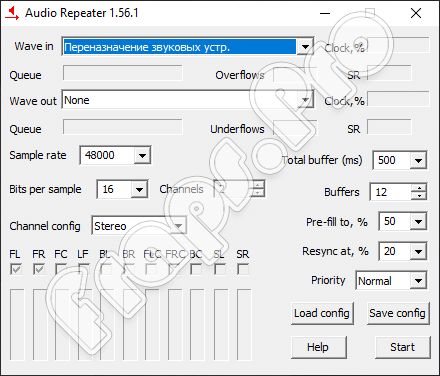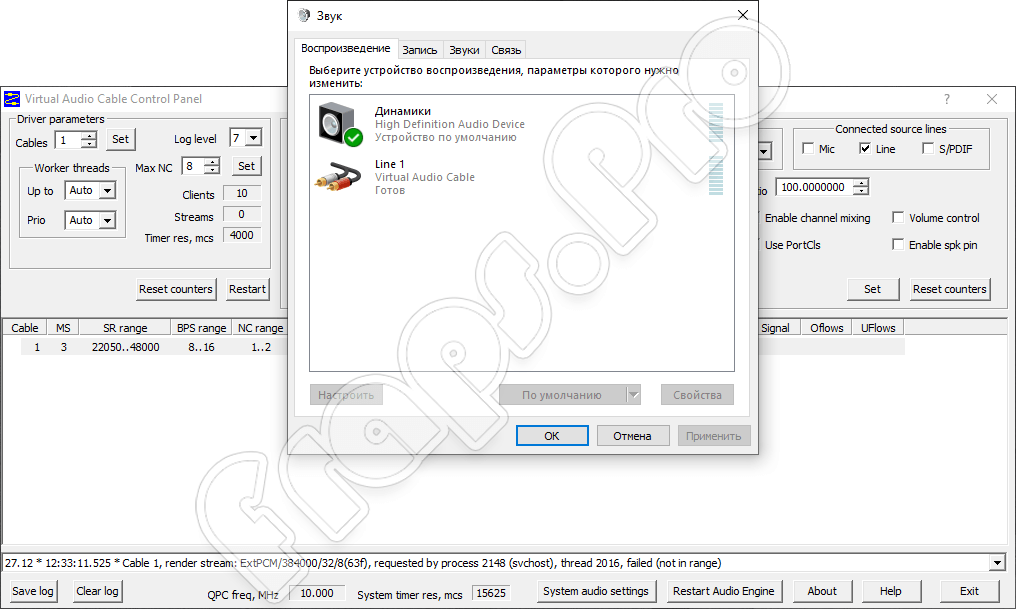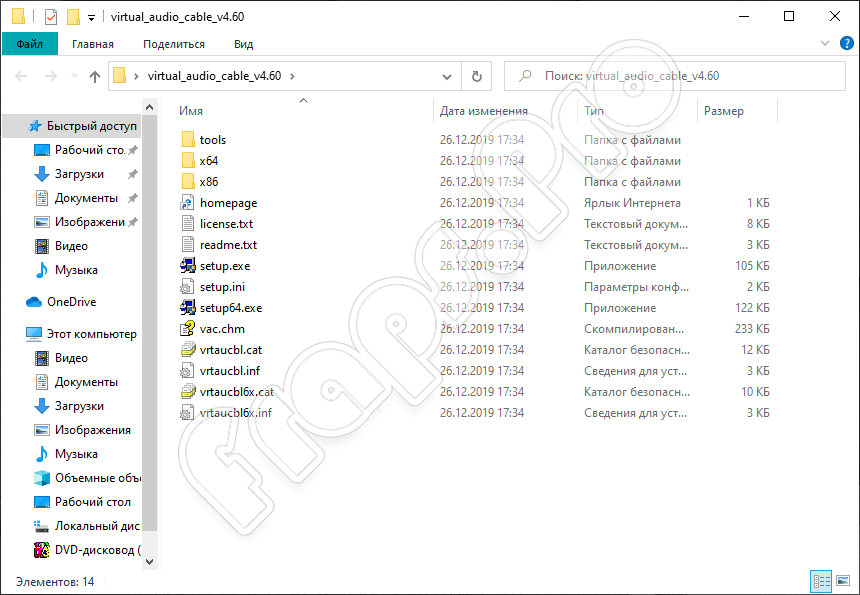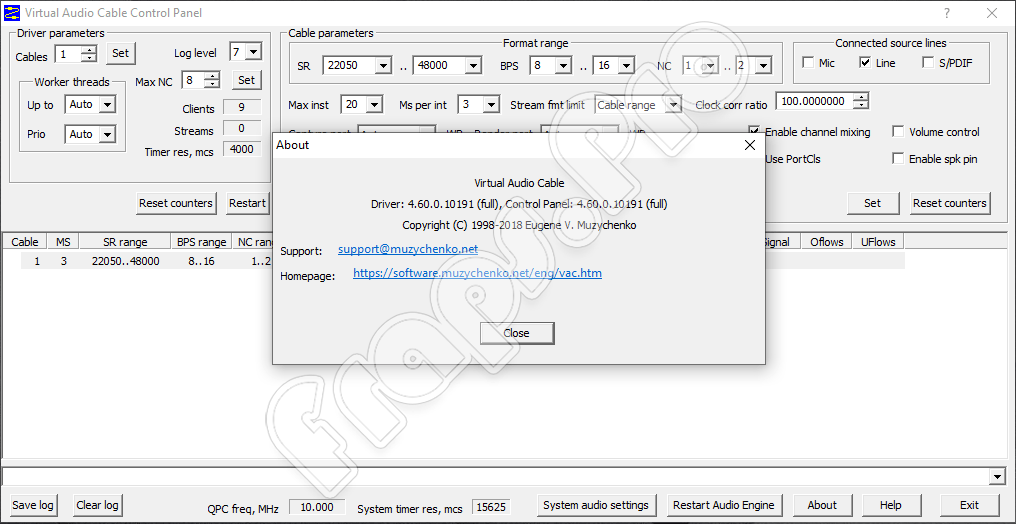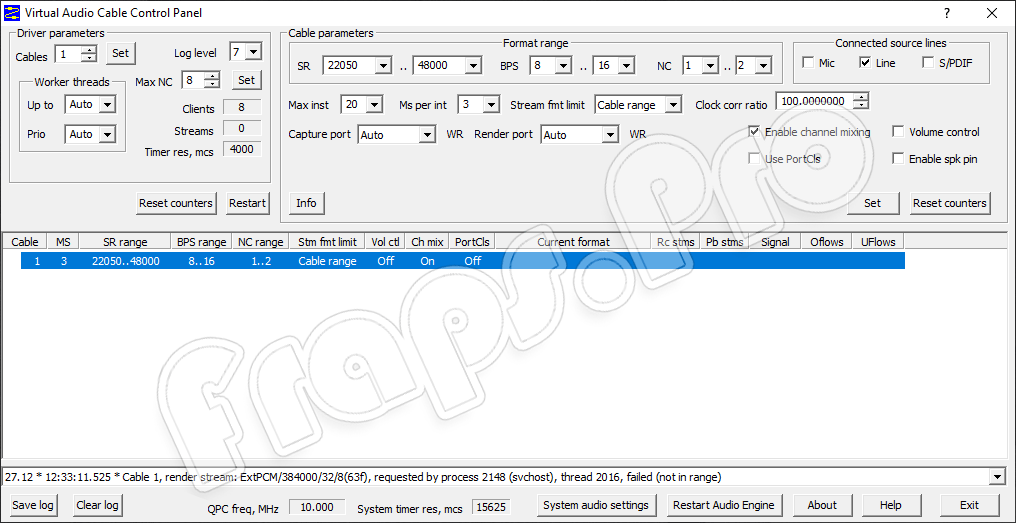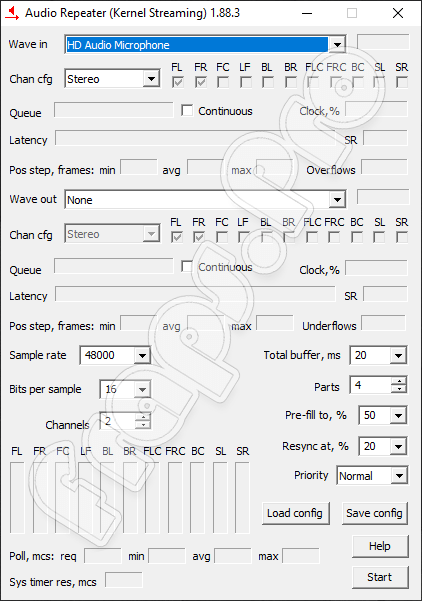- Установка и настройка Virtual Audio Cable
- Установка VB Cable Virtual Audio Device
- Настройка Virtual Audio Cable
- Примеры использования VAC
- Virtual Audio Cable — простой способ записи звука с компьютера
- Установка и использование VB-CABLE Virtual Audio Device
- Крякнутый Virtual Audio Cable 4.60
- Описание и возможности
- Достоинства и недостатки
- Как пользоваться
- Загрузка и установка
- Активация
- Инструкция по работе
- Похожие приложения
- Системные требования
- Скачать
- Видеообзор
- Вопросы и ответы
Установка и настройка Virtual Audio Cable
Virtual Audio Cable – это утилита, которая позволяет заменить акустический кабель, соединяющий микрофон и динамик, виртуальным аналогом. Также она способна обеспечить передачу звука между разными программами. Если говорить о практическом применении, то VAC может быть полезен в следующих случаях:
- когда нужно преобразовать звук в текст;
- когда нужно записать беседу, ведущуюся через какой-то мессенджер;
- когда нужно записать аудио, воспроизводимое на компьютере и сохранить качество записи;
- когда нужно озвучить видео в домашних условиях без специального оборудования.
При этом не важно, есть ли звуковая карта и какого она качества – программа имеет набор виртуальных инструментов, компенсирующих отсутствующие. Есть две версии программы – платная и бесплатная. К названию последней добавлена аббревиатура VB.
Настройка и работа с Virtual Audio Cable.
Установка VB Cable Virtual Audio Device
- Для начала нужно загрузить дистрибутивы с официального сайта (free-версия тоже распространяется там).
- Разархивируйте их и найдите файл Setup, кликните по нему правой кнопкой мыши и выберите пункт «Run As Administrator».
- Появится окошко-заставка, где нужно подтвердить установку.
- Дождитесь завершения и перезапустите систему.
Программа VB Virtual Audio Cable требует предварительной настройки перед началом использования.
Настройка Virtual Audio Cable
Переходим к настройке программы:
- Внизу справа есть значок громкоговорителя – кликните по нему правой кнопкой мыши и выберите пункт Sound.
- Откроется окно со звуковыми устройствами – среди них будет и только что установленный VAC – нужно выбрать его, используя ПКМ, и указать, как оборудование, которое будет всегда использоваться для манипуляций со звуком.
- Теперь зайдите во вкладку Sound Recording и снова укажите VAC как основной инструмент.
С этого момента на кабель виртуального устройства будут поступать все звуки, которые воспроизводятся на ПК (например, при просмотре видео в «Ютубе»), а также через микрофон: недостаток такой настройки в том, что звук не выводится вовне, и вы ничего не услышите. Конечно же, VAC скачивают в тандеме с другими приложениями по обработке и записи звука: микшерами, эквалайзерами, аудиочиталками и т.д. и т.п. Именно при работе с ними можно уточнить настройки Virtual Audio Cable, потому что сам по себе он работает как драйвер или «посредник» между программами. Если VAC вам больше не нужен, он удаляется через «Панель управления», как обычное приложение.
Примеры использования VAC
Virtual Audio Cable – очень полезная программа, чтобы понять, как ею пользоваться, достаточно привести несколько примеров.
- Транскрибирование. Допустим, вам нужно вычленить звук из аудио или видео и преобразовать его в текст (скажем, вы нашли аудиокнигу, а текстовой версии нет). Записывать такие объёмы вручную очень долго, почти нереально. Есть специальные приложения, записывающие под диктовку, но тогда нужно, чтобы звук шел через динамик. В этом случае качество будет потеряно из-за посторонних шумов, искажений колонок и воспринимающего устройства (представьте себе диктофонную запись и поймёте, какое качество будет в итоге). Чтобы избежать этого и направить звук прямиком в транскрибатор, как раз и пригодится VAC. Если вы следовали рекомендациям выше, то он у вас уже настроен должным образом – выбирайте аудио (видео) и запускайте программу преобразования.
- Вывод звука в два канала. Предположим, вам нужно, чтобы мелодия одновременно играла и в наушниках, и через динамик (такие проблемы часто возникают у ди-джеев, работников ДК и людей, увлекающихся музыкой). Стандартные условия не позволяют этого сделать. Для подобной работы с аудио как раз используется Virtual Audio Cable. Обычно в таких случаях либо покупают звуковую карту с двумя аудиовыходами (но она недешевая, около 6,5 тыс. рублей), либо устанавливают второй адаптер (но не каждый микшер поддерживает такой подход). Во втором случае организовать совместную работу всех программ помогает VAC: достаточно направить каналы на разные адаптеры.
- Запись разговора. Если вы беседуете, например, в Skype и хотите записать беседу в хорошем качестве, нужна любая программа-рекордер и VAC. Настройки зависят от особенностей ПО.
Virtual Audio Cable — простой способ записи звука с компьютера

Однако на некотором оборудовании случается, что приведенными способами не удается воспользоваться. В этом случае можно использовать VB Audio Virtual Audio Cable (VB-Cable) — бесплатную программу, устанавливающую виртуальные аудио устройства, которые позволяют в дальнейшем записать воспроизводимый на компьютере звук.
Установка и использование VB-CABLE Virtual Audio Device
Virtual Audio Cable очень проста в использовании, при условии, что вы знаете, где в системе или программе, которую вы используете для записи, настраиваются устройства записи (микрофон) и воспроизведения.
Примечание: есть еще одна аналогичная программа, которая также называется Virtual Audio Cable, более продвинутая, но платная, упоминаю об этом, чтобы не было путаницы: здесь рассматривается именно бесплатный вариант VB-Audio Virtual Cable.
Шаги для установки программы в Windows 10, 8.1 и Windows 7 будут следующими
- Прежде всего потребуется скачать Virtual Audio Cable с официального сайта https://www.vb-audio.com/Cable/index.htm и распаковать архив.
- После этого запустите (обязательно от имени Администратора) файл VBCABLE_Setup_x64.exe (для 64-бит Windows) или VBCABLE_Setup.exe (для 32-бит).
- Нажмите кнопку Install Driver.
- Подтвердите установку драйвера, а в следующем окне нажмите «Ок».
- Вам предложат перезагрузить компьютер — это на ваше усмотрение, в моем тесте работало и без перезагрузки.
На этом Virtual Audio Cable установлен на компьютер (если в этот момент у вас пропадет звук — не пугайтесь, достаточно просто изменить устройство воспроизведения по умолчанию в параметрах звука) и его можно использовать для записи воспроизводимого аудио.
- Зайдите в список устройств воспроизведения (В Windows 7 и 8.1 — правый клик по значку динамика — устройства воспроизведения. В Windows 10 для этого можно нажать правой кнопкой мыши по значку динамика в области уведомлений, выбрать «Звуки», а потом перейти на вкладку «Воспроизведение»).
- Нажмите правой кнопкой мыши по пункту Cable Input и выберите пункт «Использовать по умолчанию».
- После этого либо установите Cable Output в качестве устройства записи по умолчанию (на вкладке «Запись»), либо выберите это устройство в качестве микрофона в программе записи звука.
Теперь, звуки, воспроизводимые в программах, будут перенаправляться на виртуальное устройство Cable Output, которое в программах для записи звука будет работать как обычный микрофон и, соответственно, записывать воспроизводимое аудио. Однако при этом есть один недостаток: во время этого вы не будете слышать то, что записываете (т.е. звук вместо динамиков или наушников будет направляться на виртуальное устройство записи).
Для удаления виртуального устройства, зайдите в панель управления — программы и компоненты, удалите VB-Cable и перезагрузите компьютер.
У этого же разработчика есть и более сложное бесплатное ПО для работы с аудио, которое подойдет, в том числе, для записи звука с компьютера (в том числе сразу с нескольких источников, с возможностью одновременного прослушивания) — Voicemeeter.
Если для вас не сложно разобраться в английском интерфейсе и пунктах управления, почитать справку — рекомендую попробовать.
А вдруг и это будет интересно:
Почему бы не подписаться?
Рассылка новых, иногда интересных и полезных, материалов сайта remontka.pro. Никакой рекламы и бесплатная компьютерная помощь подписчикам от автора. Другие способы подписки (ВК, Одноклассники, Телеграм, Facebook, Twitter, Youtube, Яндекс.Дзен)
14.10.2019 в 11:59
У меня с записью проблема микрофон не работает. думала если виртуальный сделать, то на запись сработает, но нет….
не знаете что делать?
14.10.2019 в 14:15
11.12.2019 в 02:21
Я для записи юзаю FastStone Capture. На одном компе нормально пишет, на другом говорил что нужен МИКРОФОН. Я нашел эту замечательную статью и скачал эту прогу. У меня windows 10 x64 в процессе установки программы и после неё я не перезагружал. Зашел в настройки звука через панель управления и переключил на основоной динамик Realtek (в моем случае) а в разделе «запись» выставил эту программу (CABLE output). В настройках выбираю НЕ микрофон а ДИНАМИКИ (то, что слышно) и все шикарно пишет. Спасибо еще раз за подкинутую идею с прогой!
10.03.2020 в 13:39
Делал все по инструкции. Мало того что ничего не работает, так еще и удалятся не желает. Хлам…
01.10.2020 в 18:49
Virtual Audio Cable (VAC) — это оригинальное ПО, созданное еще в 1998-м, и обновляемое по сей день. VB-Cable — это один из продуктов-последователей, активно спекулирующих на популярном названии. Не путайте их, пожалуйста. 🙂
06.01.2021 в 03:02
Всем, привет! Хотелось бы кроме записи еще увидеть, как можно было бы прикрутить VST-plugin, например используемый для OBS, iZotope «Nectar3», для звука со звуковой карты на все приложения!? В ютубе есть совсем очень мало инфы, и так же на форумах, очень все скомкано! С уважением
08.01.2021 в 12:41
Евгений , еслиб Virtual Audio Cable ещё и работал по-человечески… а то сколько я его ставил на VM и не только — сплошные дёргания звука просто ужас какой-то.
Причём каждая последующая версия вё хуже и хуже работает. Казалось бы, просто прокидывай канал с входа на выход или наоборот… но нет , чем новее версия — тем тупее. Последнее что из VAC увидел относительно, оооооооочень относительно сносное — VAC 4.10 , уже версия 4.15 тупит жёстко. Версия 4.62 ещё жёсче. Тупит это всё ни на каком нибудь там Atom-е , а на Core i7-6950X который работает полностью на базовой частоте 3 ГГц.
12.01.2021 в 22:37
На Windows 10 нужно установить в качестве устройства ввода и вывода Virtual Cable. Отлично работает!
14.02.2021 в 16:30
Можно ли VB-CABLE Virtual Audio Device как-то использовать для передачи звука с ПК на ПК ? Или может быть знаете более простые способы реализовать это — например, по кабелю, чтобы не было задержек ?
Крякнутый Virtual Audio Cable 4.60
Данное приложение пригодится, в первую очередь, тем пользователям, которые работают со звуком. Благодаря ему можно перенаправлять сигнал с одной программы в другую так, как будто мы подключаемся через виртуальный кабель. Подробнее о возможностях данного ПО мы расскажем ниже, а в самом конце странички предоставим возможность бесплатно скачать крякнутый Virtual Audio Cable 4.60 по прямой ссылке или через торрент.
Описание и возможности
Итак, что же это за приложение и для чего оно нужно? Давайте рассмотрим список основных возможностей программы, для того чтобы это понять:
- Перенаправление сигнала между различными приложениями и устройствами компьютера.
- Создавать можно любое количество кабелей и дополнять ими друг друга.
- Программа гибко настраивается, регулируя все возможные параметры.
- Присутствует несколько основных модулей, которые дополняют друг друга.
У данного приложения есть немало других функций, но их вы будете рассматривать самостоятельно, когда бесплатно скачаете программу, а также установите ее на свой ПК. Как это делается мы тоже напишем ниже.
Достоинства и недостатки
Рассмотрим еще один важный момент, которым являются положительные и отрицательные особенности Virtual Audio Cable.
- Функционал, который дает данные приложение, тяжело получить с помощью любой другой программы.
- Огромное количество настроек позволяет конфигурировать виртуальную связку любым удобным для вас образом.
- Много информации на русском языке.
- Программа практически не отнимает ресурсов компьютера, что очень важно.
- Наличие нескольких модулей позволяет настраивать связь между приложениями, работающими со звуком, максимально удобным образом.
- В приложении нет русского языка.
Точнее, русский язык мы установить все же можем, но для этого придется отдельно скачать русификатор и запустить его, дополнив функционал софта.
Как пользоваться
Дальше давайте разбираться, как бесплатно скачать нужное нам приложение, каким образом его можно установить на ПК, а также как настроить сам виртуальный кабель.
Загрузка и установка
Изначально необходимо скачать программу. Для этого:
- Переходим немного ниже и жмем кнопку. Именно данная кнопка загрузит архив с нужной нам утилитой.
- Так как это приложение не требует установки, вы можете просто распаковать его и приступать к работе.
- Для доступа к основным модулям откройте меню «Пуск» операционной системы и выберите ту или иную утилиту.
Внимание: архив, в котором находится программа, защищен паролем. Сам код можно узнать из прикрепленного текстового документа.
Активация
Приложение, для работы со звуком активировано. Это переупакованный программный дистрибутив, лечение которого уже произведено. Так что можете просто запускать инструмент и работать с ним.
Инструкция по работе
Для того чтобы воспользоваться данной программой, необходимо:
- К примеру, мы хотим передать звук с Open Broadcaster Software в Adobe Audition. Для этого изначально создаем виртуальную связку в главном модуле программы.
- Запускаем второе приложение, и в настройках оборудования выбираем вместо стандартного микрофона наш аудиокабель.
- При необходимости перенаправляем звук дальше, например, на модуль, накладывающий эффекты в режиме реального времени.
Как вы могли понять, таким образом можно конфигурировать любые связки. Все зависит исключительно от конкретных нужд и фантазии пользователя.
Похожие приложения
У любой программы, в том числе Virtual Audio Cable есть аналоги. Рассмотрим список лучших:
- JACK Audio Connection Kit.
- Soundflower.
- VB-Audio Virtual Cable.
- Loopback.
- Carla.
Системные требования
Рассматриваемая программа отличается минимальными системными требованиями и практически не влияет на производительность компьютера. Это является актуальным даже в том случае, если вы используете очень старую и слабую машину. Главное, чтобы она имела примерно такие технические характеристики:
- Центральный процессор: 1.8 ГГц и выше.
- Оперативная память: от 2 Гб.
- Пространство на жестком диске: от 1 Мб.
- Платформа: Windows XP, 7, 8, 10.
- Разрешение экрана: 1280 x 720.
Скачать
Как мы и обещали, скачать рассматриваемую утилиту для работы со звуком вы можете по кнопке, имеющейся ниже.
| Версия: | 4.60.0.10191 |
| Разработчик: | software.muzychenko |
| Год выхода: | 2021 |
| Название: | Virtual Audio Cable |
| Платформа: | Windows |
| Язык: | English |
| Лицензия: | Ключ вшит (RePack) |
| Размер: | 1 Мб |
Видеообзор
Более подробно разобраться с тем, как правильно пользоваться этой программой, можно при помощи прикрепленного ниже обзорного ролика.
Вопросы и ответы
Нам кажется, инструкция, которую мы прикрепили выше, может быть закончена. Наверняка, никаких сложностей с использованием данной утилиты у вас не возникнет. Но если вопросы все же появятся, вы всегда сможете задать их нам. Для этого немного ниже прикреплена форма комментирования.