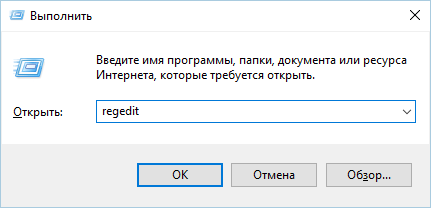- Не запускается компьютер и ноутбук на Windows 10
- Черный экран
- ОС грузится невероятно долго
- Отказы после очередного обновления
- Ошибка «Компьютер запущен некорректно»
- После появления логотипа Windows 10 ПК самопроизвольно выключается
- Ошибки с сообщениями An operating system wasn’t found и Boot Failure
- INACCESSIBLE_BOOT_DEVICE
- После обновления Windows 10 не работает компьютер или не запускается система? Узнайте, как исправить это!
- После обновления Windows 10 не работает – причины
- После обновления Windows 10 не работает – черный экран
- Если мышка на экране есть
- Если курсора мыши нет
- Долгий запуск системы
- После обновления Windows 10 система не запускается
- Восстановление в безопасном режиме
- Исправление, если есть надпись на черном экране
- Исправления, если появляется логотип и ПК выключается
- Заключение
Не запускается компьютер и ноутбук на Windows 10
Разберёмся, какие шаги следует предпринять, если не запускается Windows 10 в различных ситуациях: черный экран, ошибка, ПК запущен некорректно, Boot Failure и прочие неполадки при загрузке операционной системы.
Главное при появлении проблемы вспомнить, что происходило с системой перед последним выключением или перезагрузкой. Возможно, ошибка вызвана установкой какой-либо программы, обновлением BIOS или Windows 10, добавлением нового устройства, деятельностью вредоносных программ либо появлением битых секторов на винчестере.
Прежде чем что-то предпринимать, имейте в виду, что выполнение некоторых инструкций может привести не только к улучшению ситуации, но и к ее значительному ухудшению, так что будьте готовы к любому повороту событий в попытке вернуть Windows к рабочему состоянию.
Черный экран
- в работу проводника вмешались вредоносные программы;
- что-то неладное с драйверами видеокарты.
Для первого случая написана отдельная статья о решение проблемы с черным экраном. Если вкратце, то необходимо запустить Проводник, а затем проверить компьютер на наличие вирусов и нежелательного ПО, которое, скорее всего, заменило собой файл explorer.exe, отвечающий за работу графического интерфейса Windows.
1. Зажимаем Ctrl+Alt+Del или открываем контекстное меню пуска.
2. Переходим по ссылке для вызова диспетчера задач.
3. Через пункт меню «Файл» запускаем новую задачу «explorer».
4. Аналогичным образом или через строку «Выполнить» (Win+R) выполняем команду «regedit».
5. Разворачиваем ветку HKLM.
6. Переходим в раздел Software.
7. Дальше следуем по пути: Microsoft — Windows NT — Current Version.
8. В папке Winlogon отыскиваем параметр с названием Shell и выполняем двойной клик по нему.
Данный ключ отвечает за запуск графической оболочки, которую, вероятно, подменил собой вирус.
9. Изменяем его значение на explorer или explorer.exe и сохраняем коррективы.
Если же используется много-дисплейная система или к компьютеру подключен еще и телевизор, для исправления ситуации необходимо проделать следующее.
- На экране блокировки нажимаем Backspace, дабы удалить его.
- Выполняем вход в систему, кликнув «Ввод».
- При использовании защищенного аккаунта или учетной записи Microsoft переключаем раскладку клавиатуры на нужную и вводим пароль вслепую.
- Ожидаем около минуты, пока система загрузится полностью (все зависит от быстродействия ПК, конфигурации ОС и быстроты ее запуска).
- Вызываем диалог проецирования (параметров вывода картинки экран) для нескольких дисплеев при помощи Win+P.
- Нажимаем по кнопке «курсор вправо» (иногда «курсор вниз»).
- Жмем «Ввод».
Такая функция продублирует изображение на оба монитора, что гарантирует появление картинки на втором дисплее, если проблема крылась в этом.
ОС грузится невероятно долго
После длительной эксплуатации операционная система, естественно, начинает работать медленнее. Если загрузка «десятки» стала нетерпимо длительной, необходимо навести порядок в списке автозагрузки.
1. Вызываем «Диспетчер задач» через Win→X.
2. Идем во вкладку «Автозагрузка».
3. Удаляем все программы, которые не нужны в автозагрузке, через контекстное меню.
Это может значительно сократить время загрузки операционной системы.
Дополнительно можно выполнить дефрагментацию системного тома.
1. Открываем «Свойства» диска С:\.
2. Идем во вкладку «Сервис» и жмем «Оптимизировать».
3. Выбираем системный раздел и снова жмём «Оптимизировать».
Дополнительно следует очистить системный диск от мусорных файлов, а реестр — от ошибочных ключей. Лучше всего для этого подойдёт CCleaner.
Отказы после очередного обновления
Больше проблем после установки апдейтов, чем в Windows 10, не было ни с одной операционной системой. В данном случае конфликт решается элементарным откатом системы к прежнему состоянию, если активирована опция создания точек отката при внесении изменений в реестр Windows и в случае модификации ее системных файлов.
1. Выполняем перезагрузку компьютера посредством Reset.
2. После самотестирования нажимаем несколько раз F8, чтобы добиться появления меню восстановления системы.
3. Выполняем клик по пиктограмме «Диагностика».
4. Посещаем дополнительные параметры, где выбираем пункт «Восстановление системы».
5. В первом диалоге жмем «Далее».
6. Выбираем последнюю точку отката или состояние до появления проблемы.
7. Жмём «Далее» для подтверждения выполнения отката системы.
Через пару минут новая версия Windows 10 будет заменена на более старую в режиме предварительной загрузки.
Ошибка «Компьютер запущен некорректно»
Одним из способов решения проблемы является вызов дополнительных параметров. В окне с их перечнем жмем «Параметры загрузки», затем — «Перезагрузка».
После перезапуска системы жмем «6» или «F6» для загрузки в безопасном режиме с поддержкой командной строки.
Последовательно вводим и выполняем команды:
- sfc /scannow
- dism /Online /Cleanup-Image /RestoreHealth
- shutdown –r.
Вследствие все системные файлы будут проверены, а при наличии поврежденных — восстановлены.
После появления логотипа Windows 10 ПК самопроизвольно выключается
Неполадка во многом схожа с предыдущей, но решить ее путем вызова среды восстановления нельзя, для этого потребуется дистрибутив с инсталляционными файлами «десятки».
После создания загрузочной флешки или диска восстановления загружаемся с него и проделываем все, как в предыдущем случае: вызываем «Дополнительные параметры» и перезагружаемся в безопасном режиме с командной строкой.
Ошибки с сообщениями An operating system wasn’t found и Boot Failure
Черный фон с белым текстом, что загрузка невозможна и предложением проверить приоритетность устройств загрузки или вставить загрузочный носитель свидетельствует о неправильной последовательности устройств загрузки в BIOS/UEFI.
Избавиться от ошибки в обоих случаях поможет правильная расстановка приоритетов в списке устройств загрузки. Для этого перезагружаемся и заходим в BIOS, посещаем меню Boot Device Priority, Boot Options или иное со словом Boot. В качестве главного загрузочного девайса выбираем жесткий диск с операционной системой и сохраняем новые параметры.
Если после всего Windows 10 не запускается, проверьте работоспособность винчестера: определяется ли он в BIOS, не поврежден ли шлейф.
INACCESSIBLE_BOOT_DEVICE
Ошибка говорит о том, что загрузчик операционной системы не получил доступ к диску с Windows 10 ввиду изменения его файловой системы, появления битых секторов, в которые записаны системные файлы, или физических/логических дефектов с томом или винчестером. Вызвано это может быть, например, манипуляциями с разделами через ATI.
Одним из вариантов решения проблемы является загрузка ПК в режиме «Дополнительные параметры» или запуск ПК с диска восстановления или установочной флешки с целью вызвать командную строку (оба случая описаны выше). Как определить системный том также сказано. Зная его буквенную метку, в окне командной строки выполняем команду «chkdsk C: /r» для сканирования системных файлов с целью восстановления поврежденных.
Постарайтесь держать образ готовой системы Windows 10 со всем предустановленным софтом для быстрой переустановки ОС в критичных ситуациях, когда приведенные выше советы не помогают решить проблему.
После обновления Windows 10 не работает компьютер или не запускается система? Узнайте, как исправить это!
Бывают случаи, когда после обновления windows 10 не работает. Проблема может возникнуть при прерванной загрузке обновления. Например, неожиданно отключился интернет. Или разработчики допустили ошибку. В общем, если после обновления Windows 10 не работает, то это можно исправить. Читайте в статье, почему после обновления Windows 10 не работает и какими способами можно это исправить.
После обновления Windows 10 не работает – причины
Windows 10 не загружается после обновления – с такой проблемой сталкиваются чаще всего пользователи, чье железо ранее работало с Windows 7 и 8. Выход новых обновлений для таких компьютеров с каждым разом приносит новые проблемы, которые нужно решать, описанными здесь способами.
Не застрахованы от негативных последствий обновления Windows 10 и компьютеры с новым железом. Причины тому следующие:
- Повреждение целостности файлов системы и реестра данных.
- Конфликт установленных программ с системой.
- Конфликт подключенного оборудования и драйверов.
- «Кривые» обновления.
К счастью, накопительные обновления из года в год делают достаточно качественно, о чем свидетельствует уменьшающаяся статистика проблем с ОС, отправляемых пользователями в службу Майкрософт.
Если же после обновления Windows 10 не работает на старом устройство, проанализируйте тот софт, что установлен на ПК. Системы, у которых по два антивируса и по три оптимизатора ОС, могут с легкостью дать сбой во время обновления. При этом Виндовс 10 может вести себя по-разному.
После обновления Windows 10 не работает – черный экран
Если появляется черный экран после обновления Windows 10, есть несколько причин и вариантов устранения проблемы. Дальнейшие действия зависят от того, подтянула ли ОС элементы управления (курсор мышки и клавиатуру) или нет.
При подтягивании элементов управления, вероятная причина проблем – сторонний софт (например, антивирус Аваст) или вирусы.
После обновления Windows 10 черный дисплей без каких-либо намеков на работу устройств ввода-вывода – вероятная причина, это конфликт драйвера или установленного антивируса с системой.
Если мышка на экране есть
- Нажмите комбинацию клавиш Ctrl+Shift+Esc, которой вызывают диспетчер задач. Если он смог активироваться, клацните «Файл» – «Запустить новую задачу».
- В строке пропишите explorer, чтобы запустить «Проводник».
- При запуске рабочего стола и всего остального – следует выявить причину, почему в штатном режиме не произошел запуск Виндовс. Если же введенная команда не дала никаких результатов, перейдите к следующему пункту в статье.
- Чтобы выявить проблему, нужно запустить Windows 10 без загрузки сторонних приложений. Для этого в диспетчере задач откройте вкладку «Автозагрузка» и отключите все процессы в строке «Состояние».
- Далее, откройте с помощью строки Выполнить (Win+R) и команды msconfig «Конфигурацию компьютера».
- В разделе «Службы» снизу поставьте птичку напротив «Не отображать службы Майкрософт», выберите все и кликайте «Отключить все».
- Если же у вас установлен антивирус, зайдите в его настройки и остановите работу из под них. Далее, перезагрузите компьютер.
При беспроблемном запуске Windows 10, определить проблему, вызвавшую конфликт, можно с помощью поочерёдного включения / отключения всех программ в окне «Автозагрузка» и «Службы».
Если курсора мыши нет
Когда курсора нет, попробуйте, работает ли клавиатура. Запустите диспетчер задач комбинацией клавиш и попробуйте сделать все то же самое, что и в описанной выше инструкции. Если клавиатура не отреагировала на заданную команду, или проводник не запустился, активируйте ОС в безопасном режиме:
- Принудительно выключите компьютер, удержанием кнопки Power.
- Включите его, на этапе загрузки Windows снова также выключите ПК.
- Повторите процедуру три раза, чтобы запустилась среда восстановления Виндовс.
- Далее, жмите «Диагностика» – «Дополнительные параметры». В данном окне кликните «Параметры загрузки».
- Используйте кнопки F4, F5, F6 для запуска Safe Mode.
- При загрузке Виндовс сделайте чистую загрузку ОС, убрав лишнее с автозагрузки и в разделе «Службы». Ориентируйтесь на вышеприведенную инструкцию.
- Перезагрузите ПК в штатном режиме и проверьте, как работает. Если ошибки после апдейта Виндовс 10 все еще присутствуют, возможно был загружен конфликтный драйвер.
- Снова запустите безопасный режим (с загрузкой сетевых драйверов) и проверьте «Цент обновлений Виндовс». В разделе «Просмотр журнала обновлений» посмотрите, что было обновлено.
- Затем в «Диспетчере устройств» удалите или обновите этот драйвер вручную.
Долгий запуск системы
При долгом включении ОС или же когда Windows 10 тормозит после обновления, вероятно причиной служит проблемный апдейт или же его конфликт с установленным софтом. Чтобы понять, что это действительно этот апдейт вызывает проблему, нужно удалить его и запретить загружаться:
- Нажмите Win+R и выполните команду appwiz.cpl
- Кликните слева «Просмотр установленных обновлений».
- Выберите последнее инсталлированное (ориентируйтесь по дате).
- Удалите его и пускайте ПК на перезапуск.
- Кликните «Hide updates» и выберите тот апдейт, который вы удалили с компьютера.
- Жмите «Далее», чтобы программа скрыла отмеченные апдейты и ПК больше не загружал их.
Естественно, полностью заблокировать таким способом апдейт не выйдет, так как оно может подтянуться под другим KB-номером. Как отключить автоматическое обновление Windows 10, временно, чтобы оно не подтянулось в ближайшие пару дней?
Зайдите в «Центр обновления Виндовс» и перейдите в раздел «Дополнительные параметры». Здесь переведите ползунок «Приостановка обновлений» в положение «Включен».
Все возможные способы деактивации обновлений описаны в статье «как отключить обновление Windows 10».
После обновления Windows 10 система не запускается
Если после обновления Windows 10 не работает нормально, тормозит, появляются ошибки синего экрана с последующей перезагрузкой ПК – произошло повреждение системных файлов или же установленные файлы Виндовс 10 не совместимы с оборудованием.
Такое возможно, если что-то пошло не так при крупном обновлении версии Windows 10 (например, с 1809 до 1909). Тут обычное исправление с загрузкой чистой Винды не поможет.
Есть несколько решений устранения данной проблемы.
Восстановление в безопасном режиме
Зайдите в безопасный режим, который активируется в «Конфигурация системы».
- Запустите командную строку с админ правами и введите команду sfc /scannow.
- По завершении перезагрузите ПК и проверяйте стабильность работы.
Если команда не смогла исправить все, используйте другое программное обеспечение:
- Сочетанием Win+R вызовите строку и выполните команду rstrui
- В появившемся интерфейсе ПО жмите «Далее».
- Следуйте инструкции, чтобы вернуть систему к последней сохраненной точке.
Данная опция будет работать в случае, если предварительно была включена и настроена.
Довольно хорошие шансы на восстановления системы с помощью отката к предшествующей сборке, если после обновления Windows 10 не работает. Для этого рекомендовано:
- Нажать Win+I и открыть «Обновление и безопасность».
- Перейти в раздел «Восстановление» и кликнуть «возврат в исходное состояние».
- Если же система нестабильна после установки крупной сборки, жмите «Вернутся к предыдущей версии Windows 10».
Исправление, если есть надпись на черном экране
Если Windows совсем не запускается, а вместо этого на черном экране присутствует текст «Boot failure» или в конце сказано «Press Ctrl+Alt+Del to restart» – это проблема с загрузчиком.
- Установите такую флешку в компьютер, переставьте приоритеты для загрузки с нее, а не с жесткого диска и начните запуск.
- Находясь в окне с кнопкой «Установить», кликните «Восстановление системы».
- Затем нажмите «Диагностика» – «Доп. параметры» – «Восстановление при загрузке».
После этих операций загрузчик восстанавливается и Windows 10 снова может запускаться.
Исправления, если появляется логотип и ПК выключается
Если Windows 10 не запускается после обновления совсем, то эту неисправность необходимо решить с помощью подключенной загрузочной флешки Windows 10. По аналогии с предыдущим пунктом откройте «Дополнительные параметры», но теперь выберите «Восстановление с помощью файла образа системы» или «Вернуться к предыдущей сборке». Последний пункт подойдет для тех систем, что перестали работать после крупного обновления.
Не следует исключать и повреждение самого железа, в частности жесткого диска.
Заключение
Для устранения проблем, которые могут появиться после обновления системы, существует различные способы их устранения. Во многих случаях можно обойтись только собственными знаниями. В более тяжелых – знаниями и загрузочной флешкой Windows 10.