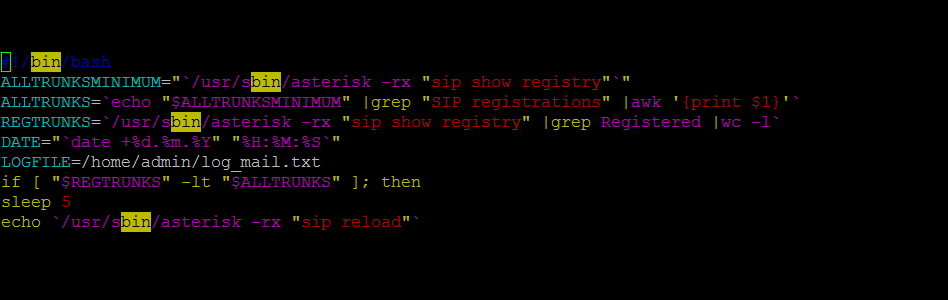- Как освоить Vim?
- Что такое Vim?
- Как научиться работать в Vim?
- ▍1. Используйте vimtutor
- ▍2. Постоянно пользуйтесь Vim
- ▍3. Интегрируйте с Vim всё что сможете
- ▍4. Перенастройте клавишу Caps Lock (но это необязательно)
- ▍5. Глубже изучите Vim
- Итоги
- ИТ База знаний
- Полезно
- Навигация
- Серверные решения
- Телефония
- Корпоративные сети
- Как пользоваться vim в Linux
- Текстовый редактор Vim
- Командный режим и его возможности
Как освоить Vim?
Осваивать Vim — это, пожалуй, страшно. Или, точнее, очень страшно. Речь идёт об изучении совершенно необычного подхода к редактированию кода, не говоря уже о работе с простым текстом. Многие несправедливо обвиняют тех, кто выбирает Vim, в том, что они впустую тратят время.
Я со всей уверенностью могу заявить о том, что Vim позволил мне повысить эффективность в деле написания программ. Работать стало удобнее (ниже я расскажу об этом более подробно). Я никому не хочу навязывать Vim, но очень рекомендую освоить этот редактор всем, кто занимается программированием, работает в сфере Data Science, в общем — тем, кто так или иначе пишет и редактирует некий код.
Если вам очень хочется узнать о том, стоит ли вам использовать Vim, и о том, кто и для чего им реально пользуется — взгляните на этот материал (кстати, не позвольте его названию, «Не пользуйтесь Vim», ввести себя в заблуждение). Ещё можете посмотреть это видео, которое, кстати, подготовил сам Люк Смит.
А теперь, учитывая всё вышесказанное, предлагаю поговорить о том, что такое, на самом деле, Vim!
Что такое Vim?
Отвечая на этот вопрос, я хочу ещё раз повторить то, что было сказано в самом начале статьи: «Vim — это редактор, реализующий совершенно необычный подход к редактированию кода, не говоря уже о работе с простым текстом».
В Vim имеется несколько «режимов работы», переключение между ними приводит к изменению функционала клавиатурных клавиш (например, клавиша W в режиме вставки, что неудивительно, позволяет ввести букву w, а вот в нормальном режиме она позволяет перемещать курсор вперёд на одно слово). При таком подходе клавиатура используется и для ввода символов, и для перемещения по тексту. Другими словами — при работе в Vim не нужна мышь.
Это очень хорошо в тех случаях, когда нужно постоянно «переключаться» между редактированием и просмотром кода. Обычно программисты именно так и работают. Если вы раньше никогда не пользовались Vim для работы с программным кодом, то вы даже не замечаете того, как много времени тратится на то, чтобы снять руку с клавиатуры и потянуться к мыши (или к трекпаду), затем — на то, чтобы переместить курсор туда, куда нужно, и наконец на то, чтобы вернуть руку на клавиатуру и приступить к вводу текста (в общем — тратится очень много времени).
Конечно, на то, чтобы привыкнуть к Vim, нужно некоторое время. И это — не прямая замена какой-нибудь IDE или редактора вроде VS Code. Но можно сказать, что Vim позволяет тому, кто умеет им пользоваться, значительно ускорить работу с кодом. Кроме того, интересно то, что его более простым аналогом является Vi — стандартный текстовый редактор большинства Unix-подобных систем, работающий в терминале.
Как научиться работать в Vim?
▍1. Используйте vimtutor
Меня не удивляет то, что в каждом руководстве по Vim рекомендуется начинать изучать этот текстовый редактор с vimtutor . Поэтому я, без зазрения совести, поступлю так же. Нет нужды играть ни в какие «Vim-игры» (хотя они и довольно интересны), или прибегать к программам, помогающим запоминать бесчисленные клавиатурные сокращения. Надо просто установить vimtutor и, когда найдётся 10-15 минут свободного времени, прорабатывать этот официальный учебник по Vim. И не пытайтесь сразу же запомнить все клавиатурные сокращения Vim; вы запомните их постепенно, снова и снова проходя уроки vimtutor .
Хочу отметить, что Windows-пользователям я рекомендую использовать WSL (Windows Subsystem for Linux, подсистему Windows для Linux) и для прохождения vimtutor , и, в целом, для работы с Vim. Лично я в Windows с Vim не работал, поэтому не могу обещать того, что при работе с ним в этой ОС всё будет точно так же, как в Linux.
▍2. Постоянно пользуйтесь Vim
Практика — это путь к совершенству. Это — главный принцип, которого стоит придерживаться при изучении чего-то нового. Изучение Vim — не исключение. Поэтому, пока вы изучаете Vim с помощью vimtutor , пользуйтесь этим редактором для решения реальных задач.
Используйте Vim как можно чаще. Нужно просмотреть текстовый файл? Запустите Vim. Хотите что-то по-быстрому изменить в Python-скрипте? Примените Vim. Делаете какие-то заметки? Делайте их с помощью Vim. В общем, полагаю, вы меня поняли. И каждый раз, когда работаете в Vim, всегда задавайтесь вопросом о том, какова наиболее эффективная последовательность нажатий на клавиши (то есть — наиболее короткая последовательность), позволяющая решить текущую задачу.
И попутно постарайтесь сократить использование мыши.
▍3. Интегрируйте с Vim всё что сможете
Используйте клавиатурные привязки Vim везде, где это возможно. Начните делать всё, что сможете, «в стиле Vim». Например, если вы пользуетесь браузером, основанным на Chromium (Chrome, Brave, Edge), или браузером Firefox, подумайте об установке расширения Vimium, которое позволяет пользоваться в браузере клавиатурными сокращениями Vim, отвечающими за перемещение по документу (H, J, K, L и так далее).
Если вы пользуетесь для работы с кодом некоей IDE — найдите плагин или расширение для добавления Vim-привязок в соответствующую среду. Например, пользователи PyCharm (или любой IDE от JetBrains) могут воспользоваться ideavim. А пользователи VS Code (в 2021 году этот инструмент уже ближе к IDE, чем к обычным текстовым редакторам) могут прибегнуть к расширению VSCodeVim.
В Jupyterlab можно включить привязки Vim для встроенного текстового редактора путём установки jupyterlab-vim, что позволит полностью эмулировать Vim в ячейках блокнотов.
Постарайтесь органично интегрировать Vim в свою рабочую среду и несколько недель поработайте по-новому. Я могу говорить о том, что после нескольких VSCode-сессий в стиле Vim мне стало гораздо удобнее пользоваться этим редактором. А ещё — я очень рад избавлению от мыши!
▍4. Перенастройте клавишу Caps Lock (но это необязательно)
Самая бесполезная клавиша, расположенная в самом лучшем месте клавиатуры. Именно так можно охарактеризовать клавишу Caps Lock. Поэтому советую превратить Caps Lock в Escape. Если вы интересуетесь Vim, то уже должны знать о том, что клавиша Escape используется в Vim для переключения режимов. Я очень советую тем, кто стремится к максимальной эффективности, воспользоваться вышеописанной модификацией.
Пользователи Windows и WSL могут использовать uncap — программу, которая превращает клавишу Caps Lock в Escape.
Пользователям macOS в плане переназначения клавиш повезло — они могут решить эту задачу, прибегнув к системным настройкам.
Если вы работаете в Linux — настроить всё как надо вам помогут StackOverflow и Google. Лично я (заслуженный пользователь Arch Linux) использую утилиту setxkbmap , с помощью которой делаю из Caps Lock ещё одну клавишу Escape. А потом включаю автозапуск утилиты при запуске системы:
▍5. Глубже изучите Vim
После того, как вы привыкнете к Vim и немного его освоите, придёт время для более глубокого освоения этого редактора ради дальнейшего повышения эффективности своего труда. Ниже я, основываясь на собственном опыте, привожу список самых полезных (и, пожалуй, уникальных для Vim) команд, применимых в нормальном режиме работы:
- ZZ — сохранить документ и выйти из Vim. Красивая команда.
- zz, zt, zb — прокрутка текста, перемещающая строку с курсором, соответственно, в центральную, в верхнюю или в нижнюю часть области просмотра.
- Ctrl+u, Ctrl+d — прокрутка области просмотра вверх или вниз на полстраницы.
- ciw — (Change Inside Word) удаление текущего слова и автоматический переход в режим вставки.
- C — удалить текст от позиции курсора до конца строки и перейти в режим вставки.
- dt — (Delete To ) удалить текст от позиции курсора до следующего вхождения указанного символа.
— (тильда, на стандартной клавиатуре вводится клавишей, находящейся под Escape) переключение регистра (верхний/нижний) текущего или выделенного символа.
Освоение подобного списка команд может показаться неподъёмной задачей. Но помните о том, что стоит стремиться к изучению нового через практику, а не через запоминание. Эти команды Vim, если взглянуть на них с другой точки зрения, показывают то, что этот редактор способен дать нам мощнейшие возможности, доступные без применения мыши или контекстных меню.
Если вас интересуют другие команды Vim — посмотрите это замечательное и довольно длительное видео, демонстрирующее прохождение уроков vimtutor , которое записал Вим Дизель (шучу — это всё тот же Люк). Тут собрано множество полезнейших советов по Vim.
Итоги
Вероятно, сейчас вы уже достаточно хорошо освоили Vim и значительно повысили свою скорость работы с кодом. И вы наконец сможете похвастаться перед пользователями Reddit или перед коллегами своими отточенными навыками редактирования текстов, когда в ходе работы вам не приходится убирать руки с основной части клавиатуры. Когда вы достигнете подобного уровня, вы можете развиваться в сфере Vim и дальше. Например — в следующих направлениях:
- Можно установить Neovim и поэкспериментировать с ним (это — отрефакторенный форк Vim, рассчитанный на высокий уровень расширяемости и на поддержку графического интерфейса).
- Можно перенести функционал Vim в терминал или интерпретатор командной строки, воспользовавшись vim-airline.
- Можно попробовать некоторые из популярных Vim-плагинов.
Желаю всем, кто дочитал до этого места, наслаждаться будущим, наполненным благами Vim (и освободиться от власти мыши или трекпада).
Источник
ИТ База знаний
Курс по Asterisk
Полезно
— Узнать IP — адрес компьютера в интернете
— Онлайн генератор устойчивых паролей
— Онлайн калькулятор подсетей
— Калькулятор инсталляции IP — АТС Asterisk
— Руководство администратора FreePBX на русском языке
— Руководство администратора Cisco UCM/CME на русском языке
— Руководство администратора по Linux/Unix
Навигация
Серверные решения
Телефония
FreePBX и Asterisk
Настройка программных телефонов
Корпоративные сети
Протоколы и стандарты
Как пользоваться vim в Linux
Как редактировать файлы через консоль?
4 минуты чтения
Сегодня в статье будут кратко описаны главные функции текстового редактора Vim – данный редактор очень часто является самым простым способом отредактировать конфиг\текстовый файл, но он обладает не самым дружелюбным интерфейсом. Давайте разберём основные моменты.
Онлайн курс по Linux
Мы собрали концентрат самых востребованных знаний, которые позволят тебе начать карьеру администратора Linux, расширить текущие знания и сделать уверенный шаг к DevOps
Текстовый редактор Vim
Этот текстовый редактор умеет работать в нескольких режимах: режиме вставки, командном режиме и «ex mode» режиме (режим последней строки). Сразу после открытия файла с помощью команды vim %file_name% редактор запуститься в так называемом «командном режиме» — ввод текста будет недоступен, Vim будет воспринимать только команды. Для переключения в режим вставки необходимо нажать «i» – у вас появится возможность редактировать текст. После того как все манипуляции будут завершены, вам необходимо будет перейти в режим последней строки и дать команду сохранить\выйти\сохранить и выйти и так далее – для этого необходимо: если находитесь в командном режиме нажать «:» (двоеточие) и ввести команду, а если находитесь в режиме вставки – сначала нужно нажать Escape и затем нажать двоеточие.
Командный режим и его возможности
В командном режиме доступно очень большое количество команд, с полным списком которых можно ознакомиться по ссылке: https://www.fprintf.net/vimCheatSheet.html, я же приведу здесь только самые часто используемые и полезные.
Самое главное, что нужно запомнить – это клавиши, используемые для перемещения по тексту – это h, j, k, l.
- h — сдвиг на один символ влево
- j сдвиг на один символ вниз
- k сдвиг на один символ вверх
- l сдвиг на один символ вправо
Кроме того, есть возможность перемещаться на одно слово вперед или назад – важно помнить, что словом является нечто вида «aesr1001k», то есть без дефиса и прочих разделительных знаков – «aesr-1001k» – это будет восприниматься редактором как два слова. Итак, для перехода на одно слово вперед нужно нажать «w», а для перехода назад – «b». Не очень интуитивно, не правда ли?:)
Если вам нужно что-то копировать – в Виме это делается достаточно просто – для этого нужно сначала переключиться в режим редактирования текста (клавиши «V» (выделение целых строк),»v»(посимвольное выделение) или «Ctrl-v»(блочное выделение) – после переключения можно будет выделять текст используя кнопки описанные выше или же используя клавиши со стрелками. После выделения нужно нажать клавишу «y» для копирования фрагмента в буфер обмена. Для вставки используются маленькая и большая «p» – маленькая для вставки после курсора и большая, соответственно, до.
Что касается удаления – здесь тоже есть свои «трюки»:
- d или x — удаление символов – курсор нужно ставить над нужным символом и нажимать указанную клавишу
- dw — удаление слова под курсором
- db — удаление предыдущего слова
- dd — удаление целой строки
- d$ — удаление части строки от позиции курсора до конца строки
- d^ — удаление части строки от позиции курсора до начала строки
Что если вам необходимо найти какую-нибудь информацию в тексте? Для этого вам потребуется переключиться в режим поиска, причём есть два режима поиска: при нажатии на «/» — включиться поиск в прямом направлении, и при нажатии на на «?» — включиться поиск в обратном направлении. После этого нужно ввести шаблон поиска – к примеру: :/ipaddress
Также возможен поиск и замена – данный режим включается командой :s, после чего вам необходимо будет указать слово для поиска и слово, на которое произойдет замена: :%s/192.168.1.1/192.168.2.2/ — в данном примере указана глобальная область поиска, и первый найденный сетевой адрес 192.168.1.1 будет заменен на 192.168.2.2. Если же необходимо заменить все найденные адреса на новые и запрашивать подтверждение при каждой замене – нужно добавить буквы «gc» — :%s/192.168.1.1/192.168.2.2/gc
У многих мог возникнуть вопрос – как же сделать столь привычное Undo, то есть отменить последние действие – для этого нужно воспользоваться командой «u» — но, к сожалению, отменить можно только последние действие. Если же нужно повторить отмененное действие (т.е сделать UnUndo) нужно нажать «Ctrl+r».
Важно – если отменен режим совместимости с Vi, то отменять можно большее количество действий.
Сохранение и выход
Теперь перейдем к важному моменту – сохранению и выходу. Тут есть несколько опций:
- :w сохранение изменений без выхода
- :wq или 😡 — старое доброе «сохранить и выйти»
- :q! — выход без сохранения изменений
- :w %file_name% — «сохранить как» в новый файл
На этом всё, помните, что Vim не является самым удобным редактором, и, если есть возможность – лучше установите что-то более привычное для вас. Но навыки использования Vim важны, так как часто это единственно доступный инструмент для редактирования конфигов на удаленных серверах.
Мини — курс по виртуализации
Знакомство с VMware vSphere 7 и технологией виртуализации в авторском мини — курсе от Михаила Якобсена
Источник