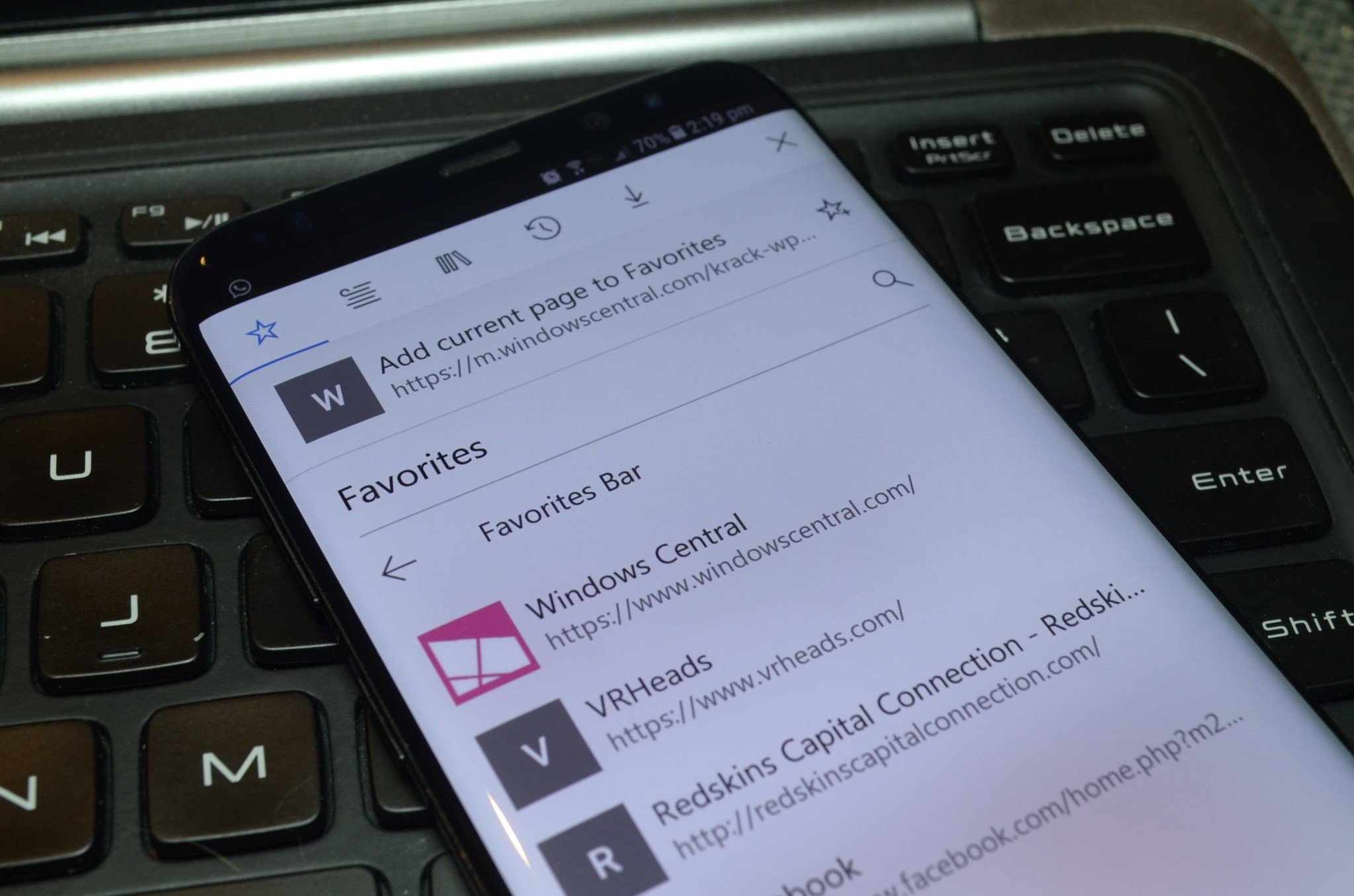- Use apps from your Android device on your PC
- How do I interact with apps?
- How do I know I’m using the multiple apps experience?
- How do I pin Android apps into Windows?
- How do I remove pinned Android apps from my Windows taskbar or Start menu?
- Are the apps from my Android device now installed on my PC?
- Can I access Android apps without linking my device?
- Can I open multiple apps at the same time?
- How to Show Any Phone Screen on a Windows Computer
- Mirror or even control your phone’s screen on your PC
- What to Know
- Your Phone for Windows 10
- Screen Casting
- Third-Party Apps
- How to Display Android Screen on PC
- Quick Approaches to Display Android Screen on PC
- ApowerMirror – Mirror Android screen to PC and control Android from the desktop
- LetsView – Present Your Android Screen on Windows PC
- AirMore – Versatile Tool to View Android Screen on PC or Mac
- Best Android apps for connecting your phone and Windows 10 PC
- AirDroid
- Vysor
- Textto
- Photos Companion
- Cortana
- Microsoft Edge
- Honorable mentions
- Dell Mobile Connect
- HP Orbit
- Over to you
- Halo: MCC’s live service elements make it better, not worse
- Microsoft’s Surface Duo is not ‘failing up’
- Here’s what you can do if Windows 10 update KB5001330 is causing issues
- These 10 apps are must-haves apps for any new Windows PC
Use apps from your Android device on your PC
With Your Phone apps, you can instantly access the Android apps installed on your mobile device right on your PC. Using a Wi-Fi connection, Apps allows you to browse, play, order, chat, and more – all while using your PC’s larger screen and keyboard. You can add your Android apps as favorites on your PC, pin them to your Start menu and taskbar, and open them in separate windows to use side-by-side with apps on your PC – helping you stay productive.
Note: For the best experience, we recommend making sure your Android device and PC are on the same Wi-Fi network and band. Some Wi-Fi networks offer different connection bands, like a 5 GHz or 2.4 GHz band. Make sure both your devices are connected to the same one. Learn more about how to do that in our Wi-Fi troubleshooting help.
How do I interact with apps?
You can use your PC’s mouse, trackpad, keyboard, pen or touch-enabled screen to open, type, scroll, and interact with apps. A few tips for using your mouse and keyboard:
Single click will behave the same as any single touch/tap interaction
Right click anywhere on your phone screen to navigate to the previous page
Click and hold will behave the same as a tap/hold interaction
Click and hold and drag to select content
Mouse scroll to move between pages vertically or horizontally
Some games and apps might not work with a mouse or keyboard. You’ll need to use a touch-enabled PC to interact with them.
If you’re encountering issues using Apps, our troubleshooting tips may help.
How do I know I’m using the multiple apps experience?
The requirements for using multiple apps are:
A PC running the Windows 10 May 2020 Update or later. For best performance, we recommend having at least 8GB of RAM.
An Android device running Android 11.0.
On your Android device, you need Link to Windows version 2.1.05.6 or higher, or Your Phone Companion version 1.20104.15.0 or higher.
Your Phone versions 1.20104.20.0 or higher.
How do I pin Android apps into Windows?
You can pin your Android apps to the Windows Start menu, taskbar, or add it to Your Phone app favorites.
To pin an app on your PC:
Open the Your Phone app
Right click on the app icon you want to pin or add to your favorites
How do I remove pinned Android apps from my Windows taskbar or Start menu?
If you’ve pinned an app to your taskbar, just right-click the app icon and select Unpin from taskbar.
If you’ve added an app to your Windows start menu, you’ll need to uninstall the app from your apps list. Go to Windows Settings > Apps & features, search for your app in the list. Select it, then select Uninstall.
Are the apps from my Android device now installed on my PC?
No, apps you open will be running from your Android device. The Your Phone app is mirroring apps from your Android device to your PC, meaning you’ll see the same thing on your PC that’s being displayed on your Android device.
Can I access Android apps without linking my device?
No, you need to connect your Android device to your PC via the Your Phone app in order to use this experience. Learn more about how to set up Apps here.
Can I open multiple apps at the same time?
If you have Android 11 on your Android device and one of these select Samsung devices, yes. For most other Android devices, you can only open one Android app at a time.
How to Show Any Phone Screen on a Windows Computer
Mirror or even control your phone’s screen on your PC
What to Know
- On Android, open the Your Phone app, set up Link your phone and PC. Open the Your Phone Windows 10 app to complete the connection.
- iOS devices require the use of third-party mirroring apps.
This article explains how to use the Your Phone app to connect an Android phone to a Windows 10 computer, as well as third-party software you can use for screencasting.
Your Phone for Windows 10
In 2018, Microsoft released an app called Your Phone that, when paired with the Your Phone Companion app for Android, supports Wi-Fi pairing to let Your Phone interact directly with the mobile operating system.
These instructions apply to Windows 10 PCs and Android devices with Android 7.0 (Nougat) or above.
After installing the Your Phone app, make sure your PC and Android device are nearby, turned on, and connected to Wi-Fi.
Open the Your Phone app on your phone.
Select Link your phone and PC.
Sign in to the Your Phone Companion app using the same Microsoft account you’re using on your PC if prompted. Select Continue.
Select Continue and choose Allow to enable permissions.
Return to the PC to finish linking your phone with the Windows 10 app.
In the Windows search box, type your phone and select the Your Phone app from the results.
Select Get Started.
Sign in to your Microsoft account if prompted.
You’ll need to sign in to the same Microsoft account on your phone and your PC to link the devices successfully.
Follow the guided setup process.
Wait while the app links to your phone.
Select the items from your phone that you want to see on your computer.
The Your Phone app can:
- Display Android notifications to the Windows Notification List.
- Send and receive text messages through the phone using the Windows app.
- Display device photos and manage drag-and-drop file access between the phone and Windows.
- Mirror the Android screen in real-time, and support remote control of the phone through the app.
- Send and receive calls through Windows, using the phone as a pass-through device, provided the phone supports a specific (and new) form of Bluetooth connectivity.
For select Samsung devices, the Link to Windows companion app is already installed. Access it by going to Settings > Advanced features > Link to Windows.
Screen mirroring with Your Phone requires the Link to Windows feature, which is available in a limited number of test markets for Android 9 and more widely in Android 10.
Screen Casting
Apple does not prioritize interoperability between iOS and iPadOS with Windows 10. To cast an iPhone or iPad screen to a Windows display, you’ll need special software that translates the AirPlay standard.
For Android, the picture is a bit fuzzier. The Miracast technology that supports screen sharing is built into some Android phones but not others. Google, for example, has been removing the feature from Nexus devices because it competes with Chromecast.
If your Android’s Settings app includes a Cast or a Wireless Display feature, then running the built-in Connect app on Windows 10 allows Windows to display the screen. If those Android options are absent, though, Windows cannot display the phone’s screen.
Third-Party Apps
A broad ecosystem of apps bridges the gap between Android, iOS, iPadOS devices, and Windows 10 computers. These apps vary in capability and price points. Because these programs do the heavy lifting of serving as an intermediary, they tend to work regardless of which specific release of an operating system you have. Options include:
How to Display Android Screen on PC
There are many situations where you need to display Android screen on PC in the daily life. For example, you may want to show your cherished photos or videos to your friends without uploading to PC. Or you may present your PowerPoint content quickly to others on your PC without transferring to the computer. What would you do in such situations? It is easy to solve them if you take patience in reading the following content.

Quick Approaches to Display Android Screen on PC
ApowerMirror – Mirror Android screen to PC and control Android from the desktop
With ApowerMirror, users will feel free to project Android screen to the computer and control Android from PC. By following a few easy steps, users can achieve many things with this application. While displaying Android on PC, you are allowed to use mouse and keyboard for typing messages and playing games. During the process, users can record the screen or take a screenshot and the files will be saved to the local folder.
- Install the program on PC and activate it.

It’s feasible to display phone screen on PC via WiFi connection, but both devices should be connected to the same WiFi.
LetsView – Present Your Android Screen on Windows PC
LetsView is another in-demand mirroring tools available for free. It is a wireless application that you can use to mirror your Android phone to pc. The application comes with distinct functions that are also available on paid apps like screen recording and capturing. Meanwhile, you may refer to the guide below to utilize LetsView.
- Download and install the app on your devices using the download buttons below.

AirMore – Versatile Tool to View Android Screen on PC or Mac
AirMore is a comprehensive web-based app which empowers you to make overall management of your Android phones. One dramatic feature that makes it stand out of other apps is its “Reflector” function. Users can take full advantage of it to display the Android content on Windows or Mac screen even without using USB cable.
- Click the download button below to download this tool for your Android mobile. Or you can head over to Google Play Store to download it.
Without taking risk of rooting your mobile, this app allows you to quickly play Android games on PC or mirror any content on your Android to a bigger screen. As a versatile app, it is also able to transfer files between your phone and PC, delete useless files or play media files on the PC screen.
Conclusion
Comparing to MirrorOp Sender, ApowerMirror and AirMore is much better, because it is easier to operate and more independent. As long as your Android is running 5.0 or higher, you can view Android screen on PC. Besides, the output video quality and smoothness on bigger screens are almost the same as that on the phones.
Best Android apps for connecting your phone and Windows 10 PC
Last month we looked at apps that allow you to connect iOS devices to your Windows 10 PC. But if you’re on Android and Windows 10, you don’t need to feel left out. There are a number of ways to connect your Android devices to your PC. In fact, due to the open nature of Android, there are even more options.
While there are many Microsoft apps available for Android, this list is about apps that connect your phone and your PC, not just services that are available on both.
From mirroring your screen to connecting your devices through the web, these are the best apps to connect your Android phone to Windows 10.
AirDroid
AirDroid extends your Android phone experience to your PC. You can mirror the entire phone screen and control your phone through your PC or just sync specific aspects of the phone such as notifications. You can respond to messages from your PC through SMS, WhatsApp, Kik, and other messaging services and also have the option to send quick replies to someone who calls you on the phone.
You can also use it to transfer files between your phone and your PC and control your camera remotely.
Setting up AirDroid takes a little bit of work, you have to unlock developer options and turn on USB debugging, but the app and AirDroid’s website walk you through this.
There’s a basic free version of the app, or you can upgrade to pro for $1.99 per month or $19.99 per year. The pro version removes ads, allows you to transfer entire folders, and grants you access to more features broken down on their website.
I like the idea of AirDroid, and it worked fairly well in my testing, but screen mirroring did run into some glitches, as did notifications. This could be based on my hardware so it’s worth trying it out on your setup to see how it performs.
Vysor
Vysor is another way to mirror your Android phone onto your PC. It also allows you to drag and drop files and take screenshots. You can also use Vysor to type into text boxes on your phone using your PCs keyboard.
One way it differs from AirDroid is that it allows you to use Vysor Share, though you need a Vysor Pro account, which lets you share your phone with people throughout your office.
There is a free version of Vysor but to unlock high quality mirroring, wireless connection, Vysor Share, and more features you’ll need to upgrade to Vysor Pro which costs $2.50 per month, $10 per year or $40 for a lifetime.
Textto
Rather than mirroring your entire screen or all of your notifications, Textto specializes in allowing you to text from your PC. Setting it up is incredibly easy. You just need to sign up with a Gmail account on both the Android app and PC version of Textto. You can then text from your computer through Textto’s PC program or the web. It works wirelessly so you can set it up and then just text from your phone or PC.
Textto doesn’t replace your SMS app of choice on your phone, it just relays your text messages through your PC. I was incredibly impressed while using this and it’s especially useful because Skype SMS relay still hasn’t arrived on Android.
You can get the PC version from Textto’s website and download the Android app through Google Play. Both of them are free.
Photos Companion
Photos Companion comes from the Microsoft Garage. It allows you to send your photos between your Android phone and your PC as long as you’re on the same wireless network. The connection works almost instantaneously and only requires scanning a QR code to set up.
The Android version of the app is free, and the Windows 10 Photos app comes for free as part of Windows 10.
Cortana
There’s no shortage of digital assistants on Android, but if you use a Windows 10 PC, it’s worth checking out Cortana. The assistant can sync reminders, lists, notes on both your Android phone and PC. It can also sync notifications from your phone with your PC.
Cortana has become easier to access than ever on Android phones by its integration with Microsoft Launcher. Cortana is free on Android, as is Microsoft Launcher which can integrate with it, and is also built into Windows 10.
Microsoft Edge
Microsoft Edge provides a nice browser experience as its own app on Android, but it’s especially useful if you want to continue your browsing experience from your phone to your PC. You can select to continue viewing any webpage on your PC immediately or select to view it later.
Microsoft Edge also syncs with other aspects of the PC version of Edge including favorites so you can have a close to seamless browsing experience.
Edge is part of Windows 10, and the Android version is free.
Honorable mentions
There are two other apps that help you connect your phone to your PC, but they are restricted to specific hardware.
Dell Mobile Connect
Dell Mobile Connect allows you to make calls and texts through your PC and also lets you read and react to notifications. Our executive editor, Daniel Rubino, has called it amazing and it looks like a big draw to anyone considering new hardware. But the app is not only restricted to working with Dell PCs, it only works with specific Dell PCs. Hopefully, we’ll see more hardware from Dell supporting this in the future and other OEMs making similar applications.
Dell Mobile Connect is amazing. Full mirroring of Android on Windows 10. Make/receive calls/sms. pic.twitter.com/70zY0ZcvtL
HP Orbit
HP also has an app of their own, HP Orbit, which allows you to send photos, text, and links between your phone and your PC. As you’d expect, it requires an HP PC. It isn’t as powerful as Dell Mobile Connect but is very fast.
Over to you
These are some of the best ways to connect Android phones to Windows 10 PCs, but they aren’t the only ways. What are your favourite apps and services to connect your devices across platforms? Let us know in the comments below.
Halo: MCC’s live service elements make it better, not worse
Halo: The Master Chief Collection is more popular than ever, but some fans don’t agree with the live service approach 343 Industries has taken with it. Here’s why those elements are, at the end of the day, great for the game and for Halo overall.
Microsoft’s Surface Duo is not ‘failing up’
Microsoft announced this week that it was expanding Surface Duo availability to nine new commercial markets. While Surface Duo is undoubtedly a work in progress, this is not a sign of a disaster. It’s also doesn’t mean that Surface Duo is selling a ton either. Instead, the reason for the expansion is a lot more straightforward.
Here’s what you can do if Windows 10 update KB5001330 is causing issues
In this guide, we’ll show you the steps to get rid of the update KB5001330 to fix profile, gaming, and BSoD problems with the Windows 10 October 2020 Update and May 2020 Update.
These 10 apps are must-haves apps for any new Windows PC
You just purchased a new PC and set it up, and now you’re looking for some great apps. Look no further. These are the best apps for your new Windows 10 PC.
:max_bytes(150000):strip_icc()/MichaelArchambault-93b7a60d268649e6acc6cc7661a4e198.jpg)
:max_bytes(150000):strip_icc()/jessicakormos-964d968841d1496088129f494e7dc215.jpg)
:max_bytes(150000):strip_icc()/NEW-4e7cc1e3b23c4d5dab372ad6bdc8eb25.jpg)
:max_bytes(150000):strip_icc()/Rectangle9-b34706ecde72463e8b130fc63db0ec00.jpg)