- Установка Apache, PHP, MySQL и phpMyAdmin на Windows XP
- Оглавление
- Apache для Windows XP
- Создание структуры веб-сервера
- Как установить Apache на Windows XP
- Как установить PHP на Windows XP
- Установка MySQL в Windows XP
- Установка phpMyAdmin
- Заключение
- Установка веб-сервера Apache, MySQL, PHP, phpMyAdmin на Windows 10
Установка Apache, PHP, MySQL и phpMyAdmin на Windows XP
Оглавление
Apache для Windows XP
В настоящее время все актуальные версии Apache запускаются на Windows 7 SP1, Vista SP2, 8 / 8.1, 10, Server 2008 SP2 / R2 SP1, Server 2012 / R2, Server 2016.
Таким образом, в настоящее время невозможно запустить современные версии Apache на Windows XP. Также Apache не заработает на Windows Server 2003.
На Windows XP можно запустить только Apache 2.2. Причём ваша система Windows XP должна иметь Service Pack 3.
Прежде чем продолжить, я рекомендую вам перейти на более новую версию Windows — начиная с семёрки можно установить любую современную версию Apache и PHP. Старые версии Apache и PHP могут содержать баги. Если вы планируете использовать локальный веб-сервер для изучения администрирования веб-приложений и программированию на PHP, то Windows XP не самая лучшая платформа — здесь вы будете иметь дело с давно устаревшим программным обеспечением.
Если я вас не убедил, то следуйте этой пошаговой инструкции для запуска Apache на Windows XP.
Создание структуры веб-сервера
Создадим структуру каталогов нашего сервера. Главная идея — разделить исполнимые файлы и файлы сайтов с базами данных. Это удобно для обслуживания сервера, в том числе для резервного копирования.
В корне диска C:\ создайте каталог Server. В этом каталоге создайте 2 подкаталога: bin (для исполнимых файлов) и data.
Перейдите в каталог data и там создайте подпапки DB (для баз данных) и htdocs (для сайтов).
Как установить Apache на Windows XP
Скачайте файл httpd-2.2.25-win32-x86 (последняя работающая с Windows XP версия в архиве).
Запустите этот файл двойным кликом и далее как при обычной установке программ. Когда дойдёте до этого окна, то в качестве Network Domain и Server Name введите localhost, в качестве почты — любой адрес на выбор:

Выберите Custom установку:
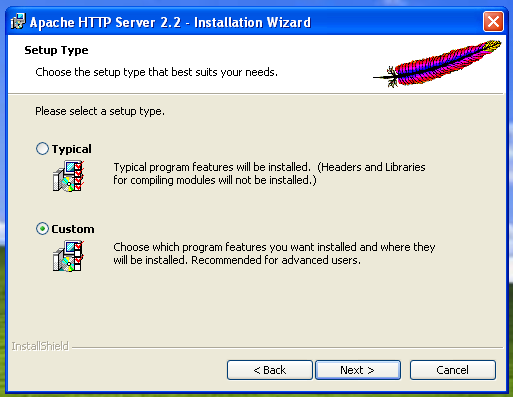
Измените папку установки на C:\Server\bin\Apache2.2\:
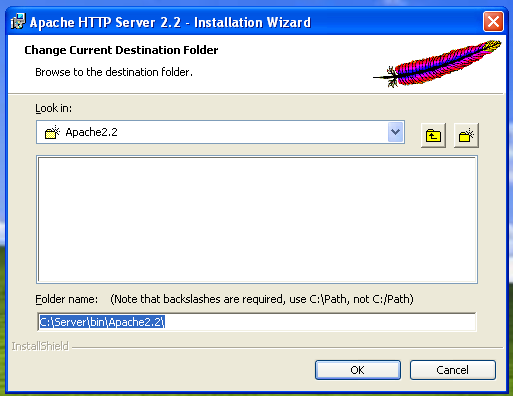
После завершения установки откройте http://localhost/:
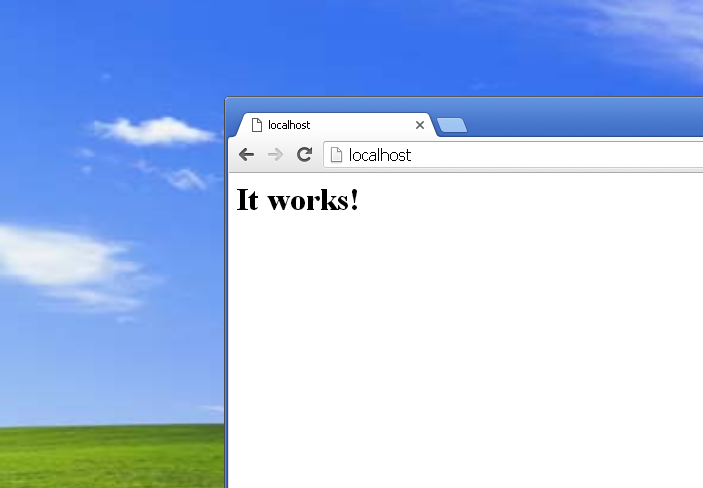
Перейдите в каталог C:\Server\bin\Apache2.2\conf\ и откройте файл httpd.conf любым текстовым редактором.
В нём нам нужно заменить ряд строк.
Сохраняем и закрываем файл. Всё, настройка Apache завершена! Перезапустите веб-сервер или перезагрузите компьютер, чтобы изменения вступили в силу.
Ваши сайты размещайте в папке C:\Server\data\htdocs\.
Как установить PHP на Windows XP
В Windows XP с данной версией Apache заработает только PHP 5.4, последней версией является PHP 5.4.9, именно этот файл и скачиваем из архива.
В папке C:\Server\bin\ создайте ещё одну папку с именем PHP, в неё распакуйте содержимое скаченного файла php-5.4.9-Win32-VC9-x86.zip.
В файле C:\Server\bin\Apache2.2\conf\httpd.conf в самый конец добавляем строчки
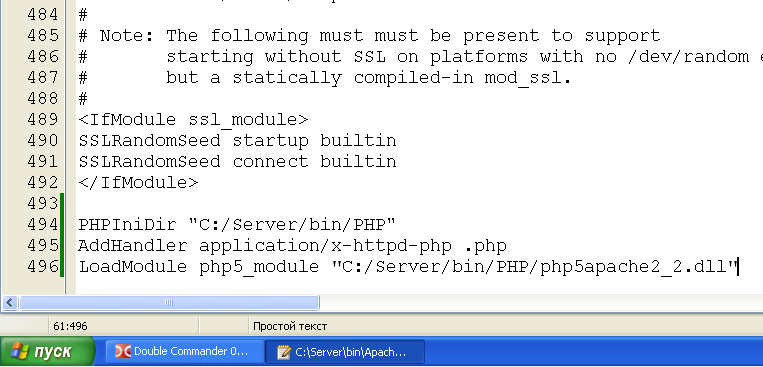
Теперь в папке C:\Server\bin\PHP\ найдите файл php.ini-development и переименуйте его в php.ini.
Откройте этот файл php.ini в любом текстовом редакторе, ищем строчку
и заменяем её на
Теперь найдите группу строк:
и замените её на:
теперь раскомментируйте строки из этой группы:
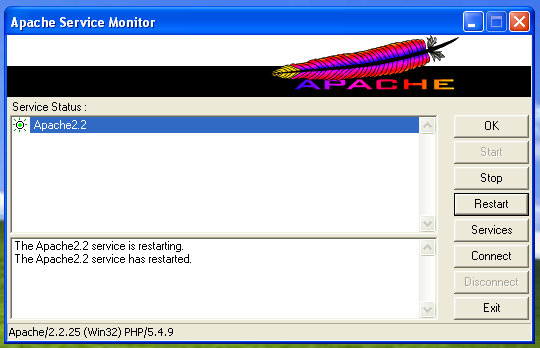
В каталоге C:\Server\data\htdocs\ создаём файл с названием i.php
Копируем в этот файл:
В браузере откройте ссылку http://localhost/i.php. Если вы видите тоже самое, что на картинке, значит PHP работает:
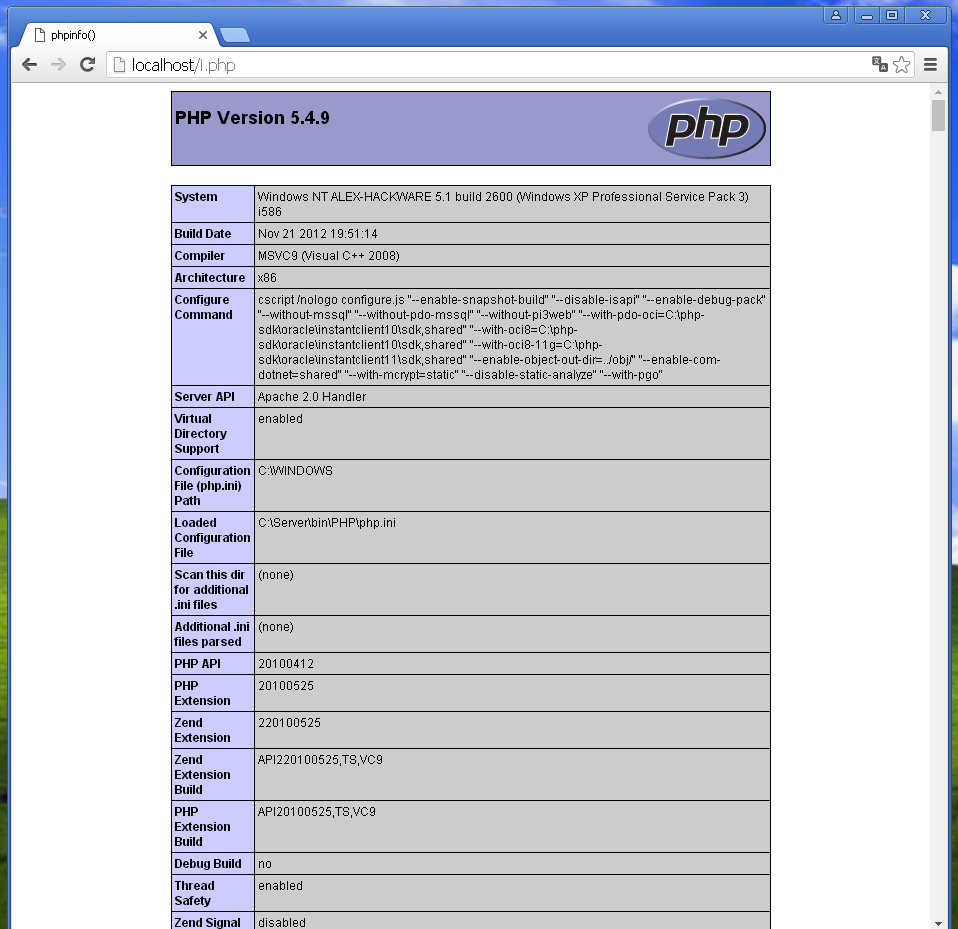
Установка MySQL в Windows XP
Скачайте MySQL версии 5.5 — она работает на Windows XP.
Скаченный архив распакуйте в папку C:\Server\bin\. Новую папку переименуйте в mysql5.5.
Заходим в эту папку и создаём там файл my.ini Теперь открываем этот файл любым текстовым редактором.
Добавьте туда следующие строки:
Сохраните и закройте его.
Перенесите всю папку C:\Server\bin\mysql5.5\data\ в C:\Server\data\DB\.
Откройте командную строку Windows, для этого нажмите клавиши Win+r и наберите там
В командную строку вставьте последовательно две команды и после каждой нажмите Enter:
Установка phpMyAdmin
Четвёртая ветка phpMyAdmin требует PHP версии 5.5 или выше. Напомню, что у нас PHP 5.4, поэтому мы скачиваем последнюю версию из ветки 3.*: https://files.phpmyadmin.net/phpMyAdmin/3.5.8.2/phpMyAdmin-3.5.8.2-all-languages.zip
Распакуйте скаченный файл в C:\Server\data\htdocs\. Переименуйте эту папку (phpMyAdmin-3.5.8.2-all-languages) в phpmyadmin.
В каталоге c:\Server\data\htdocs\phpmyadmin\ создаём файл config.inc.php и копируем туда:
Теперь в веб-браузере откройте адрес http://localhost/phpmyadmin/:
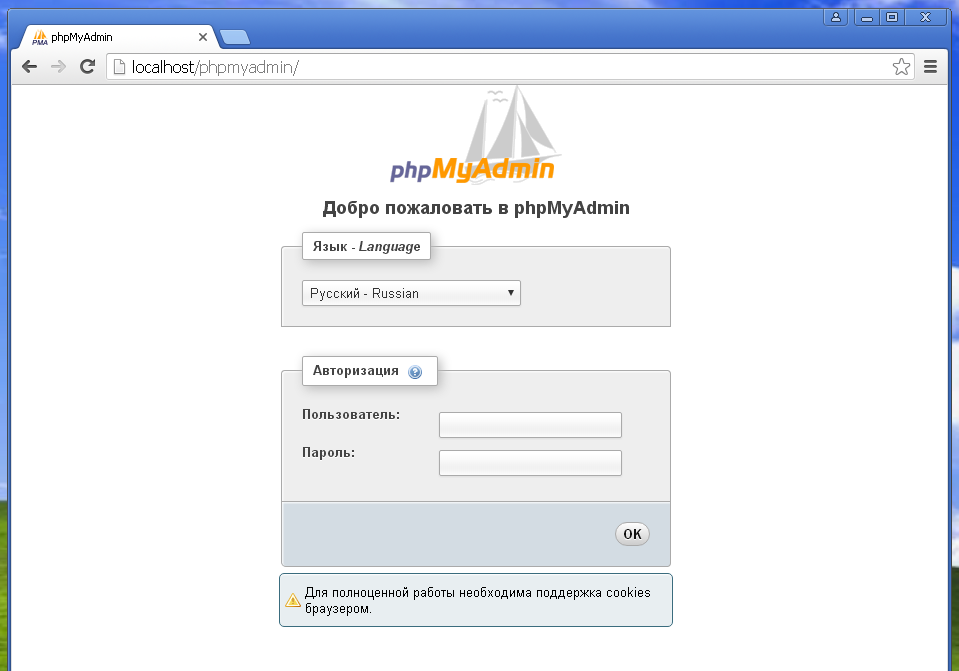
В качестве Имени пользователя введите root, а пароль оставьте пустым.
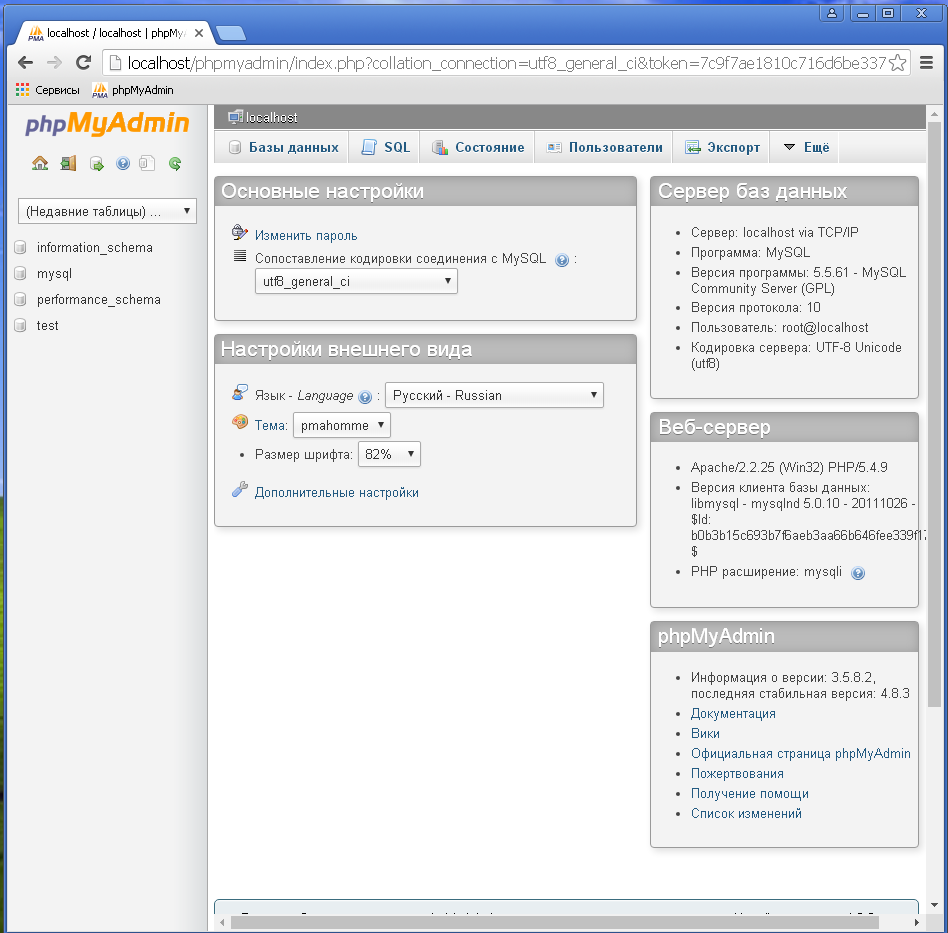
Заключение
Как можно увидеть, хотя мы и отбирали подходящие версии, но на Windows XP можно запустить полноценный веб-сервер, пусть даже и не с самыми последними компонентами программ.
Кстати, вы можете скачать готовую сборку, созданную по данной инструкции. Вы найдёте её здесь.
Установка веб-сервера Apache, MySQL, PHP, phpMyAdmin на Windows 10
У вас на этой странице три возможных пути : послушать хорошую музыку, посмотреть видео или читать мозголомно-ядерную статью об установке веб-сервера Apache, MySQL, PHP, phpMyAdmin на Windows 10. Выбирайте любое!
Читать и плакать:
Подготовка – скачать: Apache, PHP, MySQL, phpMyAdmin
Создание структуры веб-сервера
В корне диска (C:) создать каталог Server. В каталоге создаем 2 подкаталога: bin (Apache, PHP, MySQL) и data (сайт и база данных).
В каталоге data создаем две папки: DB (здесь будут храниться базы данных), htdocs (для нашего сайта).
Распаковываем файлы Apache (из архива httpd-2.4.39-win64-VC15.zip) в C:\Server\bin\ только каталог Apache24.
Переходим в каталог C:\Server\bin\Apache24\conf\ и открываем файл httpd.conf.
Меняем:
Define SRVROOT «c:/Apache24» —> Define SRVROOT «C:/Server/bin/Apache24»
#ServerName www.example.com:80 —> ServerName localhost
DocumentRoot «$
DirectoryIndex index.html —> DirectoryIndex index.php index.html index.htm
Там, где:
# AllowOverride controls what directives may be placed in .htaccess files.
# It can be «All», «None», or any combination of the keywords:
# AllowOverride FileInfo AuthConfig Limit
#
AllowOverride None —> AllowOverride All
Require all denied —> #Require all denied
#LoadModule rewrite_module modules/mod_rewrite.so —> LoadModule rewrite_module modules/mod_rewrite.so
Клавиши (Win+X). Выбор Windows PowerShell (администратор).
$ C:\Server\bin\Apache24\bin\httpd.exe -k install
$ C:\Server\bin\Apache24\bin\httpd.exe -k start
В веб-обозревателе набираем: http://localhost/. Apache работает. В каталоге c:\Server\data\htdocs\ нет ни одного html-файла.
Установка и настройка MySQL
В каталог bin распаковываем файлы MySQL (из архива mysql-8.0.16-winx64.zip). Переименовываем папку mysql-8.0.16-winx64 переименовать в mysql-8.0. Заходим в эту папку и создаём там файл my.ini Открываем этот файл любым текстовым редактором.
Добавьте туда следующие строки:
sql_mode=NO_ENGINE_SUBSTITUTION,STRICT_TRANS_TABLES
datadir=»C:/Server/data/DB/data/»
Выполняем инициализацию и установку:
$ C:\Server\bin\mysql-8.0\bin\mysqld —initialize-insecure —user=root
$ C:\Server\bin\mysql-8.0\bin\mysqld —install
$ net start mysql
В каталоге C:\Server\data\DB\data\ должны появиться автоматически сгенерированные файлы и служба MySQL будет запускаться при каждом запуске Windows.
Установка и настройка PHP
В папке C:\Server\bin\ создаём каталог PHP и копируем в него содержимое архива (php-7.3.5-Win32-VC15-x64.zip).
В файле C:\Server\bin\Apache24\conf\httpd.conf в самый конец добавляем строчки:
PHPIniDir «C:/Server/bin/PHP/»
AddHandler application/x-httpd-php .php
LoadModule php7_module «C:/Server/bin/PHP/php7apache2_4.dll»
Перезапускаем Apache:
$ C:\Server\bin\Apache24\bin\httpd.exe -k restart
В каталоге C:\Server\data\htdocs\ создаём файл i.php
Копируем в этот файл:
В браузере открываем ссылку http://localhost/i.php. PHP работает.
Настройка PHP проходит в файле php.ini. Берем php.ini-development и задаем новое имя php.ini (прежде сделав резервную копию файла php.ini-development).
Открываем файл php.ini ищем строчку:
; extension_dir = «ext» меняем на extension_dir = «C:\Server\bin\PHP\ext\»
Найти группу строк:
;extension=bz2
;extension=curl
;extension=fileinfo
;extension=gd2
;extension=gettext
;extension=gmp
;extension=intl
;extension=imap
;extension=interbase
;extension=ldap
;extension=mbstring
;extension=exif ; Must be after mbstring as it depends on it
;extension=mysqli
;extension=oci8_12c ; Use with Oracle Database 12c Instant Client
;extension=openssl
;extension=pdo_firebird
;extension=pdo_mysql
;extension=pdo_oci
;extension=pdo_odbc
;extension=pdo_pgsql
;extension=pdo_sqlite
;extension=pgsql
;extension=shmop
Заменить на:
EXTENSION=bz2
EXTENSION=ftp
EXTENSION=CURL
EXTENSION=FILEINFO
EXTENSION=GD2
EXTENSION=GETTEXT
EXTENSION=GMP
EXTENSION=INTL
EXTENSION=IMAP
EXTENSION=INTERBASE
EXTENSION=LDAP
EXTENSION=MBSTRING
EXTENSION=EXIF ; MUST BE AFTER MBSTRING AS IT DEPENDS ON IT
EXTENSION=MYSQLI
EXTENSION=OCI8_12C ; USE WITH ORACLE DATABASE 12C INSTANT CLIENT
EXTENSION=ODBC
EXTENSION=OPENSSL
EXTENSION=PDO_FIREBIRD
EXTENSION=PDO_MYSQL
EXTENSION=PDO_OCI
EXTENSION=PDO_ODBC
EXTENSION=PDO_PGSQL
EXTENSION=PDO_SQLITE
EXTENSION=PGSQL
EXTENSION=SHMOP
Раскомментировать группу строк:
;extension=php_soap.dll
;extension=soap
;extension=sockets
;extension=sqlite3
;extension=tidy
;extension=xmlrpc
;extension=xsl
Перезапускаем Apache:
$ C:\Server\bin\Apache24\bin\httpd.exe -k restart
Или в окне «Выполнить» набираем: services.msc —-> перезапускаем Apache2.4
Если ошибка: Компьютер — Управление — Просмотр событий — Журнал Windows — Приложение. Анализируем ошибку и исправляем. Вернитесь к редакрированию расширений и убирайте по одному (;) затем перезапуск Apache: набираем: services.msc —-> перезапускаем Apache2.4
Установка и настройка phpMyAdmin
В каталог C:Server\data\htdocs копируем содержимое архива phpMyAdmin-4.8.5-all-languages.zip. Переименовываем phpMyAdmin-4.8.5-languages в phpmyadmin.
В каталоге C:Server\data\htdocs\phpmyadmin создаём файл config.inc.php и копируем:
Перезапускаем Apache:
$ C:\Server\bin\Apache24\bin\httpd.exe -k restart или services.msc —-> перезапускаем Apache2.4
Имя пользователя вводим root. Поле пароля оставляем пустым.
Использование сервера и бэкап данных
В каталоге C:\Server\data\htdocs\ создавайте папки и файлы, например:
C:\Server\data\htdocs\test\ajax.php – этот файл, будет доступен по адресу http://localhost/test/ajax.php и т.д.
Для создания полного бэкапа всех сайтов и баз данных достаточно скопировать каталог C:\Server\data\.
Перед обновлением модулей, делайте бэкап папки bin – в случае возникновения проблем, можно будет легко откатиться к предыдущим версиям.
При повторной установке сервера или при его обновлении, необходимо заново настраивать конфигурационные файлы. Если у вас есть копии этих файлов, то процесс можно значительно ускорить. Желательно забэкапить следующие файлы:
C:\Server\bin\Apache24\conf\httpd.conf
C:\Server\bin\mysql-8.0\my.ini
C:\Server\bin\PHP\php.ini
C:\Server\data\htdocs\phpMyAdmin\config.inc.php
В них хранятся все настройки.
Дополнительная настройка PHP
При решении многих задач можно упереться в ограничения, установленные в настройках. Эти настройки содержаться
в файле php.ini (C:\Server\bin\PHP\php.ini) Рассмотрим некоторые из них:
memory_limit = 128M
Устанавливает максимальное количество памяти, которое может использовать скрипт.
—
post_max_size = 8M
Устанавливает максимальное количество данных, которые будут приняты при отправке методом POST.
—
;default_charset = «UTF-8»
Устанавливает кодировку (по умолчанию, строка закомментирована).
—
upload_max_filesize = 2M
Максимальный размер загружаемого на сервер файла. Изначально установлен очень маленький размер – только два мегабайта. Например, при загрузке базы данных в phpMyAdmin, не получится загрузить файл больше 2 мегабайт до тех пор, пока не будет изменён этот пункт настройки.
—
max_file_uploads = 20
Максимальное количество файлов для загрузки за один раз.
—
max_execution_time = 30
Максимальное время выполнения одного скрипта. Менять эти настройки необязательно, но полезно о них знать.
Создание собственного сайта
Совственно, с этого момента (ссылка) вы можете посмотреть как создать сайт на локальном диске.




