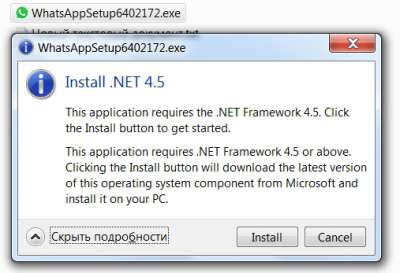- Ватсап клиент для windows
- WhatsApp для компьютера
- Возможности ПК-версии WhatsApp
- Преимущества и недостатки
- Как установить — порядок действий
- WhatsApp скачать на компьютер и телефон
- WhatsApp для компьютера
- Как скачать и установить программу?
- Как войти в Ватсап на компьютере и ноутбуке?
- Можно ли войти в сервис без телефона?
- WhatsApp для телефона
- Как скачать и установить на смартфон?
- Скачать WhatsApp для Android бесплатно
- Инструкция загрузки и установки для iOS
- Как войти в Ватсап на телефоне?
- Возможные проблемы при использовании сервиса
Ватсап клиент для windows
Внимание: Программа на компьютере работает ТОЛЬКО КОГДА работает смартфон, на котором установлен WhatsApp Messenger!
WhatsApp для мобильных:
Будьте взаимно вежливы! У нас на форуме принято говорить » Спасибо » путём повышения репутации нажав на кнопочку
Если у Вас меньше 15 сообщений, нажмите на кнопку 
Сообщение отредактировал Network@Wolk — 13.04.21, 20:02
Windows версия, до 0.2.3572 больше НЕ работает!
версия: 0.2.1061. Beta (32bit / 64bit) И Mac OS X WhatsApp Messenger (Пост Network@Wolk #50866478)
версия: 0.2.936. Beta (32bit / 64bit) И Mac OS X WhatsApp Messenger (Пост Network@Wolk #50373167)
версия: 0.2.777. Beta (32bit / 64bit) И Mac OS X WhatsApp Messenger (Пост Network@Wolk #50050880)
версия: 0.2.684. Beta релиз 1. (32bit / 64bit) И Mac OS X WhatsApp Messenger (Пост Network@Wolk #49552744)
Сообщение отредактировал Network@Wolk — 22.02.17, 18:11
действительно, это приложение рс — ватссапвеб, но без возможности звонков только мессенджер.
из плюсов то, что браузерная версия выдала ошибку сканирования кода, а это приложение сразу запустилось.
дата выхода: 22.06.2015 года. версия 1 1 0. ( проект закрылся! версия для Windows нестабильна.)
Windows х32.win7 > 
Mac. OS > 
Linux х64 > 
Linux х32 > 
How to install WhatsApp Desktop Client in Ubuntu
Download the deb files from below links:
32 bit
64 bit
Once downloaded,
double click the deb files/open
with software center for installations.
Or, you can install via terminal by typing below command
(change the fine name as per your download):
sudo dpkg -i UnofficialWhatsApp_linux64.deb
Run
Type WhatsApp in dash. Click the launcher icon.
From Menu, find it under Applications
——————-
How to uninstall
To uninstall WhatsApp run below commands in terminal.
sudo dpkg -r whatsappfordesktop
——————————
Ubuntu, так как приложение для нее разработано неофициально то есть сторонними разработчиками.
Что нам нужно для установки WhatsApp в Ubuntu? Конечно же первым делом скачать Deb файл,
кликнув по файлу двойным кликом,
далее откроется Центр приложений Ubuntu либо AppGrid если он у вас установлен,
далее нажав на кнопку установить,
вы установите клиент WhatsApp в Linux.
Это конечно еще не конец установки,
главные требования для продолжения установки WhatsApp в Ubuntu:
У вас должен быть смартфон на котором установлен WhatsApp.
На смартфоне приложение WhatsApp должно быть запущено,
при каждом включении приложения на компьютере,
проверяется включено ли приложение на мобильном,
конечно похоже на дурость, но так устроена работа данного ПО для Ubuntu linux.
Смартфон поддерживающий сканирование QR-кода
Установленный браузер Google Chrome в Ubuntu
Вы возможно захотите спросить, а зачем здесь Google Chrome и какое он имеется отношение к WhatsApp?
Имеет непосредственное отношение,
так как приложение WhatsApp работает именно на основе движка хрома используя его для работы приложения.
После установки deb пакета, найдите приложение либо с помощью поиска в Dash или
же в Главном Меню Ubuntu — Интернет — WhatsApp.
WhatsApp для компьютера
Используйте WhatsApp для компьютера, чтобы оставаться на связи с друзьями не отвлекаясь на телефон. Отвечайте на сообщения текстом или голосом, получайте уведомления о звонках и обменивайтесь файлами размером до 100 МБ. Это официальное десктопное приложение, для которого не нужен ни браузер, ни BlueStacks, ни какой-либо другой Android-эмулятор.
Мессенджер, установленный на ПК, является по сути онлайн зеркалом мобильной версии WhatsApp, установленной на вашем смартфоне. Все новые сообщения, информация о собеседниках и медиавложения в чатах непрерывно синхронизируются между двумя платформами. Вы можете просматривать переписку в одном чате с телефона, а на компе в этот момент набирать текст в другом, либо наоборот. Когда приходит ответ на сообщение или поступает входящий звонок, уведомления приходят на оба устройства.
Возможности ПК-версии WhatsApp
- бесплатное и безлимитное общение через интернет с любым пользователем из списка контактов. Незнакомые номера нужно сначала туда добавить;
- показ содержимого сообщений в лотке уведомлений рабочего стола;
- поддержка стикеров и гифок из встроенного каталога;
- при наличии микрофона — отправка голосовых сообщений. Полученные голосовые сообщения можно сохранять на компьютере в виде файлов в формате OGG;
- при наличии камеры — отправка селфи-фото в чат;
- автозапуск вместе с операционной системой.
Преимущества и недостатки
- благодаря компьютерной клавиатуре — более удобный набор текста, чем когда общаешься с телефона. Вставка скопированных кусков текста из документов и других программ; просмотр присланных фотографий и видеороликов на большом экране; удаленный выход из аккаунта через мобильное приложение (если вдруг забыли разлогиниться и переживаете, что ваши переписки может прочитать посторонний);
- нельзя звонить по аудио и видеосвязи (в отличии от версий для Android или iPhone); нельзя запустить мессенджер под одним аккаунтом на Windows и на Mac OS одновременно.
Как установить — порядок действий
Первое — скачать WhatsApp на компьютер бесплатно с сайта разработчика по ссылкам ниже. Второе — запустить загруженный файл. Третье — просканировать появившийся QR-код камерой смартфона. Установка WhatsApp — подробная инструкция.
Если хотите использовать ватсап на компьютере без скачивания и установки, активируйте веб-версию мессенджера через браузер.
WhatsApp скачать на компьютер и телефон
Скачать WhatsApp на компьютер и на смартфон можно только с официального сайта. Воспользуйтесь пошаговыми инструкциями и установите мессенджер на нужное устройство.
- Скачать для компьютера
- Скачать для телефона
WhatsApp для компьютера
WhatsApp для компьютера доступен в виде отдельного приложения. Компьютер удобен в плане скорости набора сообщений – на обычной клавиатуре они набираются значительно быстрее, чем на виртуальной. Общение осуществляется с помощью фирменной программы для Windows 32 или 64 бит. Софт не нагружает процессор и не засоряет оперативную память, запускается вручную после запуска Windows, либо автоматически, при определенных настройках.
Минимальные системные требования программы к оборудованию:
- Операционная система – Windows 7 и выше.
- Процессор – Intel Core Duo U2400 1067 МГц;
- Оперативная память – 2 Гб.
Можно смело утверждать, что WhatsApp будет работать практически на всех современных компьютерах и ноутбуках.
Владельцам ноутбуков будет доступна функция прикрепления фотографии с камеры. Веб-камерами оснащаются все современные ноутбуки. Владельцам стационарных компьютеров придется приобрести камеру отдельно.
Как скачать и установить программу?
Скачать Ватсап на компьютер или ноутбук можно только с официального сайта. Процесс установки начинается с получения установочного файла. Его размер составляет около 150 Мб, скачивание займет не более 1-2 минут, в зависимости от скорости интернет-канала. Подбирать версию под конкретную операционную систему не придется – нужная версия будет выбрана автоматически.
Пошаговая инструкция по получению установочного файла:
- Перейдите на официальный сайт мессенджера WhatsApp по прямой ссылке.
- Кликните по ссылке Скачать в верхнем меню.
- Откроется страница скачивания – нажмите в правом блоке кнопку Скачать для Windows .
Спустя пару секунд начнется скачивание установочного файла. Он будет сохранен в папку Загрузки в вашей операционной системе. Некоторые браузеры уточняют путь сохранения перед началом скачивания.
Установочный файл скачен, теперь приступаем к установке. Она проста – кликните по файлу один или два раза, в зависимости от настроек вашей операционной системы. Спустя пару секунд начнется автоматическая установка мессенджера, не требующая от пользователя каких-либо действий.
Как войти в Ватсап на компьютере и ноутбуке?
Следующий этап – авторизация с помощью смартфона, где уже установлен мобильный клиент WhatsApp. Пользователю необходимо запустить установленную программу и сфотографировать появившийся на экране QR-код. Сработает автоматическая синхронизация, спустя пару секунд на экране покажутся начатые на смартфоне диалоги.
Пошаговая инструкция по авторизации включает пять шагов:
- Запустите установленный на компьютере или на ноутбуке мессенджер – ярлык находится на рабочем столе. На экране появится QR-код.
- Возьмите смартфон, убедитесь, что он подключен к сети через Wi-Fi или мобильный интернет.
- Запустите установленное на смартфоне мобильное приложение WhatsApp, дождитесь появления диалогов.
- В верхней части экрана появятся три точки – коснитесь их, после чего на экране откроется прямоугольное окно камеры.
- Наведите окошко камеры на QR-код, отображающийся на экране компьютера – спустя пару секунд в программе появятся диалоги, начатые на смартфоне.
С этого момента можно начинать общаться с помощью компьютера.
Обратите внимание на галочку Оставаться в системе – она позволит обойтись без повторной авторизации при следующем запуске. Снимите галочку, если планируете запускать WhatsApp на публичном компьютере – например, на рабочем, где может быть нарушена конфиденциальность переписки.
При запуске программы на другом компьютере необходимо переключиться – пользователь увидит на экране компьютера соответствующий запрос. Выберите Использовать здесь , чтобы отключить другой ПК и приступить к общению на текущем ПК.
Можно ли войти в сервис без телефона?
Система авторизации построена таким способом, что войти в WhatsApp без телефона невозможно. Более того, в процессе общения смартфон должен быть включен и подключен к интернету. При отключении смартфона от сети возможность принимать и отправлять сообщения отсутствует.
Обратите внимание – компьютер и смартфон могут быть подключены к интернету через сети данных провайдеров. Например, через проводное соединение и мобильную сеть. Кроме того, синхронизированные между собой смартфон и компьютер могут физически находиться в разных местах.
WhatsApp для телефона
Разработчики предусмотрели мобильное приложение WhatsApp для двух платформ – это Android и iOS. Оно обеспечивает возможность общения текстовыми и голосовыми сообщениями, поддерживает отправку файлов и фотографий. Также предусмотрены видеовызовы и голосовые звонки – можно звонить в любую точку мира бесплатно, но только пользователям WhatsApp.
Мобильное приложение необходимо для запуска мессенджера на компьютере. Именно в нем проводится первичная регистрация учетной записи с привязкой к номеру телефона. Об установке и регистрации расскажут пошаговые инструкции.
Как скачать и установить на смартфон?
Скачать WhatsApp на смартфон следует только с официального сайта, либо через специализированные магазины приложений, которые встроенны в телефон.
Скачать WhatsApp для Android бесплатно
Первая инструкция рассчитана на владельцев смартфонов и планшетов с операционной системой Android. Минимальная версия ОС – Android 4.0.3, более поздние версии не поддерживаются, установка невозможна. При отсутствии достаточного количества памяти установка закончится ошибкой – очистите память, удалив ненужные файлы или неиспользуемые приложения.
Инструкция по установке WhatsApp на Android включает три шага:
- Возьмите смартфон, активируйте Wi-Fi или мобильный интернет, откройте Play Market.
- Введите в поисковую строку наименование мессенджера.
- На открывшейся странице нажмите кнопку Установить .
Скачивание и установки занимают 1-2 минуты, в зависимости от производительности смартфона и скорости интернет-канала. После завершения установки на рабочем столе появится ярлык – запустите приложение и приступайте к регистрации или входу.
Инструкция загрузки и установки для iOS
Инструкция по установке WhatsApp на iOS включает три шага:
- Подключите iPhone к интернету через мобильную сеть или Wi-Fi.
- Откройте App Store и найдите мессенджер по его наименованию.
- Запустите установку нажатием кнопки и дождитесь ее завершения.
По завершении установки приступайте к входу или регистрации.
Как войти в Ватсап на телефоне?
Учетная запись WhatsApp регистрируется с указанием номера мобильного телефона. Регистрация занимает пару минут вместе с подтверждением номера. На последнем этапе настраивается резервное копирование (если нужно).
Регистрация включает пять простых шагов:
- Запустите установленное на устройстве приложение.
- Введите номер мобильного телефона.
- Дождитесь получения SMS с подтверждающим кодом, введите код на следующей странице.
- Укажите имя – оно будет отображаться у других пользователей.
- Загрузите аватарку с фотографией или любой картинкой.
Аналогичным входом выполняется вход после переустановки мобильного приложения, например, после покупки нового смартфона.
Возможные проблемы при использовании сервиса
Мессенджер WhatsApp работает предельно корректно и стабильно. Сбои происходят крайне редко, а некоторые проблемы и вовсе возникают на стороне пользователей. Крупные сбои часто освещаются в социальных сетях и на новостных ресурсах.
Мы составили список проблем и нашли для каждой из них решение.
- При регистрации и повторном входе не приходит SMS с кодом – попробуйте перезагрузить телефон и повторите попытку. Также код можно запросить в виде голосового вызова.
- Приложение не устанавливается – обычно не хватает памяти, очистите ее от ненужных файлов и неиспользуемых приложений. Второе решение – перезагрузите смартфон и попробуйте еще раз.
- Возникает ошибка 490 – попробуйте подключиться к другой сети. Второе решение – очистите кэш смартфона с помощью штатной функции или подходящего приложения.
- Не загружаются диалоги – перезагрузите смартфон и откройте приложение еще раз. Также не исключены сбои на стороне провайдера или самого мессенджера.
- Не получается установить WhatsApp на планшет – это нормально, так как мессенджер может работать на ограниченном числе планшетов. На планшетах без SIM-карт он не работает вовсе.
В самых сложных случаях потребуется переустановка приложения.