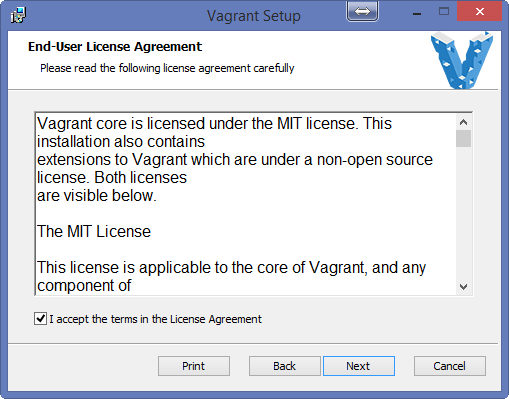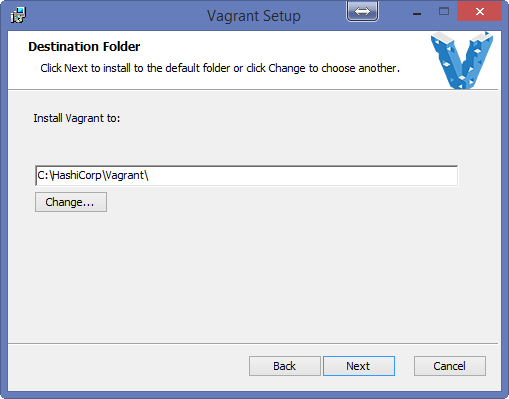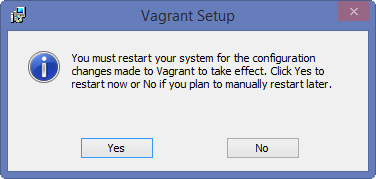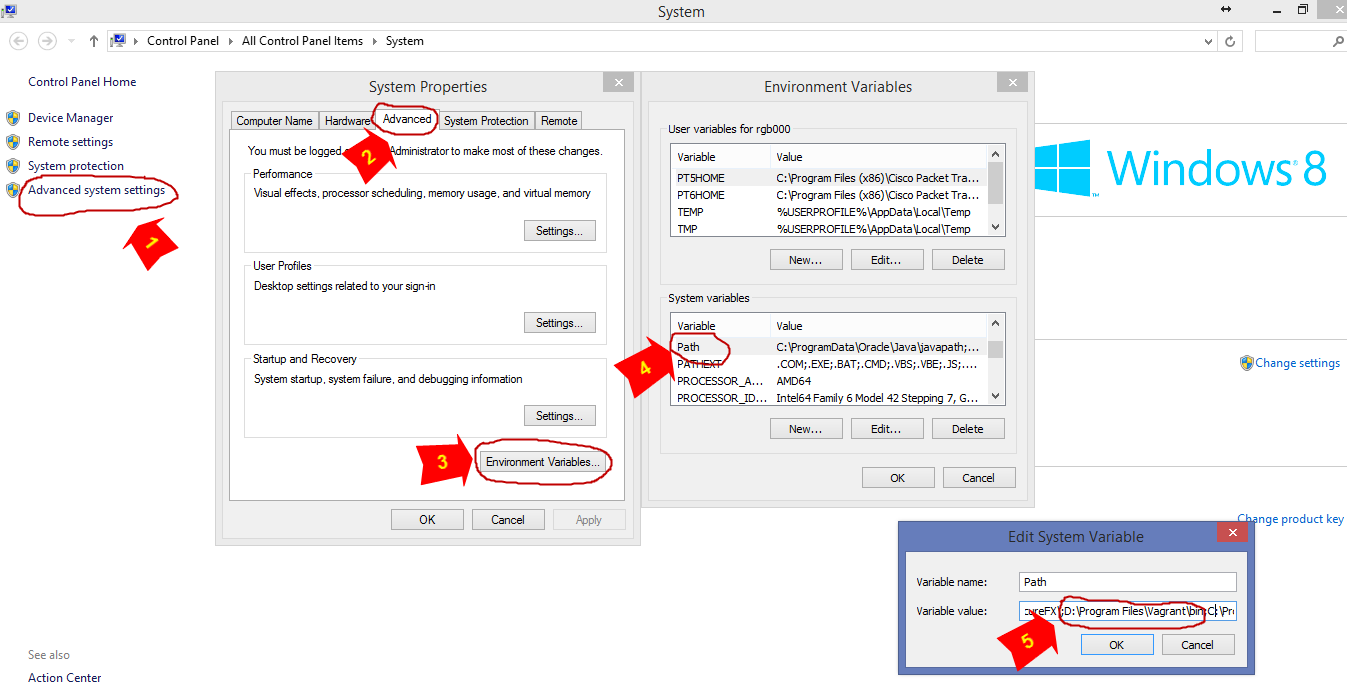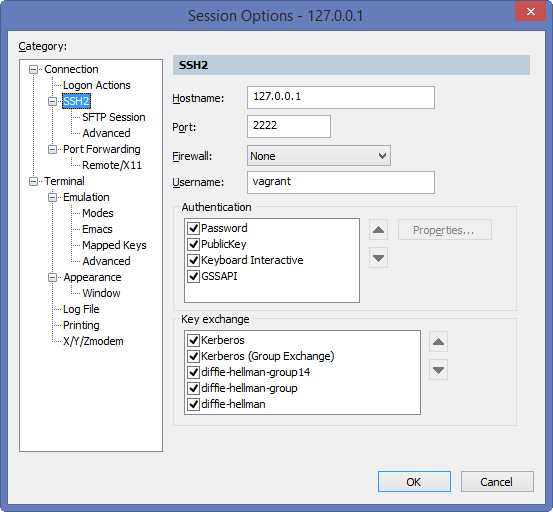- Как установить и использовать Vagrant в Linux и Windows
- Для чего нужна Vagrant
- Как установить Vagrant в Linux
- Установка плагина vagrant-vbguest
- Как пользоваться Vagrant
- ИТ База знаний
- Полезно
- Навигация
- Серверные решения
- Телефония
- Корпоративные сети
- Курс по сетям
- Redis – что это и для чего?
- Разбираемся с Jenkins. Что это?
- Настройка и использование Docker Compose
- Топ 5 лучших и худших свойств Ansible
- Как обновить образ и контейнер Docker до последней версии
- Как работать с Dockerfile?
- Docker vs Kubernetes: в чем разница?
- Vagrant — установка и настройка
- Установка для Windows
- Установка на Ubuntu:
- Системное администрирование и мониторинг Linux/Windows серверов и видео CDN
- Статьи по настройке и администрированию Windows/Linux систем
- Vagrant. Установка и первый запуск
- Пролог
- 1. Установка
- 2. Первый запуск
Как установить и использовать Vagrant в Linux и Windows
Для чего нужна Vagrant
Vagrant — это программа-ассистент по сборке и управлению виртуальными машинами. С её помощью можно автоматизировать процесс развёртывания кастомных (с пользовательскими настройками) виртуальных машин.
Суть работы Vagrant в том, что она с помощью написанных специально для этой программы конфигурационных файлов, собирает виртуальные машины, в которых уже применены определённые настройки. Авторы некоторых систем распространяют их в виде такого конфигурационного файла Vagrant и получив этот файл мы можем собрать на своём компьютере эту ОС. Мы можем использовать конфигурации по умолчанию или вносить в них изменения. В результате будут получаться ОС от автора, но с определённым тюнингом.
Как установить Vagrant в Linux
Поскольку Vagrant это всего лишь надстройка над VirtualBox, то начать нужно с установки VirtualBox.
Теперь, когда VirtualBox уже есть в вашей системе, то поищите vagrant в стандартных репозиториях вашей системы — скорее всего, он там уже есть.
Для установки в Ubuntu, Linux Mint, Debian, Kali Linux и их производные выполните команду
Для установки в Arch Linux, BlackArch и их производные выполните команду:
Как установить Vagrant в Windows
Для Vagrant в Windows также имеется графический установщик, скачайте его с официального сайта и выполните установку.
В качестве папки установки Vagrant выбирает не C:\Program Files\, а другую папку, это позволяет программе проще работать с разрешениями и правами доступа:

После установки требуется перезагрузка:

После перезагрузки откройте командную строку Windows. Это можно сделать нажав Win+x, в открывшемся окне выберите Windows PowerShell (администратор). В открывшемся окне для перехода из PowerShell в командную строку введите

В этой консоли выполните команду:
Должна появиться стандартная справка по пользованию программой:

Если возникнет ошибка, либо просто для профилактики, выполните обновление плагинов:
Установка плагина vagrant-vbguest
vagrant-vbguest — это плагин Vagrant, который автоматически устанавливает в гостевые системы VirtualBox Guest Additions — гостевые дополнения VirtualBox.
Независимо от операционной системы, плагин должен устанавливаться одинаково следующей командой:
Если в Windows у вас проблемы с установкой этого плагина, то попробуйте следующую команду:
Также в Windows файервол может запросить разрешение для выхода в сеть программой:

Плагин vagrant-vbguest запускается и используется по умолчанию всеми виртуальными машинами. Он запускается автоматически сразу после старта коробки (так в Vagrant называют виртуальные машины). Получается что он работает каждый раз при загрузке коробки, то есть при использовании команд vagrant up или vagrant reload. Он не будет работать при команде vagrant resume (или vagrant up на приостановленной коробке) чтобы не тратить время при возобновлении работы виртуальной машины.
Чтобы отключить этот плагин, в настройках виртуальных машин установите vbguest.auto_update на false.
Как пользоваться Vagrant
Vagrant собирает виртуальные машины исходя из конфигурационного файла Vagrantfile. Вы можете создавать и использовать для быстрого развёртывания свои варианты, либо устанавливать различные операционные системы подготовленные другими. Большой сборник содержится в Vagrant Cloud, там вы можете выбрать заинтересовавшую вас коробку и собрать, а затем запустить с помощью команды вида:
Например, offensive-security подготовили kali-linux-light,

тогда установка и запуск выполняются командами:
Примеры других популярных систем:

Для разных систем выделите отдельные папки, то есть запускайте приведённые выше команды в разных папках.
Vagrant умеет не только скачивать и запускать коробки, он также умеет запускать внутри них пользовательские скрипты — поэтому некоторые системы могут устанавливаться сложнее, чем показано здесь. Для них может потребоваться скачивание полного архива. Затем нужно будет перейти в папку, содержащую файл Vagrantfile и уже там запустить vagrant up.
ИТ База знаний
Курс по Asterisk
Полезно
— Узнать IP — адрес компьютера в интернете
— Онлайн генератор устойчивых паролей
— Онлайн калькулятор подсетей
— Калькулятор инсталляции IP — АТС Asterisk
— Руководство администратора FreePBX на русском языке
— Руководство администратора Cisco UCM/CME на русском языке
— Руководство администратора по Linux/Unix
Навигация
Серверные решения
Телефония
FreePBX и Asterisk
Настройка программных телефонов
Корпоративные сети
Протоколы и стандарты
Популярное и похожее
Курс по сетям
Redis – что это и для чего?
Разбираемся с Jenkins. Что это?
Настройка и использование Docker Compose
Топ 5 лучших и худших свойств Ansible
Как обновить образ и контейнер Docker до последней версии
Как работать с Dockerfile?
Docker vs Kubernetes: в чем разница?
Еженедельный дайджест
Vagrant — установка и настройка
Для Windows и Linux
Vagrant является инструментом с помощью которого осуществляется создание и управление виртуальными машинами с помощью технологии виртуализации.
Обучайся в Merion Academy
Пройди курс по сетевым технологиям
Начать
Благодаря простому в использовании алгоритму и автоматизации процессов, Vagrant сокращает время настройки и оптимизации среды в которой вы будете работать. Погнали.
Установка для Windows
Установка Vagrant сама по себе очень проста, Вам необходимо скачать клиент с официального сайта для операционной системы, которую вы планируете юзать и запустить процесс установки. Для работы Vagrant также необходимо скачать VirtualBox с официального сайта.
VirtualBox гипервизор, осуществляющий процесс виртуализации (опа, тавтология) систем Linux, macOS, Windows и других. Установка софта VirtualBox, как и самого Vagrant проста и не вызовет у вас никаких вопросов и проблем, а как только вы установите две программы, рекомендуется выполнить перезагрузку Вашей системы.
После установки откройте командную строку и проверьте доступность Vagrant с помощью следующих строк кода:
Первым шагом в настройке виртуальной машины с помощью Vagrant является создание Vagrantfile, который будет содержать все необходимые настройки. Введите следующую команду:
Vagrantfile — это файл Ruby, который описывает, как настроить и подготовить виртуальную машину.
Однако, вместо создания виртуальной машины с нуля, софт предлагает вам воспользоваться базовыми образами для использования «шаблонов» виртуальной машины. Эти базовые образы в Vagrant называются «Vagrant box», которые добавляются в Vagrant с помощью инструмента vagrant box add , сохраняющего Vagrant box под определенным именем, предоставляя возможность использовать несколькими средами повторно. Круто, не правда ли?
С помощью этой команды вы сможете загрузить готовый Vagrant box с названием «hashicorp/precision64» из каталога Vashgrant Cloud, предоставляемого разработчиками для обмена готовыми образами. Следует отметить и то, что имеется возможность добавления образов из локальных файлов или пользовательского URL.
«Боксы» хранятся для каждого пользователя отдельно. Каждый проект Vagrant box создает новую копию «бокса» и никогда не изменяет исходный образ. Это означает, что если у вас есть два проекта, в которых используется один образ Vagrant box hashicorp/precision64, добавление файлов на одной виртуальной машине не повлияет на другую.
Когда Vagrant box добавлен в Vagrant, вы можете настроить его для использования в качестве основы. Откройте Vagrantfile и измените содержимое на следующее:
Вы можете указать версию «бокса», указав config.vm.box_version , например:
Также возможно указать URL-адрес, используя config.vm.box_url :
Загружаем первую виртуальную машину Vagrant и вводим команду: $ vagrant up
В течении минуты работа этой команды завершится, загрузив для Вас виртуальную машину с Ubuntu. Процесс загрузки будет выглядеть примерно следующим образом:
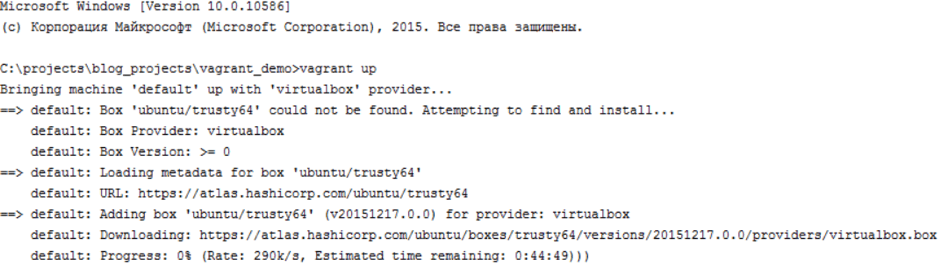
Чтобы проверить его работоспособность производится подключение SSH к виртуальной машине: $ vagrant ssh .
Эта команда переведет вас в полноценный SSH-сеанс. Теперь у Вас есть возможность взаимодействия с виртуальной машиной. Сеанс SSH может быть завершен с помощью сочетания клавиш CTRL + D.
По окончанию работы с виртуальной машиной следует запустить команду vagrant destroy и Vagrant прекратит использование любых ресурсов, потребляемых виртуальной машиной.
Установка на Ubuntu:
Устанавливаем Virtualbox, который, кстати, сразу доступен в репозиториях Ubuntu: > sudo apt install virtualbox
Совет: Следует отметить, что Vagrant и Virtualbox, доступные в репозиториях Ubuntu могут быть не самой актуальной версии, для установки последних версий этих программ, загрузите их с официальных сайтов разработчиков.
Чтобы убедиться, что установка прошла успешно с помощью следующей команды мы можем проверить версию программы Vagrant: vagrant —version
Вы должны увидеть примерно следующее: Vagrant 2.0.2
Убедившись, что Vagrant установлен в системе Ubuntu, мы можем создать среду разработки, которая является наиболее распространенным вариантом использования данной программы.
Первым шагом является создание каталога, который будет корневым каталогом проекта. И делаем файл Vagrantfile.
Создайте каталог проекта и переключитесь на него:
Следующим шагом является инициализация нового Vagrantfile с помощью команды vagrant init. В этом примере мы у нас CentOS 7. Запустите следующую команду, чтобы инициализировать новый Vagrantfile:
A `Vagrantfile` has been placed in this directory. You are now ready to `vagrant up` your first virtual environment! Please read the comments in the Vagrantfile as well as documentation on `vagrantup.com` for more information on using Vagrant.
Запустив vagrant up, мы получаем возможность создать и настроить среду в соответствии с Vagrantfile.
Как видно из приведенной выше информации, Vagrant также внедряет каталог проекта в /vagrant на виртуальной машине, что позволяет вам работать с файлами вашего проекта на вашем хост-компьютере.
Чтобы войти в среду, просто запустите ее с помощью команды:
Остановка работы среды:
Следующая строка остановит работу среды, а также очистит всю информацию, которая была необходима для ее работы:
Благодаря нашей статье, вы увидели процесс установки и настройки виртуальной машины на свой компьютер на Windows или Ubuntu 18.04, а также в статье наглядно продемонстрирован процесс создания и настройки виртуальной машины. Профит!
Системное администрирование и мониторинг Linux/Windows серверов и видео CDN
Статьи по настройке и администрированию Windows/Linux систем
- Полезное
- Карта сайта
- Мой сайт-визитка
- Рубрики
- Linux
- VoIP
- Безопасность
- Видеопотоки
- Системы виртуализации
- Системы мониторинга
- Windows
- Интересное
- Сеть и Интернет
- Linux
- Мета
- Войти
- RSS Feed
Vagrant. Установка и первый запуск

- Скачать нужный дистрибутив
- Создать виртуальную машину на его основе со всеми обновлениями(темплейт)
- Сделать один или пару клонов темплейта
- Запустить каждый из клонов и настроить сеть, hosts-файл, hostname, т.п.
- Установить и настроить нужный софт
- Провести испытания
- Удалить площадку по завершению тестов, и т.п.
Все эти действия поначалу и я делал руками. И это занимало очень много времени. К примеру, для настройки mysql кластера из 6-ти машин нужно было создать 6 клонов (пункт 3), зайти в каждый из них и настроить статический IP (все писать вручную, так как буфер не работает), поменять хостнейм, обновить hosts-файл и т.п.
В данной статье я хочу написать о такой полезной штуке, как Vagrant и о том, как она мне помогла автоматизировать процесс создания тестовой площадки любых масштабов.
Пролог
В роли хостовой машины у нас выступает Windows 8.1.
В роли эмулятора виртуальных машин – VirtualBox.
В роли гостевой ОС – Ubuntu 12.04.
Vagrant – это утилита, которая позволяет создать, поднять и настроить виртуальную площадку любых размеров в течении нескольких минут. Она работает с такими известными провайдерами (эмуляторами) как VirtualBox, VMware, AWC и имеет поддержку custom-ных провайдеров.
Для работы с VirtualBox виртуальными машинами vagrant использует VBoxManage. Это интерфейс командной строки, который позволяет полностью контролировать Vbox из консоли (детали и список всех опций и действий можно почитать здесь ).
1. Установка
Для начала установим vagrant под Windows 8.1. Все что нужно сделать, это перейти на сайт, скачать последний бинарник под Windows и установить. 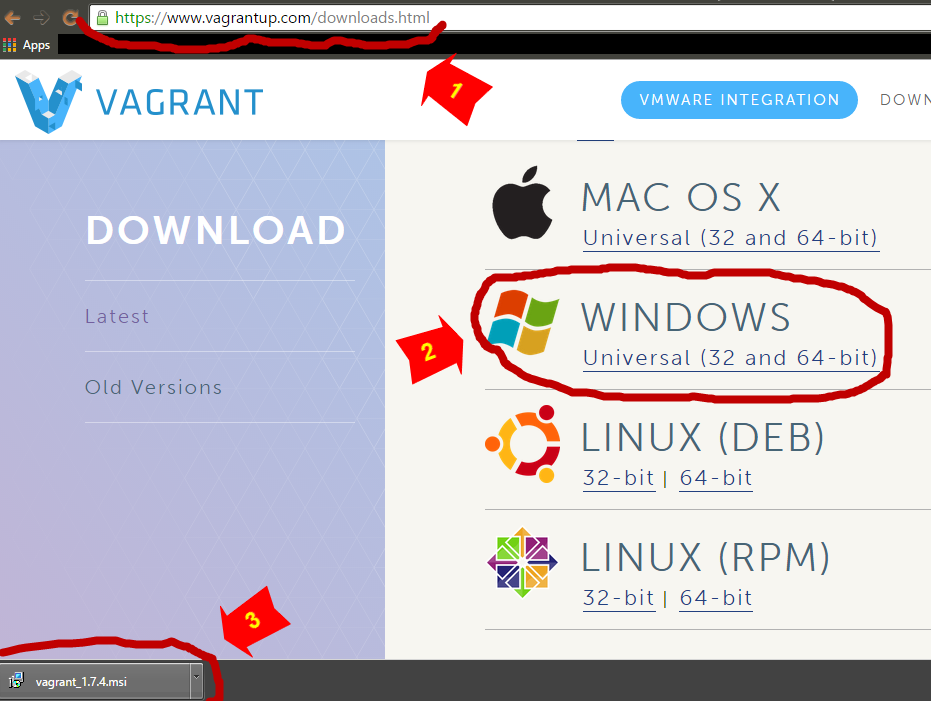
Установка стандартная, только нужно жать Далее. 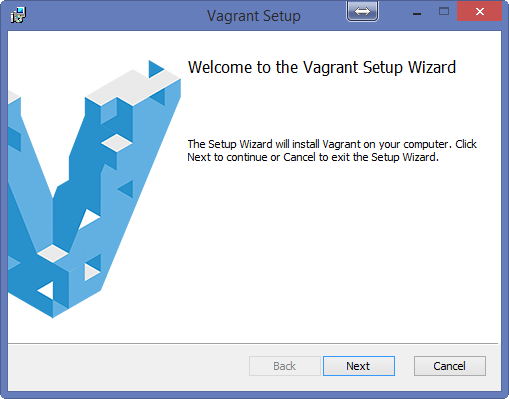
После установки, нужно проверить или vagrant попал в переменную пути (Path), чтобы нам не пришлось полностью прописывать путь. Для этого, правой кнопкой мишки на Мой компьютер —> Свойства и выбираем Дополнительные параметры системы. Там есть пункт Дополнительно, где нужно выбрать Переменные среды. И находим переменную Path, где должна быть строка с путем к Vagrant bin. Смотрите картинку ниже (у меня интерфейс на английском, так что смотрите по расположению вкладок и кнопок).
Переменная есть, теперь можно проверить работоспособность.
2. Первый запуск
Для vagrant удобно использовать powershell – запускаем. Теперь создаем папку в которой будем инициализировать окружение и побырику поднимем дефолтный образ Ubuntu 12.04 (система сама скачает нужный образ из готового репозитория).
Вот и все. У нас поднялась новая виртуальная машина к которой мы можем подключиться по SSH используя адрес 127.0.0.1 и порт 2222. Для подключения можно использовать Putty, SecureCRT или любой другой клиент. Я пользуюсь SecureCRT, в связи с чем подключение выглядит следующим образом.
После подключения мы попадем в консоль к тестовой Убунте. Идем далее.
В поточной директории у нас создался файл с настройками виртуальной среды – Vagrantfile.
Используя этот файл vagrant настраивает и создает виртуальные машины различных провайдеров (эмуляторов виртуальной среды). Изначально, файл имеет только три полезные строки
То есть, для создания виртуальных машин будет использоваться «hashicorp/precise32» box, который мы скачали. Детально этот файл будет рассмотрен в следующей статье.
Пока остановим и удалим новосозданную виртуальную машину.
Это только начало. На данном этапе, каждый раз, когда мы хотим создать новую виртуальную машину – мы будем создавать ее из скаченного из vagrant сайта образа. Нам же нужно создать свой собственный образ, настроить его под себя как темплейт и на основе его создавать тестовое окружение. О чем и пойдет речь в следующей статье.