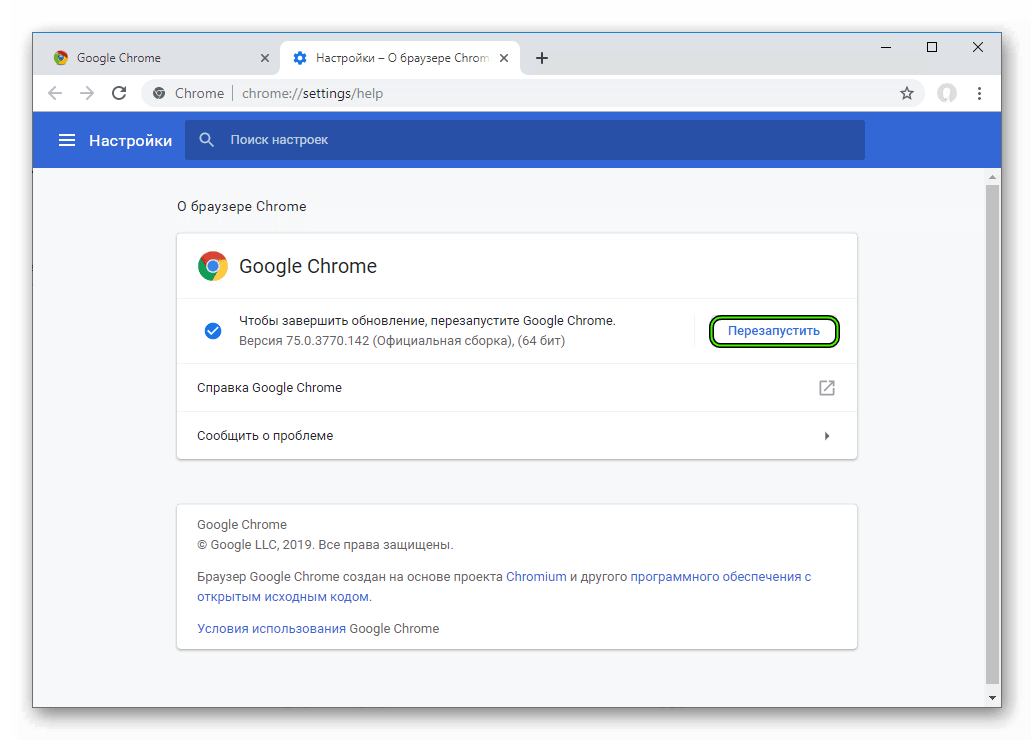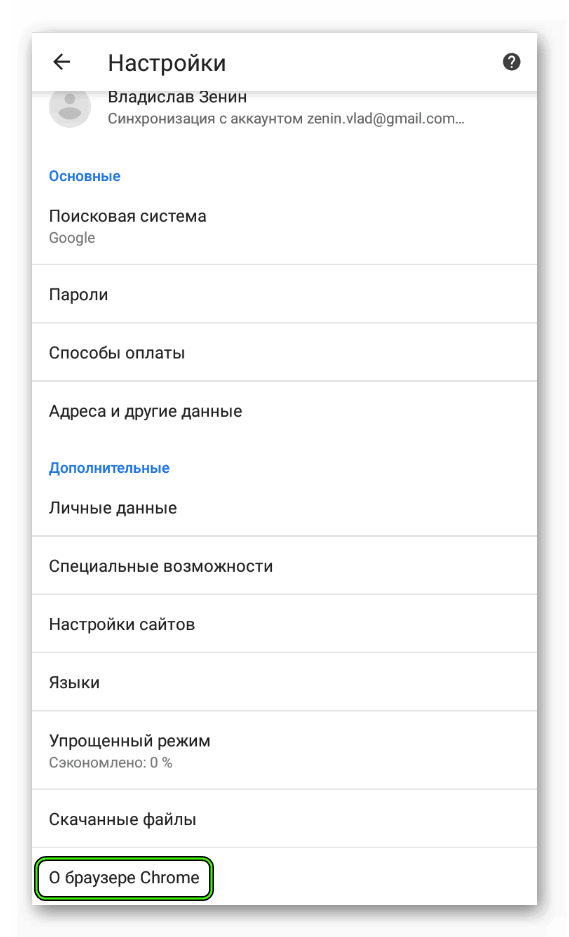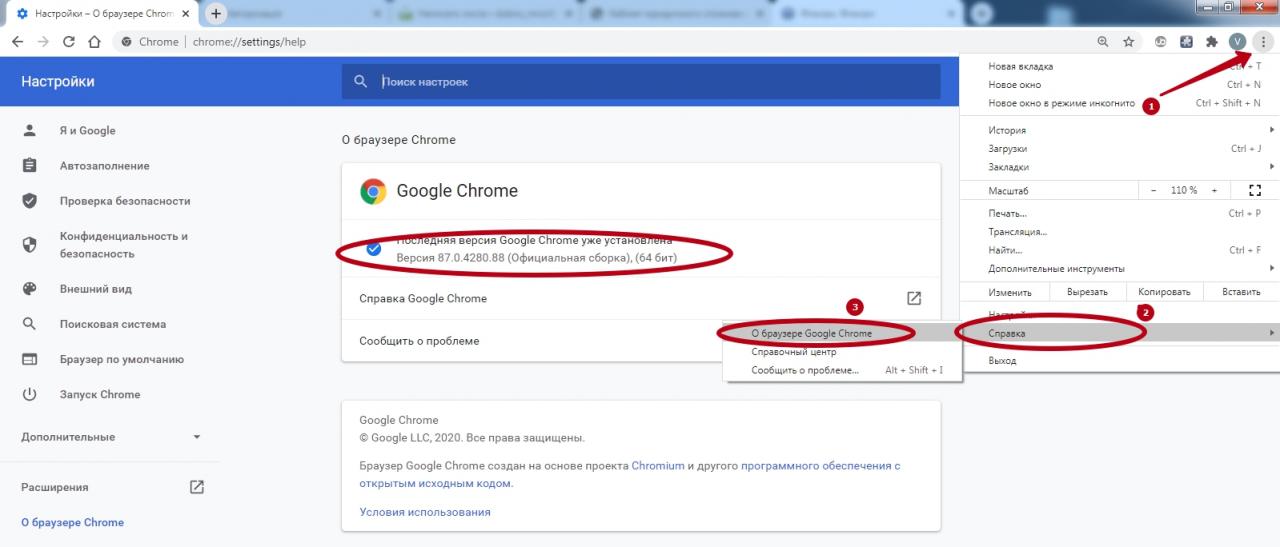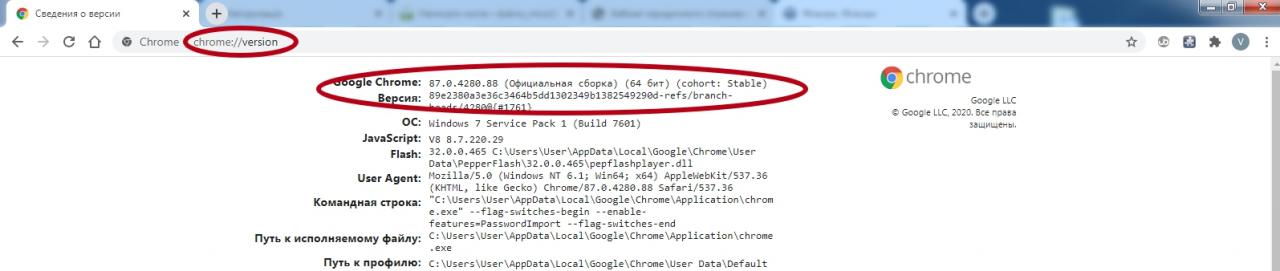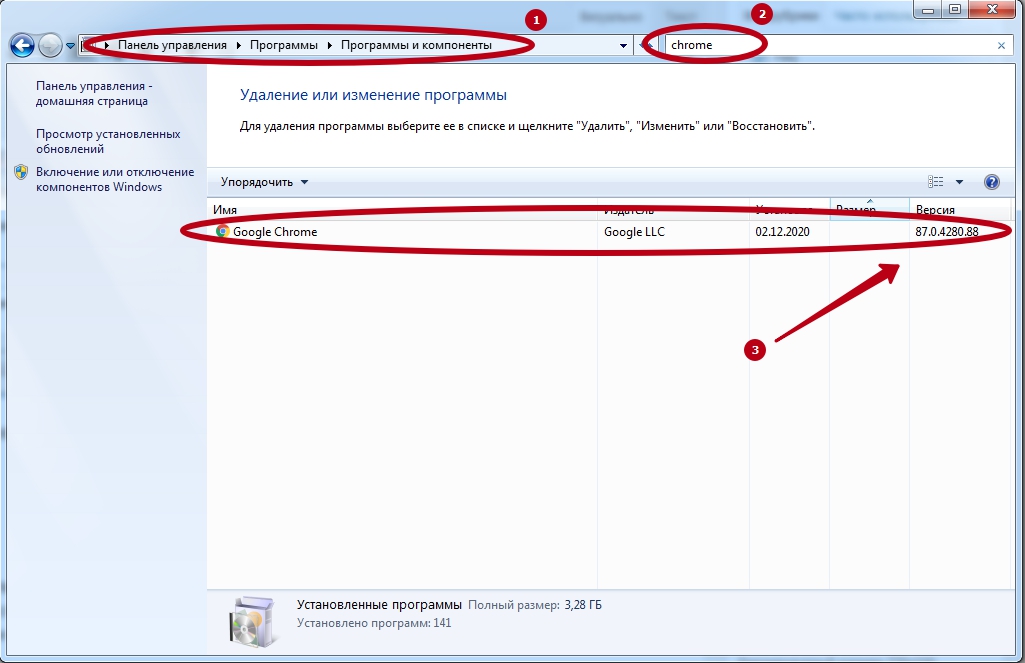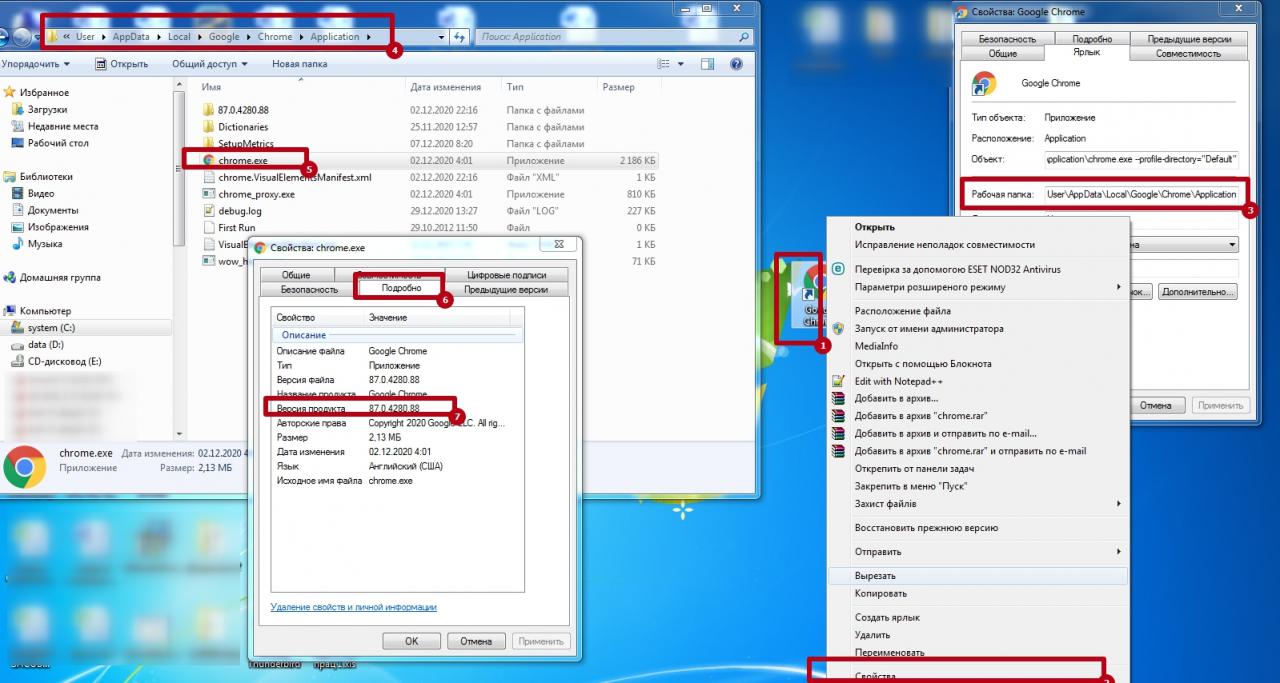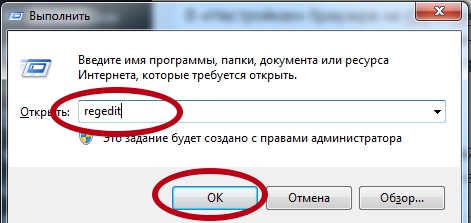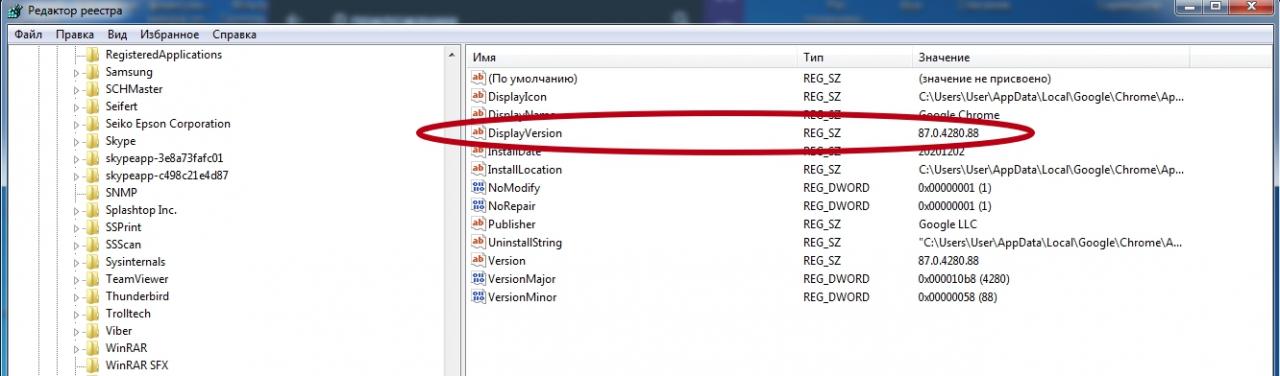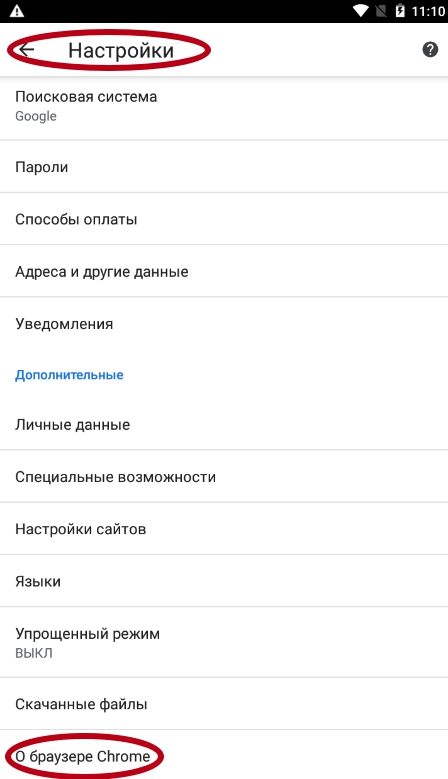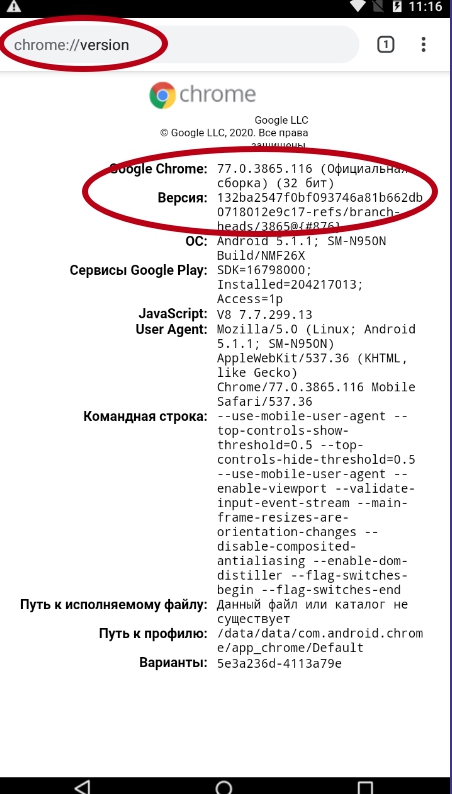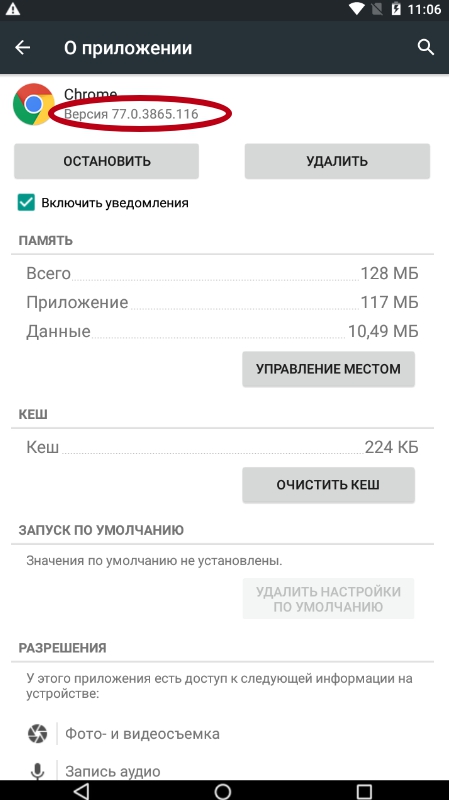- Как узнать версию браузера Google Chrome
- Проверка
- Инструкция для смартфонов и планшетов
- Как проверить, какая версия Google Chrome установлена
- Для чего нужно знать версию Гугл Хрома
- Как определить версию
- На компьютере
- На смартфонах и планшетах
- Об обновлении браузера
- Способы посмотреть, какая версия браузера Google Chrome у меня стоит
- Зачем нужно знать версию сборки браузера
- Особенности обновления браузера
- Как проверить
- На ПК или ноутбуке
- Через меню «Справка»
- Используем быструю ссылку Version
- Страница технической информации
- Панель управления
- Ярлык запуска браузера
- Реестр Windows
- На смартфоне или планшете с Android или iOS
- Используем раздел «О браузере»
- Ссылка chrome://version/
- Данные приложений
Как узнать версию браузера Google Chrome
Разработчики с завидным постоянством выпускают локальные или глобальные обновления для Google Chrome, регулярно вводя новые функции, а также исправляя старые проблемы, повышая стабильность работы браузера. Поэтому пользователи нередко интересуются, как узнать версию Гугл Хрома на компьютере. В данной статье мы разберемся с этим действием, представив очень удобную инструкцию, причем также будет рассмотрена проверка этой информации для мобильных устройств.
Проверка
Чтобы выяснить нужную информацию, выполните следующие шаги:
- Запускаем интернет-обозреватель Хром.
- Сразу же после вызываем основное его меню путем нажатия на значок с тремя точками рядом со строкой для ввода адресов сайтов.
- Теперь наводим курсор на пункт «Справка».
- В выпадающем списке нажимаем на надпись «О браузере Google Chrome».
Система автоматически нас переносит на новую страницу.
- В первом же блоке находится исчерпывающая информация о версии.
Помимо нужных нам сведений, здесь также выйдет узнать:
- Разрядность установленного интернет-обозревателя.
- Наличие новых обновлений. Причем если они есть, то автоматически загрузятся. Пользователю остается только кликнуть на кнопку «Перезапустить» и дождаться, пока Хром повторно не откроется.
Инструкция для смартфонов и планшетов
Также вы можете проверить версию браузера Google Chrome, которая используется на вашем мобильном устройстве на Андроиде или iOS. Делается это следующим образом:
- Запустите соответствующее приложение на вашем смартфоне или планшетном компьютере.
- Нажмите на отмеченную иконку, которая отвечает за вызов основного меню.
- А сразу после тапните в открывшемся списке «Настройки». В результате отобразится страница параметров.
- В самом конце имеется пункт «О браузере…» – нажмите на него.
- Ознакомьтесь с желаемыми данными.
Источник
Как проверить, какая версия Google Chrome установлена
Первый браузер Google Chrome появился на свет в 2008 году. За время работы компании веб-обозреватель претерпел большое количество изменений. Разработчики стараются усовершенствовать работу Хрома, сделать его еще более функциональным, быстрым и стабильным. На сегодняшний день последней версией браузера является 79. Если вы хотите безопасно и быстро работать в интернете, загружать контент, разработанный по последним веб-стандартам, и забыть, что такое зависания программы, тогда обязательно используйте только последний релиз Google Chrome. Но сначала нужно узнать версию, какую вы используете сейчас.
Для чего нужно знать версию Гугл Хрома
Сначала разберемся с необходимостью владения информацией об используемой версии браузера. Многие пользователи работают в браузере и даже не знают, какую версию они используют. Если вы узнаете, что работает под старой версией, то сможете обновить обозреватель, соответственно получить следующие возможности:
- новые функции;
- повышенный уровень безопасности;
- более быстрая работа;
- измененная система управления;
- улучшенный интерфейс;
- повышенные веб-стандарты.
Обновление браузера является крайне важным моментом не только для удобной работы в интернете, но и для системы в целом. Но если вы не знаете, какую версию программы используете, вы и не сможете быть уверены в том, что у вас стоит последнее обновление Гугл Хрома. Именно поэтому мы хотим представить вам детальную инструкцию, где посмотреть сведения о браузере, причем сделать это можно как на компьютерной версии, так и на мобильной.
Как определить версию
Узнать действующую версию браузера Google Chrome очень просто. С подобной задачей справится даже неопытный пользователь. Вам нужно выделить всего пару минут и выполнить ниже представленную инструкцию, в зависимости от устройства.

На компьютере
Начнем с компьютерной версии, так как ее используют и обновляют намного чаще. Итак, чтобы узнать, в какой версии браузера Google Chrome вы работаете, выполните такие шаги:
- Запустите Хром на компьютере.
- Нажимаете на три вертикальные точки в правом верхнем углу.
- Открывается список опций, в самом низу увидите пункт «Справка».
- Далее переходите «О браузере».
Открывается новая страница, где представлены сведения о действующей версии Гугл Хрома. После недолгого сканирования, вы увидите, какую версию вы используете. Если она будет последней, то отобразится ее номер и следующее уведомление «Последняя версия Google Chrome уже установлена», а если будет доступна новая, тогда сразу с этого окна сможете ее загрузить. В этом окне вы также сможете обратиться в службу поддержки и сообщить о проблеме, если не получится самостоятельно обновить.
Быстро узнать о действующей версии браузера можно из технической информации программы при помощи быстрой ссылки chrome://version. Вставьте ее в адресную строку и нажмите Enter.
На смартфонах и планшетах
Теперь переходим к мобильной версии. Если вы используете Гугл Хром на телефоне или планшете, то у вас также есть возможность посмотреть действующую версию браузера. Процедура для платформ Android и iOS будет одинаковой:
- Запустите Гугл Хром на телефоне или планшете.
- Нажимаете сверху на три вертикальные точки.
- Переходите в меню с настройками и в самом низу увидите пункт «О браузере».
- Заходите в него и узнаете установленную версию обозревателя.
Вот так просто за пару минут вы сможете просмотреть основные сведения о действующей версии Гугл Хрома. Узнав, какой релиз вы используете, можно обновить браузер и перейти к новым возможностям интернет-обозревателя. Со смартфонами подобные действия будут особенно актуальными, если вы отключили функцию автообновления приложений.
Об обновлении браузера
Ранее мы сказали, что проверять версию браузера целесообразно, если вы хотите его обновить до более нового релиза. Однако если говорить о компьютерной версии, то в ее интерфейсе автообновление является встроенной функцией, то есть Гугл Хром автоматически устанавливает новую версию, сразу после ее выхода. И что самое интересное, отключить в настройках данную опцию никак нельзя, только если прибегать к хитростям программирования. Такое положение дел связано с тем, что разработчики компании Google настоятельно рекомендуют использовать только последнюю версию программы, ввиду ее повышенного уровня безопасности работы в интернете.
Обновление браузера несет в себе большой смысл и в первую очередь он связан с тем, что вы защищаете свою систему от взлома и повышаете уровень используемых веб-стандартов.
Что касается мобильной версии, то здесь ситуация отличается. Автоматическое обновление происходит только в случае, если у вас выставлены соответствующие настройки на телефоне или в магазине приложений. А если вы их отключили, то тогда инструкция о просмотре сведений версии программы придется как нельзя кстати, после чего вы сможете произвести ручное обновление через Play Market или App Store.
Источник
Способы посмотреть, какая версия браузера Google Chrome у меня стоит
Узнать версию Гугл Хрома на компьютере чаще всего нужно программистам или веб-мастерам. Обычным пользователям эта информация понадобится, если в требованиях к сайту или сервису четко указано, какая сборка интернет-обозревателя должна быть для правильной работы онлайн-игры или приложения.
Посмотреть модификацию браузера на компьютере можно несколькими способами — начиная от раздела «Справка» в меню программы и до реестра системы. В мобильной версии возможностей существенно меньше.
Зачем нужно знать версию сборки браузера
Информацию о версии необходимо будет узнать в следующих случаях:
- Разработчикам для отладки софта и плагинов, запускаемых в браузере.
- Для загрузки расширений из сторонних источников.
- Для использования бета-сборок Chrome с неофициальным функционалом.
Часто встречаются и те, кто по привычке принудительно отказывается от обновлений и пользуется браузером как есть. Некоторые старые релизы лучше экономили трафик, отображали меньше рекламы, предлагали редкие настройки для интерфейса. Тем, кто предпочитает их использовать, приходится хотя бы иногда смотреть новости Google о выходе обновлений, так как в определенный момент поддержка некоторых версий обязательно прекратится.
Особенности обновления браузера
Компьютерные и мобильные версии Google Chrome различаются по структуре, интерфейсу и функционалу, а также по способу загрузки обновлений:
- Компьютерная программа. Апдейт браузера на ПК с Windows, MacOS, Linux выполняется автоматически в фоновом режиме или перед его запуском. Отказываться от него разработчики не рекомендуют, а потому параметр, связанный с автообновлением, скрыт в «Экспертных настройках». Запретить загрузку актуальных версий веб-обозревателя также способна принудительная блокировка доступа сервисам Google к интернету.
- Мобильное приложение. На iOS и Android обновления загружаются вручную из магазинов App Store и Play Market. Или самостоятельно, если в настройках операционных систем активирована автоматическая установка последних версий ПО.
Как проверить
Возможностей посмотреть данные о Google Chrome предостаточно. Некоторые просты и состоят из пары действий, остальные – сложнее. Обращаться к ним стоит в ситуациях, когда обозреватель не запускается или закрывается с ошибкой по неизвестным причинам.
На ПК или ноутбуке
Узнать сведения о версии Chrome на компьютерах удобнее, чем в смартфоне. Всего существует не менее шести способов. Рекомендуется рассмотреть каждый из них, от простого к сложному.
Через меню «Справка»
После запуска браузера в правом верхнем углу необходимо нажать на кнопку с тремя вертикально расположенными точками. В отобразившемся контекстном меню навести курсор на пункт «Справка» и выбрать «О браузере».
Информация выдается подробная: тип сборки, разрядность, наличие обновлений.
Используем быструю ссылку Version
Если в адресную строку добавить комбинацию chrome://version/, а затем нажать на Enter, то в новой открывшейся вкладке в Chrome появятся подробности о браузере. Более детально Вы сможете узнать об: обновлениях, операционной системе, поддерживаемых версиях JavaScript и Flash.
К Version часто обращаются программисты и разработчики для просмотра информации, скрываемой от рядовых пользователей за ненадобностью.
Страница технической информации
Альтернативный способ узнать данные о сборке – набрать chrome://system/ в адресной строке. Результат сходный, но информация иная. Это данные о прокси, расширениях, плагинах, обнаруженных ошибках при работе, используемом оборудовании. Сведения можно разворачивать и сворачивать, а итоги диагностики обновлять с помощью F5.
Панель управления
В «Панели управления» ОС Windows есть раздел «Программы и компоненты». Он предназначен для удаления, изменения и восстановления софта, установленного на компьютер. В нем же можно узнать информация о ПО: дата добавления в систему, занимаемое пространство на жестком диске, версия текущей сборки.
Перейти в меню быстро поможет команда appwiz.cpl, которую необходимо ввести в текстовую строку окна «Выполнить» (Win + R).
Данные о Chrome появятся в правой части интерфейса. Если ПО много, следует воспользоваться поиском для перехода к браузеру.
Ярлык запуска браузера
Иконки, добавляемые на рабочий стол в процессе установки ПО, содержат массу полезной информации, включая размер и расположение папки, данные о версии, дате последнего обновления. Отображаются перечисленные сведения в «Свойствах», вызываемых через контекстное меню при клике правой кнопки мыши по ярлыку.
Если данные не отобразились, то предстоит проделать дополнительные действия. Сначала перейти в рабочую папку (скопировать и вставить в строку «Проводника» адрес, на который ссылается ярлык), а затем кликнуть на исполняемый файл и вновь открыть «Свойства».
Реестр Windows
Не только проводник, но и реестр, вызываемый через окно «Выполнить» и команду regedit, поможет узнать информацию о версиях браузера.
В появившемся каталоге необходимо перейти по пути «HKEY_LOCAL_MACHINE\SOFTWARE\Microsoft\Windows\CurrentVersion\Uninstall» и найти записи, связанные с Google Chrome. Если информация не обнаружена, то нужно воспользоваться поиском (Ctrl + F) и ввести название браузера. В открывшейся папке отыскать ключ «Display Version», где указано значение версии.
На смартфоне или планшете с Android или iOS
На мобильных операционных системах для Chrome информацию о версии браузера просматривают преимущественно перед установкой обновлений для отслеживания списка нововведений.
Используем раздел «О браузере»
В «Настройках» браузера на iOS и Android под пунктами «Контроль трафика» или «Скачанные файлы» (в зависимости от операционной системы) предусмотрен тематический раздел «Google Chrome». В нем находятся лицензионные соглашения и правила, а чуть ниже легко узнать текущую версию программного обеспечения. 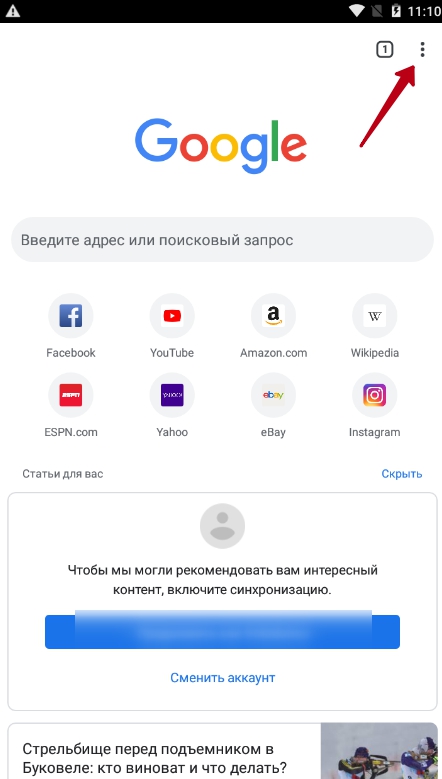
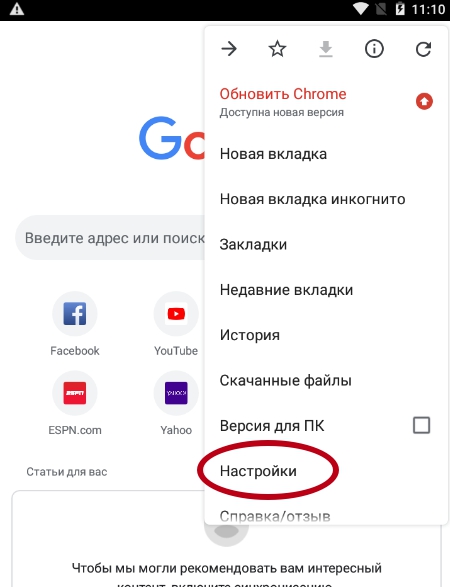
Ссылка chrome://version/
Страница с технической информацией о браузере доступна на мобильных операционных системах iOS и Android и вызывается уже знакомым способом. В адресную строку нужно добавить ссылку «chrome://version/» (без кавычек). Затем следует нажать на кнопку «Go» или «Ввод» и дождаться загрузки данных о браузере. Информация о версии ПО появится сверху. Там же отобразится статус сборки и разрядность системы.
Данные приложений
Нужная информация указывается возле значка программы в списке приложений телефона. Найти ее можно через настройки устройства. 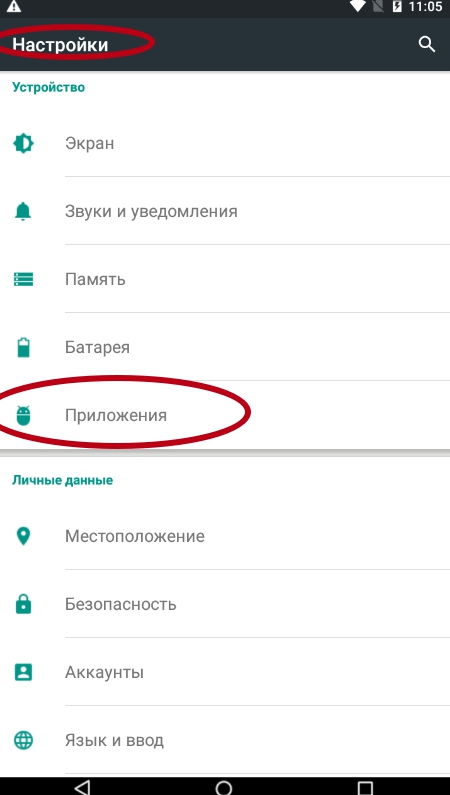
Источник
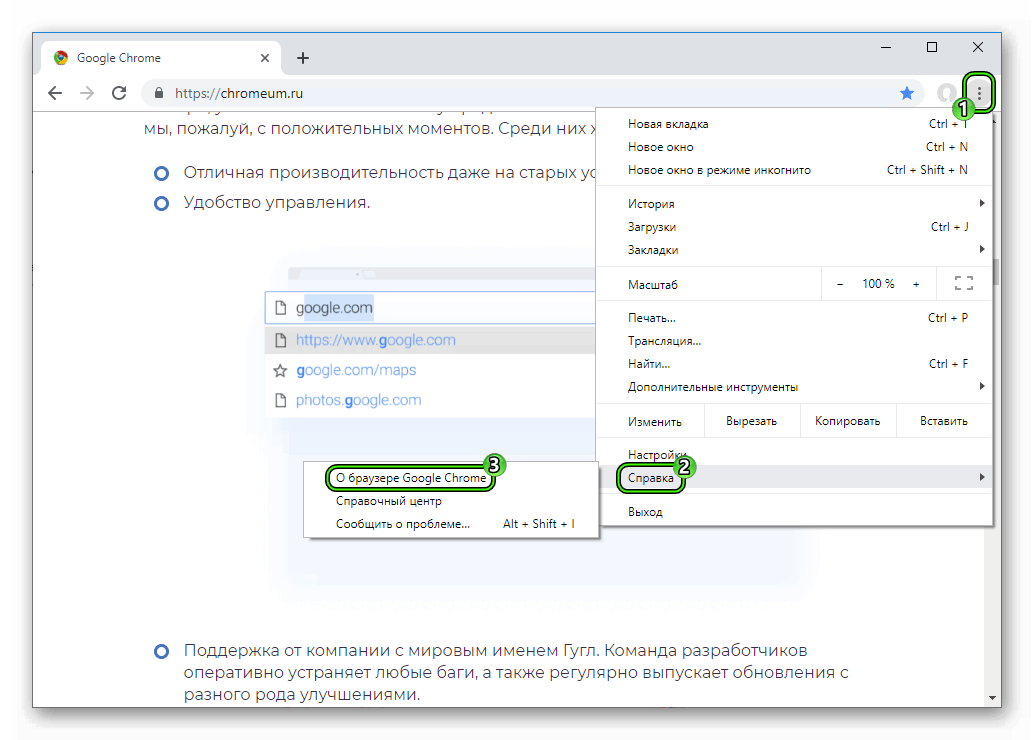 Система автоматически нас переносит на новую страницу.
Система автоматически нас переносит на новую страницу.