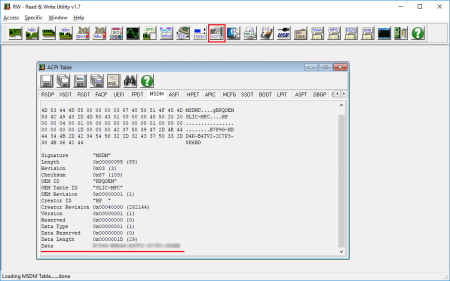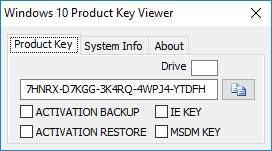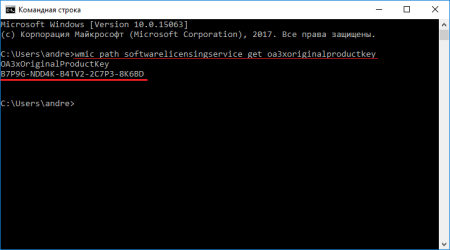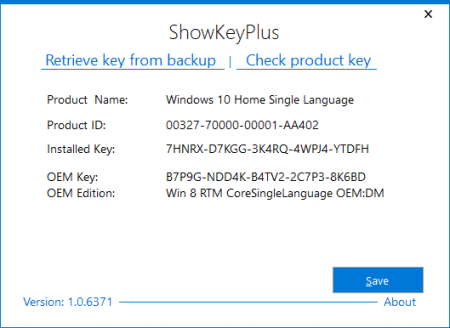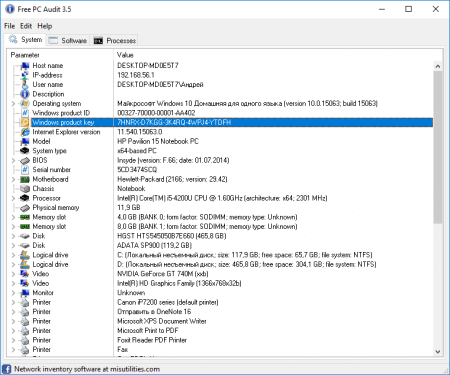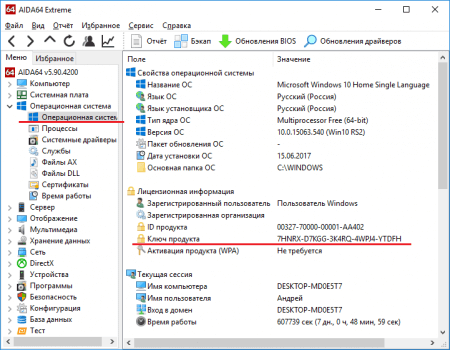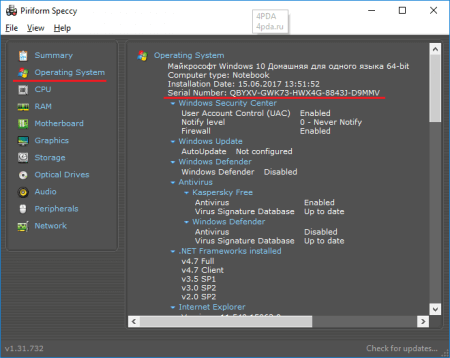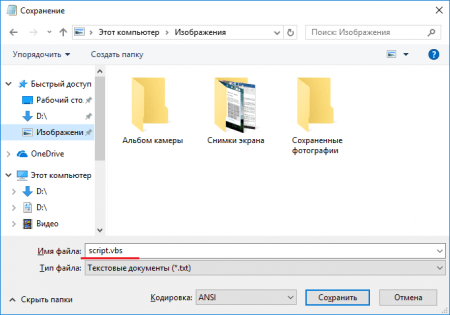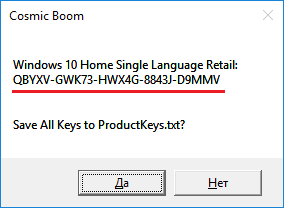- Узнаем серийный номер ноутбука
- Определение серийного номера ноутбука
- Способ 1: Просмотр надписи на наклейке
- Способ 2: Поиск информации в BIOS
- Способ 3: Использование фирменных программ
- Способ 4: Использование консольных команд Windows
- Как узнать лицензионный ключ продукта Windows 10, 8, 7
- При покупке компьютера Windows была установлена
- ShowKeyPlus — смотрим лицензионный ключ из BIOS/UEFI (только для Windows 10 и 8)
- Покупали лицензионный ключ Windows отдельно
- При покупке устройства не была установлена Windows или нет наклеек с ключом на корпусе
- Как узнать ключ Windows 7, 8, 10 ноутбука
- Как узнать ключ Windows 8
- #1 способ нахождения ключа
- #2 метод нахождения ключа системы
- Как узнать ключ Windows 10
- Зачем два ключа в ноутбуке
- Как узнать ключ Windows при помощи командной строки
- ShowKeyPlus
- Free PC Audit
- Как узнать ключ Windows с помощью Speccy и AIDA64
- Как узнать ключ Windows с помощью скрипта
- Программа SIW
- Почему вместо нормального ключа высвечиваются другие символы
Узнаем серийный номер ноутбука
Серийный номер ноутбука иногда требуется для получения поддержки со стороны производителя или определения его технических характеристик. Каждое устройство имеет уникальный номер, состоящий из разного количества символов, что определяет производитель. Такой код указывает принадлежность ноутбука к определенной серии устройств с похожими характеристиками.
Определение серийного номера ноутбука
Обычно в комплекте с каждым ноутбуком идет инструкция к нему, где и указан серийный номер. Кроме этого он написан и на упаковке. Однако такие вещи быстро теряются или выбрасываются пользователями, поэтому далее мы рассмотрим несколько других простых способов определения уникального кода устройства.
Способ 1: Просмотр надписи на наклейке
На каждом ноутбуке сзади или под батареей находится наклейка, где указана основная информация о производителе, модели, а также там находится и серийный номер. Вам достаточно только перевернуть устройство, чтобы задняя крыша оказалась вверху, и найти там соответствующую наклейку.
Когда наклейка нет, поищите нанесенную на корпус надпись. Например, на фото ниже вся необходимая информация находится в нижней части корпуса.
Если ноутбук старый, вместо такой надписи и наклейки искомые данные находятся под батареей. Вам потребуется выполнить следующие действия:
- Полностью выключите устройство и отсоедините его от сети.
- Переверните его задней крышкой вверх, разведите защелки и вытащите батарею.
Теперь обратите внимание — на корпусе находятся различные надписи. Найдите там строку «Serial Number» или «Серийный номер». Те цифры, что идут после данной надписи, и есть уникальный код ноутбука.
Запомните его или запишите где-то, чтобы каждый раз не снимать батарею, а далее останется только собрать устройство. Конечно, такой способ определения серийного номера самый простой, однако со временем наклейки стираются и некоторые цифры или вовсе все надписи не видно. Если такое произошло, то следует использовать другой метод.
Способ 2: Поиск информации в BIOS
Как известно, в BIOS находится основная информация о компьютере, а запустить его можно даже без установленной операционной системы. Метод определения уникального кода ноутбука через BIOS будет полезен тем пользователям, у которых возникли определенные неполадки, не позволяющие полностью запустить ОС. Давайте подробнее рассмотрим его:
- Включите устройство и перейдите в БИОС нажатием на соответствующую клавишу на клавиатуре.
Вам не понадобится даже переключаться по вкладкам, обычно серийный номер указан в разделе «Main» или «Information».
Существует несколько версий BIOS от разных производителей, все они имеют одинаковое предназначение, однако их интерфейсы отличаются. Поэтому в некоторых версиях БИОСа вам потребуется перейти во вкладку «Main» и выбрать строку «Serial Number Information».
Способ 3: Использование фирменных программ
Практически у всех ноутбуков есть фирменное программное обеспечение, чаще всего предустановленное. Таких программ, как правило, несколько, и все они отвечают за выполнение разных действий. Вам понадобится найти то приложение, которое отображает именно информацию о ноутбуке. Например, у лэптопов HP эта программа называется HP System Event Utility (та же информация доступна и через HP Support Assistant), у других брендов название должно быть примерно похожим. Найти ее можно через «Пуск» — весь предустановленный софт всегда отображается там, если вы его, конечно, не удаляли. В такой ситуации проще всего воспользоваться любым другим способом нашей статьи.
Как видно на скриншоте ниже, одна из строк демонстрирует серийный номер устройства.
Способ 4: Использование консольных команд Windows
Во всех версиях операционной системы Windows старше 7 присутствует встроенная WMIC-утилита, позволяющая быстро определить серийный номер устройства через командную строку. Данный способ очень прост, а пользователю необходимо будет выполнить всего два действия:
- Зажмите сочетание клавиш Win + R, чтобы запустить «Выполнить». В строку введите cmd и нажмите «ОК».
Откроется командная строка, куда потребуется вписать следующее:
wmic bios get serialnumber
Для выполнения команды нажмите Enter, и через несколько секунд в окне отобразится уникальный номер вашего устройства. Прямо отсюда его можно скопировать в буфер обмена.
Если же вам более удобно пользоваться утилитой PowerShell, откройте ее, а затем введите одну из представленных далее команд.
Поскольку PowerShell по умолчанию встроена в альтернативный «Пуск», открывающийся кликом правой кнопкой мыши, у всех последних версий Windows 10 (в старых сборках используется «Командная строка»), некоторым юзерам удобнее запускать именно эту оболочку консоли.
Она поддерживает две команды, которые выводят серийный номер ноутбука. Первая — Get-WmiObject win32_bios | Format-List SerialNumber . Скопируйте и вставьте ее, а затем нажмите Enter.
Если у вас по каким-то причинам предыдущая команда не работает, можете воспользоваться ее аналогом — gwmi win32_bios | fl SerialNumber . Результат, как видите, тот же.
Как видите, серийный номер ноутбука определяется всего в несколько действий простыми способами и не требует от пользователя дополнительных знаний или навыков. Все, что от вас нужно, – выбрать подходящий метод и следовать инструкции.
Как узнать лицензионный ключ продукта Windows 10, 8, 7
Рассмотрим иструкцию как узнать ключ активации Windows 10, 8, 7 (кода продукта) на компьютере или ноутбуке.
Данныйе способы подойдут для Windows 10, 8, 7 64 / 32 bit (x64 / x86) любой редакции: Домашняя (Home), Профессиональная (Pro), Корпоративная (LTSB, LTSC)
Для активации Windows необходим лицензионный ключ, рассмотрим варианты, как узнать ключ продукта Windows и где он может находится.
Лицензионный ключ представляет собой 25-значный код разделенный дефисом и выглядит так: XXXXX-XXXXX-XXXXX-XXXXX-XXXXX
Поиск места расположения лицензионного ключа активации, будет зависеть от того варианта, как приобреталась Windows, либо как покупался ваш компьютер или ноутбук.
Выберите, как приобреталась Windows либо компьютер:
- При покупке компьютера или ноутбука Windows была на него установлена, либо имеется наклейка (логотип Windows) на корпусе устройства — у меня такой случай
- Покупали лицензионный ключ активации Windows отдельно (коробку или ОЕМ ключ) — у меня такой случай
- При покупке устройства не была установлена Windows или на корпусе нет никаких наклеек — у меня такой случай
При покупке компьютера Windows была установлена
Если при покупке компьютера или ноутбука была установлена Windows, тогда узнать ключ продукта не составит труда.
В этом случае на вашем устройстве должна присутствовать наклейка (Windows 10, 8, Windows 7) с логотипом Windows. Если у вас Windows 7, то лицензионный ключ нанесен на эту наклейку. Если Windows 10 или Windows 8, то это означает что ваш ключ продукта прописан (зашит) во внутренней системе BIOS/UEFI (в материнской плате)
Чтобы посмотреть лицензионный ключ воспользуйтесь программой ShowKeyPlus
ShowKeyPlus — смотрим лицензионный ключ из BIOS/UEFI (только для Windows 10 и 8)
1. Скачайте программу ShowKeyPlus в зависимости от разрядности вашей системы
2. Распакуйте архив и запустите файл ShowKeyPlus.exe
3. После этого запустится программа и покажет лицензионный ключ установленный в BIOS/UEFI в строке OEM Key
С помощью этого лицензионного ключа вы можете провести активацию Windows 10 или использовать при установке Windows 10
Если в строке OEM Key ключ не показывается, а написано «Windows OEM marker (not) present in firmware» — это означает, что встроенного ключа продукта активации windows не присутствует в данном устройстве BIOS/UEFI, а наклейка на корпусе просто наклеена. В таком случае вам придется либо купить лицензионный ключ, либо использовать Активатор Windows 10.
Покупали лицензионный ключ Windows отдельно
Если покупали в магазине
Если вы покупали лицензионный ключ отдельно и активировали его, тогда вам необходимо найти коробку и посмотреть ключ. Либо наклейка может быть приклеена на коробке или на корпусе компьютера или ноутбука.
Если покупали лицензионный ключ онлайн
При покупке ключа онлайн с официального магазина Microsoft зайдите в вашу учетную запись
Перейдите в раздел Журнал заказов. В нем будет купленная вами Windows и цифровой ключ.
При покупке устройства не была установлена Windows или нет наклеек с ключом на корпусе
Если вы купили компьютер или ноутбук (новый иди б/у) и на него не было установлена Windows и нет никаких наклеек, значит вы не имеете лицензионного ключа. В таком случае, для Активации Windows у вас есть несколько вариантов, где его найти:
- Купить в интернете на официальном сайте Microsoft Store (стоимость от 7-12 т.р)
- Купить коробочную версию Windows в магазине вашего города (стоимость от 7-12 т.р)
- Купить ОЕМ ключ в магазинах, в сервисных центрах, на авито вашего города (стоимость от 1-4 т.р) — самое главное пакет не должен быть вскрыт.
- Купить ОЕМ ключ онлайн (стоимость от 300 р до 2 000 р.) выбирайте магазин аккуратно, может быть обман.
- Воспользоваться активатором Windows 10 или активатором Windows 7 — бесплатный способ
- Попробовать использовать найденные ключи активации для Windows 10
Как узнать ключ Windows 7, 8, 10 ноутбука
Любая система быть лицензионной и иметь некий идентификатор, указывающий на эту лицензию. Программное обеспечение Windows – платное решение, а значит при покупке через интернет или диска, вы всегда будете иметь ключ продукта. Некоторые задаются вопросом, как узнать ключ Windows 7, 8 или 10. Для какого случая это нужно решать вам, главное, что здесь вы найдете множество вариантов, как выполнить данную процедуру.
Как узнать ключ Windows 8
Один из хороших вариантиков узнать лицензионный ключ Windows 8 – загрузить утилиту RWEEverything. Скачивание производить с этого сайта – http://rweverything.com/download.
Итак, процедура нахождения сведений о лицензионном ключе может понадобиться при случаях:
- Когда система повреждена до такой степени, что вариантом исправления проблемы будет являться переустановка системы.
- Накопитель, где инсталлирована Windows форматирован.
#1 способ нахождения ключа
Практически в каждом ноутбуке, с системой ОС, то есть там не стоит DOS, при этом лицензионной, присутствует зашитый в BIOS ключик. То есть это ключ активации OEM систем. Такой находится и в Windows 7, и в Windows 10. Ещё на днище устройства должна быть наклейка, где указан ключ продукта и парочку не относящихся к делу сведений. Когда скачаете чистую систему нужной редакции (например, Домашняя), можете ввести этот ключ, тем самым её активировав.
#2 метод нахождения ключа системы
Скачиваете программку по ссылке, которую я указал выше и проделываем такую процедуру:
- Запускаете файлик Rw.exe
- В окошке находим вкладку ACPI, а в другом окошке идём на вкладку MSDM. Находим строчку Data, где будет написан ваш лицензионный ключ.
Как узнать ключ Windows 10
В этом разделе мы снова используем программу, но уже другую. Предыдущая тоже подойдет для любой системы.
Программка называется Product Key Viewer и скачать её можно с этого ресурса: https://safezone.cc/resources/windows-8-10-product-key-viewer.93.
Дальше на вкладке Product Key вы увидите вшитый в BIOS ключ. Но пользователи могут задаться вопросом, что у них в системе как бы два ключа.
Зачем два ключа в ноутбуке
Все ноутбуки, приобретаемые вами через интернет или в обычном магазине, имеют предустановленные версии OEM. Системка может быть любой. Версия OEM – это предустановленная на компьютере Windows, использующая специальную проверку подлинности сопоставлением 2-х ключей.
Первоначально идёт проверка ключа, вшитого в BIOS, дальше 25-значного лицензионного ключа, находящегося уже в системе, для активации системы также необходим так называемый OEM-сертификат.
Когда вы начнете переустанавливать Windows 10 и начнется активация, на серверах Microsoft начнется сопоставление данных ключей, 1-го и 2-го лицензионного. При условии, что оба ключа имеют отношение к Windows 10 Home для одного языка, то активация пройдет успешно (Для примера я указал десятую версию Home).
В одной из своих статей, как восстановить ключ от Windows 7 и 8, я рассматривал несколько инструментов, в список которых входит ProduKey. С помощью нехитрых действий вы можете узнать ключ Windows 10 и прочих версий ОС. Если у вас на компьютере стоит Microsoft Office, то и от этого софта вы увидите желаемый ключик.
Как узнать ключ Windows при помощи командной строки
Оказывается, узнать ключ продукта можно, воспользовавшись командной строкой. Запускаем её с повышенными привилегиями и вводим следующую команду:
wmic path softwarelicensingservice get oa3xoriginalproductkey
Такая длинная строчка поможет обнаружить ключ из любой системы Windows.
ShowKeyPlus
Дабы проверить ключ Windows, достаточно загрузить утилитку ShowKeyPlus. Она бесплатна и нет необходимости её устанавливать, а после открытия вы сразу увидите нужные данные.
Вы увидите имя системы, код продукта, сам ключ, и второй ключ для OEM системы.
Free PC Audit
Очередное средство, поможет вам узнать о ключе Windows на любом компьютере. Она похожа на другие, рассмотренные нами инструменты. Скачиваете отсюда, запускаете и переходите на вкладку «System». Слева ищем раздел «Windows product key». А в правой части окошка высвечивается необходимая нам информация.
Как узнать ключ Windows с помощью Speccy и AIDA64
Итак, вот мы и подобрались к одной из моих любимых утилит, при помощи которой я смотрю сведения о системе и комплектующих называется AIDA64. В ней присутствует и опция для проверки ключа Windows. Всё, что нужно сделать – перейти на вкладку «Операционная система» и справа вы увидите строчку «Ключ продукта».
Второе аналогичное средство – это Speccy. Также перейдите на вкладку «Операционная система», которая там имеется и справа. Найдите строчку «Серийный номер». Вот и весь процесс.
Как узнать ключ Windows с помощью скрипта
Я не думаю, что кому-то захочется заморачиваться по поводу ввода скрипта, когда есть такие простые методы, описанные выше. Но я всё же, на всякий случай укажу этот способ.
Ниже указан скрипт, выполняющийся в виде файла с расширением VBS. Рассмотрим этот вариант.
Открываем стандартный блокнотик и вставляем в него это содержимое:
[stextbox >Set WshShell = CreateObject(“WScript.Shell”)
regKey = “HKLM\SOFTWARE\Microsoft\Windows NT\CurrentVersion\”
DigitalProductId = WshShell.RegRead(regKey & “DigitalProductId”)
Win8ProductName = “Windows Product Name: ” & WshShell.RegRead(regKey & “ProductName”) & vbNewLine
Win8ProductID = “Windows Product ID: ” & WshShell.RegRead(regKey & “ProductID”) & vbNewLine
strProductKey =”Windows Key: ” & Win8ProductKey
Win8ProductID = Win8ProductName & Win8ProductID & strProductKey
Const KeyOffset = 52
isWin8 = (regKey(66) \ 6) And 1
regKey(66) = (regKey(66) And &HF7) Or ((isWin8 And 2) * 4)
Cur = regKey(y + KeyOffset) + Cur
regKey(y + KeyOffset) = (Cur \ 24)
Cur = Cur Mod 24
Loop While y >= 0
winKeyOutput = Mid(Chars, Cur + 1, 1) & winKeyOutput
Loop While j >= 0
If (isWin8 = 1) Then
keypart1 = Mid(winKeyOutput, 2, Last)
winKeyOutput = Replace(winKeyOutput, keypart1, keypart1 & insert, 2, 1, 0)
If Last = 0 Then winKeyOutput = insert & winKeyOutput
a = Mid(winKeyOutput, 1, 5)
b = Mid(winKeyOutput, 6, 5)
c = Mid(winKeyOutput, 11, 5)
d = Mid(winKeyOutput, 16, 5)
e = Mid(winKeyOutput, 21, 5)
ConvertToKey = a & “-” & b & “-” & c & “-” & d & “-” & e
Сохранять файлик надо не с текстовым расширением, типа «.txt». Вы должны щелкнуть кнопочку «Файл», выбрать опцию «Сохранить как» и прописать какое-то имя на латинице, добавив приписку VBS. Другими словами, название может быть таким:
После запуска этого файла со скриптом вы должны увидеть уведомление в виде окна, где написан – название системы, ID и сам ключ.
Программа SIW
Последний раздел статьи. Используем программку SIW. Вам достаточно скачать её, запустить и перейти слева на вкладку «Лицензии».
Почему вместо нормального ключа высвечиваются другие символы
Иногда при попытке узнать ключ Windows 7, 8, 10 ноутбука или другого устройства возникает ситуация появления символов, совершенно не относящихся к ключу. Обычно такие системы активированы так называемыми MAK и VLK, а они, как правило, не сохраняются. Такие ключи не зарегистрированы на ПК, а находятся на серверах Майкрософт.
Еще подобный случай может иметь место при смене комплектующих, поэтому вспоминайте, может быть вы не так давно меняли свою системную плату или еще какой-то компонент.
Теперь вы знаете как узнать ключ windows 7, 8, 10 с помощью различного программного обеспечения и даже средствами самой системы.