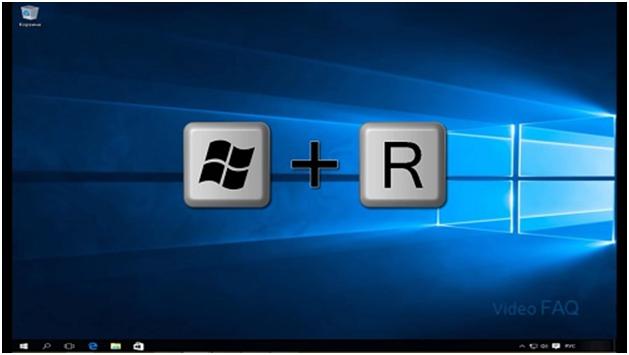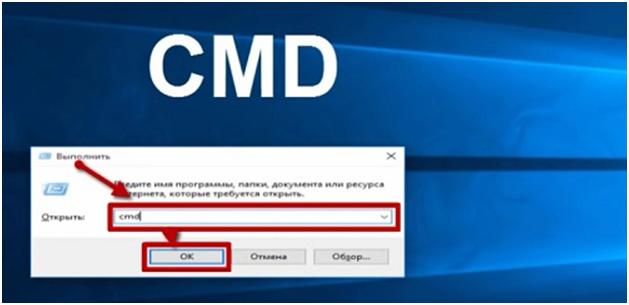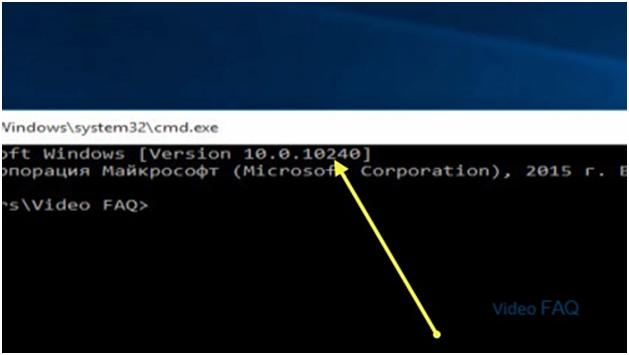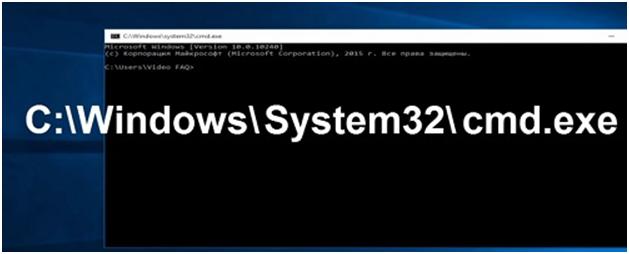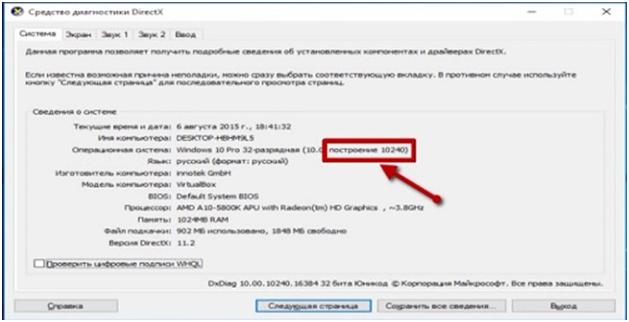- Как узнать версию, сборку, выпуск и тип системы Windows 10
- Как узнать версию, номер сборки и разрядность (x32-бит или x64-бит) Windows 10
- Как узнать точную версию и номер сборки Windows
- Что такое номер сборки Windows (build) и что такое номер выпуска Windows (release)
- Как посмотреть точную версию Windows
- Как увидеть версию Windows в командной строке
- Как открыть окно с версией Windows. Как в меню настроек найти версию Windows
- Как увидеть версию Windows в PowerShell
- Как получить подробную информацию о системе Windows
- Как узнать версию Windows 10: смотрим сборку
- Версия Windows 10 — смотрим
- 1 Способ — смотрим в параметрах
- 2 Способ — через команду
- 3 Способ — через команду 2
- 4 Способ — через командую строку
- В заключение
- Как узнать номер сборки Windows 10 (билд)
- Как узнать номер сборки Windows 10
- Как узнать номер сборки используя «Параметры»
- Как узнать номер сборки в окне «Сведения о системе»
- Как узнать номер сборки в командной строке
- Как узнать номер сборки в редакторе реестра
Как узнать версию, сборку, выпуск и тип системы Windows 10
В Windows 7 и Windows 8 вы точно знали какая версия системы, но с приходом Windows 10 и регулярными обновлениями, меняется и номер сборки самой Windows 10, который необходимо знать для установки патчей вручную и различных программ. Помимо сборки и версии, существуют также различные выпуски (издания) Windows 10 — Home, Professional, Enterprise. Microsoft также по-прежнему предлагает типы системы для Windows 10, 64-разрядные и 32-разрядные. Давайте разберем как узнать разрядность системы (x32-бит или x64-бит), версию и номер сборки Windows 10, но перед этим обратитесь ниже к разъяснению.
Подробно, как звучит: Выпуск Windows 10 Pro -> версия 1809 -> номер сборки 17763 -> тип системы x64.
- Версия — Это число основано на дате последнего выпуска большой сборки и использует формат YYMM. Например, 1809 соответствует обновлению за октябрь 2018 года и указывает, что оно было завершено разработчиками к выпуску в 9-м месяце (сентябре) 2018 года. Апрельским обновлением 2018 года было 1803, поскольку оно было завершено в марте 2018 года.
- Сборка ОС — Эта строка показывает конкретную сборку операционной системы, которую вы используете. Windows 10 версии 1809, обновление за октябрь 2018 года, имеет номер сборки — 17763, а обновление за апрель 2018 года — 17134. Номер сборки увеличивается для каждой новой сборки Windows, созданной инженерами Microsoft, поэтому вы будете видеть, что она постоянно растет с каждым новым выходом микро-патча или обновления.
- Выпуск — В этой строке указывается, какой выпуск Windows 10 вы используете: Home, Professional, Enterprise или Education.
- Тип системы — Указывается, используете ли вы 32-разрядную версию Windows 10 или 64-разрядную версию. Также сообщает вам, совместим ли ваш компьютер с 64-битной версией или нет. Например, «64-разрядная операционная система, 64-разрядный процессор» означает, что вы используете 64-разрядную версию Windows 10 на 64-разрядном процессоре. «32-разрядная операционная система, 64-разрядный процессор» означает, что вы используете 32-разрядную версию Windows 10.
Как узнать версию, номер сборки и разрядность (x32-бит или x64-бит) Windows 10
Способ 1. Подробный и простой способ узнать все подробные сведения о Windows 10, это через параметры. Откройте «Параметры» > «Система» > «О системе«.
Способ 2. Узнаем версию Windows 10 через командную строку. Это будет полезно тем, кто не может загрузиться на рабочий стол. Открываем командную строку и задаем одну из двух команд:
- winver — Сведения о Wondows.
- systeminfo — Подробные сведения о системе.
Вы также можете нажать сочетание кнопок Win + R и ввести winver.
Как узнать точную версию и номер сборки Windows
В этой инструкции будет показано, как узнать мажорный номер установленной системы Windows (например, Windows 7, Windows 8, Windows 10), как узнать версию Windows (Home, Pro и т. д.), а также как узнать номер сборки.
Номер сборки Windows меняется по мере установки обновлений, которые выходят регулярно, причём такие обновления могут приносить значительные изменения в систему, сравнимые с мажорными обновлениями до выхода Windows 10. Поэтому иногда нужно узнать точную версию Windows, с номером билда и релиза.
Что такое номер сборки Windows (build) и что такое номер выпуска Windows (release)
Сейчас, после отказа от идеи сервисных пакетов и обновления мажорной версии Windows (не планируется выпускать новые версии, всё время будет Windows 10), можно запутаться с номерами сборки и номерами версии (релиза). К тому же, номер релиза и номер сборки соответствуют друг другу и изменяются синхронно.
Посмотрите соответствие номеров версий (релизов) и билдов на этой странице https://docs.microsoft.com/en-us/windows/release-information/
Итак, номер сборки (build) соответствует важным обновлениям Windows и если сравнивать с предыдущими версия данной операционной системы, то номер сборки ближе всего к понятию сервисного пакета.
Номер релиза и версии — это примерно одно и то же. Релиз может быть указан так: 190318-1202, в номер версии Windows являются первые четыре цифры релиза, то есть в данном случае версия Windows это 1903.
Поскольку обе эти величины (сборка и версия/релиз) позволяют идентифицировать версию операционной системы, то использовать можно любое из этих значений, главное указать, что именно вы имеете ввиду.
Также Windows различаются изданиями: Home (Домашняя), Professional (Профессиональная), Enterprise или Education (Для образовательных учреждений).
Ещё нужно помнить о типах системы: 64-битная и 32-битная.
Как посмотреть точную версию Windows
Нажмите клавиши Win+i, в открывшемся окне кликните на «Система»:

Пролистните вниз боковое меню и кликните пункт «О системе»:

Опять пролистните чуть вниз и вы увидите Характеристики Windows:

Будет показана дата установки Windows, номер версии и номер сборки.
Далее для проверки версии Windows мы будем использовать командную строку — не пугайтесь, всё совсем просто и даже быстрее, чем кликать по многократно вложенным меню, которые меняются с выходом новых версий.
Как увидеть версию Windows в командной строке
Для открытия командной строки (CMD) нажмите кнопки Win+r, введите в окне
В открывшейся командной строке введите и нажмите ENTER:
Пример полученной информации:
- 10 — означает Windows 10
- 18362.657 — это номер сборки (build)
Для получения номера версии (релиза, выпуска) выполните команду:

Как открыть окно с версией Windows. Как в меню настроек найти версию Windows
Окно с версией Windows можно найти в настройках как это показано выше, но самый простой вариант, это в командной строке, либо в PowerShell выполнить такую команду:
Откроется следующее окно:

Как увидеть версию Windows в PowerShell
PowerShell — это тоже разновидность командной строки, но более современная, с новыми функциями. Чтобы открыть PowerShell, намжите Win+x и выберите в открывшемся меню «Windows PowerShell».
Для получения номера сборки и мажорной версии системы выполните команду:
Если вы хотите получить номер выпуска, но выполните команду:

Чтобы в одной строке получить номер сборки и номер выпуска с максимальной детализацией, выполните следующую команду:
Будет выведено что-то вроде:
Ещё одна команда, которая позволяет вывести более полную информацию о версии сборки:
Чтобы узнать тип издания (Домашняя, Профессиональная и т. д.) выполните команду:

Как получить подробную информацию о системе Windows
Следующие команды будут выводить множество разной информации, в том числе номера версий или сборок.

Эта команда выведет практически всю информацию о компьютере на Windows:

А эта команда отфильтрует свойства ОС Windows:
Как узнать версию Windows 10: смотрим сборку
Узнать версию Виндовс 10 и номер ее сборки необходимо в самых разных случаях, особенно важно знать ее перед обновлением или переустановкой.
Сделать это довольно просто в настройках, плюс, дополнительно мы посмотрим, когда была установлена система, разрядность и какой выпуск ОС у нас стоит.
В прошлом материале мы разобрались, как узнать какой виндовс на компьютере стоит вообще. Сейчас мы рассмотрим, как узнать версию Виндовс 10 на компьютере и ноутбуке максимально просто и быстро.
Версия Windows 10 — смотрим
1 Способ — смотрим в параметрах
1. Нажмите одновременно клавиши WIN + I на клавиатуре и перейдите в раздел «Система».
2. Пролистайте меню в левом столбце до самого низа и откройте группу «О системе». В правом окне опуститесь до блока с характеристиками компьютера. Здесь находится нужная информация с версией, сборкой и датой установки ОС.
Интересно! Также здесь будут данные о том, какой установлен процессор и оперативная память на компьютере или ноутбуке. Код продукта и разрядность ОС. Часто эти сведения могут очень пригодиться.
2 Способ — через команду
Нажмите одновременно клавиши WIN + R на клавиатуре и введите значение — winver
Интересно! Эту же команду можно ввести и в командной строке, она так же откроет окно с информацией об установленной Виндовс.
Также здесь будет показано на кого оформлена лицензия ОС.
3 Способ — через команду 2
Нажмите одновременно клавиши WIN + R на клавиатуре и введите значение — msinfo32
Команда откроет окно с информацией обо всей системе, здесь вы также сможете посмотреть, какие компоненты установлены у вас на ПК: процессор, материнская плата, какой стоит BIOS и другие.
4 Способ — через командую строку
1. Нажмите одновременно клавиши WIN + R на клавиатуре и введите — cmd
2. В открывшейся командной строке в самой верхней строчке также указывается версия Виндовс, но нам нужны все сведения об ОС, поэтому введите — systeminfo
Будет выведена вся необходимая нам информация и дополнительные сведения: БИОС, оперативная память, количество установленных обновлений с их кодами. Также здесь можно посмотреть данные об сетевой карте — активном подключении к интернету.
В заключение
С помощью этих простых методов вы всегда можете посмотреть, какая Windows 10 стоит на компьютере и ноутбуке и дополнительно посмотреть и другие параметры.
Как узнать номер сборки Windows 10 (билд)
Чтобы узнать какой номер сборки вашей Windows 10, достаточно просто войти в командную строку.
Нажмите комбинацию клавиш Win+R.
В поле появившегося окна «Выполнить», введите «cmd» и нажмите на кнопку «ОК» или клавишу Enter на вашей клавиатуре.
Откроется командная строка. В самом верху рядом с надписью Microsoft Windows в скобках указана ваша версия сборки данной Windows 10.
Если вам не удалось запустить командную строку, ее всегда можно найти в системном диске (обычно диск С:\) в папке «Windows\System32». Нужно просто запустить файл «cmd.exe».
Еще один способ узнать номер сборки, как альтернатива, это зайти в знакомое нам окно «Выполнить», нажав Win+R. Ввести в строке «dxdiag» и нажать ОК» или клавишу Enter на вашей клавиатуре.
Если выскочит вопрос о драйверах, нажмите «Нет».
Появится окно «Средства диагностики DirectX». Под заголовком «Сведения о системе», в строке «Операционная система» отображены все данные об установленной на данный компьютер Windows 10.
В эти сведения входит и номер сборки, отображаемый в круглых скобках после слова «построение».
Как узнать номер сборки Windows 10
В данной статье показаны действия, с помощью которых можно узнать и посмотреть номер сборки (Сборка ОС, OS Build) операционной системы Windows 10.
Ниже представлена история версий и сведения о выпуске Windows 10 (Версия — Сборка — Описание — Дата выхода):
- 1507 10240 Threshold 1 July 29, 2015
- 1511 10586 November Update November 10, 2015
- 1607 14393 Anniversary Update August 2, 2016
- 1703 15063 Creators Update April 5, 2017
- 1709 16299.15 Fall Creators Update October 17, 2017
- 1803 17334.1 April 2018 Update April 30, 2018
- 1809 17763.1 October 2018 Update October 2, 2018
- 1903 18362.1 May 2019 Update May 2, 2019
- Как узнать номер сборки в окне «Windows: сведения»
Чтобы узнать номер сборки данным способом, нажмите сочетание клавиш 
В открывшемся окне «Windows: сведения» вы увидите номер сборки.
Как узнать номер сборки используя «Параметры»
Откройте приложение «Параметры Windows», для этого нажмите на панели задач кнопку Пуск и далее выберите Параметры 

В открывшемся окне «Параметры Windows» выберите Система.
Затем выберите вкладку О системе , и в правой части окна в разделе Характеристики Windows , в строке Сборка ОС вы увидите номер сборки.
Как узнать номер сборки в окне «Сведения о системе»
Нажмите сочетание клавиш 
В открывшемся окне «Сведения о системе» в строке Версия отображен номер сборки.
Как узнать номер сборки в командной строке
Также чтобы узнать номер сборки в командной строке выполните следующую команду:
Узнать номер сборки в русскоязычной локализации Windows:
Узнать номер сборки в английской локализации Windows:
systeminfo | findstr /B /C:»OS Version»
Или выполните команду:
Как узнать номер сборки в редакторе реестра
Откройте редактор реестра, для этого нажмите сочетание клавиш 
В открывшемся окне редактора реестра перейдите по следующему пути:
Затем в разделе CurrentVersion, в правой части окна, в значениях строковых параметров CurrentBuild и CurrentBuildNumber вы увидите номер сборки.
Используя рассмотренные выше действия, можно узнать и посмотреть номер сборки (Сборка ОС, OS Build) операционной системы Windows 10.