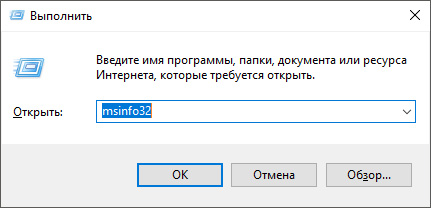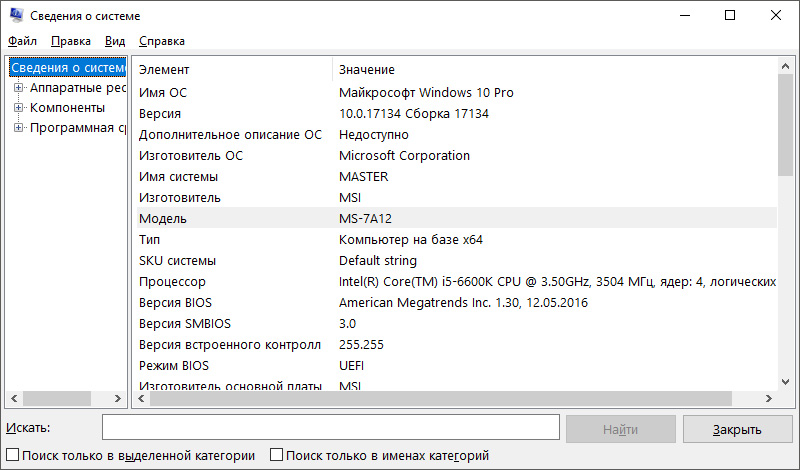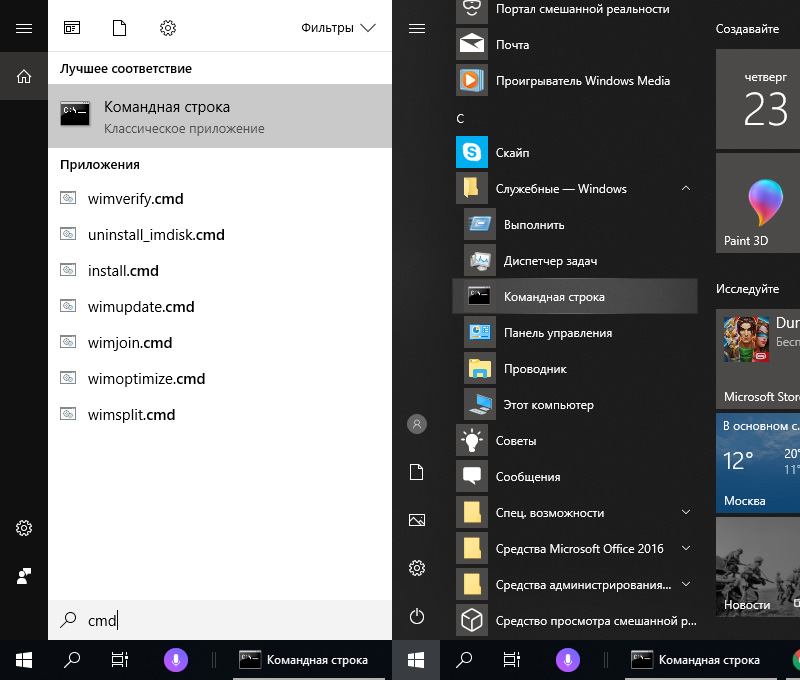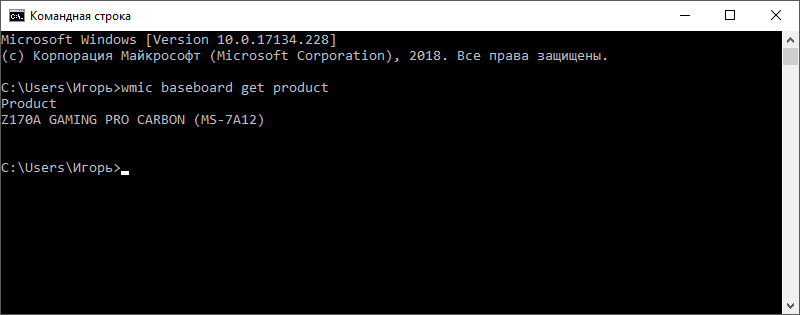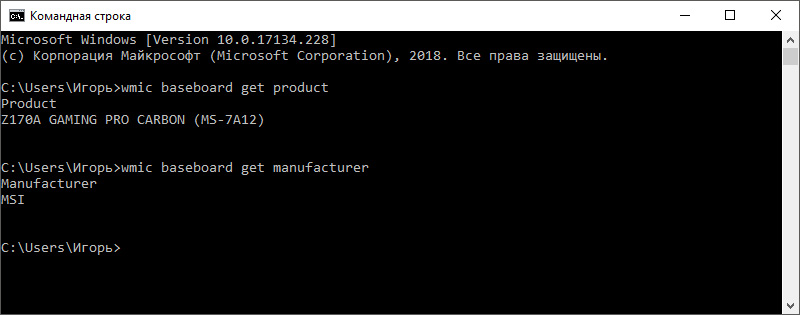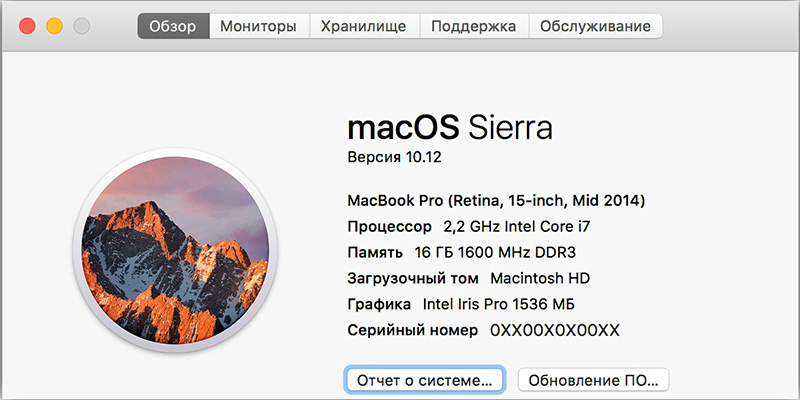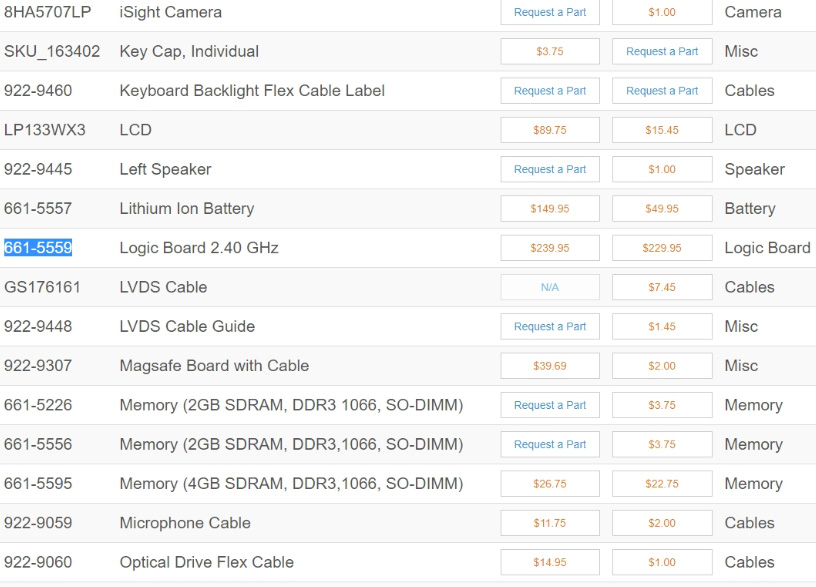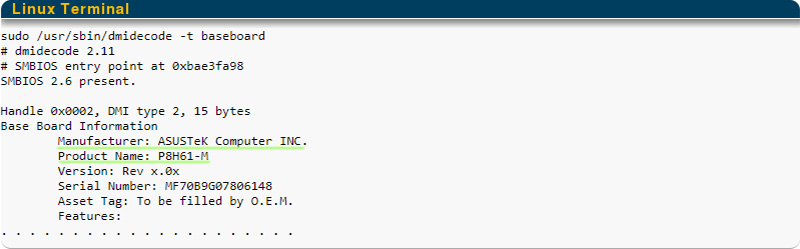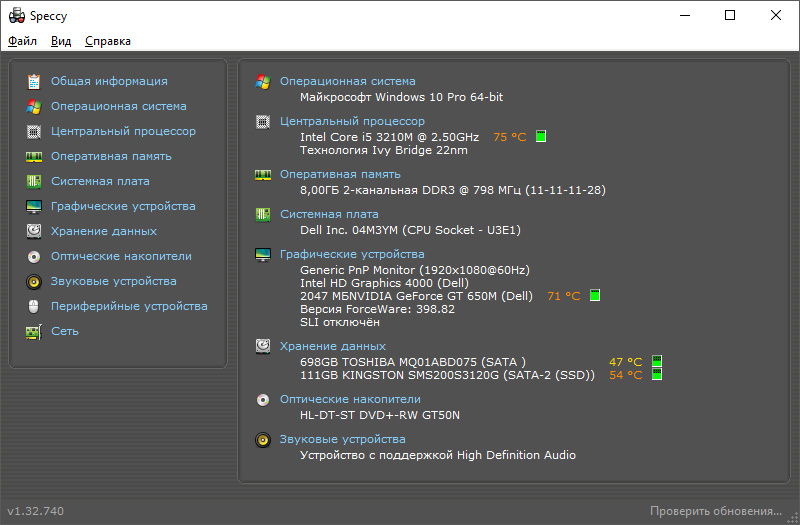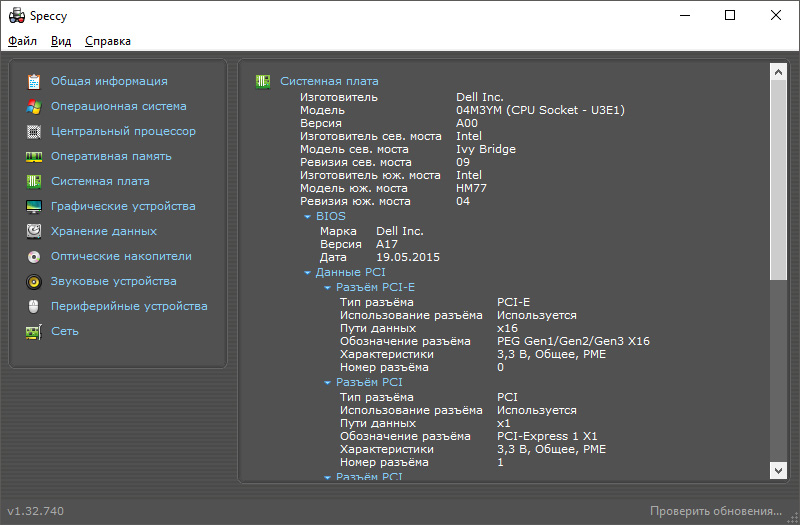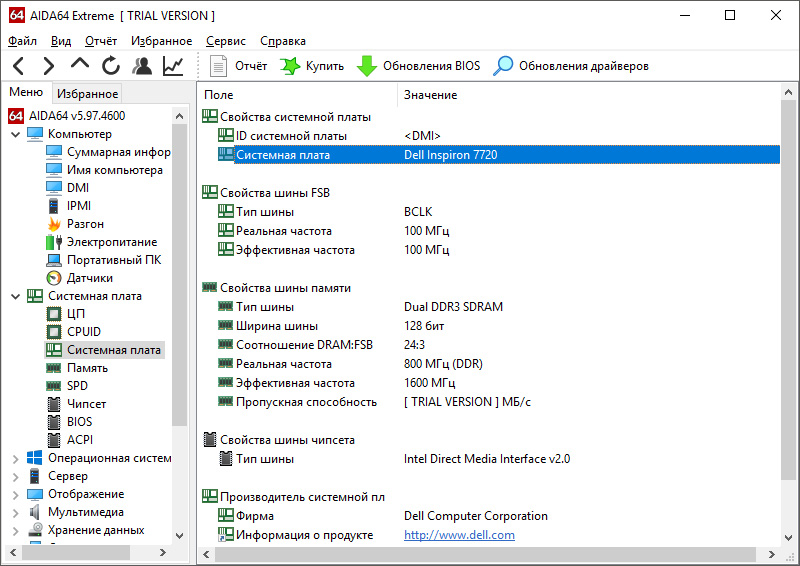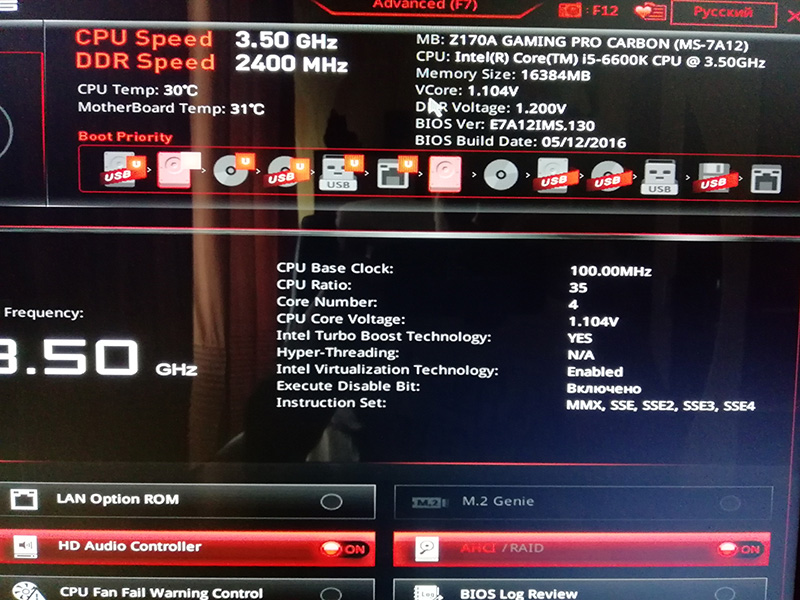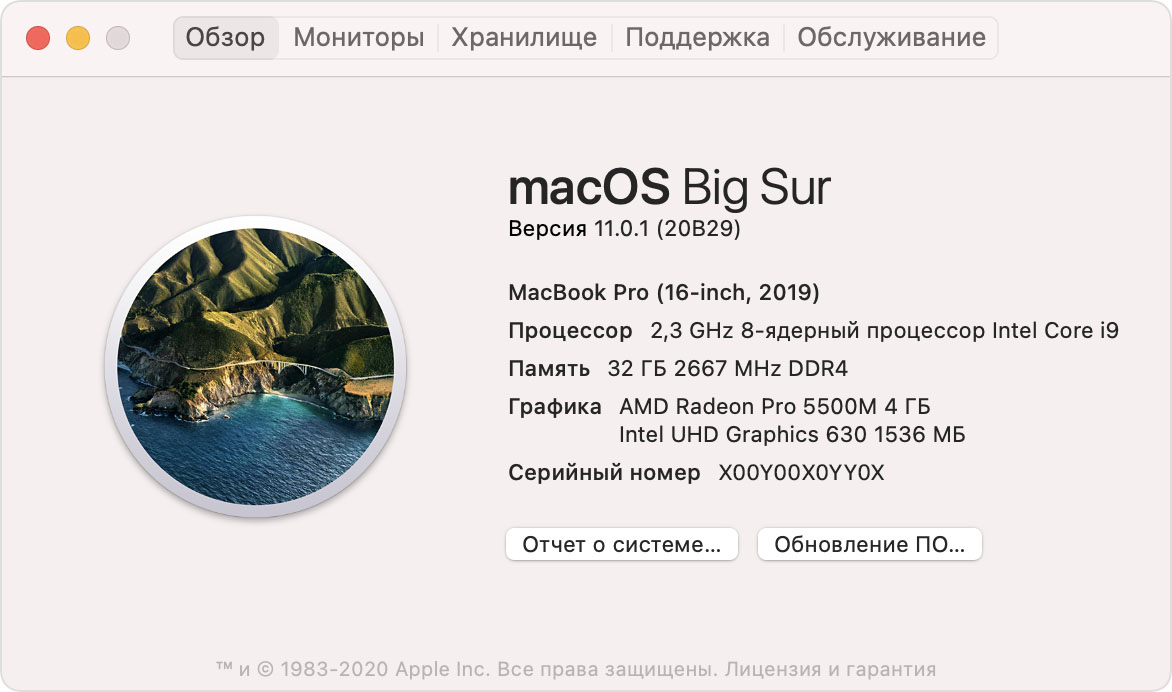- Способы определения модели и производителя материнской платы, установленной на компьютере
- Операционная система Windows
- Сведения о системе (msinfo32)
- Командная строка
- MacOS
- ОС Linux
- Программы
- Speccy
- AIDA 64
- UEFI или BIOS
- Визуальный осмотр материнской платы
- Приложение «Информация о системе» на компьютере Mac
- Определение названия модели и серийного номера компьютера Mac
- Меню «Об этом Mac»
- Использование приложения «Информация о системе»
- Какая материнская плата у меня на компьютере?
- Узнайте, какая у вас материнская плата с использованием Windows 10
- Командная строка
- Визуальный осмотр
- Системная информация
- Определение материнской платы Mac
- Определение вашей материнской платы в Ubuntu Linux
- Использовать стороннее программное обеспечение
Способы определения модели и производителя материнской платы, установленной на компьютере
Определить, какая материнская плата установлена на компьютере, можно многими способами программно, или визуально, когда есть непосредственный доступ к плате. В статье укажу самые простые, быстрые и действенные решения данной задачи.
Операционная система Windows
Укажу два популярных способа для компьютеров с ОС Windows.
Сведения о системе (msinfo32)
Проще всего узнать модель материнки с помощью системной программы «Сведения о системе». Для этого необходимо:
- Нажать комбинацию клавиш Win+R. В открывшейся строке «Выполнить» прописать msinfo32 и затем ОК.
В открывшемся окне вам нужны будут строки «Изготовитель» (то есть производитель) и «Модель».
Командная строка
Такие же данные вы получите через командную строку. Для этого надо:
- В Пуске или через поиск ввести cmd (запускать от админа не обязательно).
Для определения данных о производителе, пропишите: wmic baseboard get manufacturer
MacOS
Для определения характеристик, в частности чтобы узнать модель материнской платы, нужно сперва узнать серийный номер компьютера Mac. Обычно, данная информация будет полезна, когда требуется ремонт Mac, а гарантийный срок уже прошел. Артикул можно найти на корпусе, на упаковке или посмотреть серийный номер программно.
Откройте меню Apple — «Об этом Mac». В окне появится информация о компьютере и серийник.
На официальном сайте, увы, данных о номере модели материнки вы не найдете. Но тут нам, как нельзя кстати, поможет альтернатива:
- идем на сайт powerbookmedic.com и вводим в поиск серийник;
- в списке «Part» отобразятся все аппаратные части вашего компьютера;
- ищите Logic Board, в соседнем столбце будет указана модель вашей материнской платы Мак.
ОС Linux
Определить модель и производителя материнской платы в Linux поможет терминал и команда dmidecode. Если просто ввести команду, то мы получим большой перечень информации, касаемо железа. Чтобы сократить десятки строк, воспользуйтесь ключом -t . Введите команду dmidecode -t baseboard
Программы
Утилит, которые показывают характеристики железа вашего компьютера достаточно много. Приведу несколько удобных и крайне популярных.
Speccy
Компактная, бесплатная утилита Speccy уже на первой странице выдаст нужную вам информацию в пункте «системная плата».
Подробности о материнке можно узнать перейдя в раздел «системная плата» в левом боковом меню.
AIDA 64
Распространенная и универсальная программа, которая с легкостью справится с такой задачей, как выведение на экран серийный номер модели вашей материнской платы. Данная программа платная, но есть 30-ти дневный пробный период. Если ранее ней не пользовались, установите программу с официального сайта, а затем в разделе «системная плата» сможете посмотреть нужную вам информацию.
UEFI или BIOS
Если по каким либо причинам нет возможности запустить ОС на машине, можно узнать сведения о системной плате в UEFI или BIOS (если материнка устаревшая). При запуске ПК, во время загрузки UEFI нажмите кнопку входа (Delete для ПК, для ноутбуков обычно функциональные клавиши F1-F12). На главном экране ищите информацию о системной плате. У меня она в правом верхнем углу.
Визуальный осмотр материнской платы
Если произошла поломка и на компьютере не выходит запустить операционную систему, посмотреть модель материнской платы можно на самой плате. Нюанс в том, что добраться до нее относительно просто, только в персональном компьютере. С ноутбуками эта задача сложнее, так как в некоторых моделях придется разобрать пол ноутбука, чтобы увидеть серийник.
Когда вы увидите перед собой системную плату, обратите внимания на самые большие маркировки. Вот как на фото.
Если вы работаете не за своей машиной, возможно, вам также будет полезна информация, о способах определения модели видеокарты на компьютере.
В целом это все. Можете оставить комментарий и написать о программах, которыми вы пользуетесь для определения железа в ПК.
Источник
Приложение «Информация о системе» на компьютере Mac
В приложении «Информация о системе» содержится сводная информация об аппаратном и программном обеспечении компьютера Mac, а также о сети.
Приложение «Информация о системе» предоставляет подробные технические характеристики и другие сведения об аппаратном и программном обеспечении компьютера Mac, включая сеть и внешние устройства. В некоторых версиях ОС OS X это приложение называется «Сведения о системе».
Перейдите в меню Apple () > «Об этом Mac». Откроется обзор компьютера Mac, включая сведения о модели, процессоре, памяти, серийном номере и версии macOS. Для просмотра более подробных сведений о системе нажмите кнопку «Отчет о системе».
Чтобы открыть приложение «Информация о системе» напрямую, нажмите клавишу Option и, удерживая ее, перейдите в меню Apple () > «Информация о системе». Кроме того, можно найти приложение «Информация о системе» с помощью Spotlight или открыть его из подпапки «Утилиты» папки «Программы».
В приложении «Информация о системе» будет открыт отчет о системе компьютера Mac:
Выбирайте элементы на боковой панели для просмотра сведений о каждом из них. Например:
- В разделе «Аппаратное обеспечение» отображается серийный номер компьютера Mac.
- В разделе «Память» показано, модули какого объема установлены в каждый слот внутренней памяти.
- В разделе «ПО» показано, какой загрузочный диск (загрузочный том) используется компьютером Mac.
- В разделе «Сеть» отображаются IP-адрес компьютера, соединения, разрешенные брандмауэром macOS, мощность сигнала ближайших сетей Wi-Fi и многое другое.
Источник
Определение названия модели и серийного номера компьютера Mac
Название модели, серийный номер и другая информация содержатся в разделах «Об этом Mac» и «Информация о системе».
Название модели или серийный номер компьютера Mac может потребоваться при проверке гарантийности, поиске технических характеристик, инвентаризации домашнего имущества, продаже, дарении или обмене вашего компьютера Mac, или когда требуется узнать, совместим ли он с последней версией операционной системы Mac или другим программным или аппаратным обеспечением.
Меню «Об этом Mac»
В меню Apple () в углу экрана выберите пункт «Об этом Mac». Вы увидите общую информацию о компьютере Mac, включая сведения о названии модели и серийный номер.
Если вы видите такое окно, дважды щелкните по номеру версии под «OS X» для отображения серийного номера.
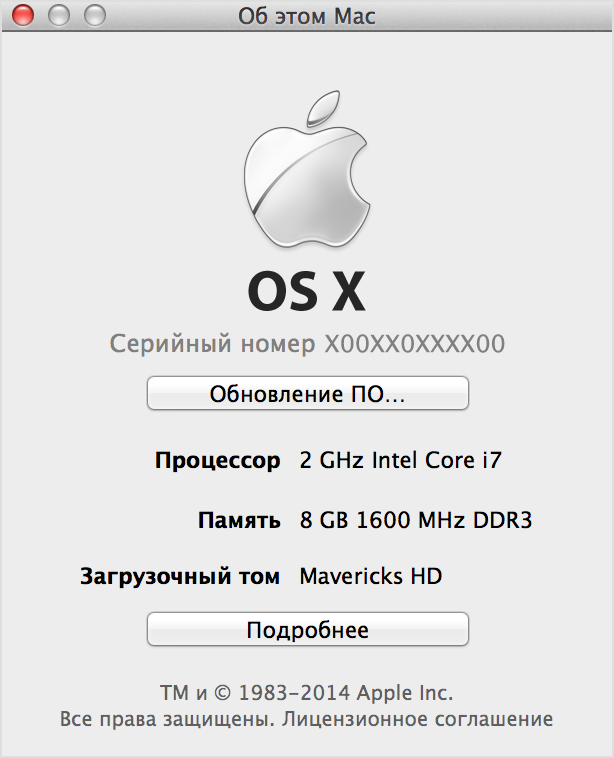
Использование приложения «Информация о системе»
Приложение Информация о системе также отображает модель и серийный номер компьютера Mac. Откройте приложение, затем выберите «Аппаратное обеспечение» с левой стороны окна «Информация о системе». Название модели и серийный номер отобразятся с правой стороны:
Источник
Какая материнская плата у меня на компьютере?
Проверка системных характеристик вашего компьютера — довольно простая задача. Чтобы открыть большую часть информации, которую вы ищете, требуется не более нескольких кликов. К сожалению, материнская плата может быть немного сложнее.
Если вы когда-нибудь задавали вопрос «Какая у меня материнская плата?» будьте уверены, что вы не единственный. Многие люди пытаются найти информацию на материнской плате своего компьютера по разным причинам.
Узнайте, какая у вас материнская плата с использованием Windows 10
Командная строка
- На панели поиска панели задач введите cmd . Выберите результат командной строки.
Вы также можете запустить Win + R cmd. - Тип платы wmic получить продукт, Производитель, версия, серийный номер
Убедитесь, что вы вводите команду, как показано на рисунке. Вся необходимая информация на вашей материнской плате будет отображаться.
Визуальный осмотр
- Откройте сам компьютер и посмотрите. Производитель материнской платы и номер модели будут указаны на физическом компоненте. Убедитесь, что питание вашего компьютера выключено и все отключено от процессора. Заземлите себя, чтобы избежать статического разряда при прикосновении к компонентам ПК.
- Положите компьютер на бок, желательно на гладкую рабочую поверхность.
- Откройте корпус, закрутив винты с накатанной головкой, которыми крепится панель, или используйте соответствующую отвертку (обычно с крестообразной головкой).
- Найдите номер модели материнской платы, который обычно печатается на самой материнской плате.
Расположение на материнской плате может отличаться, поэтому обязательно проверяйте его рядом со слотами ОЗУ, разъемом ЦП или между слотами PCI. Можно найти номер модели без логотипа производителя и наоборот. Более современные материнские платы обычно имеют и то, и другое.
Номер модели, как правило, представляет собой информацию, написанную в самом большом тексте и будет содержать как цифры, так и буквы. Если вы не можете найти название модели, вы можете найти чипсет материнской платы, который представляет собой 4-значный код, который начинается с буквы, за которой следуют три цифры.
Используйте номер модели, чтобы найти производителя, если вы не можете найти его на материнской плате. Обычно для этого требуется только ввести номер модели, за которым следует слово «материнская плата», в поисковую систему.
Системная информация
В строке панели задач поиска, введите в системной информации и выберите его из результатов. 
Вы также можете запустить (Win + R) msinfo32 .
- Найдите производителя материнской платы или производителя базовой платы из списка в главном окне.
Это должно предоставить вам большую часть или всю необходимую информацию на вашей материнской плате. Информация о системе также предоставляет подробные сведения о BIOS на случай, если единственная цель — выяснить, какая у вас материнская плата, — поискать чипсет для обновления драйверов.
Определение материнской платы Mac

Apple может быть довольно скрытной, когда дело доходит до разглашения информации о спецификации оборудования. Чтобы определить модель или серийный номер вашей материнской платы, вам нужно использовать логические платы Mac. Но для этого потребуется серийный номер iMac.
- Серийный номер iMac можно найти с помощью параметра « Об этом Mac», который находится в меню значков Apple после нажатия. Значок Apple можно найти в правом верхнем углу экрана.
- Дважды щелкните версию, чтобы получить серийный номер.
- Получив серийный номер, перейдите на этот веб-сайт и введите его. Вы сможете просмотреть информацию о вашем Mac, включая материнскую плату.
Определение вашей материнской платы в Ubuntu Linux

Вы можете легко просмотреть все спецификации, связанные с вашей системой в Ubuntu Linux, используя HardInfo.
Вы можете получить к нему доступ одним из двух способов: выполнить поиск пакета HardInfo в Центре программного обеспечения или открыть через командную строку.
- Для подхода командной строки щелкните значок Ubuntu в верхнем левом углу экрана и введите Terminal, затем нажмите Enter. Вы также можете выбрать одновременное нажатие клавиш Ctrl + Alt + T, чтобы открыть командную строку.
- Введите команду sudo apt-get install hardinfo в терминал и нажмите Enter, чтобы открыть инструмент.
- После открытия HardInfo перейдите на страницу Device> DMI внутри инструмента, чтобы просмотреть производителя и модель материнской платы.
Использовать стороннее программное обеспечение
Существует множество сторонних программных альтернатив, которые вы можете использовать, чтобы узнать, какая у вас материнская плата. CPU-Z и Speccy идеально подходит для машин на базе Windows для определения материнской платы информации. Принимая во внимание, что Unix-системы, такие как MacOS и Linux, имеют CPU-G и Neofetch для решения этой проблемы.
CPU-Z будет лучшим программным обеспечением, которое вы можете использовать для своего ПК с Windows, и оно также бесплатное в отличие от Speccy. Также весьма вероятно, что вы найдете больше информации о вашем оборудовании, используя CPU-Z, чем если бы вы использовали любую встроенную утилиту Windows.
Belarc Advisor — еще одно дружественное к Windows программное обеспечение, похожее на CPU-Z. Он проанализирует вашу систему и создаст полный профиль всего установленного оборудования. Подобные вещи могут держать вас в курсе не только текущих характеристик вашей системы, но и любых обновлений безопасности, которые могут отсутствовать.
На фронте MacOS и Linux CPU-G должен быть вашим программным обеспечением для предварительного просмотра информации о системе.
Для того чтобы каждый из этих сторонних инструментов был эффективен, он потребует полной загрузки и установки на ваш компьютер. Таким образом, информация, связанная с вашей системой, остается точной и доступной.
Источник