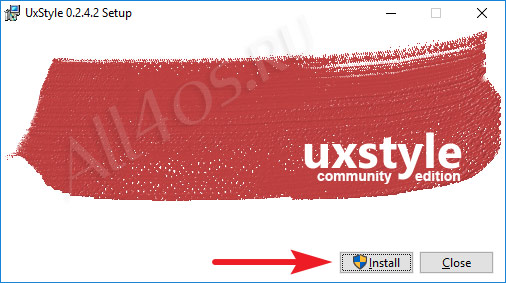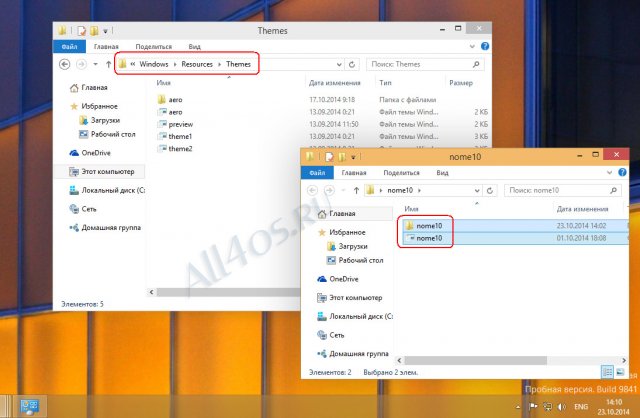- Как установить темы для Windows 10?
- UxStyle
- Проще простого: тюнингуем и улучшаем интерфейс Windows 10
- ⇡#Добавление системных индикаторов на панель задач
- ⇡#Выравнивание значков панели задач по центру (как в macOS и Chrome OS)
- ⇡#Добавление дня недели в часы на панели задач
- ⇡#Возвращение классического меню «Пуск»
- ⇡#Расширение возможностей рабочего окружения Windows 10
- ⇡#Настройка скрытых параметров интерфейса Windows 10
- ⇡#Удаление голосового помощника Cortana
- ⇡#Добавление виджетов в Windows 10
- ⇡#Окрашивание значков директорий в различные цвета
- ⇡#Расширение функциональности контекстного меню
- ⇡#Автоматическое переключение между светлой и тёмной темами оформления Windows 10
- Как установить сторонние темы в Windows?
Как установить темы для Windows 10?
Windows 10 | Разместил: Cesar, 2014-10-24 |  91269 91269  2 2  |
Не успела Microsoft выпустить новую версию своей операционной системы, как энтузиасты тут же написали соответствующий патчер, под названием UxStyle Core. Данное приложение позволяет применять сторонние темы оформления и визуальные стили. Отличительной особенностью UxStyle Core является простота и безопасность его использования, программа не изменяет системные файлы ОС и не вредит стабильности ее работы.
Скачайте сам патчер по этой ссылке — uxstyle_0242_x86_x64_preview.zip (2,08 Мб)
Установка довольно проста и не вызовет сложностей, запускаем программу и нажимаем кнопку Install:
Когда процесс инсталляции завершится, можно сразу приступать к установке нового оформления, для этого необходимо открыть каталог C:\Windows\Resources\Themes и поместить в него файлы тем для Windows 10, например первого визуального стиля – Nome 10.
Теперь остается лишь открыть окно Персонализации и выбрать вновь установленную тему:
UxStyle
Как известно, изначально операционная система Windows 10 позволяет устанавливать только официальные, подписанные корпорацией Microsoft темы оформления. Они, в свою очередь, заменяют расцветку окон, панели задач и меню пуск, а также добавляют комплект новых обоев. Однако, многие уже давно используют сторонние визуальные стили для оформления рабочего стола. Все бы ничего, да установить их не так то просто! Если вы впервые меняете внешний вид своей операционной системы, обязательно ознакомьтесь с инструкцией — «Как установить темы для Windows 10». Тем же, кто уже не первый раз работает с оформлением интерфейса, дотошно известно, что для использования сторонних тем необходимо воспользоваться патчем UxStyle, или любым другим патчем (Universal Theme Patcher, например). Впрочем, в этом нет ничего сложного.
Чтобы воспользоваться патчем UxStyle, необходимо, для начала, скачать его с нашего сайта. Теперь, когда загрузка завершена, необходимо распаковать архив и произвести инсталляцию патча на свой компьютер. Для этого, в зависимости от разрядности и версии вашей операционки запустите один из EXE-файлов, примите лицензионное соглашение и нажмите на кнопку «Install». Далее, патч UxStyle будет «вшит» в вашу систему, а следом последует перезагрузка Windows 10 OC.
Следует отметить, что для Вашего удобства мы добавили в архив версию патча UxStyle не только для «десятки», но также и для 7, 8.
Программа совершенно бесплатна и не требует от пользователя сложных манипуляций. Чтобы пропатчить свою операционную систему на установку сторонних тем, выполните следующие шаги:
- Скачайте UxStyle с нашего или официального сайта программы.
- Запустите EXE-инсталлятор от имени администратора.
- В открывшемся окне нажмите на кнопку Install.
- Дождитесь окончания процесса установки и нажмите на кнопку Close.
Проще простого: тюнингуем и улучшаем интерфейс Windows 10
Каких только экспериментов с Windows различных версий мы не проводили в материалах 3DNews! Мы проверяли на практике необычные техники сброса пользовательского пароля в операционной системе, рассказывали о самостоятельной сборке Live CD/USB-дистрибутивов ОС, способах отключения «шпионских» функций телеметрии и защиты данных, выуживали сведения о скрытых настройках и малоизвестных возможностях платформы, а также об эффективных и надёжных методах восстановления Windows при возникновении сбоев. Пришло время продолжить былые эксперименты и поделиться информацией о способах модификации интерфейса Windows 10, самой распространённой на сегодня системы для персональных компьютеров. Цель не то чтобы благородная, зато интересная.
Дисклеймер. Использование перечисленных в заметке инструкций и утилит, как правило, влечёт изменение системных файлов и библиотек Windows 10, вмешательство в которые может нарушить стабильную работу ОС и привести к сбоям. Воспроизводить описанные ниже действия можно исключительно по собственной инициативе и на свой страх и риск. Во избежание неприятностей настоятельно рекомендуем создать резервную копию операционной системы и данных. Редакция не несёт никакой ответственности за любые возможные последствия.
⇡#Добавление системных индикаторов на панель задач
С помощью утилиты Taskbar stats можно расширить информативность панели задач Windows 10 и разместить на ней индикаторы загруженности процессора и оперативной памяти, скорости входящих и исходящих сетевых соединений, а также сведения об операциях с дисковым накопителем. Всё, что необходимо сделать, — это установить приложение (по ссылке находится страничка приложения на Github) и затем в контекстном меню панели задач включить отображение подходящих индикаторов. Распространяется Taskbar stats бесплатно и потребляет минимум ресурсов.
Тем, кому индикаторы Taskbar stats кажутся излишне аскетичными, можем посоветовать утилиту XMeters. Она решает аналогичные задачи, но по части визуализации данных намного интереснее, да и настроек в ней больше. XMeters представлена в двух редакциях — Free и Professional, последняя стоит 5 долларов США. Расставаться с кровными с ходу не стоит, так как возможностей бесплатной версии программы вполне достаточно для оперативного мониторинга системных ресурсов компьютера.
⇡#Выравнивание значков панели задач по центру (как в macOS и Chrome OS)
Научить Windows 10 автоматически центрировать иконки приложений в панели задач позволяет крохотная и занимающая около сотни килобайт утилита CenterTaskbar. Программа использует API Microsoft UI Automation, умеет взаимодействовать с размещённой вертикально панелью задач, поддерживает мультимониторные системы и распространяется с открытыми исходными кодами.
⇡#Добавление дня недели в часы на панели задач
По умолчанию часы Windows 10 демонстрируют в правом нижнем углу рабочего стола только текущее время и дату, которые посредством нехитрых манипуляций с настройками ОС можно дополнить информацией о дне недели. Проделывается данная операция в панели управления Windows 10, в настройках региональных параметров и формата даты.
Достаточно, руководствуясь приведёнными выше скриншотами, добавить в поле «Краткая дата» символы dddd и нажать клавишу «Применить». В результате размещённые в области уведомлений часы дополнятся сведениями о текущем дне недели. Самое то для забывчивых пользователей и тех, кто привык вдумчиво наблюдать за течением времени.
⇡#Возвращение классического меню «Пуск»
Кто устал от бесконечных экспериментов разработчиков Windows 10 с плиточным меню «Пуск», тот может вернуть в операционную систему классическое оформление этого элемента интерфейса. Повернуть время вспять позволяет утилита Classic Shell, в один клик мыши возвращающая прежнее древовидное меню «Пуск», которое было в Windows 7 и более ранних версиях ОС. Приложение также дает возможность поиграться с настройками панели задач, контекстного меню и прочими элементами рабочего окружения Windows 10. Единственное но: поскольку программа Classic Shell не обновлялась более трёх лет (последняя версия была выпущена в декабре 2017 года), некоторые функции в ней уже не работают. Тем не менее со своей основной задачей приложение справляется отлично.
⇡#Расширение возможностей рабочего окружения Windows 10
В этом деле можно положиться на разработанный командой Microsoft фирменный набор приложений PowerToys, добавляющий в «десятку» массу полезных функций и инструментов. Среди них: цветоподборщик, возможность предварительного просмотра значков SVG-файлов (.svg) и документов Markdown (.md), расширение оболочки Windows 10 для быстрого изменения размера изображений, диспетчер клавиатуры, средства мгновенного запуска программ и массового переименования файлов, а также многие другие функции. Интересной особенностью PowerToys является диспетчер окон FancyZones, который позволяет легко создавать сложные макеты окон и быстро размещать окна в этих макетах. Внимания заслуживают также всплывающие подсказки по сочетаниям клавиш, появляющиеся, когда пользователь удерживает клавишу Windows более одной секунды. При этом отображаются все доступные сочетания клавиш для текущего состояния рабочего стола.
⇡#Настройка скрытых параметров интерфейса Windows 10
Для любителей копнуть поглубже предназначены всевозможные утилиты-твикеры, позволяющие добраться до самых потаённых настроек операционной системы. В глобальной сети представлено огромное множество таких программ. Из заслуживающих доверия выделим Ultimate Windows Tweaker, открывающий доступ более чем к двум сотням скрытых параметров ОС и позволяющий конфигурировать едва ли не все элементы пользовательского интерфейса «десятки» — от меню «Пуск» и панели задач до настроек проводника и рабочего стола. Как правило, для активации тех или иных функций твикеры изменяют значения в реестре либо в конфигурационных файлах Windows 10. Именно по этой причине взаимодействие с подобного рода приложениями требует предельной аккуратности и понимания того, что любые внесённые в систему изменения могут нарушить её стабильную работу.
⇡#Удаление голосового помощника Cortana
Для русскоязычных пользователей Windows 10 этот напичканный искусственным интеллектом инструмент несёт довольно мало практической ценности, и его можно смело исключить из системы. Чтобы значок «Кортаны» не мозолил глаза, а на диске освободилось место, нужно открыть консоль PowerShell от имени администратора и ввести команду Get-appxpackage -allusers Microsoft.549981C3F5F10 | Remove-AppxPackage. После этого от голосового помощника Cortana останутся одни воспоминания.
⇡#Добавление виджетов в Windows 10
В былые времена программная платформа Windows позволяла размещать на рабочем столе виджеты (в мире Windows известные как гаджеты) — миниатюрные приложения, отображающие ту или иную полезную для пользователя информацию. Впоследствии из соображений безопасности Microsoft отключила эту функцию, которую без труда можно вернуть на место посредством сторонних решений, таких, например, как Win10 Widgets. Данная программа построена на базе известной opensource-разработки Rainmeter и содержит большое количество разнообразных настраиваемых виджетов, позволяющих мониторить состояние системы, следить за расходом трафика, контролировать заряд аккумулятора ноутбука и решать прочие задачи.
⇡#Окрашивание значков директорий в различные цвета
Такая функциональность Windows 10 не только добавит красок в рабочее окружение системы, но и упростит визуальный поиск папок с файлами. Реализовать её можно с помощью бесплатной утилиты Folder Painter, которая добавляет в контекстное меню необходимые опции для цветовой пометки значков директорий. Всё гениальное просто.
⇡#Расширение функциональности контекстного меню
С этой доработкой можно существенно повысить эффективность работы в операционной системе Windows 10. Необходимо всего лишь воспользоваться программой Easy Context Menu, позволяющей дополнить контекстное меню часто используемыми командами и инструментами. Например, можно добавить пункты для открытия командной строки, блокировки клавиатуры, удаления временных файлов, копирования IP-адреса и прочие элементы меню, выполняющие те или иные быстрые действия. Особо мудрить с Easy Context Menu не стоит, так как в противном случае вся польза от этой программы может сойти на нет.
⇡#Автоматическое переключение между светлой и тёмной темами оформления Windows 10
Для быстрого выбора подходящего режима работы пользовательского интерфейса предусмотрена соответствующая опция в меню уведомлений «десятки», однако куда практичнее доверить управление этой функцией автоматике. Сделать это можно с помощью утилиты Auto Dark Mode. Процесс настройки предельно простой: устанавливаем программу, запускаем, ставим галочку напротив пункта «Автоматическая смена темы», выбираем подходящее время для переключения в дневной/ночной режим и жмём «Применить». Ничего сложного.
Ну а в завершение выпуска в очередной раз напомним о важности резервного копирования данных, создания дисковых образов и файловых архивов. В арсенале Windows 10 для этого имеются все необходимые средства, а регулярное и своевременное их использование позволит быстро восстановить работу компьютера в случае технических сбоев операционной системы.
Как установить сторонние темы в Windows?
DISCLAIMER: Предостерегаем, что замена системных файлов Windows может привести к потере работоспособности ОС. Все действия вы совершаете на свой страх и риск.
В Windows по умолчанию установка сторонних тем оформления, не вышедших из – под рук Рэдмондских мастеров, запрещена.
Сегодня мы представим вашему вниманию три бесплатных утилиты, которые позволят устанавливать темы сторонних разработчиков в Windows.
Возможно, эти утилиты окажутся для вас бесполезными, поскольку в большинстве дистрибутивов, распространяемых через торрент и широко популярных среди населения, уже произведена замена системных файлов.
Если же вы пользуетесь системой с непропатчеными файлами и удивляетесь, почему скачанная тема после установки выглядит совсем не так, как хотелось бы, то эта статья для вас.
Итак, сегодня речь пойдёт о трех бесплатных утилитах для установки тем сторонних разработчиков в ОС семейства Windows. Эти утилиты работают на Windows XP, Vista и 7. Работоспособность на Windows 8 не проверялась.
1.UxStyle
Вот, как описывает программу сам разработчик.
«UxStyle – это небольшая программа, включающая службу неподписанных тем в Windows, а также драйвер ядра размером примерно 500к. Служба управляет включением и выключением поддержки тем сторонних разработчиков, а драйвер ядра отвечает за пропатчивание. Для 64 – битных платформ драйвер ядра подписан цифровым сертификатом, как того требует Microsoft».
Скачайте и установите программу, и после этого наслаждайтесь поддержкой сторонних тем в системе.
Замечание: программа не имеет никакого интерфейса и ярлыка для запуска. После установки она работает в фоне и несет свою службу незаметно.
2. VistaGlazz
VistaGlazz – еще одна бесплатная утилита для установки сторонних тем в Windows.
Скачайте и запустите программу, примите лицензионное соглашение и кликните по первой иконке «Компьютер» для того, чтобы пропатчить вашу систему.
3. Universal Theme Patcher
Universal Theme Patcher – последняя утилита в сегодняшнем обзоре, но из-за этого не менее отличная, нежели предыдущие. Поддерживает следующие ОС Windows XP SP2/SP3, Server 2003, Vista SP1/SP2, Server 2008 and Windows 7, при этом как 32 – разрядные, так и 64 – разрядные.
Пользоваться программой очень просто.
- Запустите файл .EXE программы
- Нажмите на кнопку ОК, и утилита определит версию вашей ОС и необходимость замены системных файлов для установки сторонних тем оформления.
- Кликните на кнопке Yes. После этого вы попадете в основное окно программы. Вам достаточно просто нажать на кнопке Patch, расположенной рядом с каждым из файлов.
- После пропатчивания становится активной кнопка Restore (Восстановить), так что вы легко можете вернуть оригинальные файлы Windows на место.
- Перезапустите Windows и начинайте устанавливать темы без всяких проблем.
Установка тем в Windows
После того, как вы заменили системные файлы, скопируйте папку со скаченной темой (она включает, как правило, файл с расширением .theme и папку, содержащую файл .mssstyles) в директорию
где %windir% — буква диска и папка, в которую установлена система. Чаще всего это C:\Windows. Чтобы быстро открыть эту папку, можно просто скопировать этот путь и вставить его в любое окно проводника или в адресную строку Total Commander.
Дважды кликните на файле с расширением .theme и тема автоматически установиться.
Помимо установки красивых тем оформления вам наверняка нравится общаться в интернете. Удобнее всего это делать в отличной программе ICQ. Скачать аську на компьютер вы можете по вышеуказанной ссылке и общаться удобно и просто.