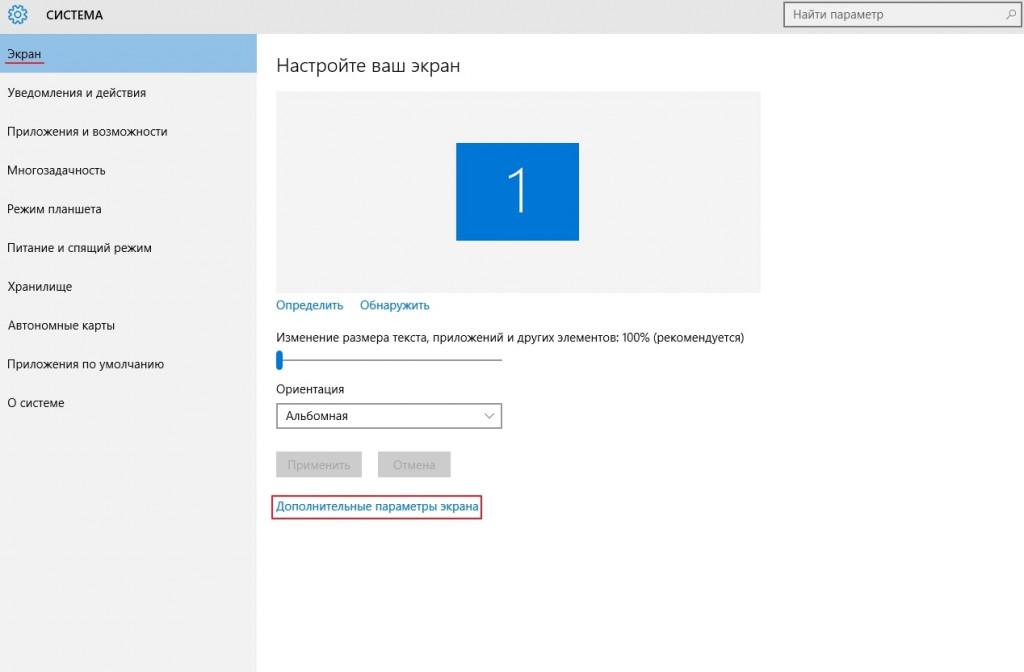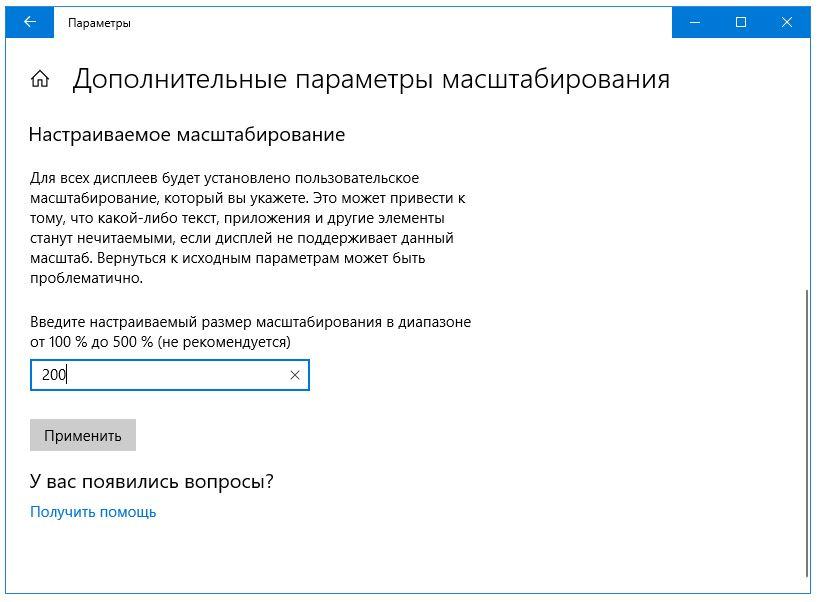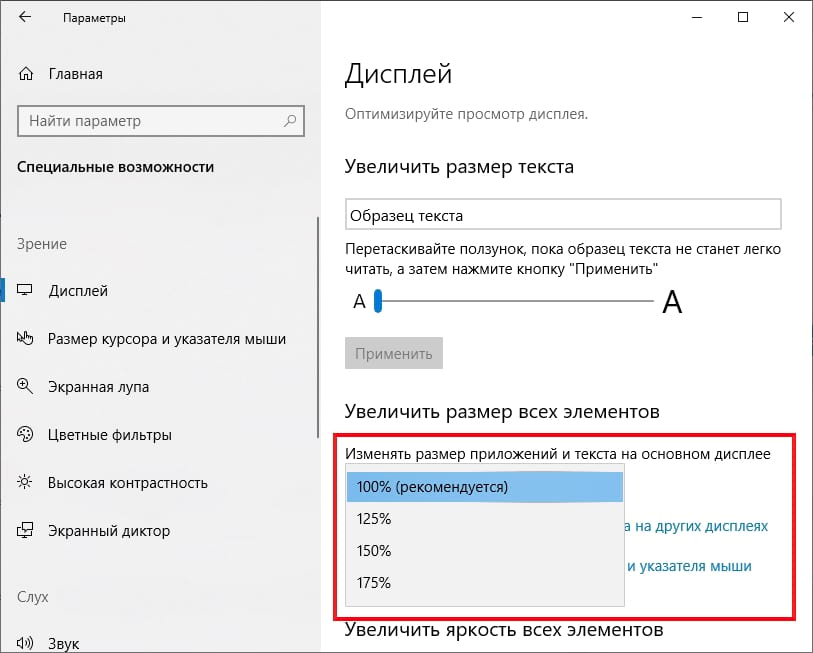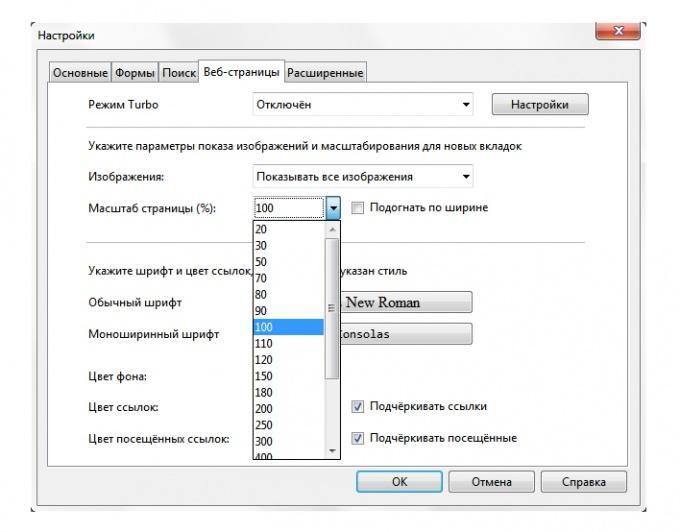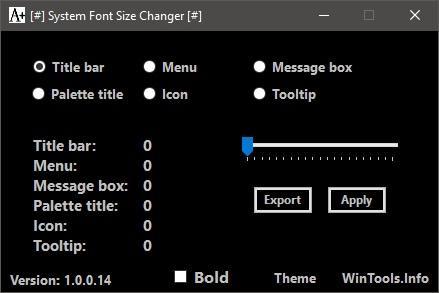- Масштаб на компьютере: экран, значки, шрифт
- Как изменить масштаб экрана Windows 10
- Как изменить размер шрифта Windows 10
- Как изменить размер значков и ярлыков Windows
- Как уменьшить панель задач Windows 10
- Масштаб в браузере
- Заключение
- Как увеличить шрифт на компьютере Windows 10 в последних версиях?
- Как увеличить шрифт на экране компьютера Windows?
- Как увеличить шрифт в браузере?
- Сторонний софт System Font Size Changer
- Видео как увеличить шрифт на компьютере?
- Как увеличить шрифт на компьютере Windows 10
- Как увеличить шрифт на компьютере Windows 10 через параметры экрана
- Как изменить размер шрифта на компьютере Windows 10 через масштабирование
- Увеличение изображения на Виндовс 10 через специальные возможности
- Как увеличить шрифт на странице в браузере
- Использование утилиты System Font Size Changer
Масштаб на компьютере: экран, значки, шрифт
Бывает так, что нас не устраивает тот или иной размер шрифта, значков или масштаб экрана. Но не все знают, как его изменить для более удобного использования Windows или веб-сайтов. В этой статье мы подробно расскажем о масштабировании на компьютере.
Вы узнаете о том, как менять масштаб экрана в Windows 10, как уменьшить или увеличить шрифт на компьютере и в браузере, а также о том, как изменить размер значков в папках и размер ярлыков на рабочем столе.
Как изменить масштаб экрана Windows 10
Для начала вы узнаете, как увеличить или как уменьшить масштаб экрана на компьютере. Эта функция будет полезна для владельцев экранов необычных размеров, маленьких или очень больших. Также знание о том, как увеличить масштаб в Windows 10 желательно для владельцев проекторов. В некоторых случаях может быть очень кстати.
Чтобы поменять масштаб экрана компьютера следуйте действиям ниже:
1. Откройте окно «Параметры», для этого нажмите Win+I или меню Пуск и кликните на значок шестеренки.
2. После нажмите «Система» и выберите «Экран».
Нужное нам окно можно также открыть, кликнув правой кнопкой мышки на пустом месте рабочего стола и выбрав «Параметры экрана».
3. В правой части окна вы увидите ползунок для изменения масштаба экрана. Значение по умолчанию 100%, а масштаб можно увеличить до 125% и 150%.
Как изменить размер шрифта Windows 10
В операционной системе Виндовс 10 можно также уменьшать или увеличивать размер шрифта некоторых элементов. Иногда это неплохой заменитель полного масштабирования экрана, описанного выше. Менять размер шрифта можно:
- Заголовкам окон
- Меню
- Окнам сообщений
- Названиям панелей
- Значкам (размер шрифта для имен файлов, папок и ярлыков в проводнике и на рабочем столе)
- Подсказкам
Стандартный размер шрифта «9», размер можно выставить от 6 до 24. Также можно установить полужирное начертание шрифта.
Как открыть настройки размера текста Windows 10:
1. Эти настройки находятся в Панели управления в разделе Экран. Один из способов их открыть нажать Win+X, выбрать «Панель управления».
2. В открывшемся окне выбрать «Оборудование и звук/Экран». Или вписать слово «экран» в поиск (верхний правый угол окна), а затем выбрать «Экран».
3. Далее выбираете нужные элементы и размер шрифта для них, затем жмете кнопку «Применить».
Кроме всего прочего, в этом окне есть настройка «установить настраиваемый уровень масштабирования», где можно увеличить масштаб экрана вплоть до 500%, но этот способ не рекомендуется самим Windows, так как может привести к непредвиденному поведению на некоторых экранах.
С полным масштабированием экрана и с тем как уменьшить или увеличить размер шрифта мы разобрались. Идем дальше.
Как изменить размер значков и ярлыков Windows
Увеличивать или уменьшать размер значков (папок, файлов и ярлыков) в проводнике и на рабочем столе еще легче. Вот два удобных способа:
1. Удерживая клавишу Ctrl прокручивайте колесико мыши.
2. Второй способ это выбор одного из стандартных размеров значков. Просто кликните правой кнопкой мыши по свободной части рабочего стола или папки и в появившемся меню тыкните «Вид», затем на нужный размер значков. Например:
- Огромные значки (на рабочем столе нет такого варианта)
- Большие
- Обычные
- Мелкие
Как уменьшить панель задач Windows 10
В Windows 10 есть настройка позволяющая уменьшать размер панели задач, а именно размер её значков.
1. Нажмите правой кнопкой мыши на вашу панель задач, внизу появившегося меню выберите «Параметры».
2. Кликните левой кнопкой мыши по переключателю под пунктом «Использовать маленькие кнопки панели задач».
Теперь ваша панель задач уменьшится. Для того чтобы вернуть её вид к изначальному, просто снова нажмите на этот переключатель.
Масштаб в браузере
Часто при просмотре различных сайтов, текст на некоторых слишком маленький или слишком большой для нормального восприятия. Встроенная функция масштабирования в браузере помогает с этим бороться. Также она полезна при использовании очень больших мониторов.
Во всех современных браузерах изменять масштаб сайтов можно так:
- Удерживая клавишу Ctrl крутите колесо мыши.
- Удерживая Ctrl нажимать на клавиши + и -.
- Чтобы вернуть 100% масштаб сайта используйте комбинацию клавиш Ctrl и 0 (ноль).
Можно использовать как обычные клавиши плюс, минус, ноль, так и клавиши цифровой клавиатуры.
Заключение
В этой статье мы прошлись по всем основным способам изменения масштаба на компьютере. И хоть мы писали на примере Windows 10, многие советы подойдут и для предыдущих версий Виндовс.
Как увеличить шрифт на компьютере Windows 10 в последних версиях?
Добрый день, друзья. Как увеличить шрифт на компьютере Windows 10? Многим людям иногда нужно сделать шрифт на ПК побольше, так как если у вас монитор имеет большое разрешение, а сам небольшой, то буквы под любым ярлыком иногда плохо различимы. Кроме этого, часто нужно шрифт сделать меньше, если вы применяете вместо монитора телевизор, у которого приличная диагональ, и небольшое разрешение.
Буквы могут казаться немного расплывчатыми. У меня такое было, хотя диагональ телевизора была не очень большой. Сейчас мы разберём, как можно провести увеличение шрифта на ПК с ноутбуком на ОС Виндовс 10. Кроме этого, мы разберём, как сделать шрифт более крупным на страницах браузера, применив клавиатуру или мышь.
Как увеличить шрифт на экране компьютера Windows?
Если у вас возникло желание поменять масштаб шрифта в ОС Виндовс 10, мы применим «Параметры». Особенно это актуально для девайсов, которые имеют сенсорный экран.
- Для этого, войдем ЛКМ кликнем по «Пуску» и выбираем шестерёнку «Параметры»;
- Затем, в новом окне нам нужно выбрать «Систему»;
- Далее в левой колонке «Дисплей», а справа нам нужна команда «Масштаб и разметка». В этом окошке ищем надпись «Изменение размера текста…». Под ней идёт строка с ниспадающем меню, где мы имеем возможность изменить размер букв, ярлыков и прочее в процентах. Разумеется, 100% это стандарт, отсюда нам нужно сделать выбор на 125 – 175%;
- Но, если вам проценты по умолчанию не подойдут, нужно кликнуть по ссылочке «Дополнительные параметры масштабирования»;
- Итак, у нас открывается новое окошко, где нам объясняют что нужно выбрать параметры размеров от 100 до 500%;
- Во время применения данных параметров, нужно быть по осторожнее, поскольку даже делая масштаб 125%, размер элементов компьютера (всех, от окон, до ярлыков, надписей и прочих элементов тут же увеличивается до этого процента.
Если же вы сделаете масштаб от 200% и далее, то возможно возникнут проблемы, так как всё резко на экране увеличится, и вам может быть сложно возвратиться к стандартному масштабу, если у вашего компьютера небольшой дисплей. Об этом предупреждают сами разработчики.
- Уже года два, как в Виндовс 10 можно провести данную настройку размера текста, зайдя в «Специальные возможности». Чтобы это сделать, нужно через «Пуск» войти в «Параметры», и выбрать «Специальные возможности»;
- В левом столбце нужно выбрать вкладку «Дисплей». В правом мы сразу обратим внимание не бегунок, который есть возможность перетаскивать в правую сторону. При этом, в окошке «Образец текста» будет появляться текст, постепенно увеличиваясь. Вам нужно будет тянуть ползунок, и посматривать на текст до тех пор, пока вы не поймёте, что это то, что нужно! Вам стало приятно читать! После этого, нужно кликнуть по кнопочке «Применить».
Согласитесь, так делать намного удобнее, так как плавно меняется только размер букв. Остальные элементы компьютера не меняются, и, если размер текста вас не устроит, легко будет вернуть ползунок обратно!
Как увеличить шрифт в браузере?
Если у вас возникнет необходимость сделать больше шрифт на страницах вашего браузера, это проделать довольно просто, той же мышкой или клавиатурой. Причём это возможно проделать почти в каждом браузере. К примеру, в Яндекс Браузере достаточно войти в «Настройки», и в ниспадающем меню нажать на «-», или «+», соответственно уменьшая, или увеличивая размер окошка браузера со всеми элементами. Особенно это удобно, когда на странице определённого блога, шрифт мелкий. При этом, будет увеличены страницы именно данного сайта.
Например, для Google необходимо кликнуть по клавише Ctrl на клавиатуре и далее нужно нажать на «+» или «-», чтобы сделать больше, или меньше масштаб страницы. Также, в правом верхнем углу браузера в адресной строке появляется «+» и «-». Можно нажимать и на них, эффект будет таким же.
Далее, можно нажать на Ctrl и после прокрутить колесо мыши, результат будет тот же. Это касается большинства браузеров.
Сторонний софт System Font Size Changer
Шрифт на есть возможность сделать больше не только системным софтом, но и сторонним. Они тоже проводят изменения в отдельных ветках реестра, и этим меняют размер дизайна на более удобный. System Font является одной из подобных программ, которая позволяет сделать шрифт больше во всей системе.
Скачать System Font Size Changer…
- Когда пользователь запускает программу, ему будет предложено создать бекап в реестре, который относится к данным настройкам.
На рабочем столе появится ярлык реестра. Достаточно будет кликнуть по нему, чтобы вернуть прежние настройки. Лучше так и поступить!
- Затем просматриваем, что именно хотим изменить. Дизайн английский. Вначале нужно обратить на надписи вверху окошка. Там идут: заголовок окошка, меню, окошко оповещений, надписи над иконками, подсказки, которые всплывают;
- Затем, нужно просто перетянуть ползунок в право, для изменения масштаба нужной надписи. После этого, кликнем по кнопочке Apply (как только вы на неё нажмёте, ОС начнёт перезагружаться). Отсюда, нужно выключить все работающие программы до этого.
Вполне возможно, что у вас появится желание произвести откат проделанных настроек. Для этого, нужно запустить элемент WindowMetrics.reg. Нужно его открыть и добавить стандартные параметры в реестр.
Видео как увеличить шрифт на компьютере?
Вывод: как увеличить шрифт на компьютере Windows 10 вам теперь понятно. Это может пригодиться при необычных размерах ваших устройств, или их разрешении. Если вы желаете проделать увеличение шрифтов быстро, то лучше применить программу. Можно перед данной работой создать точку восстановления. Хуже не будет, особенно если вы не привыкли к программе. Хотя, достаточно нажать на файл реестра этой утилиты, и настройки вернутся. Успехов!
Как увеличить шрифт на компьютере Windows 10
Проблемы со зрением вызывают у пользователей ПК вопросы, как увеличить шрифт на компьютере Windows 10. Они решаются несколькими способами, при правильном следовании инструкциям неполадок с текстовыми документами у владельцев ноутбуков и персональных компьютеров не возникнет.
Как увеличить шрифт на компьютере Windows 10 через параметры экрана
Способ может использоваться для 10 ОС до версии 1703, он помогает изменять размеры элементов по желанию владельца персонального компьютера. Изменить размер шрифта Windows 10 можно по следующей схеме:
- После входа в «Параметры» (одновременное нажатие кнопок «Win + I») перемещаются в пункт «Система», а затем «Экран».
- Внизу выбирают блок «Дополнительные параметры экрана», а в появившемся окне — «Дополнительное изменение текста и иных элементов».
- В подразделе «Изменение только разделов текста» задают параметры для заголовков, иконок, меню и проч.
Как изменить размер шрифта
Важно! Все настройки подтверждают нажатием на «Применить».
Трансформирование через параметры экрана
Как изменить размер шрифта на компьютере Windows 10 через масштабирование
Способ относится к лучшим вариантам, приводит к пропорциональному увеличению кнопок, панелей, шрифтов и иконок. Как можно изменить размер шрифта на компьютере Windows 10:
- На рабочем столе кликают правой кнопкой мыши и выбирают «Параметры экрана».
- В списке находят пункт «Разметка и масштаб», в выпадающем окне выбирают необходимый параметр. Показатель можно повысить до 500 %. Доступные опции зависят от разрешения и размера экрана.
- После завершения процедуры нужно выйти и войти заново.
Обратите внимание! Если к ПК подключено несколько мониторов, то трансформацию изначально проводят на дисплее, который собираются менять. Настройка параметров может производиться по-разному, Виндовс умеет работать по отдельности с каждым экраном.
В отдельных случаях ОС не всегда просит произвести вход и выход, но некоторые приложения из-за внесенных особенностей станут работать некорректно. Для исправления проблемы достаточно перезагрузить компьютер или выйти и заново зайти в систему.
Стандартные наборы масштабов устраивают не всех пользователей, поэтому разработчики предусмотрели вариант самостоятельной настройки. Там владелец ноутбука может устанавливать значения в границах от 100 до 500 %. Чтобы выполнить действие, достаточно перейти из параметров в пункт «Система», а затем «Дисплей», нажать на «Настраиваемое масштабирование». После введения цифр нужно кликнуть на «Применить».
Важно! Пользователь должен помнить, что указание больших параметров, чем доступно в мониторе, может стать причиной исчезновения части интерфейса. Попытки вернуть все в обратное состояние не увенчаются успехом.
Настраиваемое масштабирование рекомендуется использовать для указания точного процента увеличения, не применения экстремально высоких значений.
Настройка через масштабирование
Увеличение изображения на Виндовс 10 через специальные возможности
Методика хороша тем, что позволяет поменять объем текстового материала без затрагивания остальных элементов интерфейса — окошек, кнопок, панели, иконок и проч. Способ доступен на персональных компьютерах, обновленных до сборки 1809 или Redstone 5.
Как можно увеличить шрифт на Windows 10:
- Перед началом исправлений необходимо убедиться, что на ПК стоит актуальная версия ОС. Для проверки нажимают сочетание клавиш «Win + R» и вводят в проводник «winver». Если сборка устаревшая, то необходимо провести обновление компьютера или воспользоваться другим вариантом решения возникшего вопроса.
- Через сочетание кнопок «Win + I» входят в блок «Параметры», затем перемещаются в подраздел «Специальные возможности» и переходят в пункт «Дисплей». Сверху страницы расположен специальный ползунок, который отвечает за регулирование размеров шрифта. При попытке трансформировать данные появляется подсказка с процентным значением выбранного шрифта. Над ползунком выводится образец, помогающий визуально оценить и отрегулировать нужные размеры.
- После нажатия на «Применить» система на несколько секунд выведен на экран надпись «Подождите…», после чего произойдет применение выбранного параметра.
Важно! После завершения процедуры выход из системы или перезагрузка персонального компьютера не обязательна.
Для возвращения первоначальных значений достаточно пройти тот же путь и перетащить ползунок в первичное положение. Подтвердить действие нужно нажатием на «Применить».
Переход в раздел «Дисплей»
Как увеличить шрифт на странице в браузере
Решение проблемы предоставлено разработчиками программного обеспечения, конверсию можно провести в любом из известных веб-обозревателей. Реконструкция тестовых материалов производится несколькими способами:
- для ускоренной трансформации прямо из браузера достаточно нажать на кнопку «Ctrl» на клавиатуре и прокрутить колесико мыши. Действие приведет к автоматической реконструкции размера отображаемых элементов. Для уменьшения достаточно провести обратные действия с зажатием кнопки и вращением колеса вниз;
- повышение читаемости текса производится из меню браузера. Достаточно нажать на 3 горизонтальные полоски и в открывшемся реестре выбрать подраздел «Масштаб». Значок плюс увеличивает, а минус уменьшает объем отображаемого контента.
Нет необходимости использовать дополнения и расширения, которые предлагаются данным функционалом. Все конверсии вписаны в стандарт веб-обозревателей и в стороннем программном обеспечении они не нуждаются.
Обратите внимание! При повышении размеров текстовых материалов и контента на страницах масштаб будет виден в специальном окне. Там же есть пункт «Сбросить», который помогает вернуть параметры в исходное положение или сделать их на последнем уровне до 100 %.
Трансформация через меню браузера
Использование утилиты System Font Size Changer
До появления сборки 1703 в системе присутствовал отдельный подраздел панели управления, позволяющий провести изменение размеров шрифта без необходимости увеличивать объемы интерфейса. После обновлений он был удален, а отдельный ползунок для выбора размерности букв вернулся только с версией 1809.
Для решения вопроса пользователь может воспользоваться не сложной и небольшой программой под названием System Font Size Changer.
Как в Виндовс 10 можно сделать крупнее шрифт при помощи сторонней официальной утилиты:
- После скачивания программного обеспечения с официальной страницы разработчика нужно запустить загруженный файл. Фильтр SmartScreen может вывести на дисплей предупреждение об угрозе компьютеру, но его можно игнорировать. После нажатия на «Выполнить» система произведет активацию утилиты.
- Программа предложит провести резервное копирование системных параметров. Лучше это сделать для быстрого возвращения в исходное состояние при возникновении каких-то проблем. После выбора папки для сохранения копии можно приступать к настройке.
- Преимуществами приложения считают его свободное распространение, отсутствие установки и возможность настроить индивидуальные параметры шрифтов — в заголовках, всплывающих подсказках, меню и по иным требованиям. В программе выбирают нужную часть шрифтов и перетаскивают ползунок в сторону актуального объема.
- Во время действия на дисплее возникнет «Apply». После завершения манипуляций нужно на него нажать и выйти из системы по просьбе утилиты. После этого измененные параметры вступят в силу.
Обратите внимание! Все установленные параметры будут отображаться с левой стороны дисплея. Их можно сохранить и при необходимости использовать в будущем. Для выполнения действия нужно нажать на «Export».
Использование утилиты System Font Size Changer
Трансформацию объема шрифтов относят к полезному функционалу, который используется во многих ситуациях. Не все пользователи умеют преображать стандартные буквы, но при точном соблюдении вышеуказанных инструкций вопрос больше не будет вставать. Владельцы персональных домашних компьютеров могут изменять не только все детали интерфейса, но и менять отдельные части.