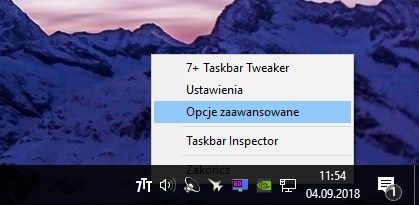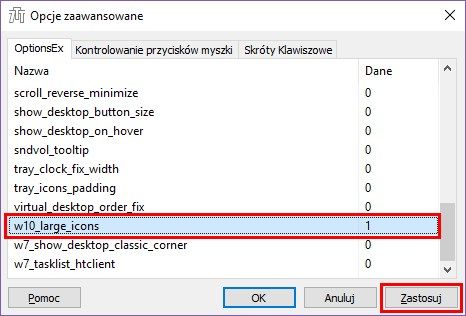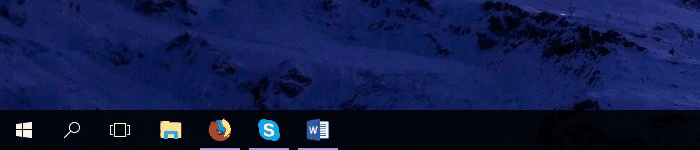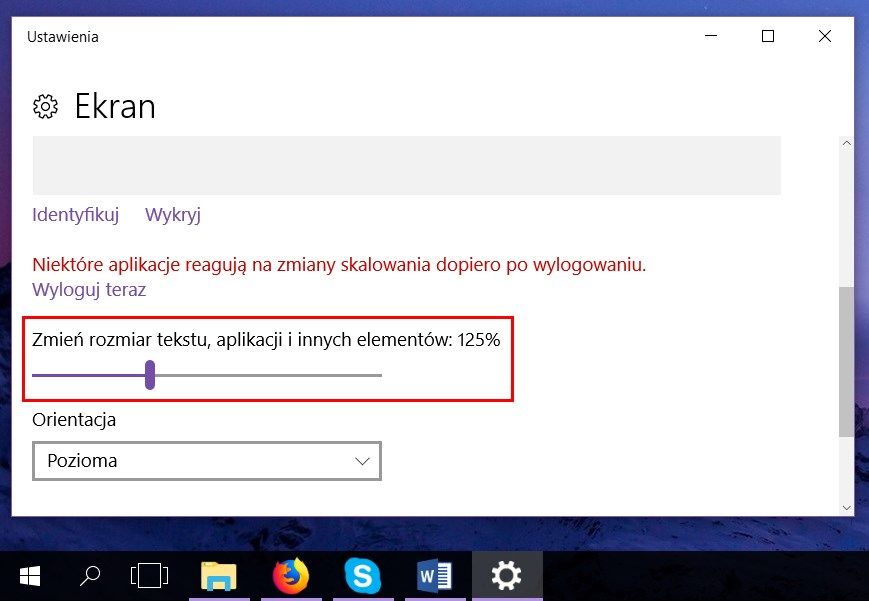- Как увеличить значки на панели задач Windows 10
- Метод # 1 — Увеличьте размер тех же значков на панели задач, используя 7+ панель инструментов Tweaker
- Способ №2 — Увеличить размер всего интерфейса в Windows 10 с помощью масштабирования экрана
- Как сделать иконки панели задач больше в Windows 10
- Увеличение значков панели задач в Windows 10
- Решение 1. Изменить масштаб отображения
- Решение 2. Убедитесь, что вы не используете маленькие значки
- Решение 3 – Используйте инструмент StartIsBack ++
- Как увеличить размер значков на панели задач windows 10
- Стандартный способ увеличить значки на панели задач виндовс 10
- Программа увеличить значки на панели задач виндовс 10
- Увеличить размер значков панели задач в Windows 10 с помощью масштабирования экрана
Как увеличить значки на панели задач Windows 10
Значки на панели задач Windows 10 слишком малы для вас, и вы хотите немного увеличить их? Размер значков на панели задач зависит от множества различных элементов, таких как настройки реестра, разрешение экрана и уровень масштабирования. Существует много способов увеличить значки на панели задач.
Значки на панели задач в Windows 10 немного меньше, чем в Windows 8 или 8.1. Если это вас беспокоит, есть несколько способов увеличить значки на панели задач в Windows 10. На размер значков влияет несколько разных параметров, и выбор правильного зависит только от вас.
Пользователь может получить большие значки на панели задач, используя специальную программу, которая активирует возможность увеличения значков в системе. В качестве альтернативы вы также можете использовать функцию масштабирования экрана, которая позволяет вам увеличить весь системный интерфейс без изменения разрешения. Затем, однако, будут увеличены не только значки на панели задач, но и все остальные элементы интерфейса Windows 10.
Метод # 1 — Увеличьте размер тех же значков на панели задач, используя 7+ панель инструментов Tweaker
7+ Taskbar Tweaker — это небольшой инструмент, который позволяет вам изменять расширенные параметры панели задач в системах, более новых, чем Windows 7, то есть Windows 8, 8.1 и 10. Один из вариантов заключается в увеличении размера значков.
Параметры выбора размера значков очень ограничены, но преимущество этого параметра состоит в том, что 7+ Taskbar Tweaker позволяет изменять размеры значков на панели задач без изменения масштаба всего экрана или разрешения экрана. Будут увеличены только значки.
Загрузите Tweaker 7+ Taskbar
Загрузите программу установки из указанной выше ссылки, а затем установите 7+ Taskbar Tweaker в выбранном вами месте. После установки запустите программу — появится окно с различными настройками панели задач.
Однако нас интересуют расширенные параметры, которые доступны в других местах. Щелкните правой кнопкой мыши значок 7+ Taskbar Tweaker в системном трее, а затем выберите «Дополнительные параметры».
Появится новое маленькое окно со слегка менее интуитивно описанными опциями. Найдите здесь вариант, который отображается под следующим именем:
w10_large_icons
Эта опция позволяет включать большие значки на панели задач в Windows 10.
Чтобы активировать его, этого достаточно в столбце «Данные» измените значение этой опции из «0» на «1». В конце концов, нажмите кнопку «Применить». Значки будут мгновенно увеличены до размера, установленного по умолчанию на стандартной панели задач.
Разница очень заметна, и это лучший способ значительно увеличить значки без изменения масштаба экрана или разрешения монитора.
Способ №2 — Увеличить размер всего интерфейса в Windows 10 с помощью масштабирования экрана
Другим способом, который не требует установки каких-либо дополнительных программ, является использование функции масштабирования экрана. Этот параметр позволяет увеличить размер интерфейса WHOLE Windows 10, включая все значки, полосы, окна и другие элементы. Это будет хороший способ, когда мы хотим вообще увеличить все на экране, но если мы заботимся только о самих иконах, первый метод намного лучше.
Как изменить масштаб экрана? Это довольно просто в Windows 10. Щелкните правой кнопкой мыши на рабочем столе, а затем выберите «Настройки экрана».
Появится новое окно с настройками экрана. Вы найдете слайдер, ответственный за изменение размера текста, приложений и других элементов. По умолчанию он установлен на 100%, что является стандартным. Переместите его на 125% или выше, чтобы увеличить размер всех элементов на экране, включая панель задач и значки, отображаемые на ней.
Как я уже упоминал, этот вариант имеет такой недостаток, что он не подходит для людей, которые ищут способ увеличить сами значки на панели задач. Масштабирование изменяет размер не только значков, но и всех элементов, отображаемых на экране, включая размер шрифта. Тем не менее, это будет хороший выбор для людей, которые имеют маленькие экраны с очень высоким разрешением и хотят расширить все, а не только сами иконки. Также стоит помнить, что вы можете комбинировать оба метода, которые будут отображать даже более крупные значки.
Как сделать иконки панели задач больше в Windows 10
Панель задач всегда была неотъемлемой частью Windows, и за эти годы она изменилась. Говоря об изменениях, пользователи жалуются, что значки панели задач слишком малы в Windows 10, поэтому сегодня мы расскажем, как увеличить значки панели задач в Windows 10.
Увеличение значков панели задач в Windows 10
Решение 1. Изменить масштаб отображения
Если значки панели задач выглядят слишком маленькими, возможно, вы можете решить эту проблему, изменив настройку масштабирования экрана. Иногда ваши приложения и значки могут выглядеть меньше, особенно на большом дисплее, и именно поэтому многие пользователи используют функцию масштабирования дисплея.
Прежде чем мы покажем вам, как изменить настройку масштабирования экрана, отметим, что эта функция также изменит размер текста и других элементов на вашем экране. К сожалению, в Windows 10 нет встроенной опции, которая позволяет изменять размер значков панели задач, поэтому, если вы решите использовать параметр масштабирования экрана, имейте в виду, что вы также увеличите размер других элементов. , Чтобы изменить параметр масштабирования экрана, выполните следующие действия.
- Откройте Настройки приложения . Вы можете сделать это мгновенно, используя ярлык Windows Key + I .
- Теперь перейдите в раздел Система .
- Найдите параметр Изменить размер текста, приложений и других элементов и измените его на 125% .
После этого размер ваших значков, текста и приложений изменится. Это изменение также повлияет на размер ваших значков на панели задач. Если элементы на экране выглядят слишком большими после внесения этого изменения, верните настройки к значению по умолчанию и перейдите к следующему решению.
Решение 2. Убедитесь, что вы не используете маленькие значки
Иногда значки панели задач могут выглядеть слишком маленькими, если у вас включена опция маленьких кнопок панели задач. В Windows 10 доступны два размера значков панели задач, обычный и маленький, и вы можете изменить размер значков панели задач, выполнив следующие действия:
- Откройте приложение Настройки и перейдите в раздел Персонализация .
- Теперь выберите Панель задач на левой панели. На правой панели обязательно отключите параметр Использовать маленькие кнопки панели задач .
Если эта функция уже отключена, это означает, что вы используете обычный размер значков панели задач. К сожалению, невозможно увеличить размер значков на панели задач без использования сторонних решений.
- ЧИТАЙТЕ ТАКЖЕ: Сделайте меню Пуск на панели задач Windows 10 похожим на Windows 7
Решение 3 – Используйте инструмент StartIsBack ++
StartIsBack ++ – еще одно стороннее решение, которое может помочь вам увеличить размер значков на панели задач. Этот инструмент изначально был разработан для Windows 8 с целью восстановления меню «Пуск», но его также можно использовать для настройки внешнего вида панели задач.
Чтобы изменить размер значков панели задач, вам просто нужно сделать следующее:
- Запустите StartIsBack ++.
- Перейдите на вкладку Внешний вид на левой панели. На правой панели установите флажок Использовать большую панель задач .
- Нажмите Применить и ОК , и все готово.
Как вы можете видеть, изменить размер значков на панели задач просто с помощью этого инструмента, но имейте в виду, что этот инструмент не бесплатный, но доступен для бесплатной пробной версии, поэтому вы можете попробовать его.
Вот некоторые из способов, которые вы можете использовать для изменения размера значков на панели задач. В Windows 10 нет возможности вручную увеличивать размер значков панели задач, поэтому, если первые два решения не устранили проблему, вам придется использовать стороннее программное обеспечение, чтобы изменить размер значков панели задач.
За прошедшие годы панель задач изменилась, и, хотя она присутствовала в самых ранних версиях Windows, она оставалась важной частью любой Windows. В ранних версиях Windows не было значков быстрого запуска, вместо этого вы могли видеть только список открытых в данный момент приложений.
Примечание редактора . Это сообщение было первоначально опубликовано в январе 2016 года и с тех пор было обновлено и обновлено для обеспечения свежести, точности и полноты.
Как увеличить размер значков на панели задач windows 10
Значки на панели задач Windows 10 слишком маленькие для вас, и вы хотите их немного увеличить?
Размер значков на панели задач зависит от множества различных элементов, таких как настройки реестра, разрешение экрана и уровень масштабирования.
Существует много способов увеличить значки на панели задач в Windows 10, хотя и меньше, чем в других версиях — Windows 8 или Windows 7.
На размер значков влияет несколько разных параметров, и выбор правильного зависит только от вас.
Вы увеличить значки на панели задач виндовс 10, используя специальную программу, которая активирует возможность их увеличения, но вначале рекомендую встроенный способ.
Стандартный способ увеличить значки на панели задач виндовс 10
Вам нужно кликнуть ПКМ на панели задач и выбрать «Параметры панели задач».
Затем если у вас активирована функция «Использовать маленькие кнопки …», передвинуть ползунок влево.
Это конечно не увеличивает, но при задействовании этого параметра они будут маленькими, можно сказать крошечные.
Помог этот простенький вариант – отлично. Не удовлетворены еще размером – идем дальше.
Программа увеличить значки на панели задач виндовс 10
Вы можете увеличите размер тех же значков на панели задач, используя программу «7+ Taskbar Tweaker»
Этот небольшой инструмент, который позволяет вам изменять расширенные параметры панели задач в системах Windows 10.
Параметры выбора размера значков очень ограничены, но преимущество этого параметра состоит в том, что программа позволяет изменять размеры без изменения масштаба всего экрана или разрешения экрана.
Загрузить программу можете по этой ссылке, а затем установите в выбранном вами месте. После установки запустите программу — появится окно с различными настройками панели задач.
Нас интересуют расширенные параметры, которые доступны в других местах. Щелкните правой кнопкой мыши значок 7+ Taskbar Tweaker в системном трее, а затем выберите параметры.
Появится новое маленькое окно. Найдите здесь вариант, который отображается под следующим именем:
Эта опция позволяет включать большие значки на панели задач в Windows 10. Чтобы активировать ее, просто измените значение этой опции с «0» до «1» в столбце «Данные» и нажмите кнопку «Применить».
Значки будут мгновенно увеличены до размера, установленного по умолчанию на стандартной панели задач.
Разница очень заметна, и это лучший способ значительно увеличить значки без изменения масштаба экрана или разрешения монитора.
Увеличить размер значков панели задач в Windows 10 с помощью масштабирования экрана
Другим способом, который не требует установки каких-либо дополнительных программ, является использование функции масштабирования экрана.
Этот параметр позволяет увеличить размер интерфейса на Windows 10, включая все значки, полосы, окна и другие элементы.
Это будет хороший способ, когда хотим вообще увеличить все на экране, но если мы заботимся только о самих иконах, то первый способ намного лучше.
Как изменить масштаб экрана? Это довольно просто в Windows 10. Щелкните правой кнопкой мыши на рабочем столе и выберите «Параметры экрана».
Появится новое окно с настройками экрана. Вы найдете элемент, ответственный за изменение размера текста, приложений и других элементов.
По умолчанию он установлен на 100%, что является стандартным. Переместите его на 125%, чтобы увеличить размер всех элементов на экране, включая панель задач и значки, отображаемые на ней.
Как я уже упоминал, этот вариант имеет такой недостаток — он не подходит для людей, которые ищут способ увеличить только сами значки на панели задач.
Масштабирование изменяет размер не только значков, но и всех элементов, отображаемых на экране, включая размер шрифта.
Тем не менее, это будет хороший выбор для людей, которые имеют маленькие экраны с очень высоким разрешением и хотят расширить все, а не только сами иконки.
Также стоит помнить, что вы можете комбинировать оба метода, которые будут отображаться даже более крупные значки. Успехов.