- Включение и отключение оповещений на рабочем столе
- Оставайтесь на связи и делайте все вовремя
- Включение и отключение оповещений
- Если оповещения на рабочем столе не отображаются
- Уведомления outlook 2013 windows 10
- Отслеживание одного сообщения
- Отслеживание ответов на уведомления
- Отслеживание всех отправляемных сообщений
- Отслеживание одного сообщения
- Отслеживание ответов на уведомления
- Изменение обработки ответов на уведомления
- Отключение и отключение звуковых эффектов в Outlook
- Уведомления о новых сообщениях
- Напоминания календаря, задач и пометок
- Прочие оповещения и изменение громкости звука
- Изменение отдельных звуков оповещений в Windows
Включение и отключение оповещений на рабочем столе
Оставайтесь на связи и делайте все вовремя
С помощью Outlook вы можете все делать вовремя и упорядочить свою жизнь.
Оповещение на рабочем столе — это уведомление, которое появляется на вашем рабочем столе при поступлении нового сообщения электронной почты, приглашения на собрание или поручения. По умолчанию такие оповещения включены.
Информация, отображаемая в оповещении на рабочем столе, зависит от элемента, поступившего в вашу папку Входящие.
Сообщение электронной почты
Отображаются имя отправитель, тема и первые две строки сообщения. В оповещении на рабочем столе не отображается содержимое зашифрованных писем или сообщений с цифровой подписью. Чтобы просмотреть сообщение, просто откройте его.
Запрос на собрание
Отображаются отправитель, тема, дата, время и место проведения собрания.
Запрос задачи
Отображаются отправитель, тема и дата начала назначенной задачи.
Просмотрите видеоролик длительностью 1:54 минуты о всплывающих оповещениях (уведомлениях).
Включение и отключение оповещений
Совет: Если вы хотите оставить оповещение на рабочем столе видимым, чтобы было больше времени для его чтения, наведите на него указатель, прежде чем оно перестанет отображаться.
Выберите Файл > Параметры > Почта.
В группе Получение сообщения установите или снимите флажок Выводить оповещение на рабочем столе и нажмите кнопку ОК.
Примечание: Чтобы запретить другие способы уведомления, такие как воспроизведение звуков, изменение формы указателя мыши или появление значка конверта на панели задач, снимите флажки, соответствующие этим функциям.
Если оповещения на рабочем столе не отображаются
Оповещения на рабочем столе не отображаются во время начальной синхронизации учетной записи электронной почты, а также при ручном запросе на отправку или получение.
Кроме того, если вы используете правила обработки сообщений и новые сообщения перемещаются из папки «Входящие» учетной записи, используемой по умолчанию, оповещения на рабочем столе могут не появляться.
Уведомления outlook 2013 windows 10
Сообщения: 579
Благодарности: 275
| Конфигурация компьютера | |||||||||||
| Материнская плата: GIGABYTE B450M DS3H | |||||||||||
| HDD: KINGSTON SV300S37A120G ATA 120ГБт SSD; SAMSUNG HD501LJ, SATA, 500ГБт; ST2000VM003-1CT164 ATA Device 2ТБт | |||||||||||
| Звук: Realtek ALC887 | |||||||||||
| Монитор: Samsung SyncMaster 2443, 24» | |||||||||||
Читайте также: Windows 10 новое подключение pppoe pps2003, попробуйте отключить правило, если при выключенном правиле все работает — дело в правиле. Настройте Ваше правило так, чтобы оно кроме переноса письма оно выполняло еще два действия: выводилось оповещение на рабочем столе (то что вы хотите) и в окне выводился текст оповещения (нужно выставить еще две галочки в настройке правила) Это сообщение посчитали полезным следующие участники:
| |||||||||||




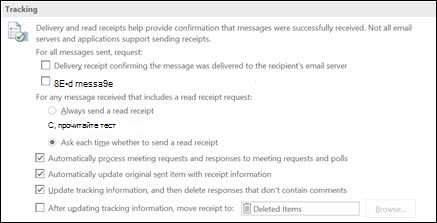


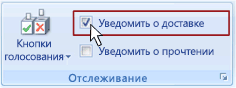
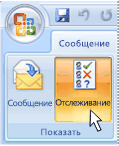
 Í
Í


