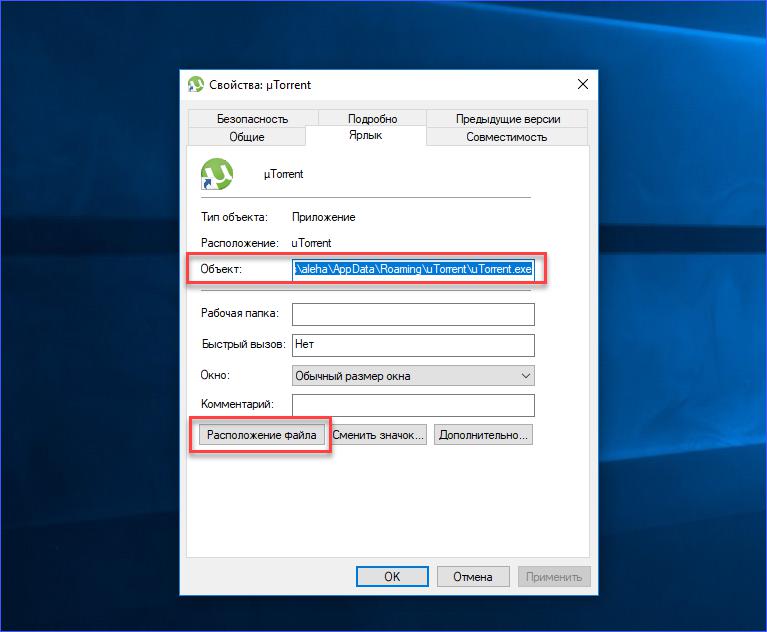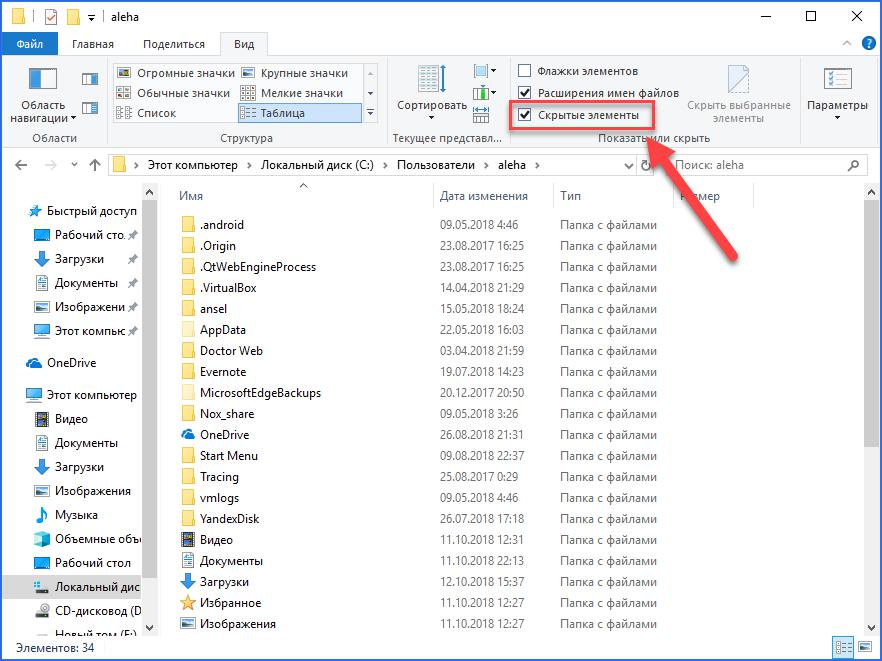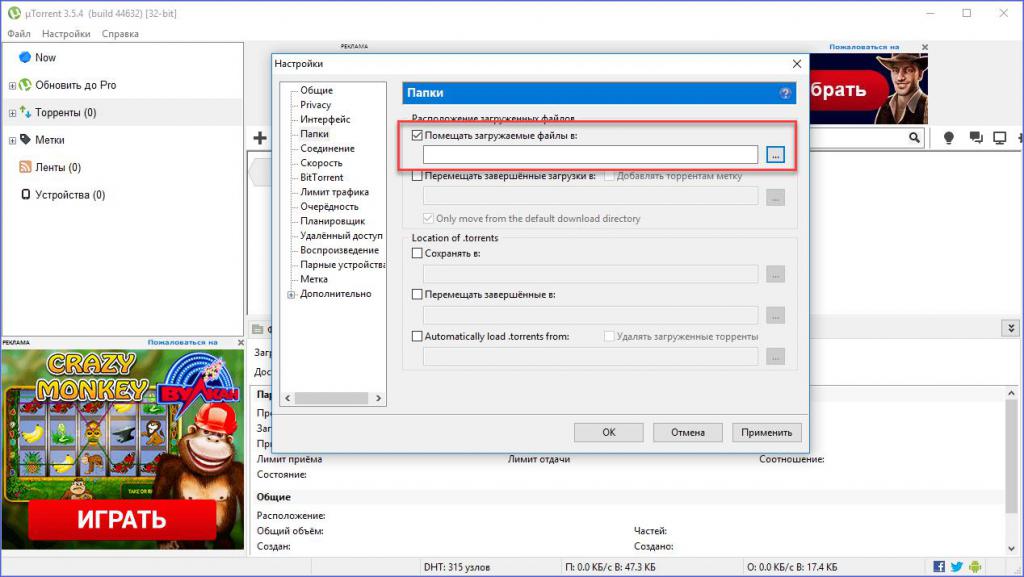- Куда устанавливается uTorrent
- Местоположение установки uTorrent в Windows
- Где находится торрент на компьютере Windows 10?
- Расположение торрента — разбираемся
- Как удалить uTorrent или BitTorrent?
- Заключение
- Как найти папку, в которую устанавливается uTorrent
- Способ 1
- Как включить отображение скрытых папок в Windows
- Способ 2
- Куда устанавливается uTorrent по умолчанию?
- Установка клиента
- Смотрим свойства исполнительного файла/ярлыка
- Находим папку вручную
- Куда скачиваются файлы?
- Как установить торрент-трекер
- Куда устанавливается uTorrent для ПК
- На версиях Windows 10 и 7
- Для Андроид устройств
- Почему антивирус блокирует торрент при установке
- Как обойти блокировку
Куда устанавливается uTorrent
Местоположение установки uTorrent в Windows
Старые версии uTorrent устанавливались в папку «Program Files» на системном диске. Если у Вас версия клиента старее 3, то ищите там.
Конфигурационные файлы в этом случае находятся по пути
C:\Users(Пользователи)\Ваша учетная запись\AppData\Roaming
Новые же версии целиком устанавливаются по указанному выше пути.
Небольшой «лайфхак»: для того чтобы найти место, где находится исполняемый файл программы (в нашем случае uTorrent), нужно кликнуть правой кнопкой мыши по ярлыку и выбрать «Расположение файла». Откроется папка с установленным приложением.
Также местоположение файла отображается во всплывающей подсказке при наведении курсора на ярлык.
Теперь вы знаете, где найти папку с установленным торрент-клиентом uTorrent.
Где находится торрент на компьютере Windows 10?

Уважаемые! Сегодня речь пойдет об uTorrent и BitTorrent, но… такое чувство сложилось что BitTorrent это клон uTorrent.. сразу скажу, что вы узнаете сегодня:
- Как узнать куда качает торрент-прога файлы. А также расположение скачанных файлов по умолчанию.
- Куда устанавливается торрент-прога, тоже папка по умолчанию и способ как узнать самостоятельно.
Данная инструкция подходит для Windows 10, но скорее всего для Windows 7 — все также четко будет работать!))
Расположение торрента — разбираемся
У меня на компе установлено две популярных торрент-программы, это uTorrent и BitTorrent, хотя такое чувство.. что это одинаковые проги, просто чуть разное оформление, а движок один и тотже..
uTorrent все таки намного популярнее, поэтому сперва разберемся с ним. В общем я открыл uTorrent, иду в загрузки, у меня там есть одна закачка, все уже скачалось давно:
Теперь нажимаю по этой закачке правой кнопкой и выбираю пункт Открыть папку:
Важно понимать, что никакие настройки я не изменял! Вообще! Поэтому откроется папка по умолчанию, куда uTorrent скачивает файлы, у меня открылась вот эта папка:
Если вы не меняли настройки, то у вас тоже откроется папка Downloads, которая по сути является папкой Загрузки. Если у вас в торренте нет закачек, и вы не меняли настройки, то можете просто открыть папку Загрузки из окна Этот компьютер, и увидите, что все что вы качали — скачивалось именно туда.
Но куда сам uTorrent устанавливается? Здесь тоже покажу интересный способ как узнать:
- Запускаете uTorrent.
- Идете в диспетчер задач.
- Находите там uTorrent, неважно — в процессах или на первой вкладке. Хотя нет, лучше все таки в процессах..
- Нажимаете правой кнопкой, выбираете пункт Открыть расположение.
- Откроется папка, откуда запускается uTorrent, соответственно эта папка является и той, куда он установился.
У меня открылась эта папка:
У вас скорее всего будет такая же. Только имя учетной записи будет другое, не Dima))
Теперь что у нас там с BitTorrent? А прикол господа в том, что там все почти также как и в uTorrent — файлы по умолчанию также качаются в папку Загрузки. Вот только папка установки самого BitTorrent отличается и то.. потому что название торрент-проги другое.. короче ставится в эту папку:
Как удалить uTorrent или BitTorrent?
В жизни бывают разные ситуации, иногда нужно прогу переустановить или даже удалить, она вам не угодила, работает плохо, качает медленно, в общем глючит, тупит..
Я покажу штатный виндовский способ удаления программы:
- Зажмите Win + R, появится окошко Выполнить.
- Вставьте команду appwiz.cpl, нажмите ОК.
- Откроется окно со списком установленного софта.
- Найдите тут uTorrent или BitTorrent (смотря какую именно хотите удалить), нажмите правой кнопкой, выберите Удалить.
- Следуйте инструкциям на экране. Да, обычно нужно нажимать Далее/Next/Удалить/Uninstall.. собственно ничего сложного нет.
Хм, интересный моментик.. у обоих программ один и тот же издатель, то есть разработчик — BitTorrent Inc, совпадение? Не думаю..
Если вы продвинутый юзер и с компом на ты, то можете использовать для удаления специальные удаляторы — они не только удалят прогу но и почистят систему от остатков. Всего существует два годных удалятора, это Revo Uninstaller и Uninstall Tool. Первый — мощный, второй попроще. Мне нравится первый..
Но вообще почистить винду CCleaner-ом после удаления софта — всегда хорошее дело..
Заключение
- Торрент-качалки uTorrent и BitTorrent скачивают файлы в одну папку — Загрузки. Откройте окно Этот компьютер (например комбинацией кнопок Win + E) и вы найдете там слева эту папку.
- Подозреваю что BitTorrent это клон uTorrent, по крайней мере эти проги запилила одна компания.
- uTorrent и BitTorrent устанавливаются в папку C:\Users\Dima\AppData\Roaming\ — только вместо Dima у вас будет свое название учетки. То есть в папке Roaming создаются папки торрент-качалок, но туда файлы не качаются, туда просто устанавливается программа (uTorrent или BitTorrent). Не считаю это правильным — как мне кажется, проги по старинке должны устанавливаться в Program Files.. так задумано еще с давних времен..
Надеюсь информация пригодилась. Удачи, добра, до новых встреч господа!
Как найти папку, в которую устанавливается uTorrent
После получения за неделю более 10 одинаковых вопросов «Куда устанавливается uTorrent» от пользователей через обратную связь сайта utorrent-client.com, администраторами было принято решение составить инструкцию, как самостоятельно найти папку с установленным торрент-клиентом на своем компьютере.
Способ 1
Найдите ярлык uTorrent на рабочем столе или в меню Пуск Windows.
Кликните по ярлыку правой кнопкой мыши и выберите команду «Расположение файла».
Откроется папка, в которую установлен uTorrent.
По умолчанию последняя версия клиента устанавливается по адресу
C:\Users\имя_вашего_пользователя\AppData\Roaming\uTorrent
Если решите открывать папки вручную, директорию AppData не найдете, так как она является системной и по умолчанию скрыта.
Как включить отображение скрытых папок в Windows
Откройте панель управления и переключите вид на «Мелкие значки».
Отыщите иконку «Параметры проводника» и кликните на нее.
В окне настроек параметров переключитесь на вкладку Вид и в нижнем окошке переместите ползунок (который перелистывает список) вниз.
Отметьте точкой параметр «Показывать скрытые файлы, папки и диски» и нажмите ОК.
Способ 2
%AppData%/utorrent
Затем откройте любую папку, вставьте скопированную запись в строку адреса и нажмите Enter на клавиатуре.
Куда устанавливается uTorrent по умолчанию?
Программа uTorrent — известный торрент-клиент, который позволяет скачивать файлы, структурировать их, отслеживать параметры передачи данных и многое другое. У многих данная утилита ассоциируется с пиратством (нелегальным скачиванием платной продукции), однако в большом проценте случаев это не так. С помощью uTorrent можно удобно загружать большие объемы бесплатной музыки, старых фильмов, сериалов, программного обеспечения и так далее. В данной статье вы узнаете, куда устанавливается uTorrent по умолчанию, как можно изменить эту директорию.
Установка клиента
Самый простой способ узнать стандартный путь установки программы — это посмотреть его непосредственно в процессе инсталляции. Данный вариант актуален для тех, кто только хочет обзавестись торрент-клиентом на своем компьютере. Поэтому следуем указаниям:
- Заходим на официальный сайт разработчиков и скачиваем полную версию софта.
- Запускаем установщик и следуем инструкции.
- На определенном этапе программа попросит указать путь к папке для установки. По умолчанию старые версии устанавливались на системный раздел жесткого диска в каталог Program Files.
- Свежие версии клиента устанавливаются в папку AppData/Roaming, которая также расположена на системном разделе жесткого диска.
Но как узнать, куда устанавливается uTorrent, если он уже имеется на компьютере? Давайте разберемся.
Смотрим свойства исполнительного файла/ярлыка
Самый простой вариант — это посмотреть путь к расположению объекта через его свойства. Для этого найдите ярлык программы на рабочем столе и кликните по нему правой кнопкой мыши. В меню выберите пункт «Свойства». Здесь сразу откроется вкладка «Ярлык», где указаны нужные нам сведения.
Обратите внимание на поле «Объект». В нем указан путь к исполнительному файлу программы. Этот файл отвечает за запуск uTorrent, а значит, находится в папке с установленной утилитой. Вы можете просто скопировать этот путь и вставить его в окно проводника. Также в окне свойств есть более простой способ — нажать на кнопку «Расположение файла». После этого вы сразу окажетесь в директории с установленным приложением.
Находим папку вручную
Чтобы понять самостоятельно, куда устанавливается uTorrent в Windows 10, вы можете проделать путь до директории вручную. Для этого делаем следующее:
- Открываем проводник и заходим в системный раздел жесткого диска.
- Теперь переходим в папку Users или «Пользователи».
- Здесь находим каталог с названием вашей учетной записи и открываем его.
- Чтобы открыть каталог AppData, вам придется включить отображение скрытых папок. Для этого раскройте верхнюю панель, перейдите во вкладку «Вид» и поставьте галочку возле «Скрытые элементы».
- В папке AppData открываем Roaming.
- Теперь находим каталог с названием uTorrent. Готово!
Куда скачиваются файлы?
Стоит отметить, что папка, куда устанавливается uTorrent, не является библиотекой загруженных файлов. Вы можете вручную выбрать директорию для загрузки в настройках самой программы. Для этого включаем торрент-клиент и нажимаем комбинацию Ctrl+P. Переходим в раздел «Папки», ставим галочку в пункте «Помещать загружаемые файлы в». Теперь с помощью кнопки обзора выбираем нужную директорию и сохраняем изменения с помощью нажатия на «Применить».
Как установить торрент-трекер
Установка торрента стала чуть сложнее, поскольку разработчики перестали включать в последние версии инсталлятора русский интерфейс. В результате пользователи должны знать английский или действовать интуитивно (что не вызывает сложностей). Третий вариант подразумевает использование готовой инструкции.
Чтобы установить торрент-клиент, потребуется:
- скачать последнюю версию программы с официального сайта или портала utorrentfree;
- запустить инсталлятор;
- нажать next в первом окне (ознакомившись с приветствием разработчиков);
- второе окно сообщает, что программа абсолютно бесплатна, поэтому платить за её загрузку сторонним людям не нужно (это мошенники), здесь также требуется нажать next;
- третье окно – лицензионное соглашение, рассказывающее пользователям о правилах использования программы, здесь нажимается кнопка agree;
- в следующем окне (или нескольких) предлагается установка дополнительного ПО от спонсоров и партнёров разработчиков, чтобы отказаться, нужно нажать decline, согласиться, agree (оба варианта не прерывают загрузку uTorrent);
- в пятом окне предлагается выбрать места, где будут располагаться ярлыки (3 пункта – меню Пуск, панель быстрого запуска и рабочий стол);
- затем предлагается настроить программу (добавить в исключения брандмауэра и запускать одновременно со стартом Windows) и выбрать файлы, которые будут открываться в торрент-клиенте (3 варианта);
- после чего начинается непосредственно установка ПО на компьютер;
- последним шагом пользователь решает, запускать ли программу сразу после установки (сняв или оставив галочку) и завершить процесс кнопкой finish.
После чего можно переходить к использованию сервиса.
Куда устанавливается uTorrent для ПК
В приведённой выше инструкции нет пункта, предлагающего пользователям выбрать место установки программы и язык. В обоих случаях применяются настройки по умолчанию.
Обычно папка с загрузчиком размещается в системных файлах пользователя (Users), поэтому найти её будет несложно. Размещение торрент-клиента в других директориях маловероятно, поскольку в подобном нет необходимости, а установка загрузчика всегда происходит по одинаковой схеме.
Для смены языка, достаточно воспользоваться настройками программы (пункт language) и выбрать подходящий вариант. Если нужного языка не обнаружится, нужно загрузить языковые пакеты.
Для этого придётся:
- кликнуть по пункту Help в меню;
- выбрать пункт download translation;
- подождать, пока пакет загрузится и перезапустить торрент;
- затем поменять язык, последовательно открыв разделы «Options», «Preferences» «Language»;
- ещё раз перезапустить программу.
В результате использование сервиса станет удобным и перестанет вызывать затруднения.
На версиях Windows 10 и 7
Чтобы найти, куда пользователю удалось установить торрент на Windows 10 (8, 7), стоит:
- кликнуть правой кнопкой мыши по ярлыку uTorrent на рабочем столе;
- выбрать пункт, предлагающий открыть расположение файла;
- после чего найти нужную директорию на компьютере будет несложно, поскольку нужная папка окажется открыта.
Запомнив место, где располагается торрент, пользователям стоит сделать скрытые папки видимыми. Для этого нужно зайти в панель управления и открыть свойства папок, установив пункт, гласящий «показывать скрытые файлы и папки».
Данный метод принесёт нужный результат, независимо от того, где расположен искомый файл.
Для Андроид устройств
Управление приложением для смартфона происходит также, как и другими аналогичными программами. То есть, установить торрент на Андроид можно лишь тем же способом, что устанавливаются другие мобильные сервисы. Следовательно, для управления uTorrent достаточно открыть список приложений и воспользоваться базовым функционалом телефона.
Если требуется найти именно место «инстала», придётся пользоваться дополнительным ПО и получать root-права.
Избежать подобных сложностей не удастся, а итоговый процесс поиска в результате будет зависеть от особенностей выбранного для поиска приложения.
Почему антивирус блокирует торрент при установке
Причины, по которым антивирус не позволяет установить торрент на ПК, очевидны. Он считает её потенциальной угрозой, а потому не разрешает установку. Угроза, по мнению антивирусной программы, вызвана теми возможностями, которые получает загрузчик:
- загрузка файлов, среди которых могут оказаться и вредоносные;
- получение доступа к портам компьютера;
- предоставление другим устройствам удалённого доступа к ПК.
То есть, блокировка uTorrent вызвана попытками антивируса обезопасить компьютер и предотвратить попадание на него потенциально вредоносных объектов.
Как обойти блокировку
Чтобы обойти блокировку Eset Nod32 или любого другого антивируса, достаточно:
- временно отключить его на время установки программы;
- после чего добавить торрент и связанные с ним процессы в список исключений, которые не блокируются антивирусами.
В результате пользователю удастся решить сразу несколько задач: сохранить защиту и безопасность компьютера на высшем уровне, установить torrent и получить возможность скачивать файлы. Остальное зависит исключительно от внимательности и осторожности человека.
Тут вы можете ознакомиться, визуально, с процессом установки программы uTorrent