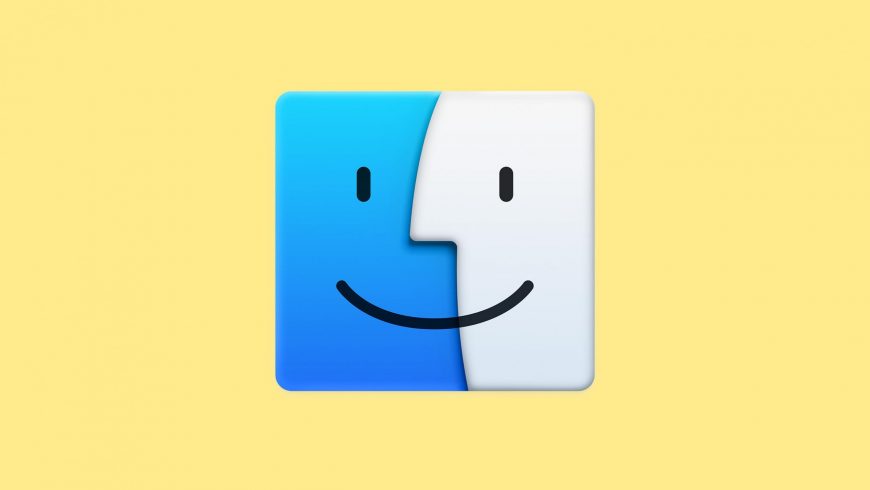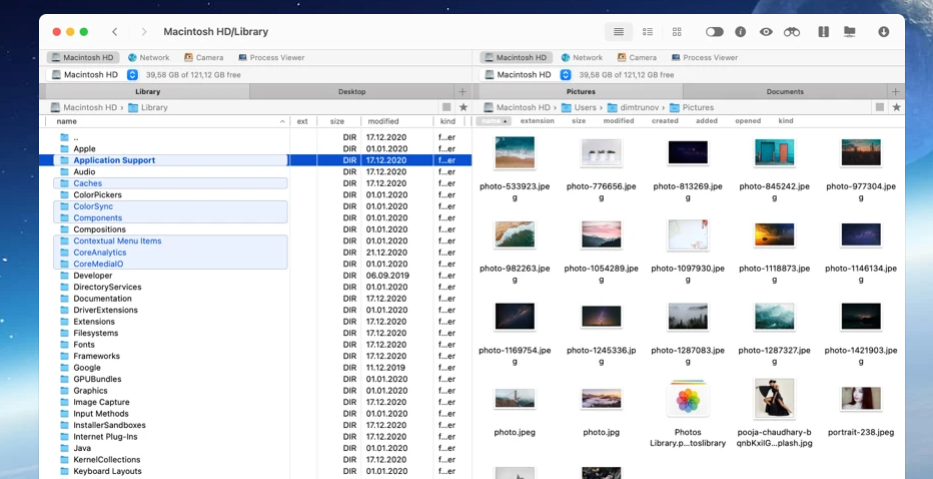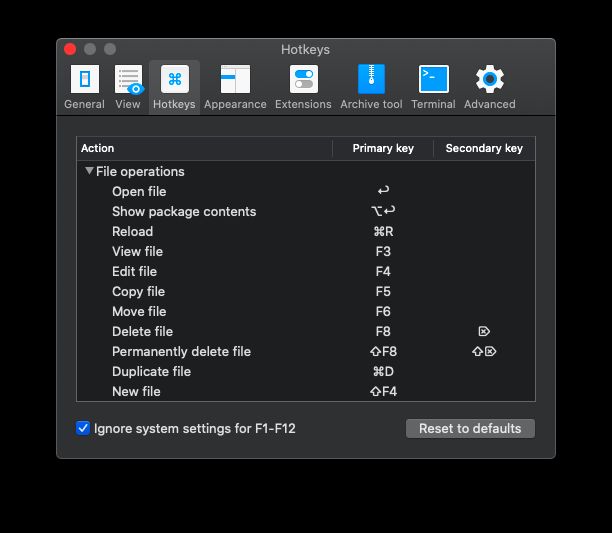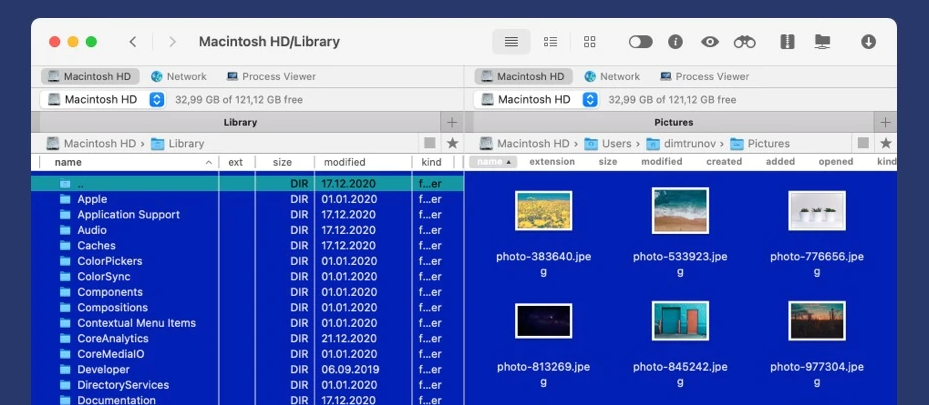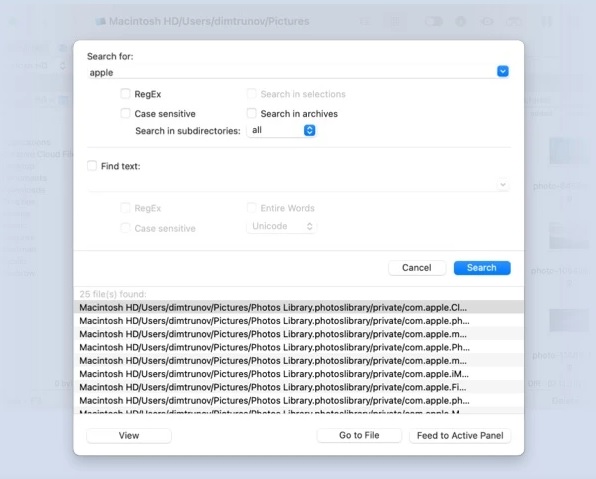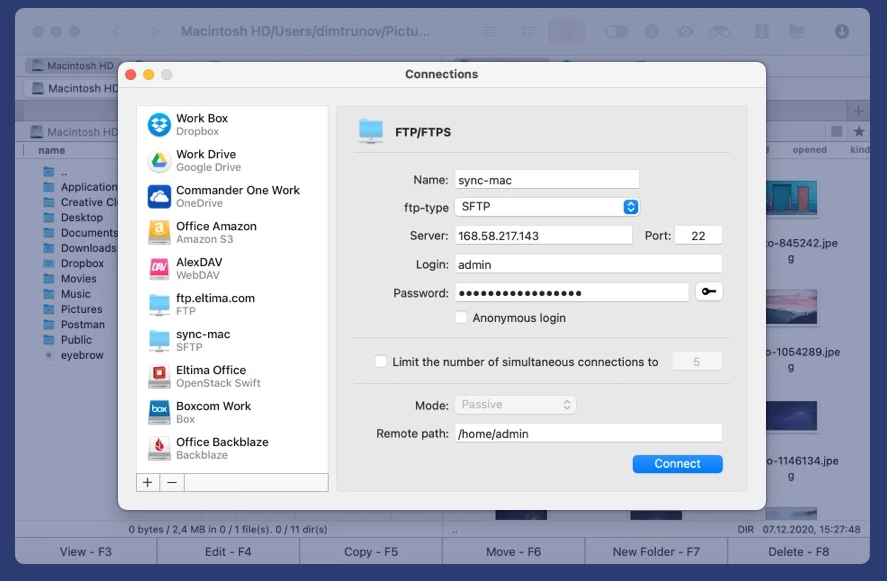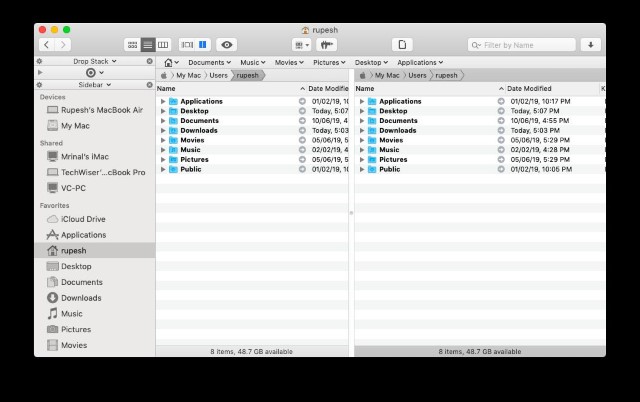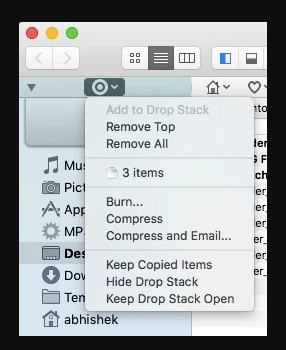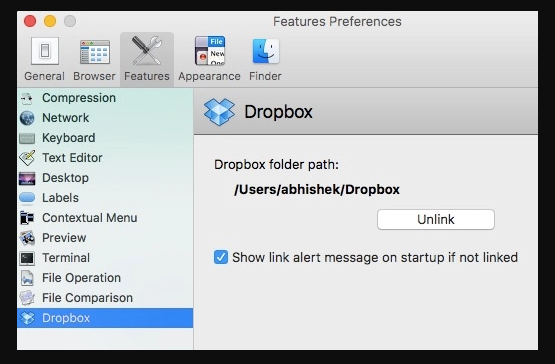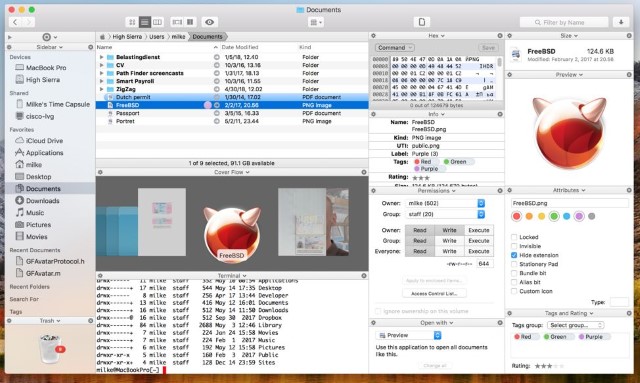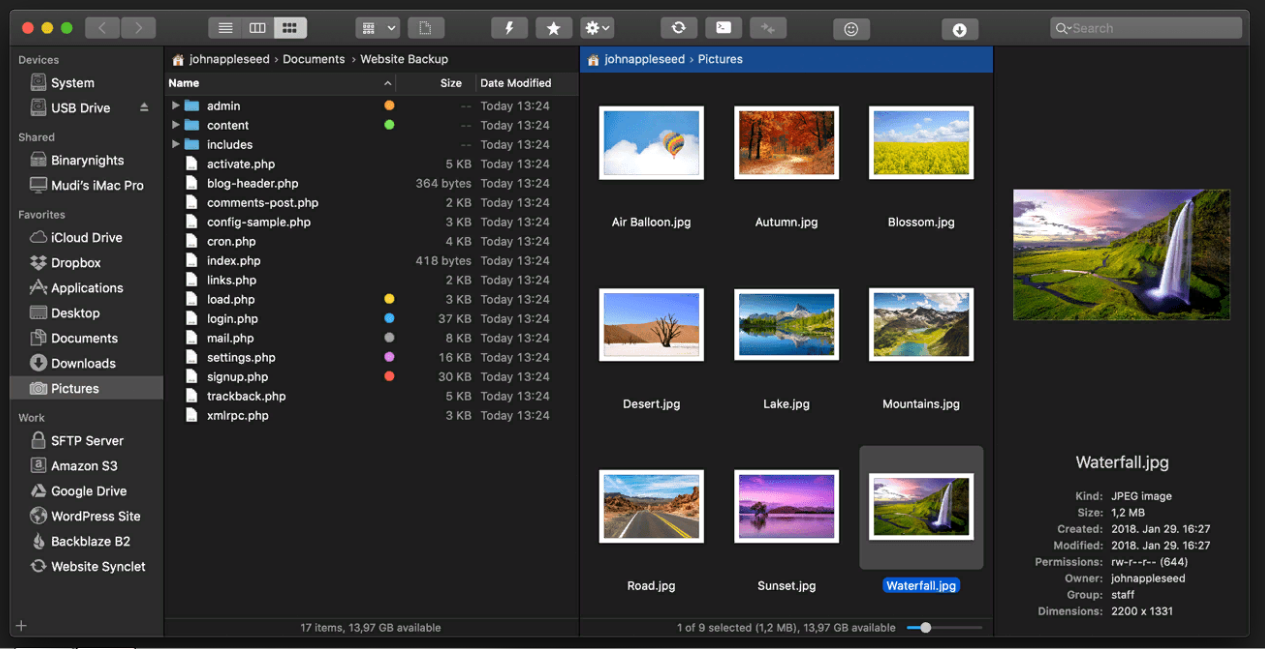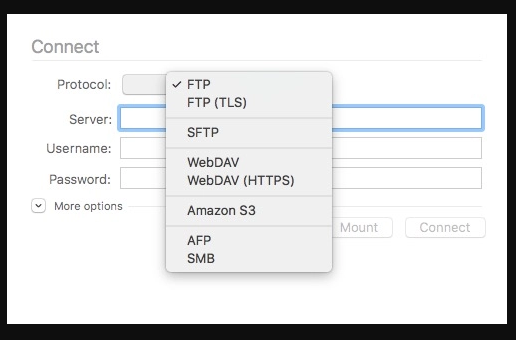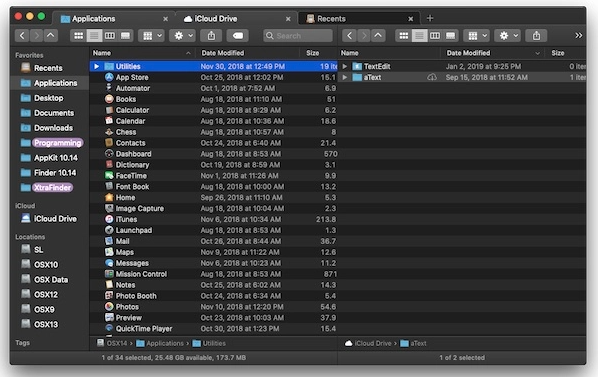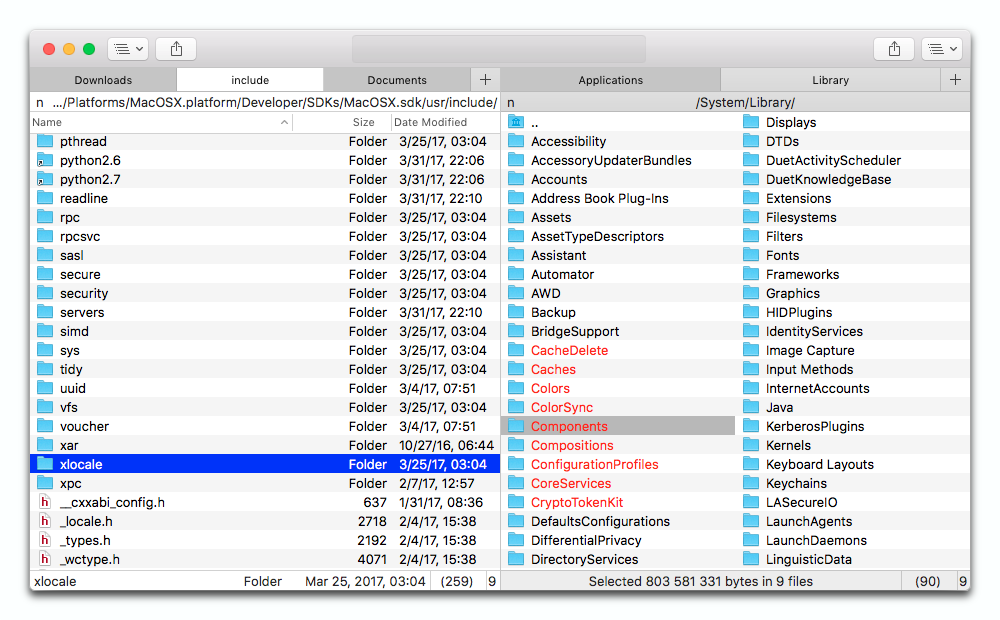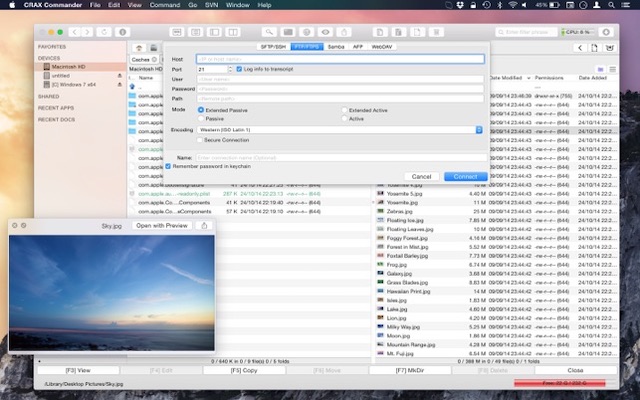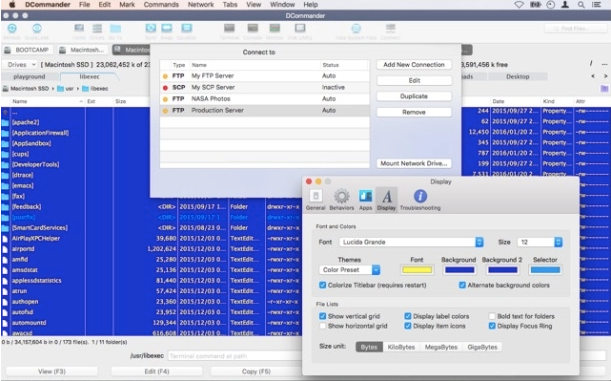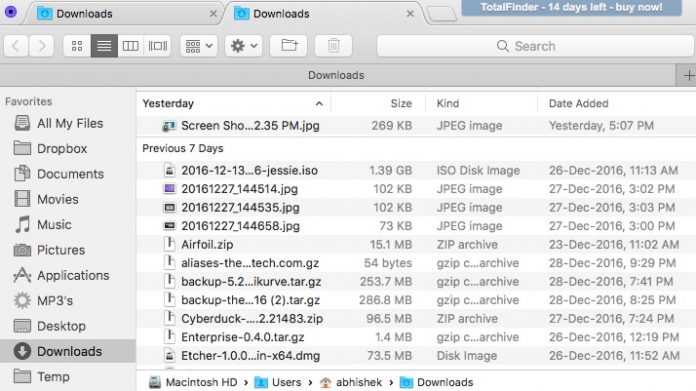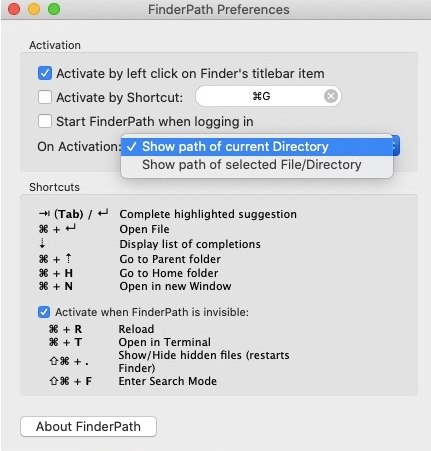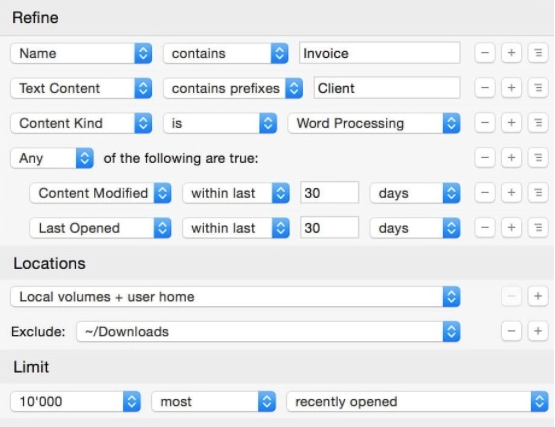- Использование внешних накопителей данных с Mac
- Подключение устройства хранения данных
- Перемещение файлов на внешнее устройство хранения данных или обратно
- Если у Вас нет прав на просмотр или работу с файлами в устройстве хранения данных
- Извлечение устройства хранения (USB-диск, флеш-карту или другое устройство)
- 10 лучших альтернатив для Finder на Mac [2021]
- 1. Commander One
- 2. Path Finder 9
- 3. Forklift 3
- 4. XtraFinder
- 5. Nimble Commander
- 6. CRAX Commander
- 7. DCommander
- 8. Total Finder
- 9. FinderPath
- 10. HoudahSpot 5
- Топ-5 лучших бесплатных инструментов резервного копирования для Mac
- 1. Disk Drill (бесплатно)
- 2. Archive Utility
- 3. Time Machine
- 4. iCloud
- 5. Dropbox
Использование внешних накопителей данных с Mac
Внешние жесткие диски, флеш-накопители, USB-накопители, флеш-карты памяти и другие устройства, такие как iPod, можно подключать к Mac через кабель Thunderbolt, USB или FireWire либо по беспроводной связи Bluetooth.
Кроме того, устройства хранения данных (например, внешние жесткие диски) могут быть доступны в сети. Дополнительно Вы можете вставлять карты флэш-памяти из камеры или другого устройства в слот для карт SDXC Вашего компьютера Mac. Если Ваш Mac не оснащен слотом для карт памяти, Вы можете получить доступ к данным на карте флэш-памяти с помощью подключенного устройства считывания карт.
После подключения устройства хранения данных можно перемещать файлы с компьютера Mac на устройство хранения данных или обратно.
Если Ваш Mac оборудован портом USB-C, см. раздел О порте USB-C.
Подключение устройства хранения данных
Подключите устройство к Mac через прилагаемый к устройству кабель, затем просмотрите содержимое подключенного устройства в Finder.
Если разъем на кабеле не подходит к компьютеру Mac, используйте адаптер. См. документацию, прилагаемую к устройству.
Перемещение файлов на внешнее устройство хранения данных или обратно
Убедитесь, что Mac подключен к внешнему устройству хранения данных (например, через USB-кабель или по сети).
Нажмите значок Finder 
Перемещение файлов на устройство хранения данных. Выберите один или несколько файлов на рабочем столе или в папке, затем перетяните их на устройство хранения данных в списке «Места» в боковом меню Finder.
Перемещение файлов с устройства хранения данных. Выберите устройство хранения из списка «Места» в боковом меню Finder, затем перетяните файлы в нужное место на Mac.
Если у Вас нет прав на просмотр или работу с файлами в устройстве хранения данных
Если Вы не являетесь администратором компьютера Mac, попросите администратора предоставить Вам доступ к нужным файлам.
Если Вы являетесь администратором компьютера Mac, выполните одно из следующих действий:
Пройдите аутентификацию, как администратор. В зависимости от способа доступа к файлу Вам может быть предложено войти в систему в качестве администратора.
Измените настройки общего доступа и права доступа для файла. Инструкции см. в разделе Использование общего доступа к файлам.
Извлечение устройства хранения (USB-диск, флеш-карту или другое устройство)
На компьютере Mac выполните одно из следующих действий.
Выберите объект для извлечения и выберите «Файл» > «Извлечь».
В боковом меню Finder нажмите кнопку «Извлечь» 
На рабочем столе перетяните в Корзину объект, который нужно извлечь.
Если не удается извлечь устройство хранения данных, возможно, один или несколько файлов на устройстве хранения данных используются другим приложением или другим пользователем. См. разделы Если извлекаемый диск используется приложением и Если извлекаемый диск используется другим пользователем.
Источник
10 лучших альтернатив для Finder на Mac [2021]
У пользователей Mac любовно-ненавистные отношения со стандартной системой навигации файлов – Finder. Программа Finder довольно удобная, но Apple уже давно не добавляла в неё новые функции. Сторонние разработчики взяли всё в свои руки и выпустили несколько отличных альтернатив для Finder. Ниже мы расскажем о десяти самых лучших.
1. Commander One
Commander One – просто отличная альтернатива для Finder, которая подойдёт всем. Это менеджер файлов с двумя панелями, благодаря которым работать с файлами очень удобно.
Commander One также поддерживает сочетания клавиш для практически всех действий, которые можно выполнять с помощью трекпада. Это включает взаимодействия с файлами, выделение и навигацию.
В программе также есть разные темы. Вы даже можете менять цвета отдельных элементов: шрифт, выделение и фон.
Поиск – одна из лучших функций Commander One. Вы можете искать файлы не только по названию, но и по содержанию файлов, даже если они в архиве. Параметры поиска можно настраивать.
В платной версии есть возможность привязать облачные хранилища, вроде DropBox, Google Диска и Amazon S3. Недавно появилась поддержка Box.com, Backblaze и др. Благодаря этому у вас будет удобный доступ к файлам, которые хранятся на облаке.
Встроенный FTP менеджер позволяет подключаться к FTP-серверам. Комбинация с двойной панелью навигации избавляет от нужды постоянно переключаться между локальным хранилищем и облачным.
В Commander One также можно открывать и редактировать файлы, которые хранятся онлайн, редактировать файлы с других устройств и др. Commander One превратит работу с файлами в наслаждение огромным числом функций. Доступна и бесплатная версия.
Скачать: Commander One (бесплатно) | Commander One (Pro-версия)
2. Path Finder 9
Программа Path Finder существует уже 17 лет. Версия Path Finder 9 запустила новую эру для этой программы. В ней тоже есть навигация с двумя панелями, а также доступ к закладкам и скрытым файлам. В Path Finder тоже можно создавать свои сочетания клавиш для навигации.
В Path Finder есть инновационная функция, которая позволяет копировать и перемещать по несколько файлов сразу. По сути это временное хранилище для всех файлов, которые нужно скопировать или переместить. Это очень удобно, когда вы работаете с файлами, разбросанными по разным папкам.
Помимо вышеперечисленных, Path Finder содержит все функции, необходимые мощному менеджеру файлов. Вы можете кастомизировать интерфейс, привязывать облачное хранилище (только Dropbox), использовать сочетания клавиш и др.
Отличительная черта программы Path Finder – модули. Вы можете перемещать модули как угодно и менять их внешний вид и функциональность. Благодаря этому программа Path Finder сильно выделяется на фоне остальных.
Скачать: Path Finder (30 дней бесплатно)
3. Forklift 3
Forklift 3 – ещё одна хорошая альтернатива для Finder. В ней тоже есть двойная панель навигации и настраиваемые сочетания клавиш. Система навигации напоминает систему Windows, которую многие предпочитают.
Forklift 3 может подключаться к FTP, SFTP, SMB серверам, так что вы легко можете управлять всеми своими файлами.
Программа также позволяет удобно удалять программы и их остаточные данные в одном месте.
Поиск поддерживает архивы и даже файлы с серверов. Он достаточно мощный. Forklift также поддерживает Amazon S3 и Dropbox.
Скачать: Forklift (14 дней бесплатно)
4. XtraFinder
Если вам нужна простая альтернатива Finder с базовыми функциями, подойдёт XtraFinder. Лучшее в этой программе – быстрый доступ к разным функциям через панель инструментов и меню. В этой программе вы быстрее можете отображать скрытые файлы, скрывать рабочий стол, копировать пути к файлам и т.п.
Ещё стоит отметить удобное копирование и перемещение файлов. Отлично помогает в работе с большим количеством файлов. Вы также можете настраивать ширину колонок. Вариантов кастомизации не так много, но они есть.
Вы можете менять цвет текста, иконок в боковом меню и отображать папки над файлами, что очень удобно. Кроме того, XtraFinder – бесплатная программа.
Скачать: XtraFinder (бесплатно)
5. Nimble Commander
Если вам нужна максимально эффективная альтернатива Finder, советуем Nimble Commander. Благодаря широкому набору полезных инструментов программа отлично подойдёт для IT-профессионалов и разработчиков. Nimble Commander работает быстрее Finder. Вы можете работать с десятками вкладок и окон без каких-либо задержек.
Сочетания клавиш позволяют быстро выполнять различные действия. С этой программой ваша продуктивность вырастет вдвое. В Nimble Commander даже есть администраторский режим, который предоставляет корневой доступ.
Скачать: Nimble Commander (бесплатно, есть pro-версия)
6. CRAX Commander
Это ещё один менеджер файлов с двумя панелями. CRAX Commander поддерживает SVN, FTP и SSH. Вы можете управлять как локальными, так и файлами на серверах. Интерфейс программы можно настраивать на свой вкус. Кастомизация тоже лучше, чем в Finder.
Вы даже можете менять цвет файлов и папок для удобной организации. В программе есть встроенный редактор, а также функции архивирования. В целом Crax Commander можно назвать достойной альтернативой для Finder.
Скачать: CRAX Commander (скачать)
7. DCommander
В программе DCommander есть все функции, необходимые достойной замене Finder. Она содержит разные инструменты для повышения вашей продуктивности. К примеру, есть поиск по типу файлов, а также возможность менять названия нескольких файлов сразу. Файлы можно редактировать прямо в программе. Есть поддержка FTP, SFTP и SCP.
Скачать: DCommander (скачать)
8. Total Finder
Total Finder – это не отдельная программа, а дополнение к стандартной. Оно добавляет в Finder вкладки и двойную панель навигации. Такая панель – стандартная функция альтернатив Finder.
Если вы пользовались Windows, то сразу заметите, что функции копирования и вставки доступны при нажатии правой кнопкой мыши. Вы можете настроить сочетание клавиш, которое будет открывать окно Finder откуда угодно.
Обычным пользователям лучше всего подойдёт именно программа Total Finder.
Скачать: TotalFinder (14 дней бесплатно)
9. FinderPath
В FinderPath функций не так много, как в Finder, но есть другие преимущества. У программы очень красивый и удобный интерфейс. Вы можете легко копировать пути к файлам и отображать скрытые файлы и папки быстрее. Благодаря рекомендациям пользоваться программой очень легко.
Вы даже можете использовать адресную строку в стиле Windows прямо в Finder. Для этого в окне Finder используйте сочетание клавиш CMD+G. Функция поиска тоже достаточно мощная. Что самое лучшее, программа бесплатная
Скачать: FinderPath (бесплатно)
10. HoudahSpot 5
Программа HoudahSpot 5 отличается мощным поиском. Вы можете совершать поиск по нескольким папкам сразу. также можно кастомизировать колонки в списке результатов поиск и исключать ненужные. Если вам часто бывает нужен доступ к конкретным папкам, эта программа для вас.
Скачать: HoudahSpot 5 (скачать)
На этом всё! Все вышеперечисленные программы довольно простые и удобные, так что вы можете выбрать любую. Советуем оценить несколько и выбрать понравившуюся.
Если вы не можете назвать себя опытным пользователем, выбирайте TotalFinder. Если вам жалко денег, скачайте программу XtraFinder. Каждый найдёт вариант для себя.
Источник
Топ-5 лучших бесплатных инструментов резервного копирования для Mac
Сегодняшняя жизнь наполнена данными. Эти важные источники информации, от рабочих файлов до личных фотографий и документов, могут быть легко потеряны в результате непреднамеренных действий. Их архивная копия имеет решающее значение для нашего выживания.
Резервное копирование можно делать на наших компьютерах или через Интернет-службы. Хорошо известное правило 3×2×1 гласит, что эффективные резервные копии должны состоять из трёх версий. Две из них в разных форматах и как минимум одна на внешних дисках.
Ниже приведён список из 5 бесплатных методов, которые отвечают на вопрос «как сделать резервную копию файлов Mac бесплатно?».
1. Disk Drill (бесплатно)
Файл образа — это побитовая копия диска. Его преимущество заключается в хранении не только текущих файлов, но и всего материала, доступного на диске, например, удалённых файлов. С другой стороны, он требует того же места, что и исходный диск.
Disk Drill — это приложение, которое предоставляет эту функцию. Он доступен бесплатно в Интернете, и его можно обновить до версии Pro, чтобы восстановить потерянные или удалённые файлы.
Основное преимущество Disk Drill перед другими аналогичными приложениями заключается в том, что он хранит файлы в действительно стандартных форматах. Эта характеристика делает копию очень портативной. Так как позволяет открывать файл образа с помощью другого программного обеспечения для резервного копирования Mac, доступного на рынке.
Disk Drill поставляется с другими важными функциями защиты данных, такими как технологии Recovery Vault и Guaranteed Recovery. Первый — это просто дополнительный слой в корзине, а второй хранит копию любого файла, перемещённого в предварительно выбранную папку. Кроме того, приложение может сканировать диски компьютера в поисках отсутствующих файлов.
В целом Disk Drill является одним из лучших доступных программных решений для резервного копирования на Mac, поскольку он эффективен, быстр, портативен, комплексен и прост в использовании.
2. Archive Utility
Сжатие файлов — это технология, которая ищет повторяющиеся данные и сохраняет данные в архивных файлах. Которые удаляют эти повторы, что приводит к уменьшению размера файлов. Одна из таких технологий — zip-файлы.
Компьютеры Mac могут создавать и распознавать файлы почтового индекса через операционную систему OS X.
Процесс выглядит следующим образом:
- Чтобы сжать файл или папку, просто выберите элемент (ы) в Finder,а затем выберите «Файл» -> «Сжать». Либо щёлкните правой кнопкой мыши выбранные элементы и выберите «Сжать».
- Чтобы распаковать zip-архив, Mac использует системную программу под названием Archive Utility. Эта утилита работает при двойном щелчке по zip-файлу.
- Кроме того, утилита архивирования может работать со многими дополнительными типами архивов, такими как.bz,.gzи.tar. Основными преимуществами архивных файлов являются их портативность, простота передачи и уменьшенный размер.
Подводя итог, архивные файлы и их сжатые версии представляют собой очень практичный вариант, особенно в случае резервных копий малого и среднего размера.
3. Time Machine
Машина времени резервного копирования является программное обеспечение, которое является частью Mac, OS X. Это приложение создаёт инкрементные резервные копии, что, возможно, является самым простым решением для периодического создания резервной копии жёсткого диска Mac.
Приложение может быть настроено на создание ежечасных резервных копий за последние 24 часа. А также ежедневных резервных копий за последний месяц и еженедельных резервных копий, состоящих из файлов старше месяца.
Эти резервные копии могут храниться на любом диске, подключённом к Mac. Кроме того, резервные копии можно хранить на устройстве AirPort Time Capsule. Которое представляет собой жёсткий диск с сетевым маршрутизатором с Wi-Fi и Ethernet.
Когда хранилище является локальным, устройства форматируются в HFS+. Когда хранилище удалено, Time Machine использует разреженные пакеты. Этот метод делает хранилище нейтральным по отношению к фактической файловой системе, используемой сетевым сервером.
Короче говоря, Time Machine предлагает отличное решение для периодического резервного копирования и эффективный ответ на вопрос «как сделать резервную копию Mac на внешний жёсткий диск». Кроме того, поскольку он является продуктом Apple, он обеспечивает почти гарантированную производительность и удобство использования.
ОНЛАЙН-СЕРВИСЫ
Онлайн-услуги предоставляются двумя способами: услуги резервного копирования и услуги хостинга файлов.
- Услуги резервного копированияпредоставляют пользователю систему резервного копирования, хранения и восстановления компьютерных файлов.
- Услуги хостинга файловпросто предоставляют пользователю возможность загружать файлы, к которым впоследствии можно будет получить доступ через Интернет. Сохранённые файлы обычно защищены паролем.
4. iCloud
iCloud — это услуга, предоставляемая Apple Inc. Она имеет характеристики резервного копирования и хостинга файлов. Вероятно, это лучшее облачное резервное копирование для Mac, доступное в настоящее время.
По состоянию на февраль 2016 года в iCloud зарегистрировано 782 миллиона пользователей. Служба резервного копирования Mac в iCloud предоставляется не только для компьютеров Macintosh, но также для устройств iOS и Windows.
Система позволяет мгновенно обмениваться музыкой, фотографиями и играми, связывая учётные записи через беспроводную связь AirDrop. Он также предоставляет функции «Найти друга» и «Найти iPhone», чтобы поделиться местоположением и найти iPhone.
Короче говоря, iCloud обеспечивает лучший онлайн-сервис резервного копирования для Mac, поскольку он ориентирован на современные потребности.
5. Dropbox
Dropbox — это служба хостинга файлов. Он работает путём создания специальной папки на компьютере пользователя, которая синхронизируется с Dropbox. Доступ к данным также можно получить через веб-сайт Dropbox и мобильные приложения. Приложения Access доступны для большинства операционных систем. Dropbox также предоставляет API для интеграции приложений с его функциями.
Dropbox следует модели Freemium, предлагая до 2 ГБ бесплатного хранилища и платную услугу для больших объёмов. Услуга была оценена многими учреждениями как простая и эффективная.
Подводя итог, можно сказать, что Dropbox предоставляет гибкий вариант ответа на вопрос «как сделать резервную копию моего Mac?». Поскольку он интегрирует Mac и другие устройства с облаком, делая их единым целым, практичным и простым способом.
Источник