- Скачать InstallPack
- Интерфейс
- Особенности
- Преимущества
- Недостатки
- Вывод
- msiexec.exe Установщик Windows®
- Что такое файл пакета установщика Windows (MSI)
- Приложения Microsoft Store против приложений для настольных компьютеров
- Почему выгодно использовать установщик Windows
- Проблемы, связанные с установщиком Windows
- Файл формата exe: чем открыть, описание, особенности
- Формат EXE
- Создание файлов .EXE
- Открываем EXE расширение
- На компьютере
- ОС Microsoft Windows 7
- ОС Microsoft Windows 10
- ОС Mac
- ОС Linux
- ОС Android
- Возможные проблемы с файлами .EXE
Скачать InstallPack
InstallPack (рус. «Инстал Пак») — это портативный мультиустановщик необходимого ПО для ОС Windows, позволяющий быстро скачать и установить необходимые программы. Как утверждает разработчик, данная утилита вмещает в себя более 700 программ в одном инсталляторе и не засоряет реестр компьютера.
В InstallPack для Windows собраны самое разнообразное ПО, начиная от клиента uTorrent и заканчивая Яндекс Браузером.
Интерфейс
Окно инсталлятора на русском языке и выглядит как список программного обеспечения, доступного для установки. Справа от названия находится краткое описание утилиты, ее рейтинг, размер и статус (бесплатная, условно-бесплатная или платная).
Слева от списка пользователь может выставить необходимые галочки, после чего отмеченные программы из общего списка переместятся в раздел выбранных.
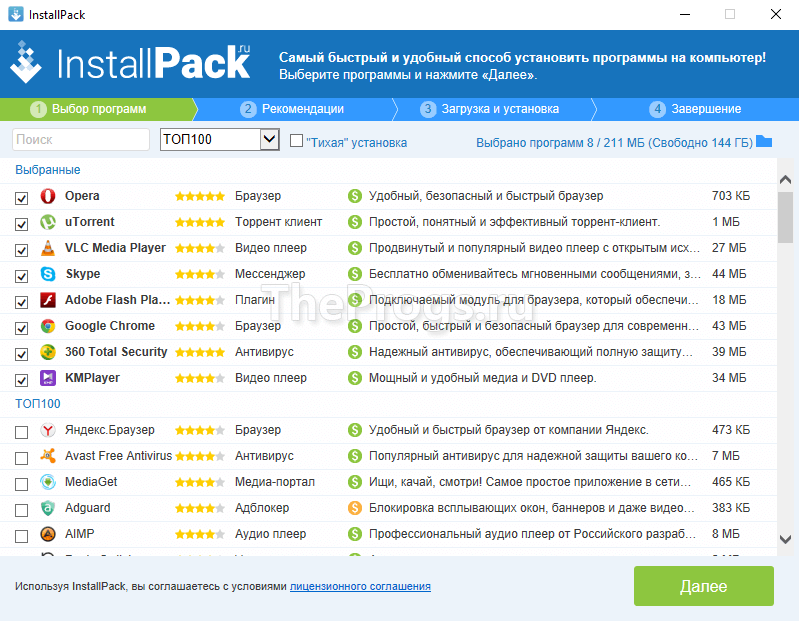
Вверху окна расположен поиск, если необходимо скачать что-то конкретное, а также разделы: например, Must have, мультимедиа или драйвера. Здесь же можно выбрать режим «тихой установки». В правом верхнем углу окна указано количество выбранных утилит и свободное место на диске.
Особенности
Преимущества
- Приложение портативно и не засоряет реестр;
- InstallPack скачивает на ПК новейшие версии программ;
- В установщик не входит пиратское ПО, а значит, отсутствуют вирусы;
- Возможность поиска необходимого программного обеспечения;
- Утилиты рассортированы по группам: на случай, если вам необходимо скачать только драйвера или антивирус.
Недостатки
- Отсутствует кнопка «выбрать все»;
- Не совсем понятно, откуда берется рейтинг программ, так как сам пользователь оценку поставить не может;
- Утилита не разворачивается на полный экран, из-за чего описание видно не полностью.
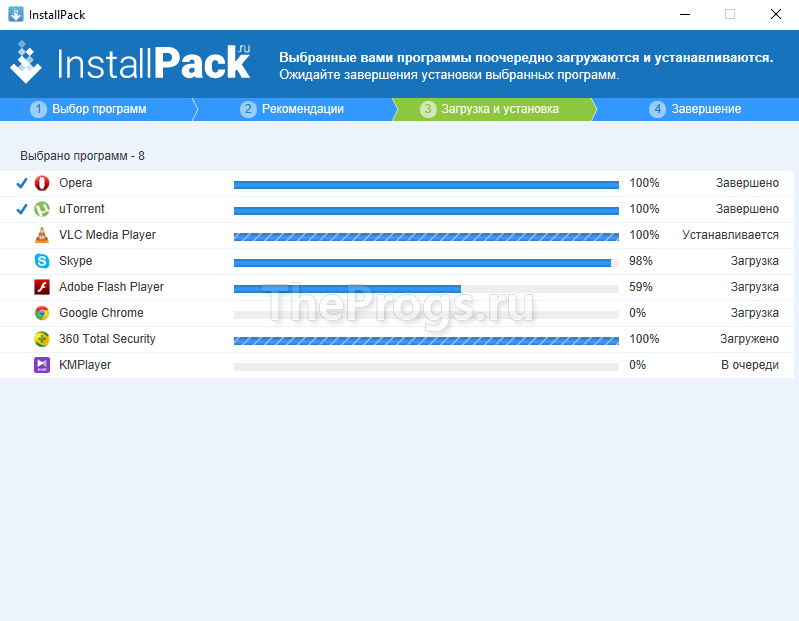
Вывод
InstallPack не вызывает никаких подозрений: новейшие версии ПО качаются с официальных сайтов, что исключает возможность заражения ПК. При установке предлагается установить программы от партнеров, но галочки для снятия полностью исправны. Помимо всего этого инсталпак имеет функцию «тихой установки», из-за чего им удобно пользоваться при переустановке Windows.
Таким образом, программа существенно экономит время, потраченное на скачивание и установку нового ПО, поэтому мы рекомендуем скачать InstallPack для Windows 7 или 10.
msiexec.exe Установщик Windows®
Установщик Windows (msiexec.exe) облегчает процесс установки программного обеспечения в Windows 10 в соответствии с архитектурной основой операционной системы.
Крайне важно, чтобы процесс установки и настройки программы проходил гладко и без проблем. По этой причине разработчики, как правило, используют службу установщика Windows, чтобы облегчить пользователям установку программного обеспечения. Таким образом, поставщики минимизируют совокупную стоимость владения для своих клиентов.
Что такое файл пакета установщика Windows (MSI)
Информация об установке программного обеспечения объединена в так называемые установочные пакеты. Они содержат .msi файлы с:
● База данных и рекомендации по разработке установщика для приложений и служб.
● Преобразования, модификации и контроль версий
● API для удаленного доступа к установленным приложениям / программному обеспечению
Процесс Msiexec (расшифровывается как исполняемый файл установщика Microsoft) помогает устанавливать сторонние приложения, связанные в формате MSI. Когда пользователь дважды щелкает файл пакета .msi, служба установщика Windows (msiexec.exe) автоматически запускает процесс установки.
Приложения Microsoft Store против приложений для настольных компьютеров
В течение многих лет Microsoft поощряла поставщиков использовать установщик Windows в качестве основного помощника при установке. В целях безопасности многие пользователи в настоящее время предпочитают загружать приложения из Магазина Microsoft непроверенным установщикам, найденным на неизвестных веб-сайтах. Таким образом они гарантируют, что приложение, которое они устанавливают на свой компьютер, не являются вирусом и не принесут вреда их системе.
Почему выгодно использовать установщик Windows
Несмотря на то, что существуют другие способы установки приложений в Windows 10, третьи стороны часто используют службу установщика Windows и связывают информацию об установке с этой службой. Одна из причин — его функции не ограничиваются только установкой программ. Установщик Windows также может выполнять некоторые другие важные задачи. Например, поставщики программного обеспечения используют его для рекламы своих продуктов, при этом пользователям не нужно сначала устанавливать приложение. Также есть возможность устанавливать продукты по запросу, а также настраивать их функции.
Еще одной важной характеристикой установщика Windows является откат установки. Установщик Windows гарантирует, что в случае неудачной установки система вернется в свое состояние перед установкой. Это означает, что все файлы, которые были удалены и перезаписаны во время установки, будут восстановлены.
Проблемы, связанные с установщиком Windows
Пользователи могут столкнуться с различными проблемами при работе с установщиком Windows. Среди них «Cлужба установки Windows не может быть доступна» ошибка. Это довольно распространенная проблема, поэтому есть два возможных решения:
Способ 1. Запустите службу установщика Microsoft из диалогового окна «Выполнить»
- Откройте диалоговое окно «Выполнить» с помощью сочетания клавиш Windows + R на клавиатуре.
- Введите services.msc и нажмите кнопку ОК
- Найдите опцию Windows Installer в списке сервисов в окне Сервис
- Дважды щелкните службу установщика Windows. Откроется окно свойств установщика Windows.
- Проверьте, активен ли сервисный статус. Если он остановлен, нажмите кнопку «Пуск», а затем подтвердите изменение, нажав «ОК».
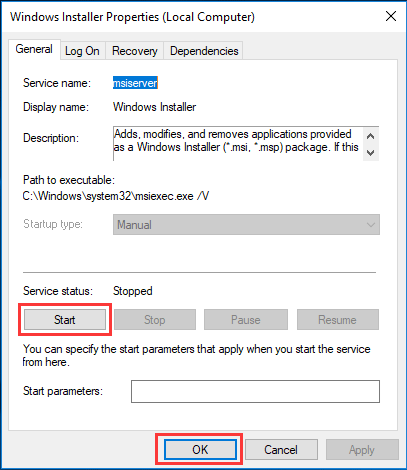
6. Перезагрузите компьютер, чтобы увидеть, устранена ли проблема
Способ 2 — переустановите установщик Windows
1.Нажмите Windows + R на клавиатуре, и появится диалоговое окно «Выполнить».
2. Введите cmd и подтвердите, нажав OK
3. Вставьте эти команды одну за другой:
● cd% windir% \ system32
● ren msi.dll msi.old
● ren msiexec.exe msiexec.old
● ren msihnd.dll msihnd.old
4. Введите команду выхода
Как только вы закончите с этим процессом, перезагрузите компьютер и установите последнюю версию установщика Windows (найдите ее на официальном сайте Microsoft). После этого перезагрузите компьютер снова.
Эти простые шаги помогут вам справиться с этой проблемой. Если это не решит проблему, возможно, вы захотите углубиться в тему на веб-сайте Microsoft или перейти на надежные технические форумы.
Файл формата exe: чем открыть, описание, особенности
EXE – распространенный файловый формат еще со времен ОС MS-DOS. Рассмотрим, что это за файлы, их наз.
EXE – распространенный файловый формат еще со времен ОС MS-DOS. Рассмотрим, что это за файлы, их назначение и задачи, какими программами запускаются, на что обратить внимание при работе с ними.
Часто встречающийся файловый формат – EXE. Помогает запустить установку программ на компьютер. Как открыть файл EXE в разных операционных системах, просмотреть или отредактировать содержимое – рассмотрим подробнее.
Формат EXE
EXE применяется для названия файлов-исполнителей. Это сокращение английского «executable files» – исполняемый файл. Используется в операционных системах Microsoft Windows, MS-DOS. Его задача – запуск инсталляции (деинсталляции) софта на устройство. Для этого в нем записан сценарий и код, которые запустят процесс.
В файле EXE находятся:
- Стартовый блок установки.
- Данные для загрузчика файла.
- Ресурсы программы – графические, медиа-элементы в сжатом виде.
- Формы объектов – иконки программ, листы.
При открытии файла запускается автоматический процесс распаковки компонентов папки с приложением или загрузочного диска. Типичные примеры файлов .EXE – Setup.exe, Install.exe. Они входят в состав разных программ: игр, офисных и графических редакторов, других.
Файл может быть закодирован и сжат архиватором в самораспаковывающийся архив. Инсталляция проводится в ту же директорию или в указанную пользователем.
Создание файлов .EXE
Формат разработан в 1981 году для ОС MS-DOS. Пришел на смену формату .COM. Преимуществом было отсутствие ограничений и полноценное использование адресного пространства ЭВМ. Модернизации в формате происходили по мере появления новых компьютеров IBM PC с виртуальной памятью, новыми режимами переадресации и расширенной функциональностью. Обновленный и расширенный, формат по-прежнему применяется в современных Microsoft Windows.
Открываем EXE расширение
На персональном компьютере с ОС Microsoft Windows затруднений при открытии файла не возникает (об исключениях ниже). Сложности будут, если у пользователя Linux, Mac OS или мобильное устройство. Частый вопрос – как открыть EXE файл для редактирования или просмотра. Разбираемся по порядку.
На компьютере
Как открыть файл .EXE зависит от операционной системы устройства. Если это версии ОС Microsoft Windows, то сложностей быть не должно – под эту ОС файлы и разрабатывались. В основном они запускаются автоматически, для просмотра содержимого можно применить ряд утилит. Сложнее задача решить на ОС Linux или Mac. Но и тут выходы есть. Разберем подробней.
ОС Microsoft Windows 7
Для запуска применяем двойной щелчок манипулятора. Файл начнет устанавливаться и распаковываться (если это архив). Для просмотра содержимого без инсталляции подойдут утилиты Windows:
- 7Zip – утилита для сжатия данных. Нужный файл выбирается при помощи пункта меню архиватора.
- VMware ThinApp – софт для просмотра и переноса программ на другие платформы.
- Microsoft Visual Studio – программа для разработки приложений.
- IcoFX – утилита для просмотра, изменения значков из файловых ресурсов.
Для редактирования файлов .EXE подойдет Resource Hacker и аналогичные программы. Это редактор с функцией доступа в исполнительные файлы (.EXE, .DLL) для просмотра и замены в них данных.
ОС Microsoft Windows 10
Программы и принцип применения аналогичны, описанным выше. Сложность может быть в некорректном редактировании реестра Windows. Поможет модификация конфигурационного Reg-файла. Для него скачивается архив, соответствующий версии ОС Microsoft Windows, он распаковывается и после перезагрузки ПК файл .EXE должен открываться.
ОС Mac
На ПК с этими ОС напрямую открыть и запустить файл с форматом .EXE невозможно. Потребуются программы-эмуляторы, которые запустят Windows и ее приложения на ОС Mac:
Windows приложения работают с эмуляторами без сбоев, для переключения на установленную на компьютере ОС не нужно перезагружать ПК.
ОС Linux
Как и ОС Мас напрямую из Linux открыть .EXE не удастся. Применяются программы-эмуляторы Windows, указанные выше. После запуска виртуального сеанса Windows, файл будет открыт.
ОС Android
Как открыть EXE файл на Андроиде при том, что формат не предназначен для работы с ним? Структура и состав файлов EXE другой, прямой запуск невозможен. Есть два способа открыть файл:
- При помощи удаленного доступа.
- С программой-эмулятором Microsoft Windows.
Второй вариант проще. К таким утилитам относятся: BOCHS, Limbo, QEMU и другие. Принцип действий идентичен: скачать и установить приложение на мобильное устройство, запустить утилиту.
Возможные проблемы с файлами .EXE
Стоит быть внимательными при открытии файлов этого типа – они могут содержать в себе вирусное программное обеспечение. Получив файл от неизвестного отправителя, скачав с непроверенного источника, не стоит открывать его и запускать инсталляцию.
Файлы .EXE могут не работать, если рассчитаны на другую версию ОС Windows. Решение – в разделе «Свойства» файла зайти в пункт «Совместимость» и вручную изменить версию ОС. Не в 100% случаев, но такие действия помогают.
Если при запуске файла .EXE выдается сообщение об ошибке или действий нет, причиной могут быть настройки реестра Windows. При их изменении файл откроется.








