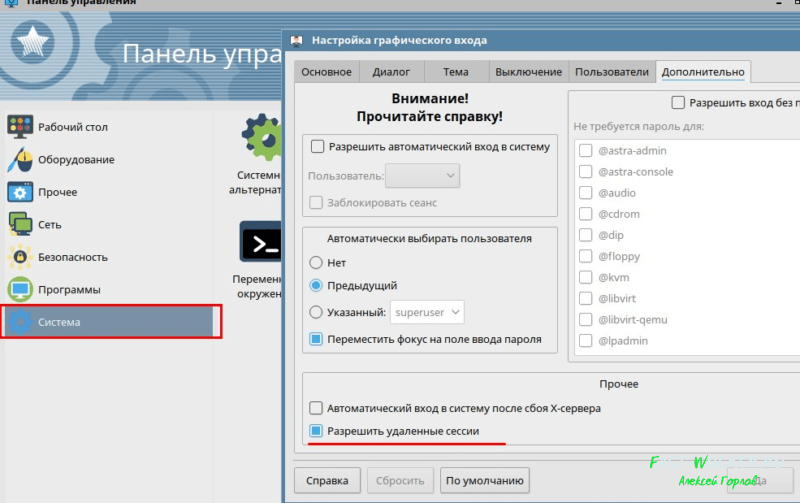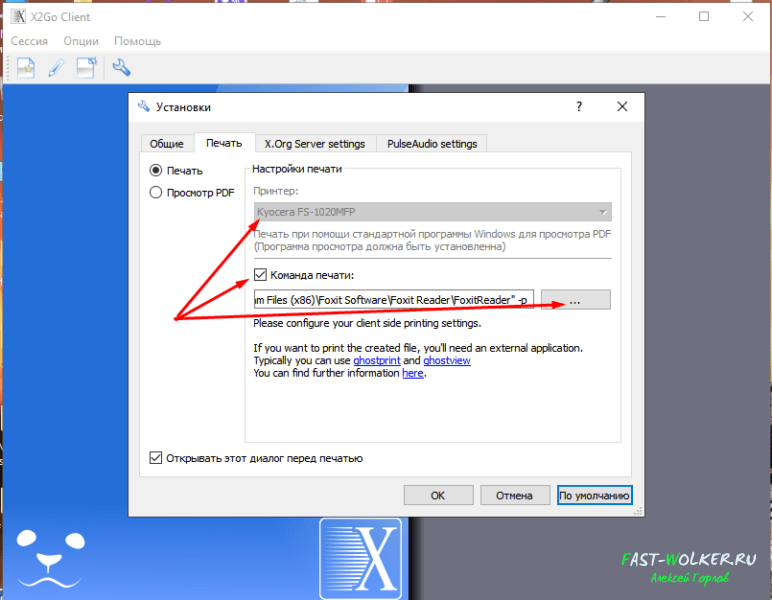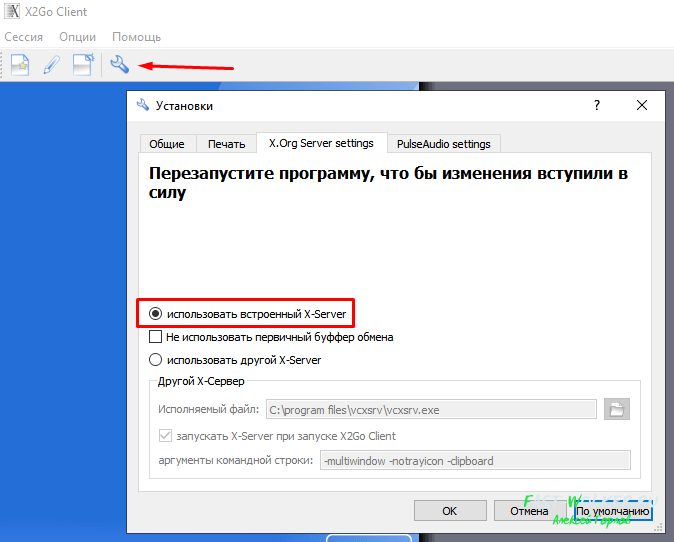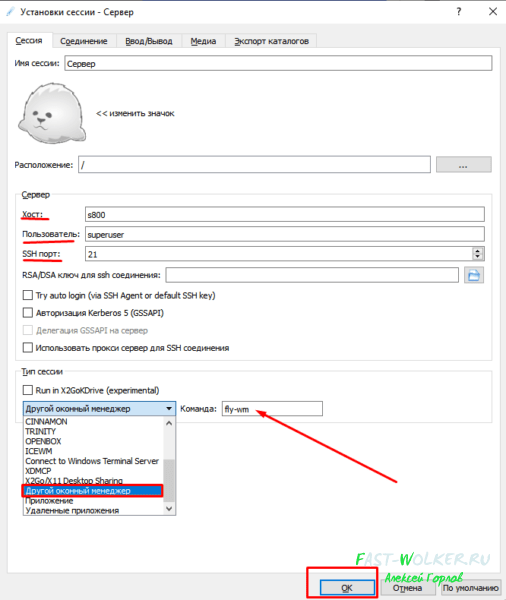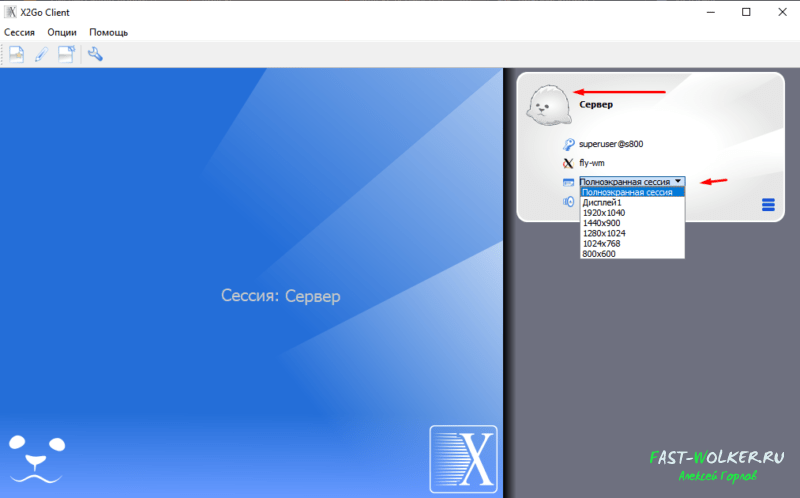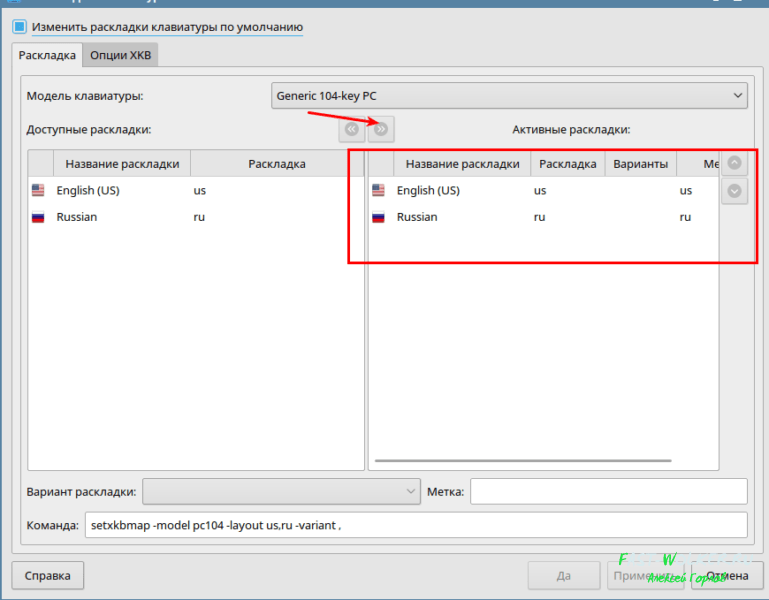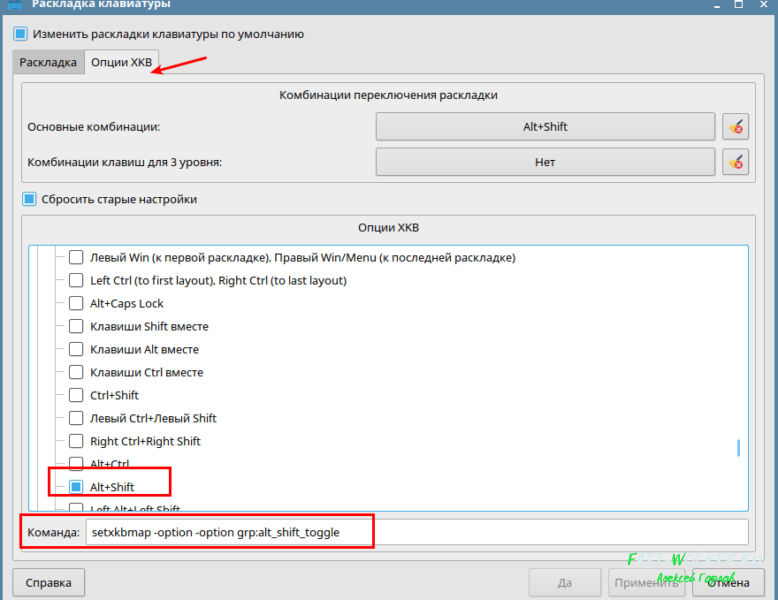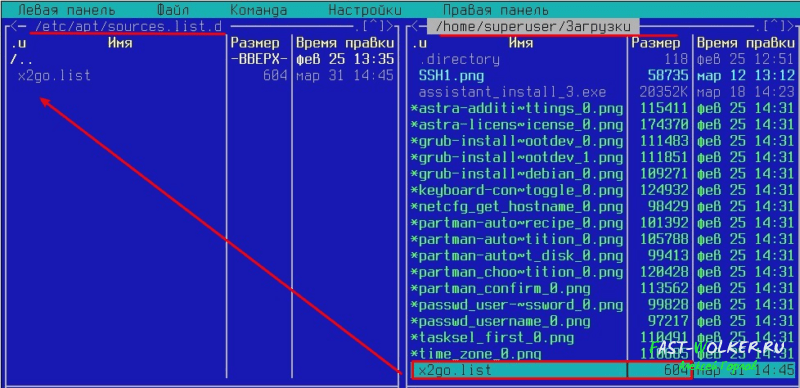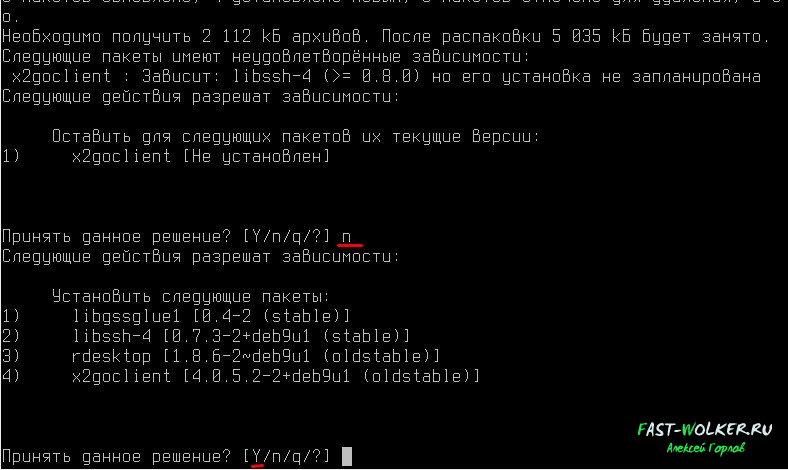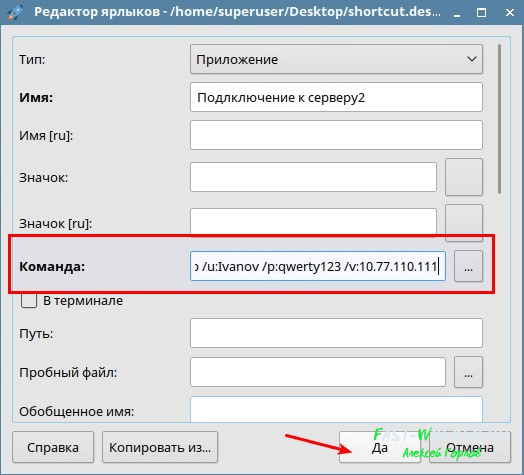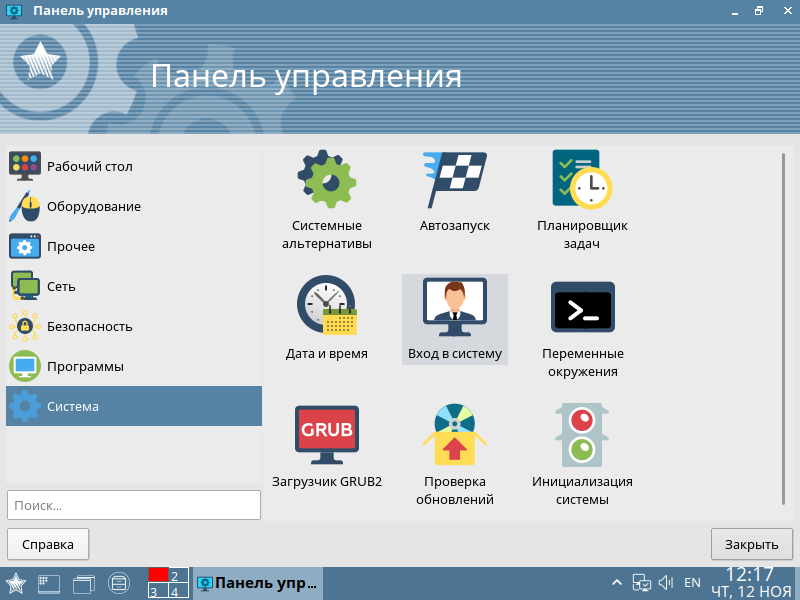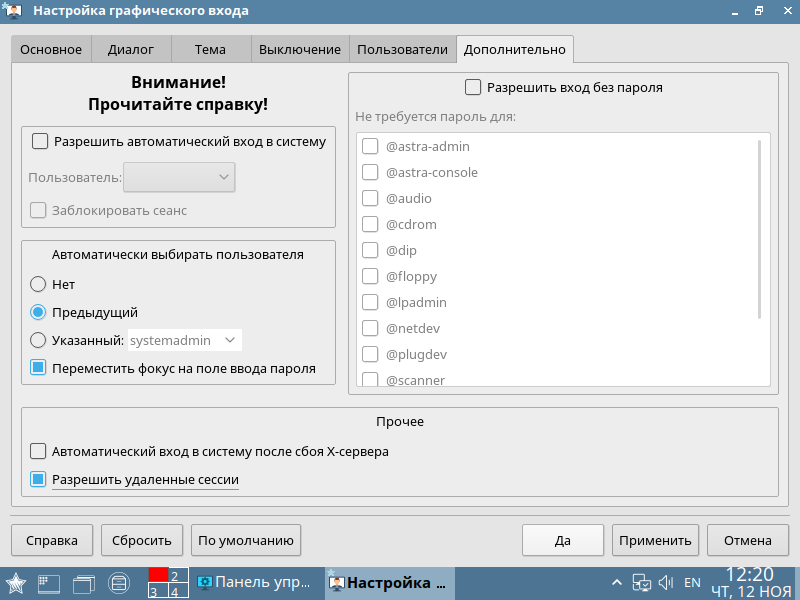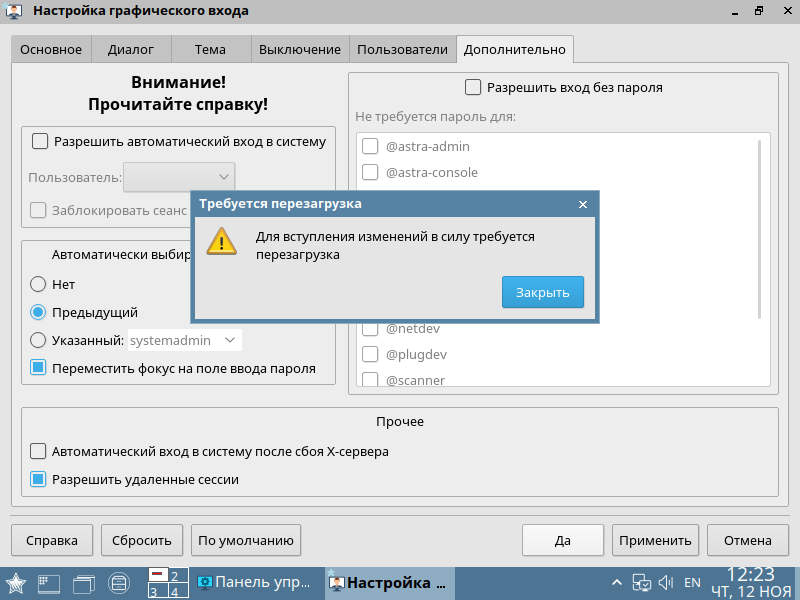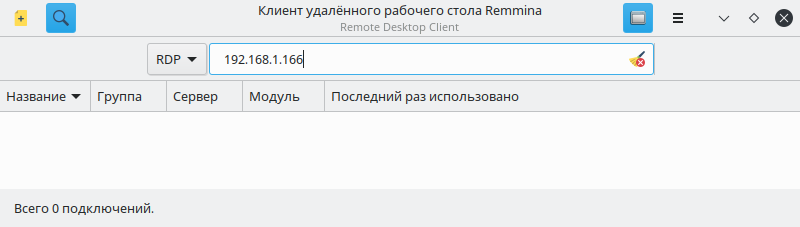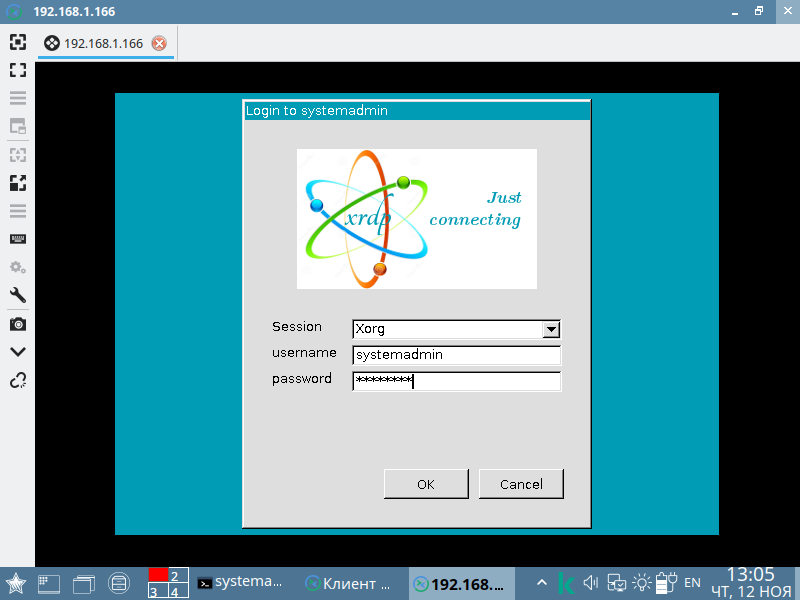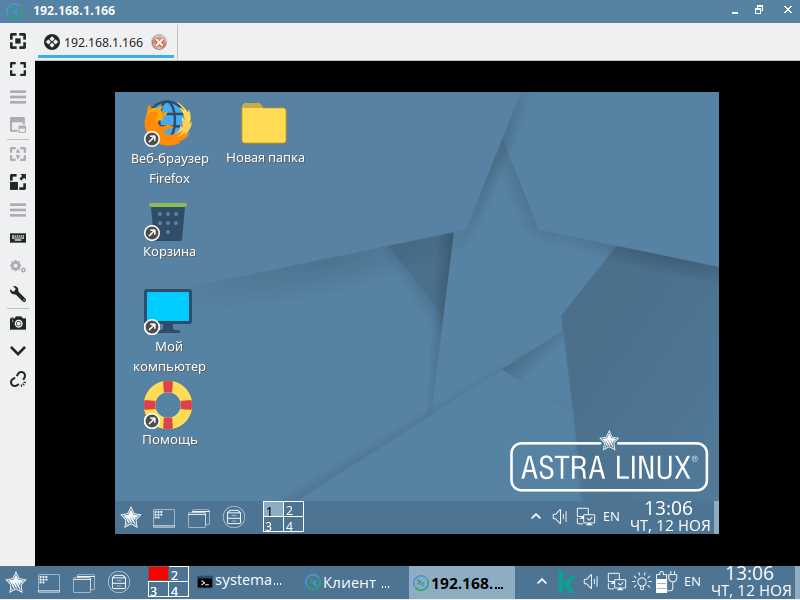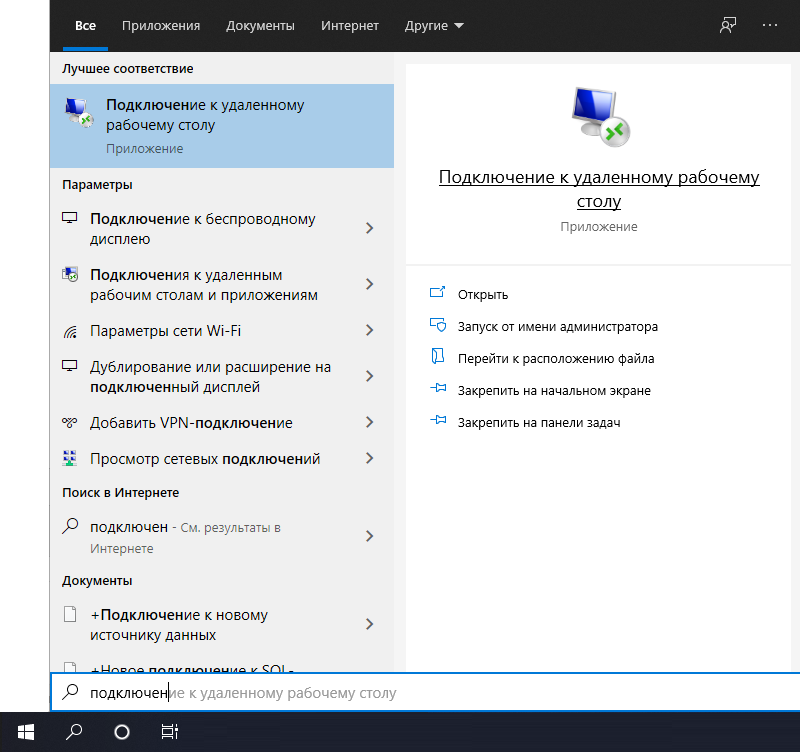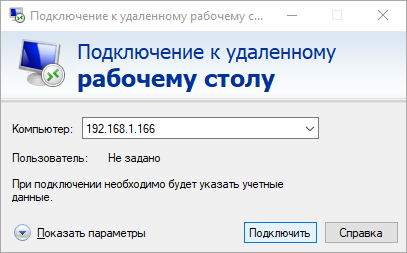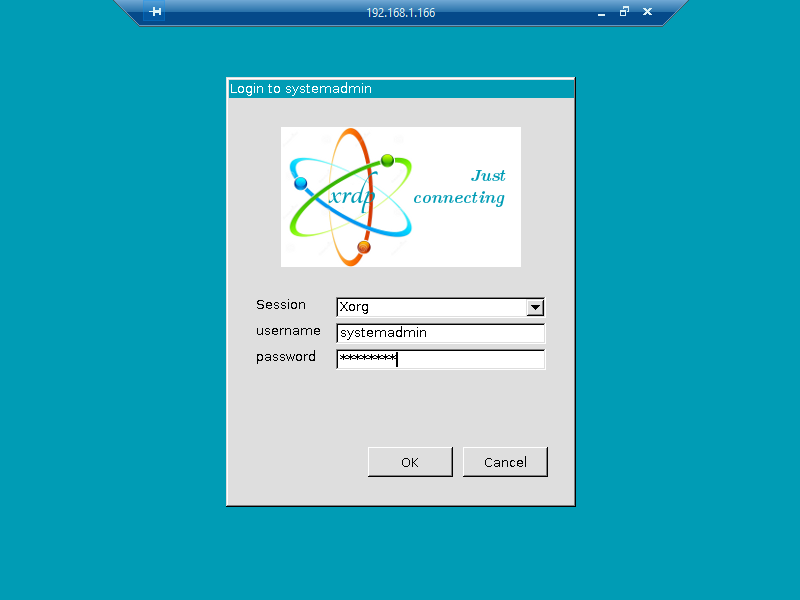- Операционные системы Astra Linux
- Удаленный доступ к рабочему столу Linux Astra с компьютера Windows 10 или линукс
- Предоставление удаленки через программу X2GO
- Как установить и настроить удаленное подключение к Linux Astra c компьютера Windows 10 через X2go?
- Не переключается язык в X2GO, как устранить проблему с переключением раскладки клавиатуры с английского на русский язык и наоборот ?
- Как настроить удаленку X2go на компьютере с Linux Astra для подключения к рабочему столу с Линукс?
- Как настроить подключение к удаленному рабочему столу Windows 10 c компьютера линукс Астра?
- Удаленное графическое подключение к Astra Linux
- Подключение из Astra Linux.
- Подключение из Windows.
- Использование RDP-клиентов в Linux
- Используем RDP-клиенты в Linux
- Вариант 1: Remmina
- Вариант 2: rdesktop
- Вариант 3: freerdp
Операционные системы Astra Linux
Оперативные обновления и методические указания
Операционные системы Astra Linux предназначены для применения в составе информационных (автоматизированных) систем в целях обработки и защиты 1) информации любой категории доступа 2) : общедоступной информации, а также информации, доступ к которой ограничен федеральными законами (информации ограниченного доступа).
1) от несанкционированного доступа;
2) в соответствии с Федеральным законом от 27.07.2006 № 149-ФЗ «Об информации, информационных технологиях и о защите информации» (статья 5, пункт 2).
Операционные системы Astra Linux Common Edition и Astra Linux Special Edition разработаны коллективом открытого акционерного общества «Научно-производственное объединение Русские базовые информационные технологии» и основаны на свободном программном обеспечении. С 17 декабря 2019 года правообладателем, разработчиком и производителем операционной системы специального назначения «Astra Linux Special Edition» является ООО «РусБИТех-Астра».
На web-сайтах https://astralinux.ru/ и https://wiki.astralinux.ru представлена подробная информация о разработанных операционных системах семейства Astra Linux, а также техническая документация для пользователей операционных систем и разработчиков программного обеспечения.
Мы будем признательны Вам за вопросы и предложения, которые позволят совершенствовать наши изделия в Ваших интересах и адаптировать их под решаемые Вами задачи!
Репозитория открытого доступа в сети Интернет для операционной системы Astra Linux Special Edition нет. Операционная система распространяется посредством DVD-дисков.
Информацию о сетевых репозиториях операционной системы Astra Linux Common Edition Вы можете получить в статье Подключение репозиториев с пакетами в ОС Astra Linux и установка пакетов.
В целях обеспечения соответствия сертифицированных операционных систем Astra Linux Special Edition требованиям, предъявляемым к безопасности информации, ООО «РусБИтех-Астра» осуществляет выпуск очередных и оперативных обновлений.
Очередные обновления (версии) предназначены для:
- реализации и совершенствования функциональных возможностей;
- поддержки современного оборудования;
- обеспечения соответствия актуальным требованиям безопасности информации;
- повышения удобства использования, управления компонентами и другие.
Оперативные обновления предназначены для оперативного устранения уязвимостей в экземплярах, находящихся в эксплуатации, и представляют собой бюллетень безопасности, который доступен в виде:
- инструкций и методических указаний по настройке и особенностям эксплуатации ОС, содержащих сведения о компенсирующих мерах или ограничениях по примене- нию ОС при эксплуатации;
- отдельных программных компонентов из состава ОС, в которые внесены изменения с целью устранения уязвимостей, инструкций по их установке и настройке, а также информации, содержащей сведения о контрольных суммах всех файлов оперативного обновления;
- обновлений безопасности, представляющих собой файл с совокупностью программных компонентов из состава ОС, в которые внесены изменения с целью устранения уязвимостей, а также информации, содержащей сведения о контрольных суммах всех файлов обновлений безопасности, указания по установке, настройке и особенностям эксплуатации ОС с установленными обновлениями безопасности.
Ввиду совершенствования нормативно-правовых документов в области защиты информации и в целях обеспечения соответствия информационных актуальным требованиям безопасности информации, а также обеспечения их долговременной эксплуатации, в том числе работоспособности на современных средствах вычислительной техники, рекомендуется на регулярной основе планировать проведение мероприятий по применению очередных и оперативных обновлений операционной системы.
Источник
Удаленный доступ к рабочему столу Linux Astra с компьютера Windows 10 или линукс
Друзья, доброго дня! Удаленный рабочий стол — привычный и необходимый инструмент. Для линукс давно разработаны инструменты, с помощью которых можно подключаться и работать. Изучим варианты подключения к рабочему столу с Windows и Линукс.
Внутри компьютерной сети проблем с подключением не возникает. Если планируется удаленная работа из дома (или из другой компьютерной сети), то для подключения в сеть необходимо наличие в ней OpenVPN сервера и открытого к нему порта.
На сервере Линукс к которому планируем подключаться нужно разрешить удаленные сессии (Пуск-Панель управления-Система- Вход в систему)
В моем случае необходимо, чтобы подключаться по удаленке можно было бы как из компьютера с Windows 10 так и с операционной системой Linux. Поэтому, список начнем с программы X2go
Предоставление удаленки через программу X2GO
Для начала устанавливаем программное обеспечение на сервер Линукс, к которому планируется подключаться командой:
По SSH можно выполнить команду так:
Если планируется печать (у терминальных серверов это обычное дело) тогда не забываем установить и службы печати командой:
sudo apt install x2goserver x2goserver-printing cups-x2go
После установки сервер сразу же готов к работе и теперь нужно установить клиентскую часть на клиентской машине. Если подключение будет с Windows скачиваем программу.
Внимание! Имя пользователя в Windows должно быть на латинице.
Если у вас не так — читаем здесь как быстро и легко изменить имя пользователя в Windows на нужное.
Как установить и настроить удаленное подключение к Linux Astra c компьютера Windows 10 через X2go?
После завершения мастера установки запускаем программу и теперь нужно правильно настроить ее. Она представляет собой некий менеджер, в который можно занести и настроить сразу несколько подключений к разным удаленном рабочим столам. С возможностью печати на локальном принтере.
Для корректной работы устанавливаем программу просмотрщик pdf -документов на компьютер. Я пользуюсь бесплатной Foxit Reader PDF.
В X2go «Настройки» идем во вкладку «Печать», выбираем принтер и настраиваем путь к файлу просмотрщика PDF
Галочка «Команда печати» должна быть активирована, а в строке нужно ввести путь к исполняемому файлу программы с параметром -p такого вида: «C:\Program Files (x86)\Foxit Software\Foxit Reader\FoxitReader» -p
Во вкладке «Xorg server Setting» должна быть галочка «Использовать встроенный X-сервер:
Перезапускаем программу и теперь можно настраивать непосредственно подключение. Вводим имя компьютера, имя пользователя, стандартный номер порта SSH 22( на фото 21 порт. это не правильно, нужен именно 22 порт!).
Важная настройка — оконный менеджер «Другой оконный менеджер»; команда на его запуск fly-wm. Если выберите не тот — удаленка не будет нормально работать. Чтобы подключиться — жмем на наименование подключения…
выбираем оптимальное разрешение; вводим пароль и все должно заработать. При желании можно подключить локальные каталоги для обмена файлами с сервером.
Не переключается язык в X2GO, как устранить проблему с переключением раскладки клавиатуры с английского на русский язык и наоборот ?
Обязательно столкнетесь с проблемой переключения раскладки клавиатуры с английского на русский и наоборот после подключения к удаленному рабочему столу. Частая болезнь X2go которая лечится командой (на сервере):
Это временная мера! Раскладка будет переключаться нажатием Alt+Shift. На клиентской машине с Windows сделайте переключение раскладки нажатием Ctrl+Shift.
Как только закроете сеанс, при следующем заходе проблема возникнет опять. Я решил ее следующим образом: подключился по удаленному рабочему столу, зашел в «Пуск-Панель управления»- «раскладка клавиатуры». С языками должно быть так:
Во вкладке «Опции XKB» выбираем настройку «Switshing to another layout» и ставим флаг на сочетании клавиш Alt+Shift:
Сохраняем настройки и пробуем. Если кто — то нашел другой способ решения проблемы — просьба делиться в комментариях! Можно при желании организовать доступ к удаленному компьютеру без ввода пароля, установив закрытый ключ SSH сертификата пользователя, под которым подключаетесь в настройку:
Как настроить удаленку X2go на компьютере с Linux Astra для подключения к рабочему столу с Линукс?
Сначала нужно подключить список официальных репозиториев программы. Для этого предварительно установим ключи для подключения к серверу репозиториев:
Затем скачиваем c официального сайта список репозиториев. Запускаем Midnight Commander c правами суперпользователя:
И копируем скаченный список в папку: /etc/apt/sources.list.d
Обновляем пакеты из подключенных репозиториев командой:
При ошибках получения подписей и невозможности скачать подписанные пакеты разработчики рекомендуют устанавливать пакеты в обход (но этого делать не рекомендуется без особой нужды):
Далее, скачиваем инструмент по работе с ключами в X2go с последуюшим обновлением пакетов :
Теперь можно устанавливать клиент X2go. Делать это нужно командой
На вопрос который предложит система отвечаем сначала «НЕТ» . А когда будет выведен список устанавливаемых зависимостей — отвечаем — ДА
Программа появится в меню «Пуск» -«Сеть». Настройки подключения X2go в Линукс Астра производятся аналогичным образом как это мы проделали в Windows клиенте.
Как настроить подключение к удаленному рабочему столу Windows 10 c компьютера линукс Астра?
Есть еще один легкий вариант подключения к удаленному рабочему столу Windows 10 с компьютера Линукс. Этот вариант удобен тем, что на рабочем столе клиентской машины можно создать ярлык и дергая его подключаться к удаленной машине.
Каких либо глубоких настроек производить не требуется. Версия операционной системы Windows должна быть не ниже профессиональной и должно быть установлена разрешение на подключение.
На машину с операционной системой Linuks устанавливаем клиентскую часть freeRDP
Синтаксис подключения через терминал такой:
Пример: $ xfreerdp /u:Ivanov /p:qwerty123 /v:10.77.110.111
Чтобы не вводить каждый раз команду в терминал можно создать ярлык на рабочем столе и в его «свойства» строка команда прописать наш пример:
У этого способа один недостаток -сравнительно небольшой экран подключения. Но можно настроить в ярлыке «команду» на запуск приложения Windows, а не весь рабочий стол.
В свойствах ярлыка нужно дописать имя приложения Windows:
Источник
Удаленное графическое подключение к Astra Linux
Для того чтобы зайти удалённо на рабочий стол компьютера с Astra Linux необходимо на данном компьютере установить RDP-сервер. Для этого необходимо в терминале выполнить следующую команду:
Затем необходимо зайти в «Панель управления» -> «Система» -> «Вход в систему».
Переходим на вкладку «Дополнительно» и в нижнем левом углу отмечаем «Разрешить удаленные сессии» и нажимаем «Да».
Появится сообщение о требовании перезагрузки, нажимаем «Закрыть» и перезагружаем компьютер.
Компьютер для удаленного подключения готов.
Подключение из Astra Linux.
Для подключения из Astra Linux к компьютеру необходимо установить программу Remmina, для этого в терминале выполните:
sudo apt-get -y install remmina
После установки нажимаем «Пуск» -> «Сеть» -> «Remmina» и вводим IP-адрес удаленного компьютера, нажимаем «Enter».
Вводим логин и пароль пользователя удаленного компьютера.
Мы зашли на удаленный компьютер и можем полноценно работать.
Подключение из Windows.
Для подключения из Windows к компьютеру необходимо запустить «Подключение к рабочему столу».
В открывшемся окне набираем IP-адрес удаленного компьютера и нажимаем «Подключится».
Перед нажатием убедитесь, что у вас включена английская раскладка клавиатуры.
Вводим логин и пароль пользователя удаленного компьютера.
Мы зашли на удаленный компьютер и можем полноценно работать.
Источник
Использование RDP-клиентов в Linux
Технология RDP (Remote Desktop Protocol) позволяет пользователям одинаковых или разных версий операционных систем совершать удаленное управление компьютером. Существуют специальные клиенты, отличимые от консольных утилит, где эта опция реализована через графический интерфейс, а это значит, что юзеру предоставляется полный вид рабочего стола, возможность взаимодействовать с клавиатурой и указателем мыши. В рамках сегодняшней статьи мы хотим рассказать об использовании популярных RDP-клиентов в Linux.
Используем RDP-клиенты в Linux
Сейчас существует не так много RDP-клиентов, поскольку имеются сложности в реализации технологии, которые связаны и с ее проприетарностью. Однако обычному юзеру на выбор предлагается не менее трех различных вариантов. Далее мы хотим рассказать лишь о самых популярных и надежных из них, а вы, отталкиваясь от инструкций, уже сможете инсталлировать подходящий клиент и производить подключение к серверу.
Вариант 1: Remmina
Remmina — самый популярный клиент удаленного рабочего стола, который по умолчанию предустановлен во многих дистрибутивах Linux. Однако зачастую его версия является устаревшей. Эта программа имеет простой и понятный GUI с огромным количеством вспомогательных инструментов. Освоить ее сможет даже начинающий пользователь, поэтому мы и поместили этот софт на первое место. Давайте пошагово разберем процедуру установки, настройки и подключения в Remmina.
Шаг 1: Установка
Начать следует с установки данного RDP-клиента в операционную систему. Как было сказано ранее, по умолчанию во многих дистрибутивах Remmina уже присутствует, но не помешает обновить ее версию, что не займет много времени.
- Если в вашей системе Remmina попросту отсутствует и вы хотите инсталлировать стабильную, но не самую последнюю сборку, для начала запустите «Терминал» удобным способом, например, через меню приложений или зажав комбинацию Ctrl + Alt + T.
Всегда действия инсталляции запускаются от имени суперпользователя, поэтому приходится подтверждать их, вводя пароль в новой строке. Эта ситуация не стала исключением.
Далее может потребоваться дополнительное подтверждение расширения занятого дискового пространства. После успешного завершения инсталляции можно переходить к использованию клиента. Если же вы желаете обновить версию, придется задействовать пользовательские хранилища, поскольку на официальные новые сборки не поступают. Реализация будет немного сложнее, а выглядит так:
- В консоли введите sudo apt-add-repository ppa:remmina-ppa-team/remmina-next , чтобы получить файлы из хранилища.
Вы будете уведомлены о получаемых пакетах. Примите их, нажав на Enter.
Ожидайте завершения скачивания файлов. Во время этой операции не закрывайте консоль и не прерывайте соединение с интернетом.
После этого следует обновить список системных хранилищ через команду sudo apt-get update .
Остается только произвести инсталляцию RDP-клиента и сопутствующих ему плагинов, введя sudo apt-get install remmina remmina-plugin-rdp libfreerdp-plugins-standard .
Подтвердите информацию о занимаемом дисковом пространстве, выбрав ответ Д, и дожидайтесь окончания процедуры.
На этом инсталляция Remmina завершена. Старая версия будет автоматически замещена новой, следовательно, можно закрывать консоль и переходить к первому запуску программного обеспечения.
Шаг 2: Запуск и настройка
С запуском и конфигурацией Remmina разберется даже самый начинающий пользователь, а с последним поможет официальная документация. Однако мы все же хотим остановиться на основных моментах, чтобы при реализации этой задачи не возникло каких-либо трудностей.
- По умолчанию значок Remmina сразу же после установки будет добавлен в меню приложений. Отыщите его там, прокрутив список или воспользовавшись строкой поиска.
Для перехода к настройкам кликните по кнопке в виде трех горизонтальных линий и выберите пункт «Параметры».
Теперь на экране отобразится окно «Настройки Remmina». В нем присутствует огромное количество вкладок, отвечающих за внесения глобальных и пользовательских изменений. Например, здесь можно задать стандартное разрешение экрана, изменить комбинации клавиш, редактировать пункты протокола SSH и безопасности.
Мы не будем останавливаться на каждом присутствующем пункте детально, поскольку разработчики предоставляют официальную информацию по каждой опции, а также интерфейс Remmina имеет русский язык, что поможет самостоятельно во всем разобраться.
Шаг 3: Создание профиля и подключение
После установки оптимальной конфигурации Remmina остается только создать профиль для подключения, используя рассматриваемый протокол, чтобы успешно соединиться с удаленным рабочим столом. Мы предлагаем разобрать основной принцип этой процедуры.
- Найдите на верхней панели соответствующий значок и кликните по нему левой кнопкой мыши, чтобы отобразилась форма создания подключения.
Заполните все строки в соответствии со своими требованиями. Обязательно перепроверяйте данные учетных записей и адреса серверов. После этого вы можете выбрать действие. Если нажать на «Подключить», указанные настройки сохранены не будут, ведь для этого следует кликнуть на «Сохранить и подключить».
В будущем сохраненные профили можно запускать прямо через главное меню Remmina. Все доступные подключения отобразятся в виде таблицы с детальной информацией.
После запуска откроется отдельное окно с виртуальным рабочим столом. Ожидайте начала загрузки и используйте инструменты на левой панели, чтобы управлять сеансом.
Теперь остается только приступить к взаимодействию с удаленным рабочим столом, выполняя там необходимые действия. Если у вас возникли какие-то вопросы по управлению Remmina, обратите особое внимание на документацию: там в максимально развернутом виде описаны ответы абсолютно на все вопросы пользователей.
Вариант 2: rdesktop
Следующий инструмент под названием rdesktop не является таким популярным среди начинающих пользователей, поскольку все настройки производятся через консоль путем ввода соответствующих команд. Однако это решение стало востребованным среди профессионалов и любителей консольных утилит.
Шаг 1: Установка rdesktop
Вкратце остановимся на самой процедуре инсталляции rdesktop. Данная программа доступа в официальных хранилищах дистрибутивов, благодаря чему юзеру не потребуется скачивать дополнительные файлы или пакеты.
- Откройте «Терминал» любым удобным образом.
Введите команду sudo apt-get install rdesktop и нажмите на Enter.
Подтвердите это действие, введя пароль суперпользователя в новой строке.
Установка будет продолжена сразу же после выбора положительного ответа «Д».
Запуск данной утилиты тоже осуществляется через «Терминал» через команду rdesktop .
Если используемый дистрибутив основан не на Debian, аргумент apt-get в команде инсталляции придется заменить на yum или pacman. В остальном же никаких различий со сборками Linux не имеется.
Шаг 2: Запуск и подключение
Если в консоли просто вписать команду rdesktop , следующими строками отобразится краткая сводка о синтаксисе и доступных опциях. Мы рекомендуем изучить появившиеся сведения, чтобы понять, как именно осуществляется соединение с удаленным рабочим столом через эту утилиту.
После этого можно осуществлять непосредственное подключение к другому компьютеру. Давайте разберем этот процесс на примере строки rdesktop -z -P -g 1280×900 -u USERNAME -p PASSWORD SERVER_IP .
Здесь следует детально рассмотреть абсолютно каждый аргумент и вписываемую информацию.
- -z . Эта опция отвечает за активацию сжатия потока. Используйте ее для оптимизации соединения. Особенно актуально для систем с низкой скоростью интернета.
- -P . Создает кэширование. Это помогает сохранять некоторую информацию на локальном хранилище, в будущем не обращаясь каждый раз на сервер для ее загрузки.
- -g . Устанавливает пользовательское разрешение окна рабочего стола. После этой опции введите необходимый параметр, чтобы он был применен.
- -u . После этой опции укажите имя пользователя, которое будет отображаться на сервере.
- -p . Данный аргумент необходим в случае присутствия пароля.
- SERVER_IP . Всегда указывается в конце строки. Вместо этой надписи введите доменное имя сервера, к которому хотите осуществить подключение.
Шаг 3: Обмен файлами между Windows и Linux в текущей сессии
В завершение разбора утилиты rdesktop хотим рассказать об основных действия, выполняемых через ввод команд в консоли. Для начала поговорим о самых востребованных задачах, которые связаны с обменом файлов. Сетевая папка подключается через rdesktop -r disk:share=/home/documents -z -P -g 1280×900 -u USERNAME -p PASSWORD SERVER_IP , где все указанные опции и адреса замените на требуемые.
После ввода этой команды папка станет доступна для чтения и записи, что позволит всячески управлять находящимися там файлами. Однако если возникли проблемы с доступом, придется закрыть сессию, активировать команду chown -R /home/documents USERNAME:USERGROUP , а уже потом подключить директорию повторно.
Шаг 4: Создание значка быстрого доступа
При изучении первого RDP-клиента вы могли заметить, что все профили сохраняются в таблице графического меню, что позволяет быстро соединяться и переключаться между ними. К сожалению, в rdesktop такая функция попросту отсутствует, поэтому остается только один альтернативный метод — ручное создание кнопки быстрого доступа для каждого сервера.
- В консоли создайте пустой текстовый файл с произвольным названием через удобный текстовый редактор. Сама команда обретет примерно такой вид: sudo nano rdesktop , где nano — используемый текстовый редактор, а rdesktop — название самого файла.
При появлении окна вставьте две строки, указанные ниже, заменив опции и сведения о сервере на имеющиеся.
#!/bin/bash
rdesktop -z -P -g 1280×900 -u USERNAME -p PASSWORD SERVER_IP
Сохраните все изменения и завершите работу в текстовом редакторе.
Введите команду chmod +x rdesktop , чтобы создать значок быстрого запуска на рабочем столе.
Все остальные опции и нюансы взаимодействия с rdesktop, о которых мы не поговорили выше, детально описаны в официальной документации или используются довольно редко, поэтому и не нуждаются в объяснениях.
Вариант 3: freerdp
freerdp — самый новый из всех известных RDP-клиентов, который только начинает набирать обороты. Управление им тоже осуществляется в консоли, а функций сейчас мало, поэтому мы и поставили этот вариант на последнее место.
- Инсталлируется freerdp со всеми необходимыми компонентами через команду sudo apt-get install freerdp libfreerdp-plugins-standard .
Инсталляция начнется сразу же после подтверждения паролем.
Выберите ответ Д, чтобы загрузить все архивы.
Используйте строку xfreerdp -u black -d WORK -n «Lumpics» -a 15 -k US -g 1440×830 —plugin cliprdr —plugin rdpdr —data disk:DiskP:/home/black — my.rdp.server.net , чтобы запустить соединение с сервером.
Теперь предлагаем изучить все опции, которые вы увидели в предыдущей строке. Они немного схожи с теми, что применялись во втором варианте при взаимодействии с клиентом rdesktop, но и имеют свои особенности.
- -u . Отвечает за имя пользователя на сервере. Сразу же после этой опции должен быть вписан соответствующий логин.
- -d . То же самое, но только с доменом рабочей группы, который определяется заранее и должен быть одинаковым у все участников локальной сети.
- -n . Определяет имя хоста.
- -a . После этого аргумента указывается глубина цвета окна. По умолчанию выбирается значение 15.
- -k . Устанавливает стандартную раскладку клавиатуры, где в качестве параметра указывается код государства.
- -g . Определяет размер отображаемого окна в пикселях.
- —plugin cliprdr . Активирует общий буфер обмена с будущим удаленным рабочим столом.
- —plugin rdpdr —data disk:DiskP:/home/black — . Подключает домашнюю папку как общую сетевую и позволяет обмениваться данными.
- my.rdp.server.net . Заменяется на имя используемого RDP-сервера.
Выше вы получили общую сводку о трех различных RDP-клиентах для Linux. Как видите, все они имеют свои особенности и подойдут разным пользователям. Каждый из них может соединяться с Windows, поэтому вся сложность выбора заключается лишь в различиях управления и реализации графического интерфейса окна показа удаленного рабочего стола.
Помимо этой статьи, на сайте еще 12315 инструкций.
Добавьте сайт Lumpics.ru в закладки (CTRL+D) и мы точно еще пригодимся вам.
Отблагодарите автора, поделитесь статьей в социальных сетях.
Источник