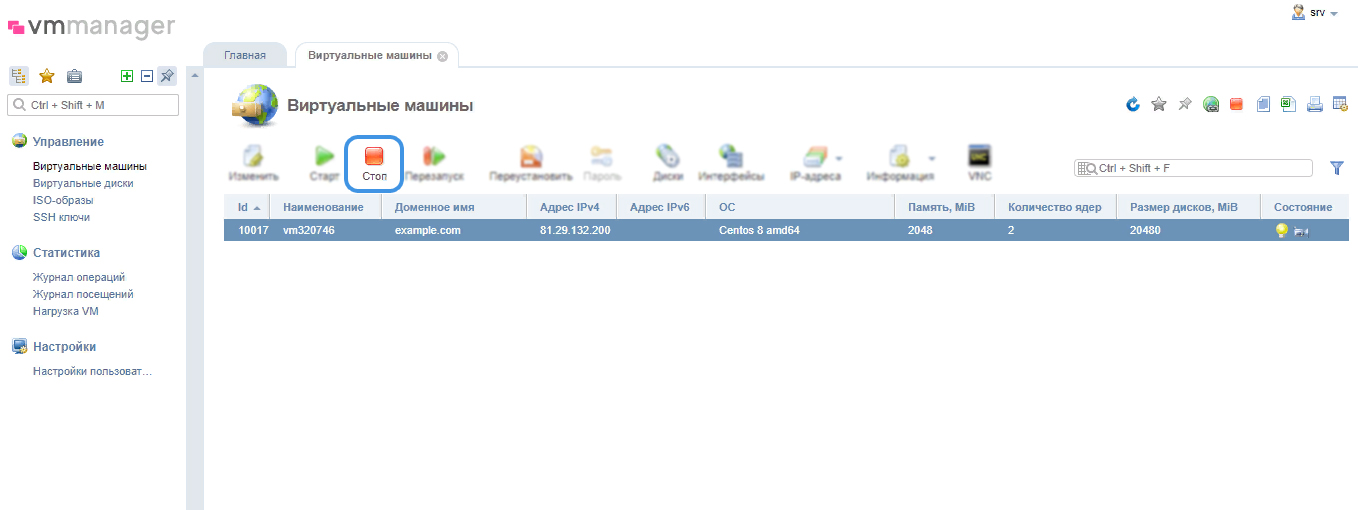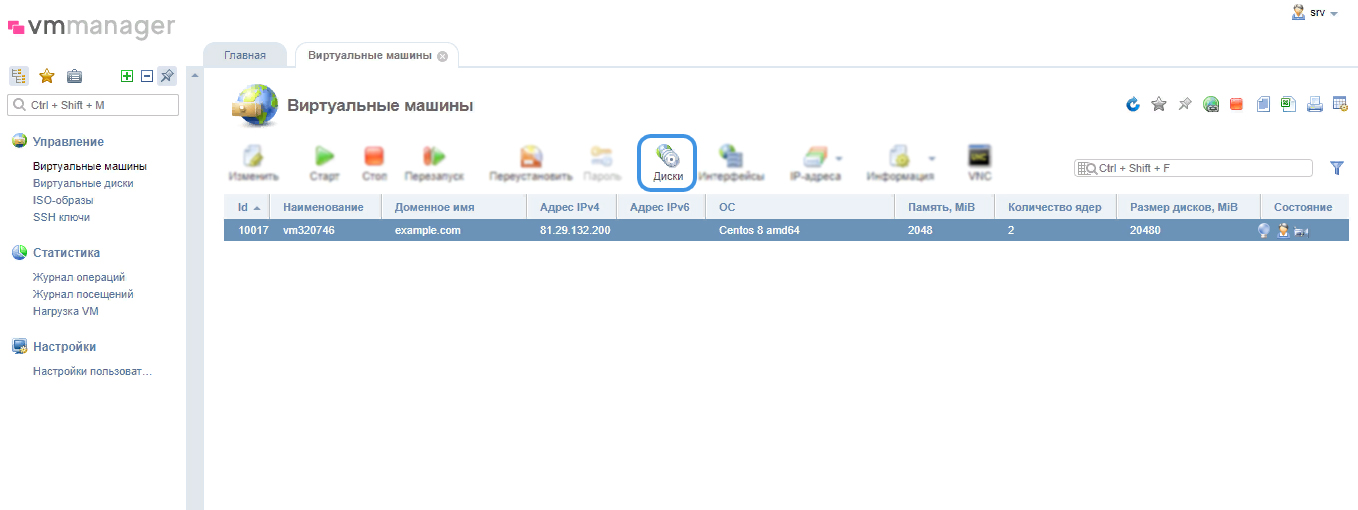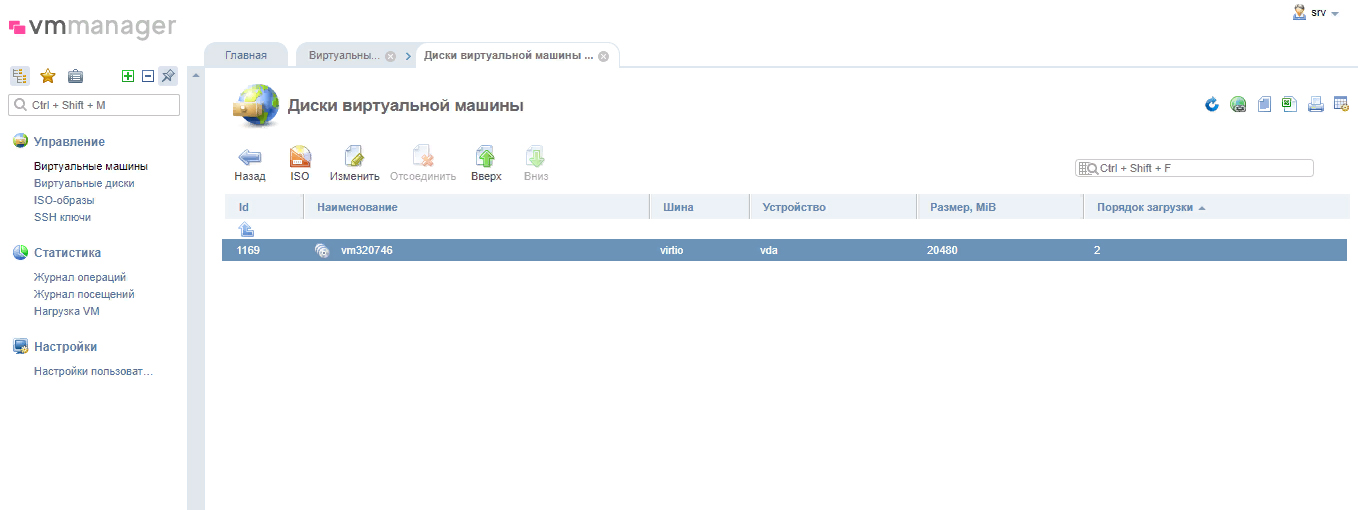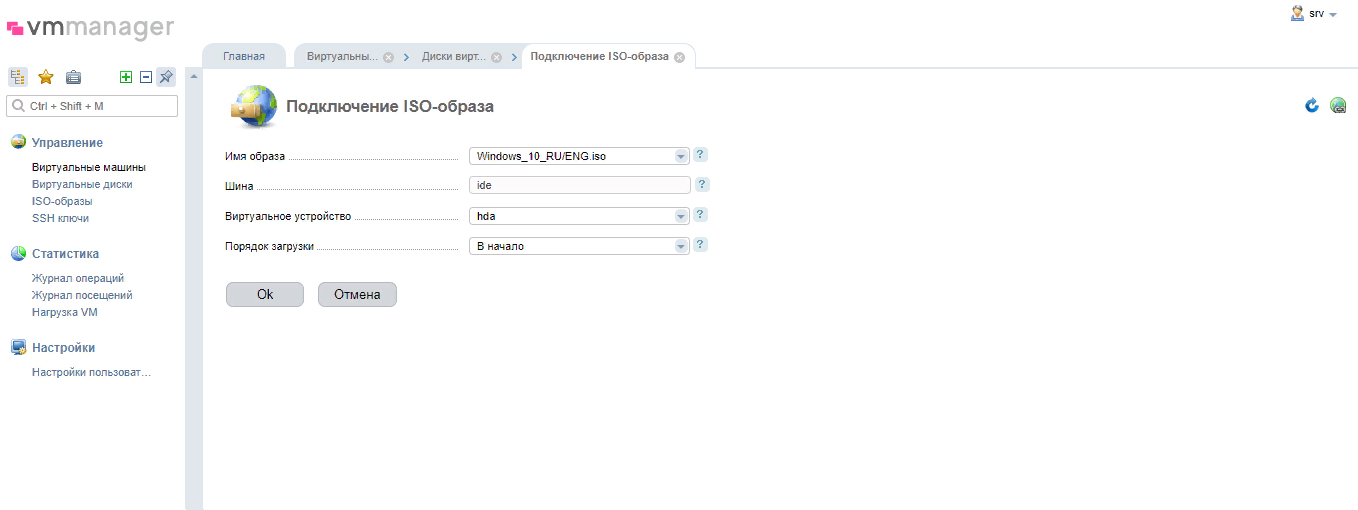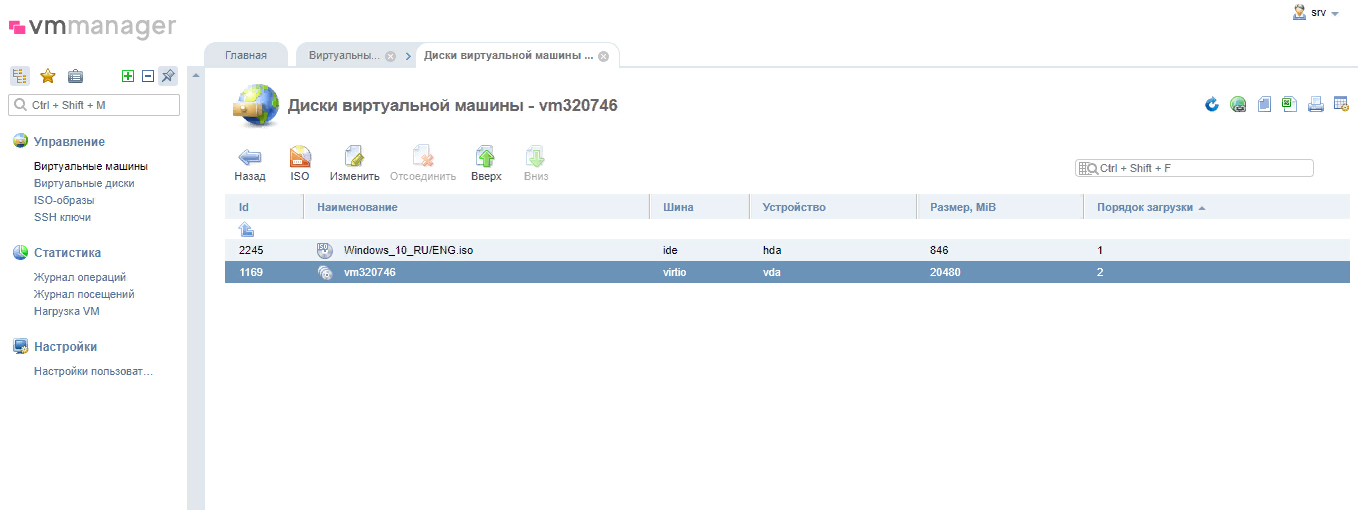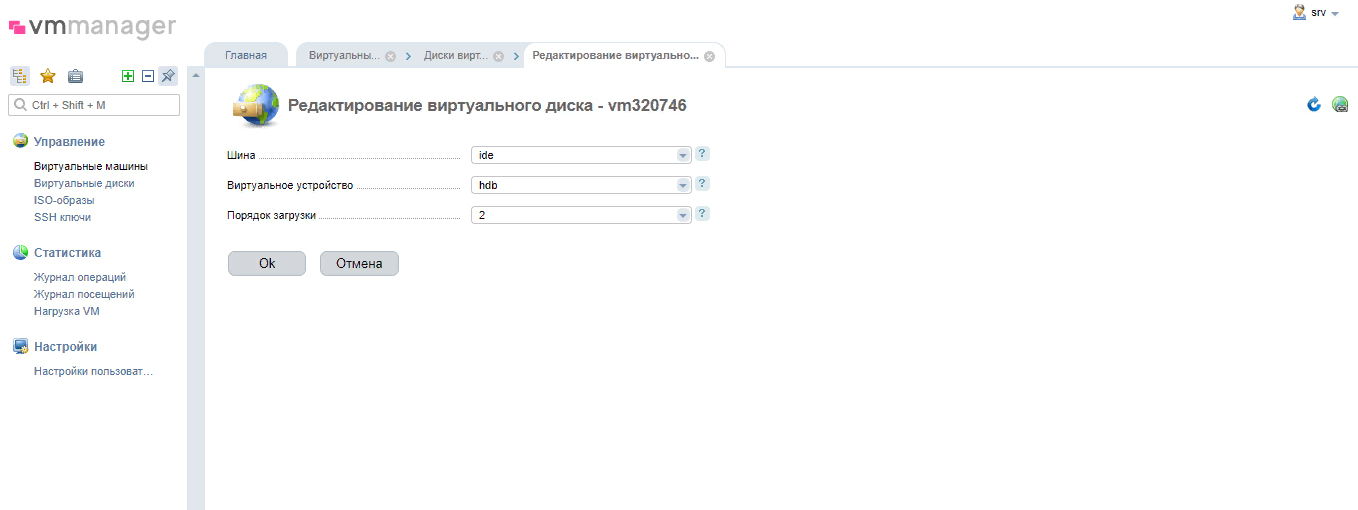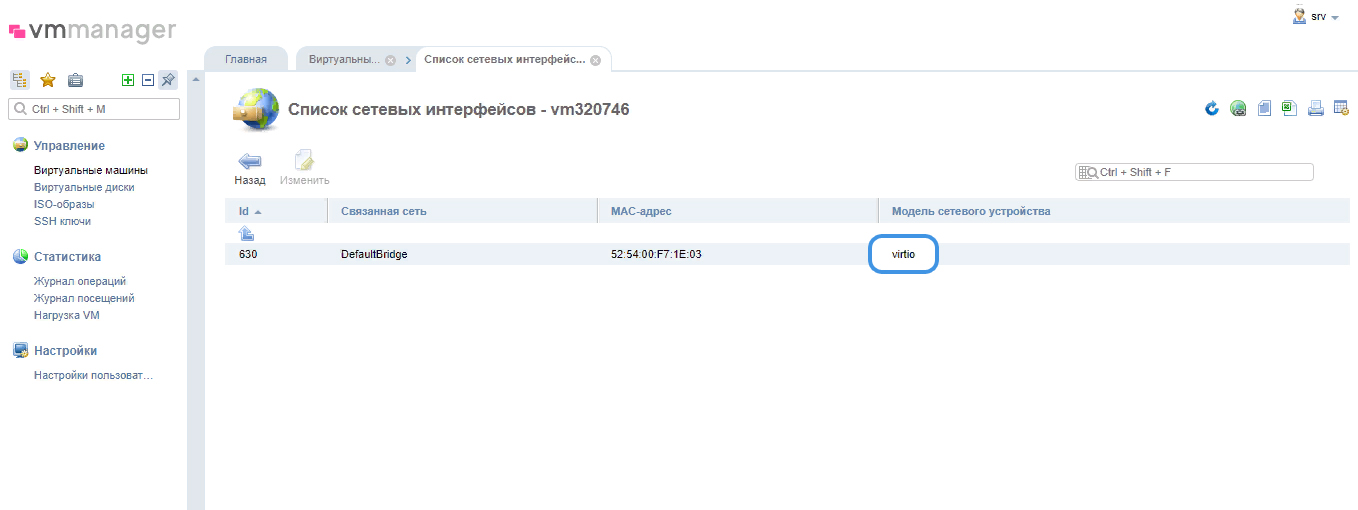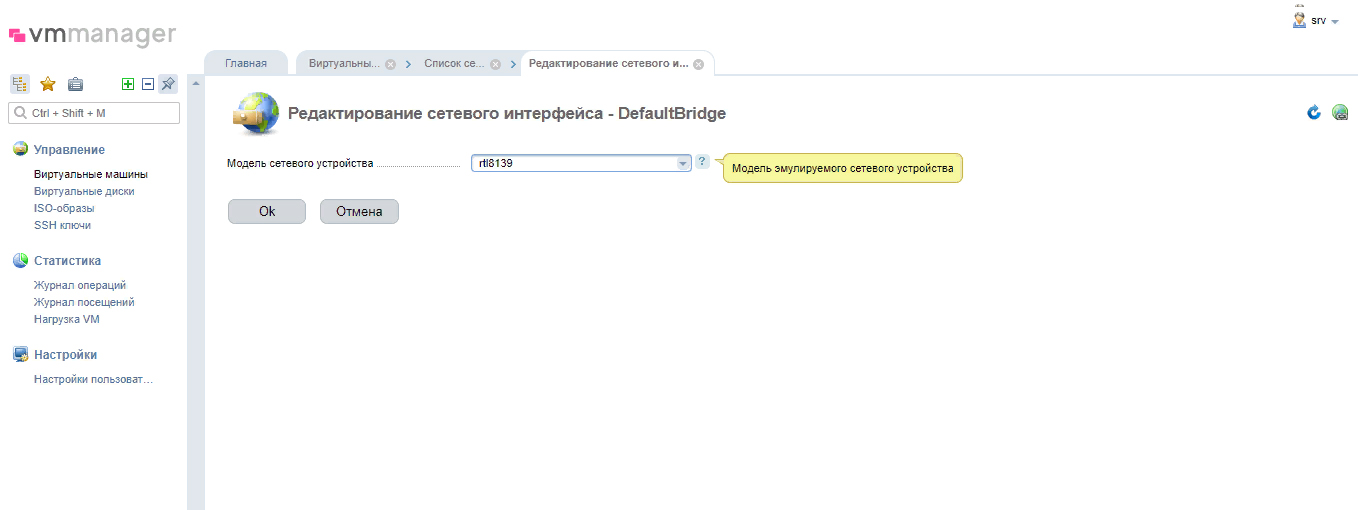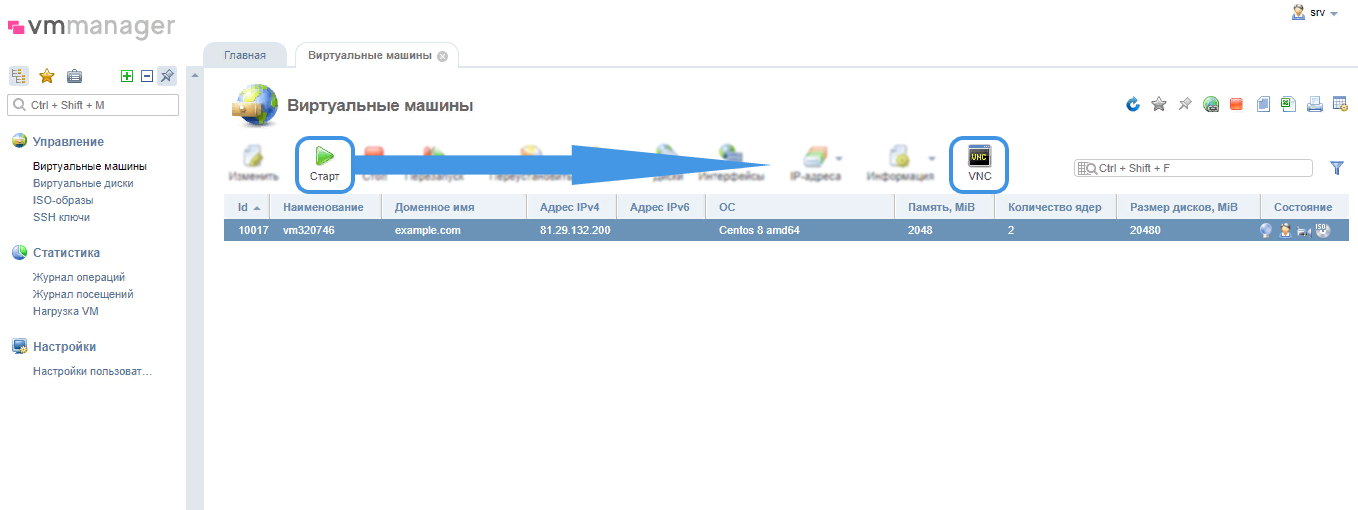- Установка windows server с iso образами
- Загрузочная флешка с windows server
- Cоздание загрузочной флешки windows server 2012 r2
- Первый метод
- Второй метод
- Третий метод
- Четвертый метод
- Windows 7/8/10, подключение ISO образа для виртуального сервера
- Монтируем ISO образ в Windows 8/ Server 2012
- Создаем установочную USB флешку с Windows Server 2016
- Установочная USB флешка для UEFI системы
- Установочная флешка c таблицей разделов MBR для BIOS и UEFI архитектур
- Размер файла Install.wim более 4 Гб
Установка windows server с iso образами
Добрый день уважаемые читатели блога, сегодня я хочу рассказать как делается загрузочная флешка с windows server 2012 r2. Рассмотрим несколько методов, а будущем я опишу самые популярные программы для этого дела. Хочу отметить, что описанные тут методы подойдут для любой версии виндоус, начиная с Vista и заканчивая Windows 10 Redstone, так как в плане ядра и архитектуры, ничего особого не меняется. Так, что выучив и освоив ниже приведенные методы, вы всегда в будущем сможете это легко воспроизвести, со свежими релизами операционной системы.
Загрузочная флешка с windows server
И так давайте поймем, что за загрузочная флешка с windows server и для чего она нужна. Это флешка на которой специальном образом записан установочный дистрибутив операционной системы, в нашем случае это windows server 2012 r2, который в последствии будет установлен на сервер или будет использоваться для восстановления систем, после сбоя загрузчика.
Ранее я вам рассказывал про создание загрузочной флешки windows 10, там я рассказывал о 8 методах создания, один или два применим к Windows Server 2012 R2.
Cоздание загрузочной флешки windows server 2012 r2
Первый метод
это будет с помощью утилиты USB DVD Download Tool. Скачать USB DVD Download Tool можно по ссылке, с Яндекс диска, она маленькая и бесплатная. Запускаем ее, пусть вас не смущает в названии упоминание Windows 7, просто утилита создавалась для нее, но подходит для всех версий Windows, она полностью универсальна. В первом окне вам нужно будет нажать кнопку Browse, для того чтобы указать путь до скачанного ранее ISO образа с Windows Sever 2012 R2.
Выбираем ваш ISO образ операционки и жмем открыть.
Все как видите в строке Source file появился путь до установочного диска, можно теперь жать Next.
На втором этапе создания загрузочной флешки с Windows Server, выбираем пункт USB device, но при желании можете и DVD записать если есть необходимость, хотя это уже архаизм.
Далее вам нужно выбрать нужный USB, если их конечно несколько, жмем Begin copying.
Жмем да, и соглашаемся с форматирование usb.
как видите идет процесс formatting > форматирование, его время будет зависеть от размера устройства.
Все пошло копирование установочного дистрибутива на вашу загрузочную флешку с windows server 2012 r2.
Через несколько минут вы получите загрузочный носитель.
Если посмотреть содержимое USB, то вы увидите вот такую структуру данных.
Второй метод
это использование командной строки, хотя я думаю вам это будет интересно, только с точки зрения альтернативы, так как первый метод удобнее. Итак xnj,s создать загрузочный usb, откройте командную строку от имени администратора и введите.
DISKPART> list disk (Тут мы смотрим список дисков, у меня это 4 диск)
DISKPART> select disk 4 (Выбираем 4 диск)
DISKPART> clean (Производим очистку)
DISKPART> CREATE PARTITION PRIMARY (Создаем раздел)
DISKPART> ACTIVE (Делаем его активным)
DISKPART> FORMAT FS=NTFS (Производим форматирование в формате NTFS)
Все каркас мы подготовили, теперь вторая фаза для создания загрузочного usb может начинаться, тут от вас придется сделать титаническое действие, в виде копирования всего содержимого ISO образа на флешку.
Третий метод
Еще загрузочная флешка с windows server легко создается, еще одной бесплатной утилитой WinSetupFromUSB 1.5. Скачиваете ее, утилита portable, то есть не требует установки. Запускаем нужную версию, все зависит от версии вашей операционной системы, разрядности.
В верхней строке вы сможете выбрать нужную вам флешку, ставим галку с Windows Server 2012 R2 и нажимаем кнопку выбора ISO.
указываем путь к скачанному дистрибутиву.
Все дистрибутив выбран и можно запускать создание загрузочной флешки с Windows Server 2012 R2. Жмем GO.
Утилита, создаст три папки с временными файлами.
Все задание выполнено.
Еще один плюс WinSetupFromUSB, это возможность встроенными средствами протестировать работоспособность данной флешки. Ставим галку Test in QEMUи жмем GO
В итоге у вас откроется окно эмулирования работы загрузочного носителя.
Четвертый метод
Четвертый метод с помощью которого мы сделаем загрузочный usb, будет реализован утилитой rufus. Записать флешку с rufus очень просто. Скачать эту бесплатную утилиту вы можете по ссылке слева. Запускаете.
Классная вещь в этой утилите это возможность создать загрузочный usb с учетом схемы раздела и типа системного интерфейса
- MBR для компьютера с BIOS или UEFI
- MBR для компьютеров с UEFI
- GPT для компьютера с UEFI
Как видите под любой вид BIOS есть.
Нажимаем кнопку выбора дистрибутива в форме ISO
Как видите стоит быстрое форматирование и жмем Старт.
Вас предупредят, что все данные будут уничтожены, жмем ок.
Начнется процесс создания загрузочной флешки с windows server 2012 r2.
Windows 7/8/10, подключение ISO образа для виртуального сервера
При заказе VPS сервера вы можете подключить собственный образ системы посредствам установки его как ISO образ.
Для загрузки своего образа, вам не потребуется специальных навыков установки систем, процесс установки занимает всего 5 минут времени и является полуавтоматическим. Для загрузки образа вам необходимо предоставить ссылку на необходимую операционную систему в формате «ISO» через центр поддержки.
После загрузки образа можно приступить к установке операционной системы в панели управления VMmanager:
Перейдите в панель управления VMmanager согласно инструкции об активации сервера
1. Остановите виртуальный сервер по кнопке “Остановить”
2. Перейдите в раздел Виртуальные диски
3. Откройте модуль ISO для вашего виртуального диска
4. Выберите необходимый образ из списка доступных. У подключаемого диска выставите приоритет “В начало”
5. После установки ISO образа в качестве установочного диска, перейдите в настройки основного диска VM_XXXX по кнопке “Изменить”, что бы изменить режим Шины (Шина — режим работы виртуального диска).
6. Измените режим Шины с «virtio» на «ide»
7. Для автоматической установки и настройки виртуальной сетевой карты переходим в модуль “Интерфейсы”. Для активного сетевого интерфейса необходимо выставить модель сетевого устройства «rtl8139» взамен стандартного virtio
8. Переходим в модуль “Интерфейсы” и устанавливаем значение «rtl8139»
Настройка по подключению образа Windows окончена. Теперь мы можем приступить к установке самой операционной системы Windows.
Для этого запустите виртуальный сервер. Далее подключитесь к VNC серверу, используя встроенный интерфейс панели VMmanager. Для запуска инсталлятора Windows нажмите Enter. Обратите внимание, запуск инсталлятора производится до загрузки основной ОС, поэтому при переходе в VNC есть от 5 до 10 сек. для последующего запуска установки вашего образа операционной системы.
Если по каким-либо причинам инсталлятор запустить не удалось, вы можете обратиться в центр-поддержки для его запуска.
Монтируем ISO образ в Windows 8/ Server 2012
В Windows 8 и Windows Server 2012 (по крайней мере, в опробованных мною Windows 8/ Server 2012 Release Preview)существует возможность монтирования iso образа без использования стороннего ПО (например, такого как DAEMON Tools Lite или Virtual CloneDrive). Для этого достаточно в проводнике выделить файл с ISO образом, который вы хотите поместить в виртуальный CD/DVD-ROM и в контекстном меню выбрать пункт “Mount”.

В результате, в системе появиться новый диск, на котором будут доступно все содержимое образа ISO, как будто бы он записан на болванку и загружен в CD/DVD-ROM.
Чтобы выполнить обратную процедуру и отключить образ, нужно в проводнике правой кнопкой щелкнуть по диску с образов и выбрать “Eject”.
Смонтировать ISO образ диска можно и с помощью команды Powershella:
Соответственно команда на отмонтирование iso образа будет следующей:
Очень хотелось бы, чтобы в официальном релизе новых ОС Microsoft эта функция осталась.
Создаем установочную USB флешку с Windows Server 2016
Конечно, что самый простой и интуитивный способ создать загрузочную USB флешку для установки Windows Server 2016 на физический сервер – воспользоваться утилитой Windows USB/DVD Download Tool. Данная утилита позволяет записать имеющийся *.iso образ Windows на USB флешку/диск и сделать его загрузочным. Однако, она форматирует флешку в файловую систему NTFS, загрузка с которой не поддерживается на UEFI системах и пригодна такая флешка только для установки Windows только на BIOS системах. В данной статье мы покажем, как без использования сторонних утилит создать установочную флешку с дистрибутивом Windows Server 2016.
В зависимости от архитектуры сервера UEFI / BIOS нужно воспользоваться одним из следующих способов создания установочной флешки.
Важно. При выполнении данной инструкции нужно быть внимательным, проверять пути к дискам и номера дисков, в противном случае, можно случайно отформатировать диск с данными. USB флешка будет отформатирована в любом случае, и данные на ней удалены.
Установочная USB флешка для UEFI системы
В том случае, если флешка будет использоваться для загрузки и установки Windows Server 2016 на сервере с поддержкой UEFI, на загрузочную флешку накладываются следующие требования:
- Минимальный размер USB флешки – 8 Гб
- Тип таблицы разделов флешки – GPT
- Файловая системе — FAT32
Итак, подключите USB флешку к компьютеру (в нашем примере это ПК с Windows 10), откройте командную строку с правами администратора, выполните команду DISKPART, в контексте которой выполните следующие команды:
Выведем список дисков, моем случае USB флешка имеет номер диска 1. Выберем ее.
Очистим содержимое флешки.
Преобразуем таблицу разделов в GPT:
Создадим новый раздел (размер не должен превышать 16 Гб):
create partition primary
Совет. Если размер USB флешки более чем 16 Гб, нужно создать раздел, размером до 16Гб:
create partition primary size=16000
Отформатируем раздел в ФС FAT32:
format fs=FAT32 quick
Назначим новому разделу букву диска:
Осталось завершить сеанс diskpart:
Скопируем файлы дистрибутива со смонтированного iso образа Windows Server 2016 на флешку (предполагаем, что iso образ смонтирован с буквой диска E:\).
xcopy e:\* m:\ /H /F /E
Установочная флешка c таблицей разделов MBR для BIOS и UEFI архитектур
Возможно создать установочную флешку с Windows Server 2016 с таблицей разделов MBR для BIOS и UEFI системе. К USB драйву предъявляются следующие требования:
- Минимальный размер USB флешки – 8 Гб
- Тип таблицы разделов– MBR
- Файловая системе — FAT32
Также запустите сессию diskpart и последовательно выполните команды:
Список дисков в системе:
Выбираем USB диск (в моем примере, Disk 1):
Создадим новый раздел размером не более 16 Гб. Если размер флешки меньше 16 Гб:
create partition primary
create partition primary size=16000
Отформатируем флешку в файловой системе FAT32:
format fs=FAT32 quick
Сделаем раздел активным и назначим букву диска M:
active
assign letter=M
Завершим работу diskpart командой exit и скопируем файлы дистрибутива на флешку:
xcopy e:\* m:\ /H /F /E
Размер файла Install.wim более 4 Гб
В том случае, если размер файла Install.wim более 4Гб, скопировать такой файл на флешку не получится, т.к. максимальный размер файла на файловой системе ограничен 4 Гб. В данной ситуации придется разбить wim файл на несколько более мелких файлов с помощью DISM:
dism /Split-Image /ImageFile:e:\sources\install.wim /SWMFile:m:\sources\install.swm /FileSize:4096
Примечание. Инструкции для создания загрузочных USB флешек для разных версия Windows: