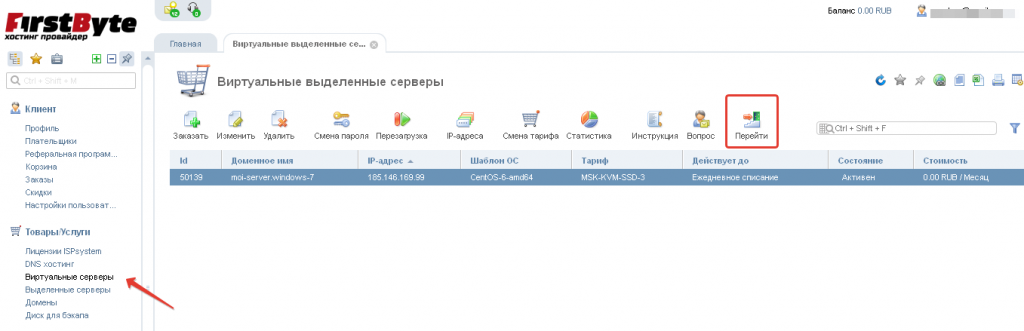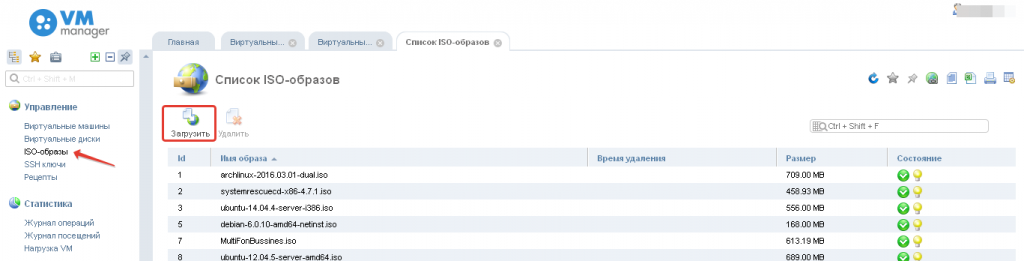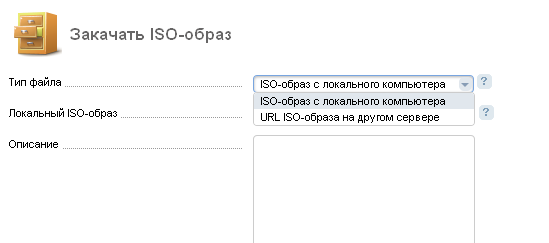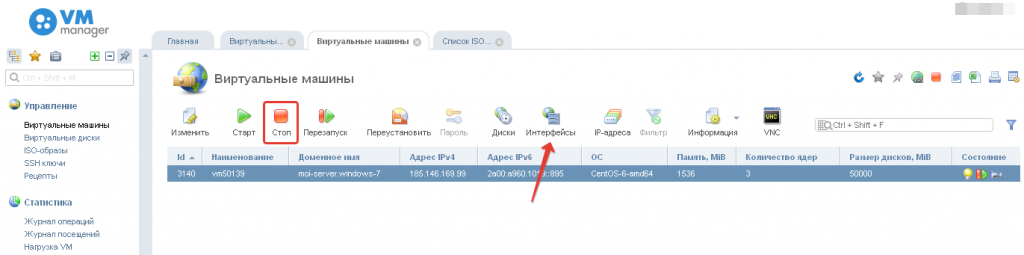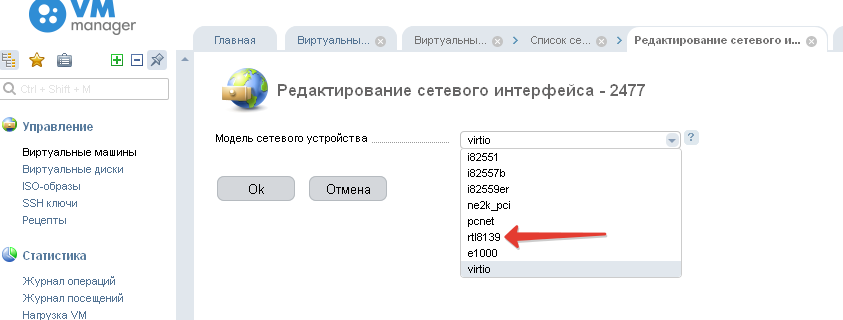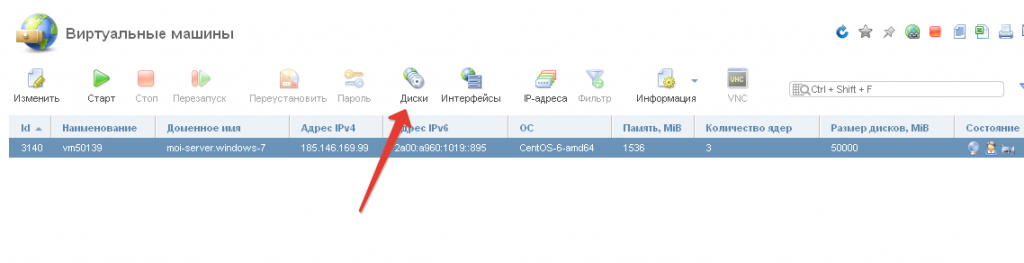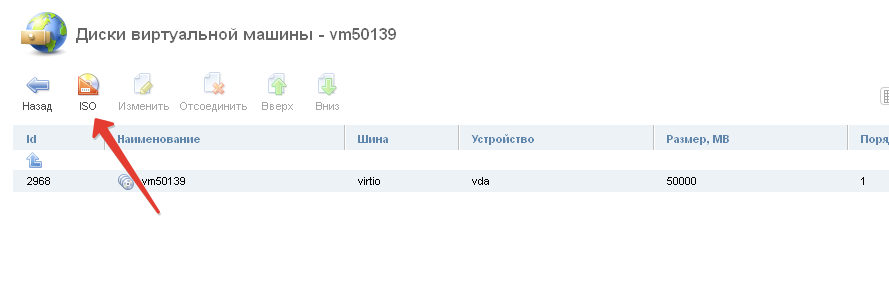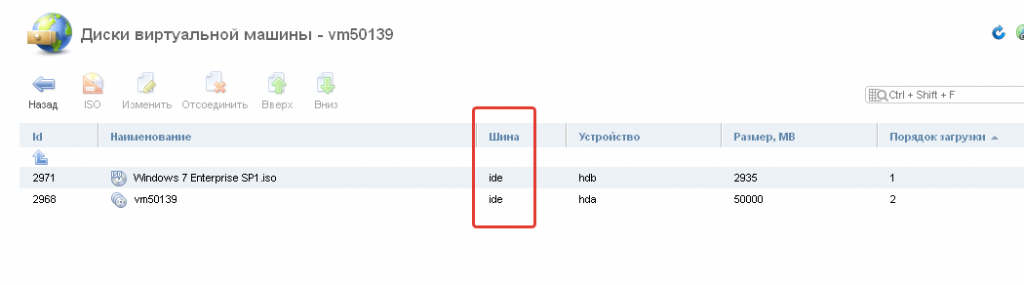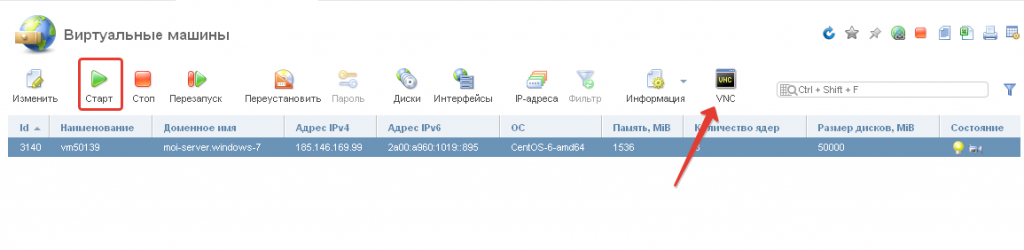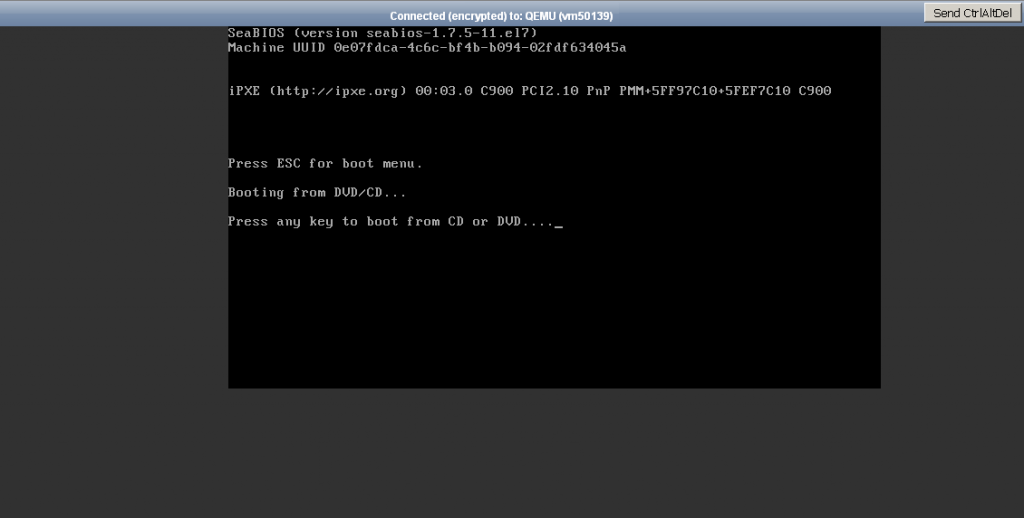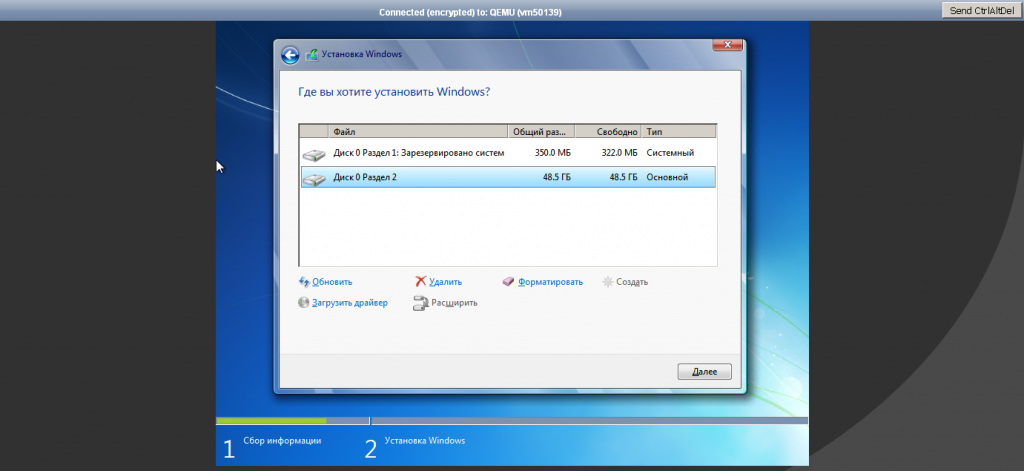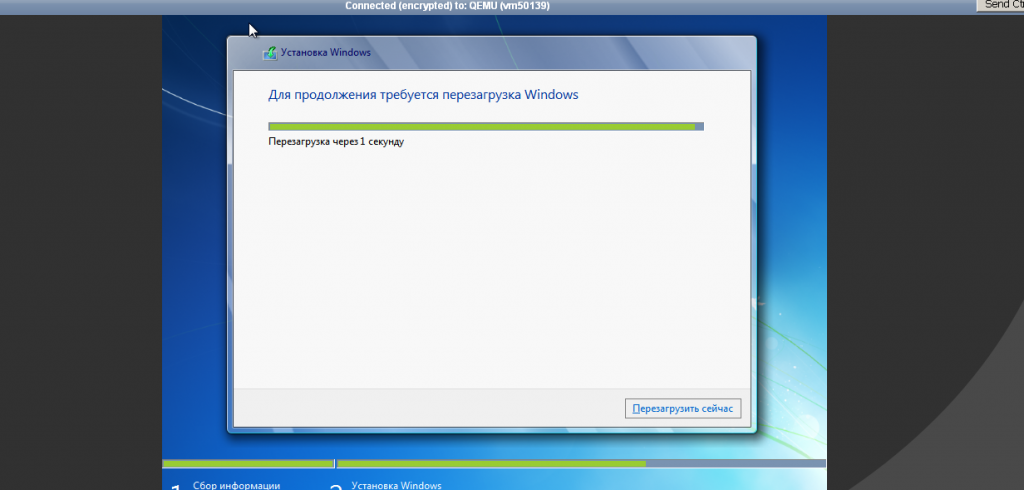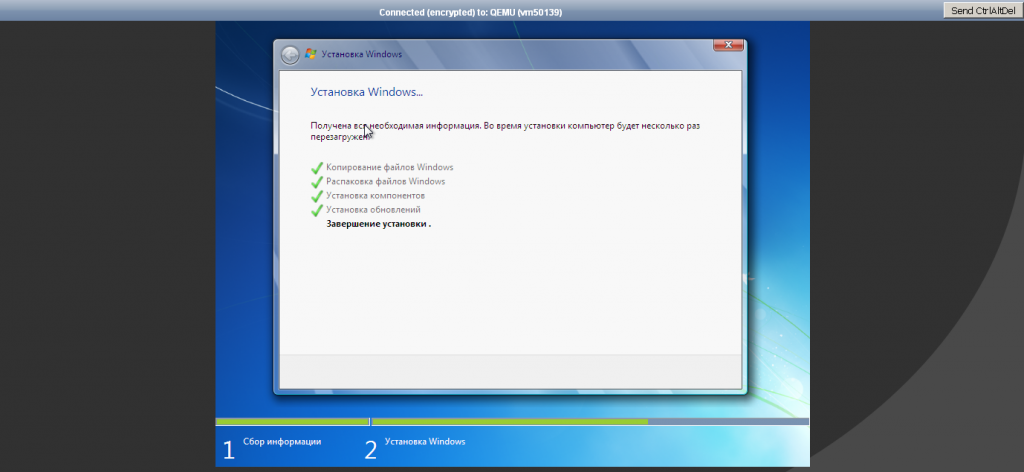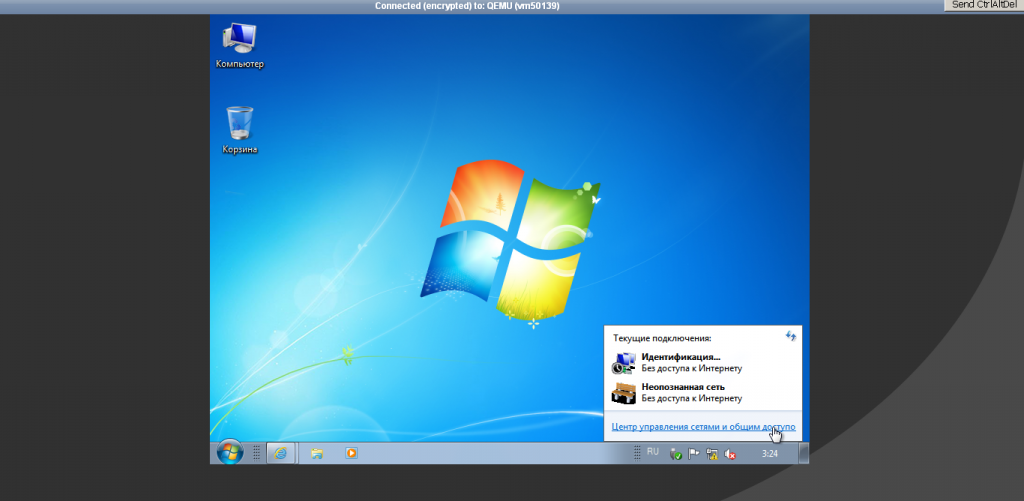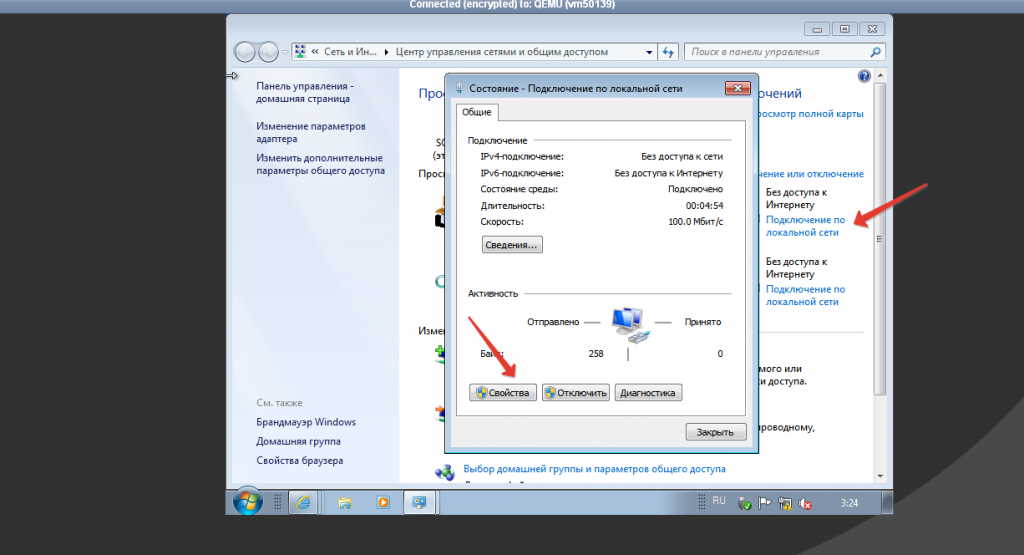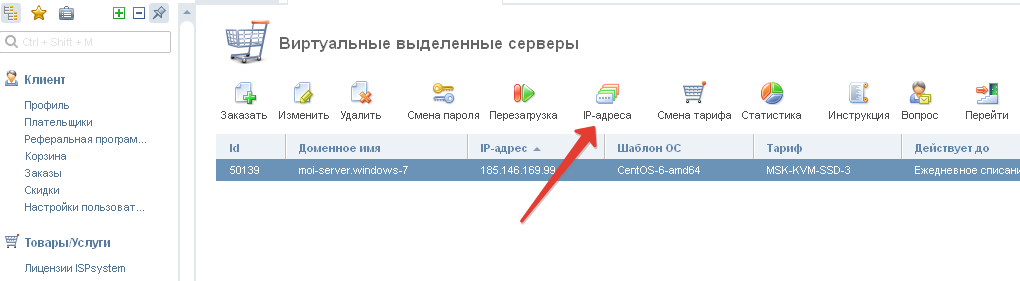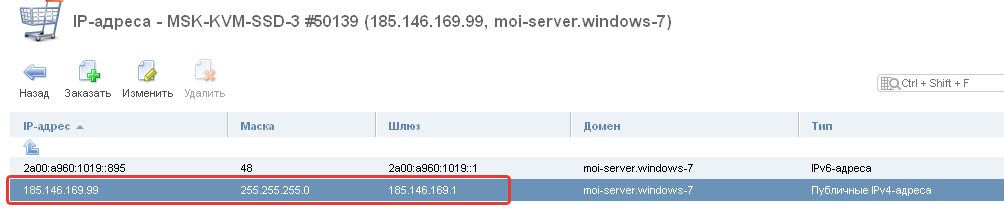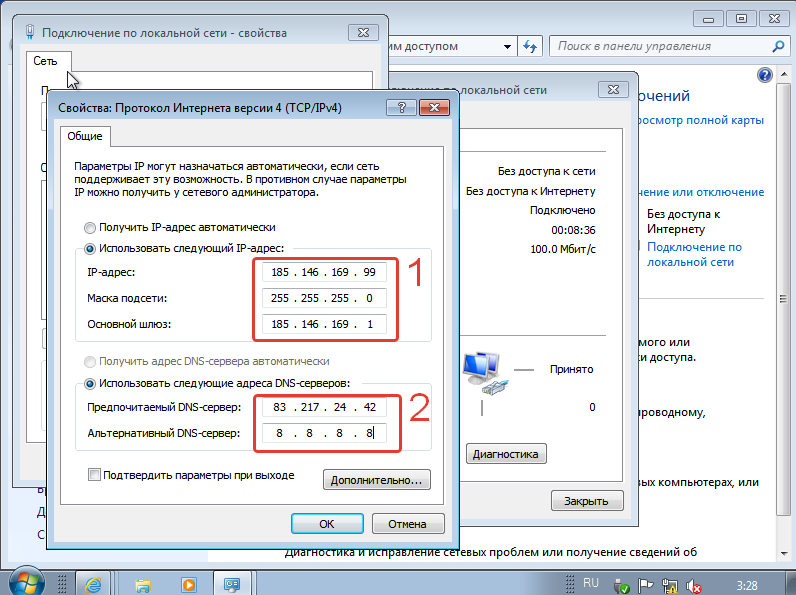- Как записать на флешку загрузочный ISO образ Windows 7 или 10
- Запись загрузочного ISO образа на флешку через UltraISO
- Запись загрузочного ISO образа на флешку через Rufus
- Как установить Windows 7 на VDS из своего ISO-образа?
- Инструкция по установке Windows 7 на виртуальный сервер FirstByte
- Загрузочная флешка с Windows 7 за 10 мин
- 1. Скачивание образа (дистрибутива) Windows 7
- Как выбрать редакцию виндовс
- 2. Скачивание программы RUFUS для создания загрузочной флешки
- 3. Создание загрузочной флешки с Windows 7 через Rufus
- 3.1 Настройка программы rufus
- 3.2 Запуск процесса создания
Как записать на флешку загрузочный ISO образ Windows 7 или 10
Самый простой вариант установки Windows это установка с компакт диска. Однако данный вариант не всегда доступен. На компьютере может не быть дисковода или под рукой нет загрузочного компакт диска.
В таких ситуациях может помочь обычная флешка. На флешку можно записать загрузочный ISO образ и потом использовать ее для установки Windows 7, Windows 10 или любой другой версии ОС.
Запись загрузочного ISO образа на флешку через UltraISO
Программа UltraISO является очень мощным решением для работы с образами дисков. С ее помощью можно создавать образы дисков с нуля или из реальных носителей, редактировать имеющиеся образы дисков, создавать виртуальные диски на компьютере или записывать образы дисков.
В общем UltraISO умеет делать с образами дисков практически все что угодно. Единственным ее недостатком данной программы является то, что она платная. Но, вы можете установить ее и использовать в течении бесплатного TRIAL периода. Скачать UltraISO можно на официальном сайте.
Итак, если вы решили использовать UltraISO для записи на флешку загрузочного ISO образа с Windows 7 или Windows 10, то вам сначала нужно открыть этот ISO образ. Для этого открываем меню «Файл» в UltraISO и выбираем вариант «Открыть».
После этого появится окно для выбора файла. В данном окне нужно найти загрузочный ISO файл с Windows 7 или Windows 10, который вы хотите записать на флешку, и выбрать его.
После этого содержимое загрузочного ISO образа появится в окне программы UltraISO.
Теперь подключите флешку к компьютеру, если она еще не подключена и ничего не трогая в структуре файлов, откройте меню «Самозагрузка». Здесь нужно выбрать вариант «Записать образ Жесткого диска».
В результате перед вами появится окно для записи загрузочного ISO образа на флешку. Здесь от вас не требуется почти никаких действий. Просто убедитесь, что в выпадающем меню «Disk Drive» выбрана именно та флешка, которую вы хотите использовать для записи ISO образа, и если все нормально, то нажмите на кнопку «Записать».
После нажатия на кнопку «Записать» появится предупреждение о том, что в результате записи загрузочного ISO образа все данные с флешки будут удалены. Для того чтобы продолжить нажмите на кнопку «Да».
После получения подтверждения программа UltraISO начнет процесс записи загрузочного образа ISO на флешку. После того, как этот процесс будет закончен, флешку можно отключать и приступать к установке Windows 7 или Windows 10 с использованием полученной загрузочной флешки.
Запись загрузочного ISO образа на флешку через Rufus
Альтернативой для UltraISO может быть программа Rufus. В отличие от UltraISO, программа Rufus полностью бесплатна и имеет очень узкую специализацию. Она предназначена исключительно для создания загрузочный флешек и карт памяти. Скачать Rufus можно на официальном сайте.
Для того чтобы записать на флешку загрузочный ISO образ с Windows 7 или Windows 10 с помощью Rufus вам необходимо подключить к компьютеру флешку, запустить программу и указать какую именно флешку нужно использовать.
Дальше выберите режим «ISO образ» и укажите путь к ISO файлу, который вы хотите записать на флешку.
После выбора загрузочного ISO файла появится два варианта записи флешки: Стандартная установка Windows и Windows to Go. Если вы хотите использовать загрузочную флешку для установки Windows, то выберите первый вариант.
После этого нажмите на кнопку «Старт» и дождитесь пока Rufus запишет на флешку загрузочный ISO образ с операционной системой Windows. После завершения записи флешку можно будет использовать для установки Windows.
Создатель сайта comp-security.net, автор более 2000 статей о ремонте компьютеров, работе с программами, настройке операционных систем.
Большое спасибо! Очень выручили! Запустил Rufus Portable и записал нужный образ без танцев с бубном и не беспокоясь за лицензию! Всего вам доброго!
Уважаемый Admin, вы только не смейтесь. Я хочу узнать, можно ли создать образ рабочего диска с установленной ОС, с программами, документами на флешке. И потом в случае чего загрузиться с данной флешки и восстановить все программы и документы.
Для меня вопрос имеет место быть по простой причине — везде речь идёт о загрузочных дисках ОС, а мне желательно иметь образ всего диска с программами и документами. И возможностью в случае обрушения — восстановления их работоспособности.
Есть много программ, которые позволяют делать образ системного раздела и потом, в случае необходимости, восстановить систему из этого образа. Например, для этого можно использовать Acronis True Image, но она платная. Возможно есть и бесплатные программы, нужно поискать.
Как установить Windows 7 на VDS из своего ISO-образа?
В этой инструкции демонстрируется, как установить Windows из ISO-образа, на примере Windows 7 Enterprise SP1. Для установки ОС Windows Server 2012 можно воспользоваться автоматической установкой при заказе в биллинге (лицензия платная), поэтому вопрос ‘как на vds установить сервер’ в данной инструкции не описывается. Однако, данную инструкцию можно использовать для установки любой ОС семейства Windows, последовательность действий остаётся неизменной.
Инструкция по установке Windows 7 на виртуальный сервер FirstByte
Установленная ОС Windows 7 занимает в среднем около 14 GB места на диске, поэтому стоит выбирать подходящий для этого тариф, например, начиная с MSK-KVM-SSD-3 или MSK-KVM-SAS-3, учитывайте, что вам может понадобиться место ещё и под свои нужды.
Установка Windows с ISO-образа возможна только после активации сервера, поэтому сначала нам нужно заказать сервер с, например, Centos 6, потому что данная ОС быстрее всех устанавливается.
Заходим в биллинг, во вкладку виртуальные серверы, выбираем свой VDS, жмём Перейти.
Попав в панель управления сервером, мы заходим в раздел ISO-образы, жмём Загрузить.
Загружаем свой образ ОС Windows 7 либо с локального компьютера, либо по ссылке.
После начала загрузки надо дождаться её завершения. В зависимости от размера образа и скорости вашего интернет-соединения на загрузку может потребоваться продолжительное время. После загрузки образ появится в списке всех образов, ISO-образ не проверяется после загрузки на валидность. Образ автоматически удаляется через сутки после загрузки.
По окончании успешной загрузки образа переходим в меню «Виртуальные машины», выбираем необходимый VDS и временно останавливаем его кнопкой «Стоп», после чего нажимаем кнопку «Интерфейсы».
Находясь во вкладке «Интерфейсы», меняем virtio на rtl8139, как показано на скриншоте. Жмём Ок и возвращаемся в панель управления. (Данная информация актуальна только для ОС семейства Windows, при установке других ОС ничего в данном пункте менять не нужно)
Теперь заходим в пункт «Диски».
Выбираем из списка свой образ Windows 7. Жмём ок. (Название образа может отличаться от названия на скриншоте)
Находясь в пункте «Диски», также переводим шины из режима Virtio в режим IDE. Примерно так должен выглядеть пункт после подключения образа ISO и всех произведённых изменений.
Выходим из пункта «Диски», включаем сервер кнопкой «Старт», заходим в VNC. (Лучше всего для работы через VNC подходит браузер Chrome)
Видим экран загрузки, жмём любую кнопку, что бы началась загрузка с диска. Установка началась.
После загрузки мы увидим диск и его логическую разбивку. Необходимо удалить все логические диски, чтобы осталось незанятое пространство. После этого создаем новый логический диск. Жмём далее.
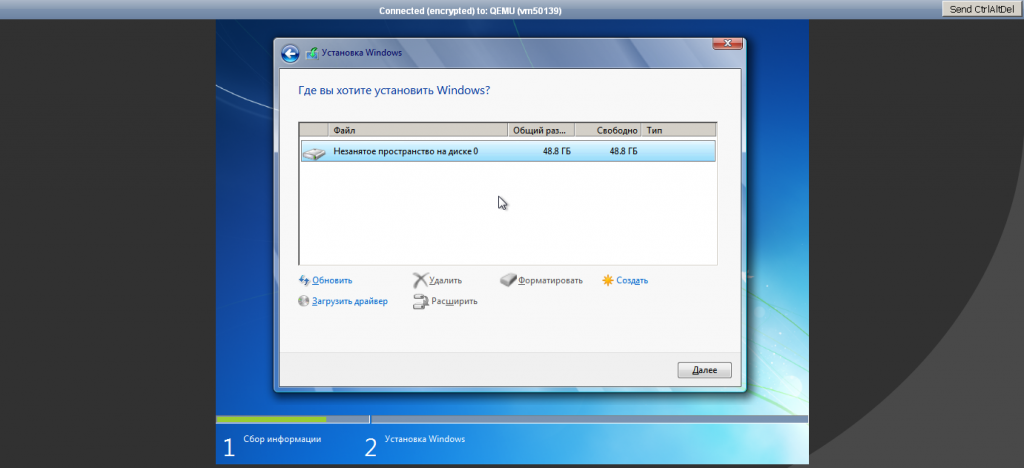
Началась подготовка файлов к установке, по окончанию потребуется перезагрузка.
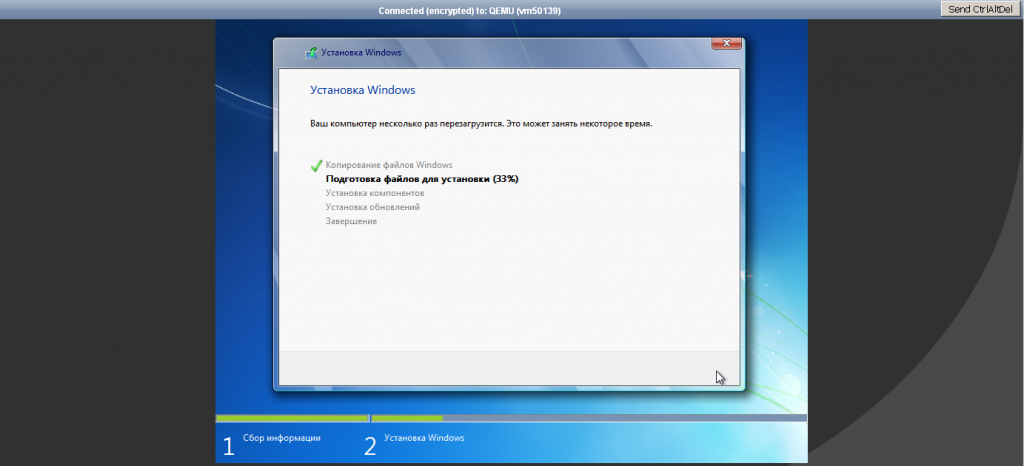
Сервер перезагрузится автоматически. Вам всего лишь необходимо будет обновить вкладку с окном VNC в браузере. (Процесс перезагрузки не моментальный и занимает порядка 20 секунд)
Операционная система загрузится вновь, для того чтобы завершить установку файлов.
Далее вас попросят указать логин, пароль, выставить время. И вот мы попадаем на рабочий стол. В правом нижнем углу видим значек сетевого подключения, жмём на него.
Заходим в центр управления сетями и общим доступом.
Выбираем пункт подключение по локальной сети. Заходим в Свойства.
Выбираем пункт «Протокол интернета версии 4». Заходим в Свойства данного пункта.
В появившемся окне необходимо указать IP-адрес вашей VDS, маску, шлюз и DNS, для получения данной информации возвращаемся в биллинг.
Заходим во вкладку IP-адреса.
Видим интересующую нас информацию.
Возвращаемся в свойства «Протокол интернета версии 4». В строки отмеченные рамкой №1, вводим свои данные из биллинга. (Данная информация может отличаться от той, что на скриншоте)
DNS необходимо указать теже, что и на скриншоте (рамка №2):
83.217.24.42 и 8.8.8.8, жмём Ок.
После этого можно открыть браузер и убедиться, что интернет работает. Возможно может потребоваться перезагрузка Windows 7.
Загрузочная флешка с Windows 7 за 10 мин
Подписчикам канала — бесплатная помощь по компьютерным вопросам. Задать вопрос можно на странице
Инструкция о том, как быстро и просто сделать загрузочную флешку с Windows 7 через программу rufus для установки виндовс семерки на компьютер или ноутбук. Максимальная, Профессиональная, Домашняя, Начальная
Данная инструкция поможет сделать загрузочную (установочную) флешку , для установки Windows 7 на компьютер и ноутбук. Также данная загрузочная флешка подойдет для восстановления Windows в случае проблем с загрузкой.
1. Скачивание образа Windows
2. Скачивание программы для создания загрузочной флешки
3. Создание загрузочной флешки
Загрузочная флешка с Windows 7 — это флешка с записанной на нее программой для установки или восстановления Windows 7 при ошибках в работе или проблемами с загрузкой.
Эта инструкция поможет сделать загрузочную флешку с любой редакцией Windows 7:
- Starter (Начальная)
- Home Basic (Домашняя)
- Home Premium (Домашняя расширенная)
- Enterprise (Корпоративная)
- Professional (Профессиональная)
- Ultimate (Максимальная)
1. Скачивание образа (дистрибутива) Windows 7
Первым шагом вам необходимо выбрать и скачать нужный образ (дистрибутив) Windows для записи его на загрузочную флешку в формате ISO. Скачать оригинальный образ Windows 7 можно на нашем сайте или на любом другом.
Как выбрать редакцию виндовс
Если не знаете что выбрать, то для дома выбирайте Домашнюю или Домашнюю Базовую . Либо если покупали компьютер или ноутбук с установленной виндовс, то на корпусе должна быть наклейка с той редакцией, которая вам нужна.
В итоге , у вас должен быть скачан ISO образ.
2. Скачивание программы RUFUS для создания загрузочной флешки
Для созданию загрузочной флешки, вам понадобиться программа, которая запишет скачанный вами ISO образ на флешку и сделает ее загрузочной для последующей загрузки с нее.
Загрузить Rufus можно с нашего сервера или с официального сайта https://rufus.ie/ru_RU.html Версия программы 3.4 Русскоязычная.
Через rufus можно создать загрузочные флешки для установки Windows 7 на MBR раздел.
3. Создание загрузочной флешки с Windows 7 через Rufus
Итак, на данном шаге у вас должен быть скаченный образ Windows 7 и программа Rufus .
Для начала нам нужно запустить программу и выбрать необходимые параметры.
3.1 Настройка программы rufus
наведите для запуска gif анимации
Запускаем программу и видим настройки:
- Устройство — ту флешку на которую будем делать загрузочной. Объем флешки не менее 4 Гб. Все данные на флешке будут удалены.
- Метод загрузки — нажмите ВЫБРАТЬ и выберите скаченный вами образ Windows 7.
- Схема раздела — MBR. Остается по умолчанию. Означает, что установить можно только на схему разделов MBR на жестком диске. Если вы устанавливаете семерку на диск, где была десятка или восьмерка, то сначала необходимо удалить все разделы на жестком диске и затем создать разделы.
- Целевая система — BIOS (или UEFI — CSM). Означает что с флешки можно будет загрузиться только в обычном режиме (не в UEFI)! Если у вас компьютер или ноутбук загружается в UEFI то необходимо настроить Биос работу через CSM вместо UEFI.
- Новая метка тома — название флешки после форматирования. Можно ввести любое название на английском.
- Файловая система и Размер кластера — оставляем без изменений.
- Статут — показывает ход работы.
По сути нам нужно из этих настроек выбрать только флешку и образ Windows 7.
3.2 Запуск процесса создания
После выбора образа Статус покажет что все готово к началу создания загрузочной флешки. Нажимаем СТАРТ .
Ждем 10 минут и наша загрузочная флешка с Windows 7 готова. Приятного пользования.