- Установка Linux Ubuntu 20.04 рядом с Windows 10 Pro на один SSD при наличии HDD
- Все должно быть в одном режиме: УЕФИ, загрузчики, системы.
- Как установить Ubuntu как вторую систему рядом с Windows.
- Требования
- Шаг 1. Подготовьте компьютер под управлением Windows для двойной загрузки
- Шаг 2. Установите Ubuntu с двойной загрузкой Windows
Установка Linux Ubuntu 20.04 рядом с Windows 10 Pro на один SSD при наличии HDD
Доброго времени суток, форумчане Впервые буду знакомиться и работать с Linux и постепенно привыкать к нему) Есть ноут с 16Gb оперы, SSD на 126Gb и HDD на 1Tb SSD разбит пополам и на одной половине стоит Windows 10, на другую мечтаю поставить Linux HHD хотелось бы оставить для игр, файлов и программ Подскажите, правильно ли так поступить с таким конфигом по железкам и как лучше в таком случае разметить диски при установке Linux? Если нет, то как поступить? Необходимы именно две ОС на ноутбуке по ряду причин Нашел приблизительный ответ на этот вопрос, но задавался он почти 4 года назад Заранее спасибо за помощь Всем добра)
При установке НЕ выбирай автоматическую разметку диска. Выбирай ручную.
Если BIOS+MBR — просто укажи использовать раздел под Linux как корень /
Если UEFI+GPT — тоже самое, что и выше, но дополнительно придется примонтировать загрузочный EFI-раздел (он у тебя уже должен быть). Укажи на него и выбери Использовать как системный раздел EFI или что-то типа того. Но убедись, что установщик не собирается его отформатировать (в таблице разделов есть галочка для этого) иначе линух будет грузиться, а винда — нет.
При любом раскладе проверь чтоб загрузчик ставился на SSD, а не на HDD или еще на какую-нибудь жопу.
В принципе, все. Swap убунта сделает файлом. Если не сделает, то ты в любой момент сможешь сделать его сам. Переустанавливать ничего не придется.
Все должно быть в одном режиме: УЕФИ, загрузчики, системы.
как лучше в таком случае разметить диски при установке Linux?
Не мудрить. По умолчанию современная *бунту ставится в один раздел. Так и поступить.
В инсталяторе убунты при установке там будет что-то типа «Установить Ubuntu рядом с Windows 10». Причем он сам правильно положет efi файлы в тот efi раздел созданный вендой.
Вон выше andytux все правильно написал, убунта сама ставится как нужно рядом с виндой, может даже урезать NTFS раздел если нет свободного места.
Как установить Ubuntu как вторую систему рядом с Windows.
Из этого туториала Вы узнаете, как выполнить установку Ubuntu 20.04 , Ubuntu 19.04 , Ubuntu 18.10 или Ubuntu 18.04 в режиме двойной загрузки с предварительно установленой операционной системой ОС…
Из этого туториала Вы узнаете, как выполнить установку Ubuntu 20.04 , Ubuntu 19.04 , Ubuntu 18.10 или Ubuntu 18.04 в режиме двойной загрузки с предварительно установленой операционной системой ОС Windows 10 .
В этом руководстве предполагается, что на вашем компьютере предустановлена ОС Windows 10 или более старая версия Microsoft Windows, например Windows 8.1 или 8 .
Если ваше оборудование использует UEFI, вам следует изменить настройки EFI и отключить функцию безопасной загрузки .
Если на вашем компьютере не установлена другая операционная система, и вы планируете использовать вариант Windows вместе с Ubuntu , вам следует сначала установить Windows, а затем продолжить установку Ubuntu.
В этом конкретном случае на этапах установки Windows при форматировании жесткого диска на диске должно быть выделено свободное пространство размером не менее 20 ГБ, чтобы позднее использовать его в качестве раздела для установки Ubuntu.
Требования
Загрузите Ubuntu ISO-образ в соответствии с архитектурой вашей системы, используя следующую ссылку:
Шаг 1. Подготовьте компьютер под управлением Windows для двойной загрузки
1. Первое, о чем вам нужно позаботиться, – это освободить место на жестком диске компьютера, если система установлена на одном разделе.
Войдите на свой компьютер Windows с учетной записью администратора и щелкните правой кнопкой мыши в меню «Пуск» -> « Командная строка» (Admin), чтобы войти в командную строку Windows.
Подготовка Windows к двойной загрузке с Ubuntu

2. Попав в CLI , введите diskmgmt.msc и должна будет открыться утилита управления дисками . Отсюда щелкните правой кнопкой мыши по C: разделу и выберите «Уменьшить объем» , чтобы изменить его размер.

3. В поле C: «Сжатие» введите значение для уменьшения размера в МБ (используйте не менее 20000 МБ в зависимости от размера раздела C: ) и нажмите «Уменьшить», чтобы начать изменение размера раздела, как показано ниже (значение «Сжатие пространства снизу» ниже и используется только в демонстрационных целях).
Как только пространство будет изменено, вы увидите новое нераспределенное пространство на жестком диске. Оставьте его по умолчанию и перезагрузите компьютер, чтобы продолжить установку Ubuntu.


Шаг 2. Установите Ubuntu с двойной загрузкой Windows
4. Для этой статьи мы будем устанавливать Ubuntu 19.04 вместе с двойной загрузкой Windows (для установки можно использовать любой выпуск Ubuntu). Перейдите по ссылке на скачивание из описания темы и получите образ Ubuntu Desktop 19.04 ISO .
Запишите образ на DVD-диск или создайте загрузочный USB-накопитель с помощью такой утилиты, как Universal USB Installer (BIOS-совместимый) или Rufus (UEFI-совместимый).
Поместите USB-накопитель или DVD-диск в соответствующий привод, перезагрузите компьютер и дайте команду BIOS/UEFI загрузиться с DVD/USB, нажав специальную клавишу (обычно F12 , F10 или F2 в зависимости от пк).
После загрузки носителя на вашем мониторе должен появиться новый экран grub. В меню выберите Install Ubuntu и нажмите Enter, чтобы продолжить

5. После завершения загрузки загрузочного носителя в ОЗУ вы получите полностью функциональную систему Ubuntu.
На панели запуска нажмите на второй значок сверху, Install Ubuntu 19.04 LTS, и запустится утилита установки. Выберите язык, который хотите выполнить, и нажмите кнопку «Продолжить» , чтобы продолжить.

6. Затем выберите первый вариант «Нормальная установка»(“Normal Installation”) и снова нажмите кнопку “Continue”(«Продолжить») .

7. Теперь пришло время выбрать тип установки. Вы можете установить Ubuntu вместе с Windows Boot Manager, опция, которая автоматически позаботится обо всех шагах раздела.
Используйте эту опцию, если вам не нужна индивидуальная схема разделов. Если вам нужен собственный макет раздела, установите флажок «Что-то еще»(Something else) и нажмите кнопку «Продолжить» , чтобы продолжить.
При двойной загрузке следует избегать использования опции «Стереть диск и установить Ubuntu», потому что это потенциально опасно и уничтожит ваш диск.

8. На этом шаге мы создадим наш собственный макет раздела для Ubuntu. В этом руководстве рекомендуется создать два раздела, один для root , а другой home – для данных учетных записей и без раздела swap (используйте раздел подкачки, только если у вас ограниченные ресурсы ОЗУ или вы используете быстрый SSD).
Чтобы создать первый раздел root – выберите раздел «Свободное пространство»(“free space”) – (уменьшенное пространство в Windows, созданное ранее) и нажмите + значок ниже. В настройках раздела используйте следующие конфигурации и нажмите OK, чтобы применить изменения:
- Размер = не менее 20000 МБ
- Тип для нового раздела = Основной
- Место для нового раздела = Начало
- Использовать как = файловую систему EXT4
- Точка монтирования = /
- Size = не менее 20000 MB
- Type for the new partition = Primary
- Location for the new partition = Beginning
- Use as = EXT4 journaling file system
- Mount point = /


Создайте home раздел, выполнив те же действия, что и выше. Используйте все доступное свободное пространство, оставшееся для размера домашнего раздела. Настройки раздела должны выглядеть так:
- Размер = все оставшееся свободное пространство
- Тип для нового раздела = Основной
- Место для нового раздела = Начало
- Использовать как = файловую систему EXT4
- Точка монтирования = / home
- Size = все оставшееся свободное пространство
- Type for the new partition = Primary
- Location for the new partition = Beginning
- Use as = EXT4 journaling file system
- Mount point = /home

9. По завершении нажмите кнопку «Установить сейчас»(Install Now) , чтобы применить изменения к диску и начать процесс установки.
Должно появиться всплывающее окно, информирующее вас о месте подкачки. Проигнорируйте предупреждение, нажав на кнопку Продолжить(Continue).
Затем новое всплывающее окно спросит вас, согласны ли вы с внесением изменений на диск. Нажмите Продолжить(Continue), чтобы записать изменения на диск, и процесс установки начнется.

10. На следующем экране настройте физическое местоположение вашей машины, выбрав город на карте. Когда закончите, нажмите Продолжить, чтобы двигаться вперед.
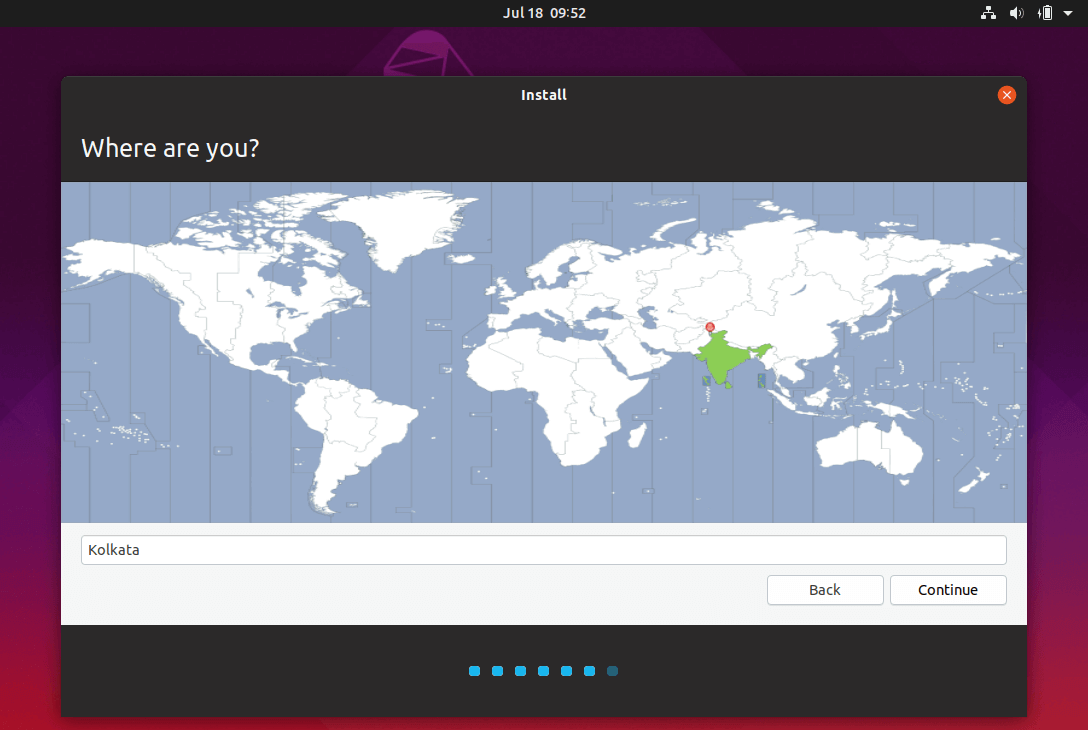
11. Выберите имя пользователя и пароль для учетной записи администратора sudo , введите имя для своего компьютера и нажмите Продолжить»(Continue), чтобы завершить установку.
Это все параметры, необходимые для настройки установки Ubuntu . С этого момента процесс установки будет автоматическим.

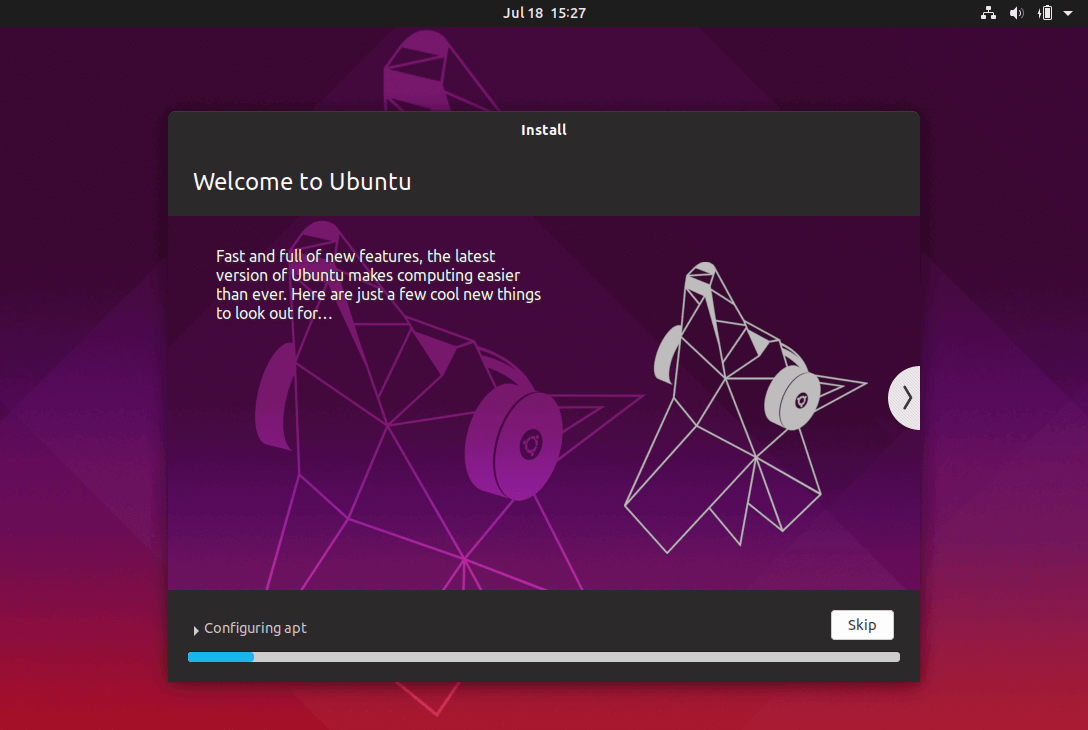
12. После завершения процесса установки нажмите кнопку «Перезагрузить сейчас»(Restart Now) , чтобы завершить установку.
Машина перезагрузится в меню Grub, где в течение десяти секунд вам будет предложено выбрать, какую ОС вы хотите использовать дальше: Ubuntu 19.04 или Microsoft Windows.
Ubuntu обозначена как ОС по умолчанию для загрузки. Таким образом, просто нажмите клавишу Enter или подождите, пока истечет время ожидания в 10 секунд.


13. После завершения загрузки Ubuntu войдите в систему с учетными данными, созданными в процессе установки, и наслаждайтесь. Ubuntu обеспечивает поддержку файловой системы NTFS автоматически, так что вы можете получить доступ к файлам из разделов Windows, просто нажав на Том Windows.


Это оно! Если вам нужно вернуться в Windows , просто перезагрузите компьютер и выберите Windows в меню Grub .






