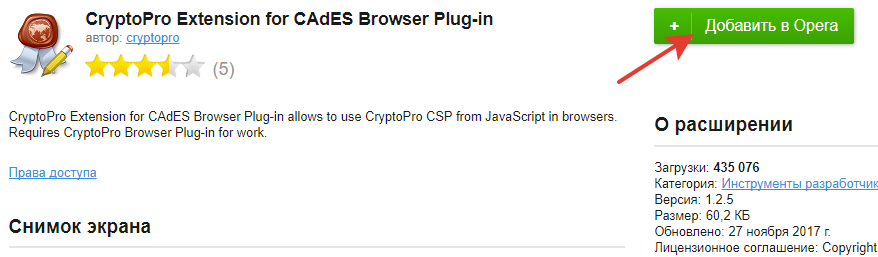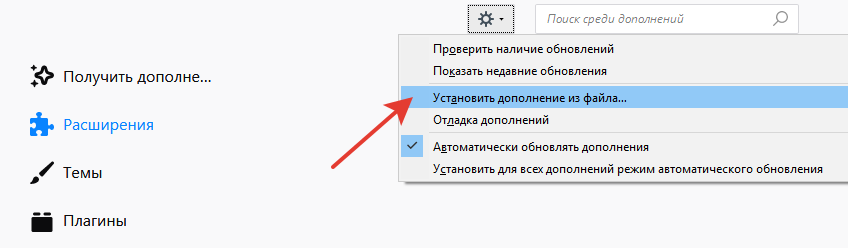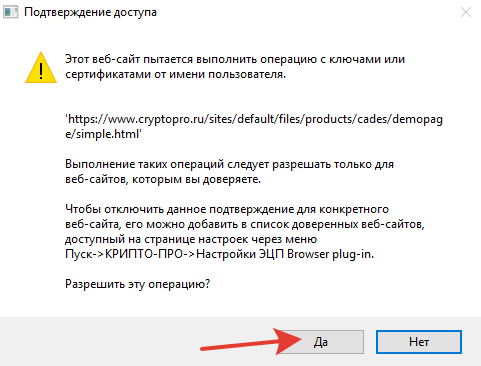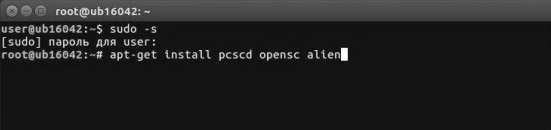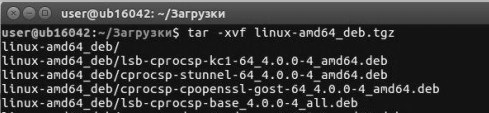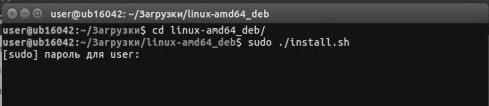Установка КриптоПро ЭЦП Browser plug-in в *nix
1. Для работы КриптоПро ЭЦП Browser plug-in требуется установленный КриптоПро CSP версии 4.0 и выше. Дистрибутив и инструкцию по установке можно получить по ссылке.
Для работы КриптоПро ЭЦП Browser plug-in обязательна установка пакетa cprocsp-rdr-gui-gtk и отсутствие установленного пакета cprocsp-rdr-gui.
2. Скачайте и распакуйте архив с КриптоПро ЭЦП Browser plug-in. Архивы можно скачать по следующим ссылкам:
3. Установите пакеты cprocsp-pki-cades и cprocsp-pki-plugin из архива. В дистрибутивах семейства Debian необходимо конвертировать пакеты из формата rpm в deb. Для этого можно использовать утилиту alien. При использовании некоторых 64-битных версий КриптоПро CSP для rpm дистрибутивов потребуется указать флаг —nodeps.
4. Дальнейшие настройки различаются в зависимости от используемого браузера.
- Браузер Chrome(Сhromium Gost): запустите браузер и дождитесь оповещения об установленном расширении «CryptoPro Extension for CAdES Browser Plug-in». Включите это расширение. Если на Вашем компьютере ранее уже выполнялась установка КриптоПро ЭЦП Browser plug-in, а потом он был удален, потребуется отдельно установить расширение. Для этого перейдите по ссылке и установите расширение из интернет-магазина Chrome.
Браузер Opera или Яндекс.Браузер: расширение доступно по ссылке.
Браузер Firefox: скачайте расширение по ссылке и установите в браузер самостоятельно.
5. Проверьте корректность установки на странице проверки плагина. Для этого в открывшемся окне подтвердите доступ путем нажатия кнопки «Да».
Если установка КриптоПро ЭЦП Browser plug-in прошла успешно, появится окно с надписью «Плагин загружен», указанием его версии и используемой Вами версии КриптоПро CSP.
Источник
Установка плагина cryptopro linux
Далее описан процесс настройки и проверки работоспособности на примере Ubuntu 20.04 LTS
1. Установка КриптоПро CSP версии 5.0.
1.1. Выполните регистрацию на сайте нашей компании. Если Вы уже зарегистрированы – выполните вход (необходимо ввести адрес электронной почты и пароль, которые Вы указывали при регистрации).
1.3. Ознакомьтесь с условиями лицензионного соглашения и нажмите кнопку «Я согласен с лицензионным соглашением. Перейти к загрузке».
1.4. Нажмите кнопку «Скачать для Linux», для загрузки дистрибутива актуальной версии КриптоПро CSP.
1.5. Распакуйте загруженный архив: tar -xvf linux-amd64_deb.tgz && cd linux-amd64_deb
1.6. Установите основные пакеты КриптоПро CSP: sudo ./install.sh
1.7. Установите дополнительные пакеты:
2.1. Установка «облачного» сертификата электронной подписи (через графический интерфейс пользователя).
2.1.1. Запустите приложение «Инструменты КриптоПро»: /opt/cprocsp/bin/amd64/cptools
2.1.2. Перейдите на вкладку «Облачный провайдер».
2.1.3. Укажите адрес сервера авторизации (1) и сервера DSS (2). Данные адреса необходимо получить в организации, предоставившей Вам «облачный» сертификат электронной подписи. Поле «Уникальное имя» (3) заполнится автоматически. Затем нажмите кнопку «Установить сертификаты» (4).
Обратите внимание! Если на вкладке «Облачный провайдер» уже будут указаны адреса https://dss.cryptopro.ru/STS/oauth и https://dss.cryptopro.ru/SignServer/rest (адреса тестового сервиса электронной подписи DSS, который не предназначен для хранения квалифицированных сертификатов электронной подписи и выполнения юридически значимых операций) — необходимо открыть выпадающий список под кнопкой «Выберите сервер» и выбрать пункт «Использовать новый сервер».
2.1.4. Введите логин пользователя для доступа к «облачному» сертификату, а затем нажмите кнопку «ОК».
2.1.5. Введите пароль пользователя для доступа к «облачному» сертификату, а затем нажмите кнопку «ОК».
2.1.6. При появлении уведомления о необходимости подтвердить операцию входа – выберите один из доступных методов аутентификации.
2.1.7. После этого Вы будете возвращены к интерфейсу программы «Инструменты КриптоПро». Чуть ниже кнопки «Установить сертификаты» появится уведомление об успешной установке.
2.2. Установка «облачного» сертификата электронной подписи (без использования графического интерфейса пользователя).
2.2.1. Выполните команду:
/opt/cprocsp/bin/amd64/csptest -cloud -register -login -save -unique -auth -rest -user -password
— — идентификатор сервера DSS. Можете задать любой, удобный для Вас идентификатор;
— — адрес сервера авторизации (необходимо получить в организации, предоставившей Вам «облачный» сертификат электронной подписи);
— — адрес сервера DSS (необходимо получить в организации, предоставившей Вам «облачный» сертификат электронной подписи);
— — логин пользователя для доступа к «облачному» сертификату;
— пароль пользователя для доступа к «облачному» сертификату.
2.2.2. Появление статуса [ErrorCode: 0x00000000] означает, что установка была выполнена успешно.
Обратите внимание! Установку сертификатов без использования графического интерфейса можно выполнить только в случае, если операция входа в центр идентификации DSS не требует вторичной аутентификации.
3.1. Проверка работоспособности (через графический интерфейс пользователя).
3.1.1. Перейдите на вкладку «Создание подписи».
3.1.2. Выберите Ваш «облачный» сертификат из списка (1), выберите любой файл для подписи (2) и нажмите кнопку «Подписать» (3).
3.1.3. Повторите действия из п. 2.1.4 – 2.1.6.
3.1.4. В случае успешного формирования подписи чуть ниже кнопки «Подписать» появится уведомление об успешном создании подписи.
3.2. Проверка работоспособности (без использования графического интерфейса пользователя).
3.2.1. Выполните команду:
/opt/cprocsp/bin/amd64/cryptcp -sign /path/to/file /path/to/signature.sig –q
— /path/to/file – путь до подписываемого файла;
— /path/to/signature.sig – путь до подписанного файла.
3.2.2. Если у Вас установлено несколько сертификатов электронной подписи – после выполнения команды нужно будет ввести порядковый номер требуемого сертификата.
3.2.3. Появление статуса [ErrorCode: 0x00000000] означает, что файл был успешно подписан.
Обратите внимание! Подписать файл без использования графического интерфейса можно только в случае, если операции входа и подписи не требует вторичной аутентификации.
Источник
Установка плагина cryptopro linux
Для обеспечения работы с электронными ключами Rutoken в ОС семейства Linux необходимо установить:
1. КриптоПро CSP
2. Пакеты из состава дистрибутива КриптоПро CSP : cprocsp-rdr-pcsc, cprocsp-rdr-rutoken
3. Для Rutoken S дополнительно нужен драйвер. Либо с сайта производителя https://www.rutoken.ru/support/download/nix/ , либо из состава дистрибутива КриптоПро CSP — ifd-rutokens
Важно!
Для работы электронных идентификаторов Rutoken должны быть установлены:
В DEB -based системе: библиотека libccid не ниже 1.4.2, пакеты pcscd и libpcsclite1.
В RPM-based системе: пакеты ccid, pcscd и pcsc-lite.
Ниже приведены примеры установки пакетов пользователем, имеющим права администратора ( root ). В противном случае, в начале команды следует поставить « sudo », например:
Устанавливаем драйвер Rutoken для DEB — based и RPM — based систем ( только для RUTOKEN S ):
Устанавливаем КриптоПро CSP для DEB — based и RPM — based систем:
Для обоих систем
Устанавливаем модуль поддержки PCSC-считывателей для DEB — based и RPM — based систем (доп. пакет):
root@ubuntu :# dpkg –i cprocsp-rdr-pcsc
Устанавливаем модуль поддержки Rutoken для DEB — based и RPM — based систем (доп. пакет):
root@ubuntu :# dpkg –i cprocsp-rdr-rutoken
root@ubuntu :# rpm –i cprocsp-rdr-rutoken
После подключения считывателя проверим определяет ли его система:
root@ubuntu :# /opt/cprocsp/bin/amd64/csptest –card –enum
Aktiv Rutoken ECP 00 00
Total: SYS: 0.000 sec USR: 0.000 sec UTC: 0.240 sec
[ ErrorCode : 0 x 00000000]
Просмотр списка настроенных считывателей:
root@ubuntu :# /opt/cprocsp/sbin/amd64/cpconfig -hardware reader -view
Nick name: Aktiv Rutoken ECP 00 00
Connect name:
Reader name: Aktiv Rutoken ECP 00 00
Nick name: FLASH
Connect name:
Reader name: FLASH
Nick name: HDIMAGE
Connect name:
Reader name: HDIMAGE
Для тестирования создадим самоподписанный сертификат с закрытым ключом:
# /opt/cprocsp/bin/amd64$ ./csptestf -keyset -newkeyset -makecert -cont ‘\\.\Aktiv Rutoken ECP 00 00\test’ -keytype exchange
CSP (Type:80) v4.0.9019 KC1 Release Ver:4.0.9963 OS:Linux CPU:AMD64 FastCode:READY:AVX.
AcquireContext: OK. HCRYPTPROV: 34026883
GetProvParam(PP_NAME): Crypto-Pro GOST R 34.10-2012 KC1 CSP
Container name: «test»
Exchange key is not available.
Attempting to create an exchange key.
an exchange key created.
Subject/Issuer: E=test@cryptopro.ru, CN=test
Subject/Issuer: E=test@cryptopro.ru, CN=test
Self signed certificate created: E=test@cryptopro.ru, CN=test
Certificate stored in container.
Keys in container:
PrivKey: Not specified — 24.04.2021 11:33:59 (UTC)
Total: SYS: 0.020 sec USR: 0.140 sec UTC: 10.720 sec
Источник
Установка «КриптоПро ЭЦП Browser plug-in» в ОС Linux (Ubuntu)
Перед установкой/переустановкой плагина выполните:
Для установки СКЗИ «КриптоПро CSP» выполните:
- Откройте папку, куда были скачаны дистрибутивы «CSP» и «ЭЦП Browser plug-in». Кликните правой кнопкой мыши для вызова Тераминала.
- Выполните команду tar -xvf linux-amd64_deb.tgz для распаковки архива.
С помощью утилиты alien, произведите установку модуля поддержки для JaCarta cprocsp-rdr-jacarta-3.6.1-3.6.407-1.x86_64.rpm.
Также установите пакет cprocsp-rdr-gui-gtk-64_4.0.0-4_amd64.deb.
Для этого выполните ряд команд (вместо многоточий нажмите на клавишу TAB):
- sudo dpkg -i cprocsp-rdr-pcsc-. cprocsp-rdr-rutoken-. ifd-rutokens_.
- sudo alien -kci cprocsp-rdr-jacarta-.
- sudo dpkg —no-force-overwrite -i cprocsp-rdr-jacarta-.
- sudo dpkg -i cprocsp-rdr-gui-.
Перезапустите службу pcscd, введя в терминал команды:
- sudo service pcscd restart
- service pcscd status
Подключите оба токена к ПК. Проверить видимость считывателей можно командой /opt/cprocsp/bin/amd64/csptest –card –enum –v –v.
Ввод серийного номера лицензии и установка сертификатов:
- Для просмотра информации о лицензии выполните команду cpconfig -license -view.
- Для ввода лицензии выполните команду cpconfig -license -set [серийный_номер].
Распаковка и установка «КриптоПро ЭЦП Browser plug-in».
- Перейдите в папку загрузок командой — cd ..
- Распакуйте ранее скачанный архив «ЭЦП Browser plug-in», введя команду tar -xvf cades_linux_. .
- Произведите установку пакетов посредством утилиты alien (сначала пакет *cades*, а после *plugin*) cd cades_linux_.
Источник