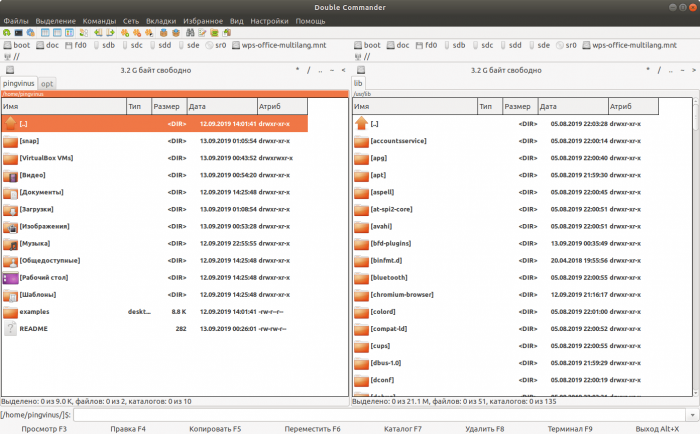- Установка Double Commander
- Новая версия
- Официальный репозиторий
- Установка one commander linux
- Установка Double Commander.
- Устраняем ошибку при открытии rar файлов в Double Commander
- Статья Как установить Double Commander (полный аналог Total Commander’а) на Linux
- Double Commander
- Midnight Commander: установка и настройка в Linux
- Особенности и преимущества Midnight Commander
- Установка Midnight Commander в Ubuntu Linux
- Настройка Midnight Commander
- 1. Изменение внешнего вида
- 2. Включаем встроенный редактор MCEDIT
- 3. Настройка автосохранения текущей папки в файловом менеджере
- Горячие клавиши Midnight Commander
- Как обновить Midnight Commander?
Установка Double Commander
Дмитрий Корнев
Двухпанельный файловый менеджер Double Commander является одним из лучших среди бесплатных. Он есть под Linux и Windows. В менеджерах приложений в Linux обычно присутствует не самая новая версия.
Новая версия
Чтобы установить новейшую версию Double Commander необходимо перейти по ссылке и выбрать там информацию по своему дистрибутиву. Например, для Elementary OS, Ubuntu, Debian и т.д., выбираем GTK2.
Ручное подключение репозитория и установка для Ubuntu 18.04 будет выглядеть так:
Теперь, если Double Commander у вас уже был установлен, обновим:
Официальный репозиторий
Официальный репозиторий Double Commander перестал развиваться. На текущий момент последняя версия оттуда — 0.8.2 beta build 8010 от 23.02.2018. Установка описанным выше способом дает более новую версию.
Просто, для полноты информации – установка из официального репозитория:
Если команда не работает, то у вас нет ещё в системе нужного софта для её выполнения. Установка этого софта:
Сама установка Double Commander:
В зависимости от используемой оболочки рабочего стола. Для Elementary OS используется первая команда.
Актуально для Ubuntu 18.04, 17.10, 16.04, 14.04 и разных систем на их основе.
Источник
Установка one commander linux
Double Commander является на мой взнляд одной из лучшей альтернотивой для ОС Linux виндовому Total Commander-у. Рассмотрим процесс установки Double Commander и заставим его открывать rar архивы.
Вот что пишут о программе на сайте doublecmd.sourceforge.net
Double Commander — это кросс платформенный open source файл менеджер, с двумя панелями. Целью данного проекта является создание файл менеджера аналогичного по функциональности Total Commander и совместимого с его плагинами. Вообщем штука хорошая.
Основные характеристики Double Commander — Поддержка Unicode, поддержка вкладок, встроенный текстовый редактор (F4) с подсветкой синтаксиса, встроенный просмотрщик файлов (F3) для просмотра файлов в шестнадцатеричном, двоичном или текстовом формате, работа с архивами (ZIP, TAR GZ, TGZ, LZMA, BZ2, RPM, CPIO, DEB, RAR) так же, как с подкаталогами, расширенный поиск файлов, настраиваемая панель, поддержка WCX, WDX и WLX плагинов от Total Commander, т.п.
Установка Double Commander.
2.1.Для GNOME и XFCE.
Устраняем ошибку при открытии rar файлов в Double Commander
В процессе ипользование Double Commander Ver: 0.6.6 обнаружил, что при открытии архива rar вылетает ошибка вида «Не могу открыть файл» или отсуствует libunrar.
Первым делом попробовал установить libunrar, однако получил ошибку, похоже он отсуствует в репозитории.
Будем собирать libunrar из исходников.
1. Забираем исходник с сайта www.rarlab.com/rar_add.htm, ссылка «UnRAR source».
2. Переходим в каталог со скаченным архивом. В моем случае /home/linux-source/unrarsrc-5.3.11.tar.gz и распаковываем архив.
3. Переходим в каталог unrar и в нем компилим и устанавливаем библиотеку.
Замечание. Может потребоваться установить дополнительно пакет разработки build-essential для компиляции.
На этом все. Обязательно устанавливайте Double Commander если вам нужен двухпанельный файловый менеджер похожий на Total Commander. Комментируем, подписываемся ну и всем пока:)
1″ :pagination=»pagination» :callback=»loadData» :options=»paginationOptions»>
Источник
Статья Как установить Double Commander (полный аналог Total Commander’а) на Linux
Какой программой большинство из нас пользуется, когда работает за компьютером? Сейчас, пожалуй, на первое место выйдет браузер, но совсем недавно такой программой был файловый менеджер. В ОС Windows де факто стандартом файлового менеджера стал Total Commander. Сейчас появилось много альтернатив, но всех их по-прежнему сравнивают с Total Commander.
При переходе в ОС Linux, пожалуй, первое, что вызывает дискомфорт — это отсутствие Total Commander’а. Официальной версии Total Commander’а под Linux нет, но эту программу можно запустить в Wine – не самое лучше решение, особенно учитывая платность Тотала.
Есть ещё варианты, установить Krusader или Tux Commander, ну или вообще пользоваться стандартным файловым менеджером. Согласитесь, это не совсем то, особенно стандартный файловый менеджер.
В этой ситуации нам на помощь спешит Double Commander — это вдохновлённый Тоталом двух оконный файловый менеджер. Он очень сильно похож на Тотал, честно говоря, просто списан с него. И этот файлоывй менеджер кроссплатформенный, бесплатный и с отрытым исходным кодом! И, в конце-концов, это просто очень хороший, на мой взгляд, лучший файловый менеджер и для Windows и для Linux.
Впервые я его поставил для пробы в паре с Тоталом — подумал, попробую, если будет замедлять работу, то буду пользоваться Total Commander’ом. О Тотале я вспомнил где-то через месяц — вспомнил и понял, что теперь я могу спокойно его удалить, т. к. больше он мне не понадобится.
Для пользователей Linux, которые не так избалованы актуальными альтернативными двухоконными файловыми менеджерами, Double Commander это просто отличное решение.
Домашняя страница проекта, где вы можете прочитать все подробности http://doublecmd.sourceforge.net/.
Готовые скомпилированные файлы под различные версии Linux вы найдёте на этой страничке:
Ещё скопилированные файлы есть здесь, причём, здесь есть официальная портативная (!) версия, естественно, и под Linux:
Портативная версия Double Commander на Linux
Допустим, вы захотели сначала попробовать, что это за программа и решили остановиться на портативной версии.
Их две — одна с интерфейсом Qt4, вторая с интерфейсом — GTK2. Если вы не понимаете разницу, то выберете любую (на моих скриншотах — Qt4).
Распакуйте скаченный архив, перейдите в папку doublecmd и просто запустите файл doublecmd:
Всё отлично работает, можно вывести ярлык на рабочий стол или на панель быстрого запуска.
Добавления PPA-репозитория и установка
Ещё проще Double Commander можно установить через Менеджер программ. Но ведь там всегда устаревшие версии, а хочется самую последнюю (тем более, что автор активно развивает проект, постоянно выпуская обновления)! Для этого добавим дополнительный репозиторий PPA. Чтобы сделать это, наберите в консоли (это для Linux Mint, Ubuntu):
Согласитесь со всем запросами, после окончания процедуры, наберите в консоли:
Когда закончится обновление информации, перейдите в Менеджер программ:
Нужно обязательно установить doublecmd-common а также один из пакетов doublecmd-qtили doublecmd-gtk — это разные интерфейсы.
Интересно узнать ваши мнения о Double Commander, какие файловые менеджеры предпочитаете вы и почему?
Источник
Double Commander
Double Commander — двухпанельный файловый менеджер для Linux. Имеет множество возможностей по управлению файлами и обладает большим числом настроек.
Double Commander поддерживает вкладки, может сравнивать файлы и каталоги, поддерживает множественное переименование. Программа имеет расширенные возможности поиска файлов по шаблону, поиска текста в файлах и замены текста. Имеет встроенный редактор текста с подсветкой синтаксиса. Поддерживается работа с архивами, программа может работать с ними как с каталогами.
Double Commander обладает большим числом настроек и позволяет настраивать внешний вид. Программа поддерживает плагины.
По своей функциональности и оформлению Double Commander напоминает Total Commander и является ему хорошей бесплатной альтернативой в Linux. Обратите также внимание на файловый менеджер Gnome Commander для Linux.
В репозиториях Ubuntu доступно две версии Double Commander: с графическим интерфейсом GTK и QT.
Для установки GTK версии выполните в терминале команду: doublecmd-gtk
Для установки Qt версии выполните в терминале команду: doublecmd-qt
Для установки Double Commander нужно скачать соответствующий пакет. Доступны 32-х и 64-х битные версии deb и rpm пакетов, а также исходные коды. После установки Double Commander, программу можно запустить из командной строки, выполнив команду doublecmd .
Источник
Midnight Commander: установка и настройка в Linux
Midnight Commander (MC, в переводе — «полуночный командир») — консольный двухпанельный файловый менеджер для Unix-подобных операционных систем с псевдографическим веб-интерфейсом типа ортодоксального «Norton Сommander». Создан мексиканским программистом Мигелем де Икасой в 1994 году. Первоначальное название — «Mouseless commander».
«Midnight Commander» является частью проекта GNU (свободное ПО) и распространяется по лицензии GPLv3, локализирован на 51 языке, неофициально поддерживает также Windows и MacOS платформы. Официальный репозиторий>>
Особенности и преимущества Midnight Commander
- Работа с RPM-пакетами;
- Работа в режимах ASCII и HEX;
- Работа с различными архивами и образами файловых систем;
- Работа с сетевыми файловыми системами Samba, Fish, FTP, SFTP;
- Выполнение операций копирования и перемещения файлов в фоновом режиме;
- Встроенный текстовый редактор mcedit с подсветкой синтаксиса;
- Текстовый режим, основанный на библиотеках ncurses и S-Lang. Это позволяет программе работать как в консоли, так и в различных эмуляторах терминала и через удалённые соединения, например, по протоколу SSH;
- MC поставляется с поддержкой мыши. Мышь подключается, если вы запускаете MC с xterm терминала (эта функция также работает при подключении через telnet или rlogin c xterm) или с Linux консоли при наличии gpm mouse сервера;
- Поддержка многоязыкового интерфейса;
- Поддержка кодировки UTF-8 (начиная с 2009 года);
Установка Midnight Commander в Ubuntu Linux
sudo apt install mc
* Примечание: в некоторых версиях Ubuntu в репозитории по умолчанию может не быть Midnight Commander, поэтому перед установкой нужно его сначала добавить:
sudo add-apt-repository universe
sudo apt update
Запуск файлового менеджера осуществляется простой командой:
Проверить версию Midnight Commander’а можно с помощью команды:
UPD: Не так давно (2020-01-19) вышел новый релиз Midnight Commander — 4.8.24. Но его еще, к сожалению, нет в официальных репозиториях. При желании можно скачать и установить вручную:
tar -xvjf mc-4.8.24.tar.bz2
Если будет ошибка «S-Lang Library version 2.0 or newer not found» — установите: sudo apt-get install libslang2-dev
Настройка Midnight Commander
1. Изменение внешнего вида
Нажимаем F9 и открываем меню Options -> Layout:
Здесь можно изменить такие опции:
- Вид панели (Panel split) — Вертикальный/Горизонтальный;
- Отображение Меню (Menubar) — включить/выключить вверху;
- Отображение Командной строки (Command prompt) — внизу;
- Отображение Быстрых клавиш (Keybar visible);
- Отображение Подсказок (Hintbar visible);
- Отображение Заголовка окна терминала (XTerm window title);
- Отображение свободного дискового пространства (Show free space)
Знак X означает, что опция включена.
С помощью меню Options -> Appearance можно изменить скин файлового менеджера:
Цветовых схем в Midnight Commnader множество, можно выбрать наиболее приятную для своих глаз. Мой любимый скин — nicedark.
В меню Right есть возможность указать, что показывать в правой панели:
Я указал Quick view — быстрый просмотр файлов. Это значит, что при наведении на текстовый файл — в правой панели покажется его содержимое. Очень удобно. Также тут можно указать вывод любой другой информации — например информация о файле, дерево каталогов, листинг и многое другое на свой вкус.
Еще несколько интересных опций находятся в меню Options -> Panel options.
На вкладке Navigation включаем «Lynx like motion» — быстрая навигация по папкам с помощью стрелок влево/вправо на клавиатуре.
На вкладке Main options обязательно включаем «Show backup files», «Show hidden files» и «Auto save panels setups» — автосохранение всех изменений в панели.
На вкладке File highlight — включаем «Permissions» (подсветка прав на файлы и папки).
2. Включаем встроенный редактор MCEDIT
По умолчанию, для редактирования файлов в Midnight Commander используется стандартный редактор Linux — nano (или vim). Но у многих новичков могут возникнуть трудности в их освоении, поэтому лучшим вариантом, на мой взгляд, будет использовать простой и понятный встроенный редактор — mcedit.
Для этого переходим в меню Options -> Configuration и ставим X в опции «Use internal edit», после чего нажимаем ОК:
Теперь немного подстроим редактор под себя. Первым делом включаем отображение нумерации строк (ALT + N) и отключаем отображение пробелов в файле конфигурации Midnight Commander —
Важно: Чтобы все изменения, связанные с меню Options после перезапуска MC сохранились — выполните Options -> Save setup (в некоторых версия Autosave Setup включен по умолчанию), но я рекомендую перестраховаться.
3. Настройка автосохранения текущей папки в файловом менеджере
Странно, почему в MC до сих пор нет этой важной опции в настройках.
Скопируйте скрипт mc-wrapper.sh в папку /etc/profile.d командой:
cp /usr/lib/mc/mc-wrapper.sh /etc/profile.d
И добавьте в конец файла /etc/bash.bashrc строку:
alias mc=’. /etc/profile.d/mc-wrapper.sh’
Перезалогиньтесь — путь к директории теперь будет запоминаться.
Но, этот «фокус» работает только для пользователей, для «рута», к сожалению, не нашел способов. Насколько знаю, тикет по этому багу был открыт.
Горячие клавиши Midnight Commander
- F1 — справка;
- F2 — сохранить изменения в файле;
- F3 — просмотреть файл без возможности редактирования;
- F4 — открыть редактирование файла;
- F5 — копировать выделенное из одной панели в другую;
- F6 — переместить выделенное из одной панели в другую;
- F7 — создать папку;
- F8 — удалить файл/папку;
- F9 — вызов меню;
- F10 — выход из редактирования;
- TAB — переключение между панелями, переход от панели к консоли;
- SHIFT + * — выделить все файлы и папки;
- SHIFT + F4 — создать новый файл;
- SHIFT + INS — вставка фрагмента из буфера обмена;
- ALT + N — отображение нумерации строк в mcedit;
- ALT + L — перейти к строке по заданному номеру;
- CTRL + R — перечитать содержимое каталога;
- CTRL + O — скрыть/показать терминал, переход в консоль по умолчанию;
- CTRL + S — быстрый поиск по совпадению;
- CTRL + Y — удалить строку;
- СTRL + U — отменить последнее действие;
- Esc — выход, закрыть диалоговое окно;
Как обновить Midnight Commander?
sudo apt update && sudo apt upgrade -y
sudo add-apt-repository ppa:eugenesan/ppa
sudo apt install mc
С помощью данных команд я обновил свой MC 4.8.19 до 4.8.22.
Источник