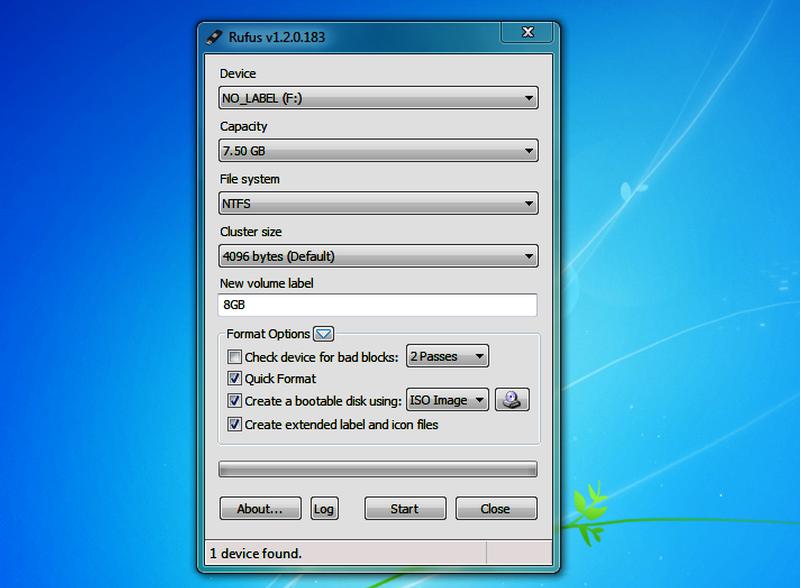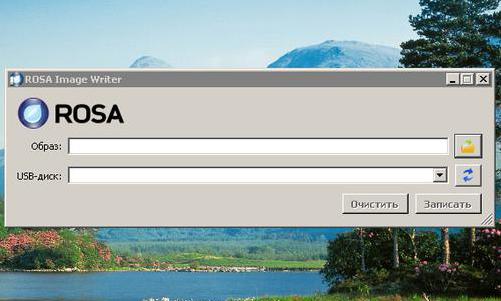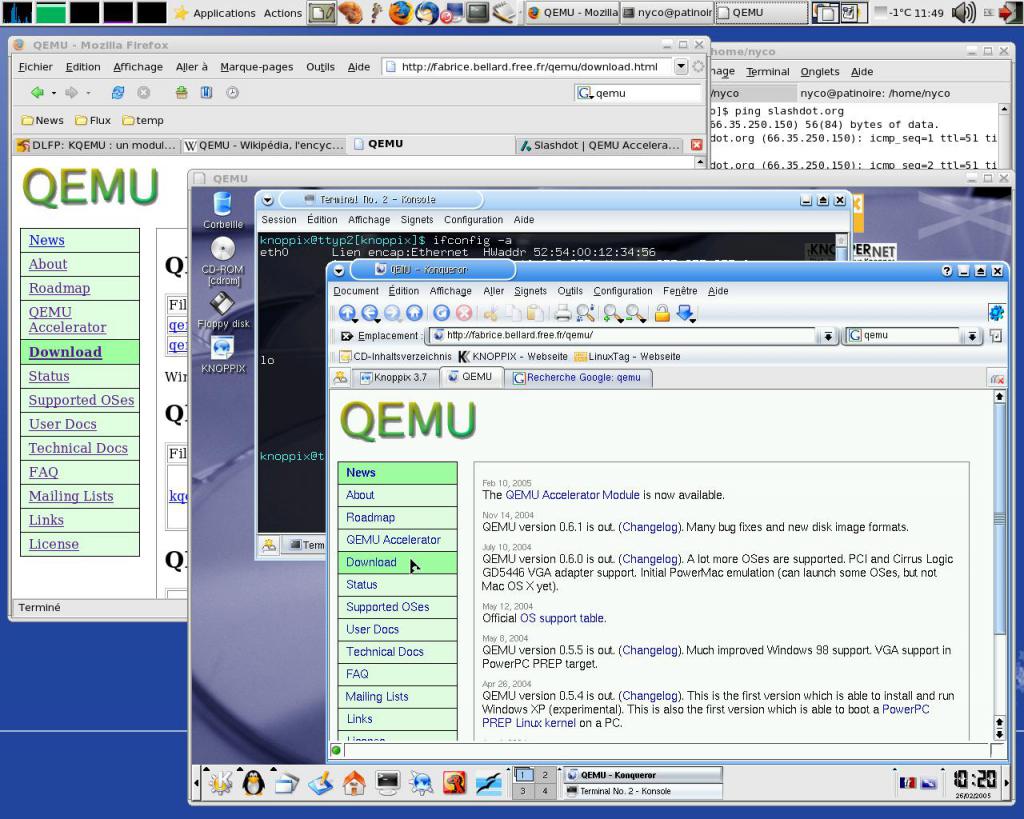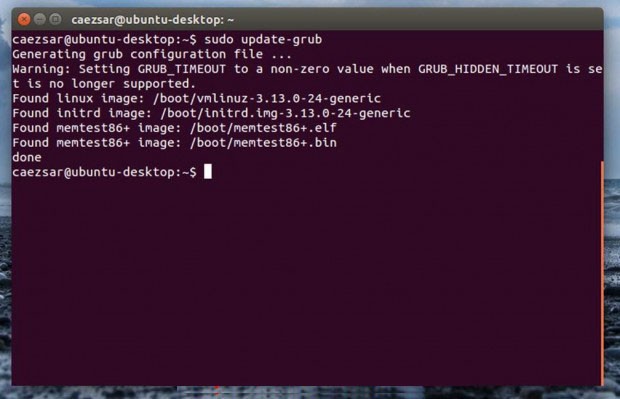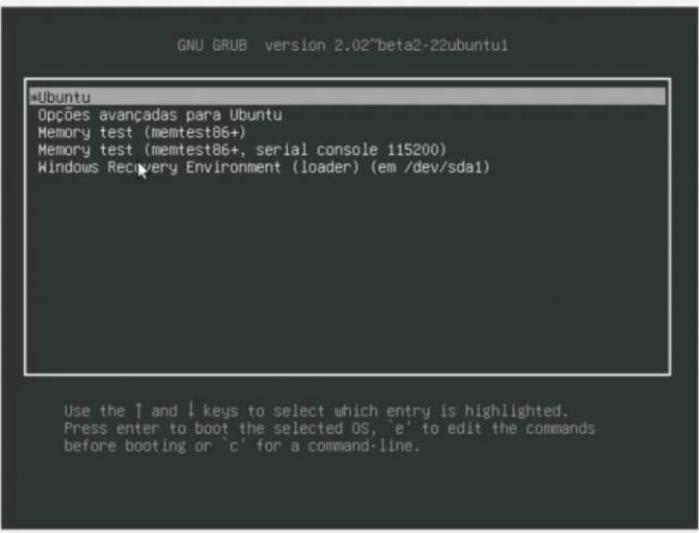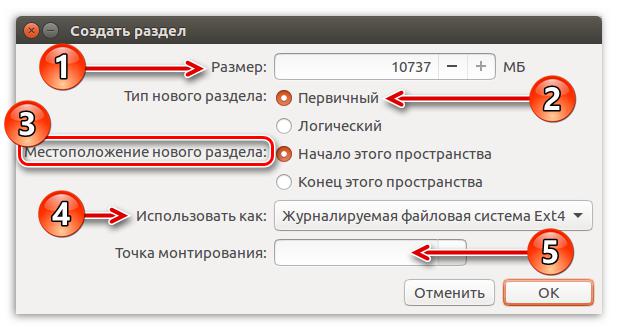- Установка ОС Linux в Windows 11 с использованием WSL 2
- Установка определенного дистрибутива Linux ОС MS Windows 11 с использованием WSL2
- Несколько способов запуска дистрибутивов Linux
- Удаление дистрибутивов Linux и отключение компонента Подсистема Windows для Linux
- Ошибка запуска ОС Linux может быть вызвана отсутствием включенной опции поддержки виртуализации в BIOS или UEFI
- Установка Linux из под Windows: пошаговая инструкция, характеристики
- Установка Linux из под Windows
- Способ 1: через загрузочную флешку
- Способ 2: с помощью программы Wubi
- Установка «Виндовс 7» из-под Linux
- Способ 1: через загрузочный накопитель
- Способ 2: с помощью программы Qemu
- Установка
- Установка Linux на флешку из-под Windows
Установка ОС Linux в Windows 11 с использованием WSL 2
На текущий момент ОС MS Windows 11 позволяет запустить следующие дистрибутивы Linux:
- Debian
- Kali Linux Rolling
- OpenSUSE Leap 42
- SUSE Linux Enterprise Server v12
- Ubuntu 16.04 LTS
- Ubuntu 18.04 LTS
- Ubuntu 20.04 LTS
В новой версии Windows 11 разработчиками Microsoft упрощен механизм установки компонентов WSL. С использованием лишь одной команды можно установить подсистему Windows для Linux, платформу виртуальной машины, ядро WSL, а также дистрибутив Linux.
- Запустить командную строку или Windows Терминал от имени администратора
- Ввести следующую команду
- Нажать Enter
Рис.1 Установка WSL
Команда —install позволяет выполнить следующие действия:
- установить дополнительные компоненты WSL
- установить платформу виртуальной машины;
- загрузить и установить ядро WSL;
- скачать и установить дистрибутив Linux (по умолчанию устанавливается Ubuntu)
- По окончании данной процедуры перезагрузить компьютер.
Рис.2 Установка WSL
- После перезагрузки продолжится инсталляция и осуществится запуск Ubuntu 20.04 LTS (именно эта версия устанавливается на момент написания статьи) с последующей первоначальной настройкой, где необходимо будет создать имя пользователя и пароль.
Для каждого установленного дистрибутива Linux в среду Windows создается уникальное имя пользователя и пароль. Уникальная учетная запись будет использоваться для входа в конкретный дистрибутив. Эта учетная запись обладает возможностью брать права администратора Linux.
Рис.3 Создание пользователя и пароля в ОС Ubuntu
Установка определенного дистрибутива Linux ОС MS Windows 11 с использованием WSL2
- Запустить командную строку или Windows Терминал от имени администратора
- Для получения списка доступных дистрибутивов Linux необходимо ввести следующую команду
- Нажать Enter
Рис.4 Список доступных дистрибутивов Linux
- После выбора нужной операционной системы ввести команду (операционная система может быть выбрана другая):
Рис.5 Установка Kali Linux
- По окончании установки запуститься выбранная операционная система.
Рис.6 Создание пользователя и пароля в ОС Kali Linux
Несколько способов запуска дистрибутивов Linux
Для последующего запуска установленного дистрибутива Linux можно воспользоваться одним из вариантов:
- открыть меню Пуск > Все приложения и выбрать, например, Ubuntu
Рис.7 Запуск ОС Linux
- в командной строке или Windows Терминал ввести название установленной Linux системы, например, ubuntu и нажать Enter
Рис.8 Запуск ОС Linux
- в командной строке или Windows Терминал ввести команду wsl . Будет запущен дистрибутив Linux по умолчанию. Если установлено несколько дистрибутивов, ввести, например команду wsl -d Kali-Linux
Удаление дистрибутивов Linux и отключение компонента Подсистема Windows для Linux
- Открыть Параметры ОС MS Windows 11
- Перейти в раздел Приложения >Приложения и возможности
Рис.9 Удаление дистрибутивов Linux
- Выбрать дистрибутив Linux, который необходимо удалить, нажать на пиктограмму справа и выбрать Uninstall
Рис.10 Удаление дистрибутивов Linux
- Если в дальнейшем не планируется устанавливать дистрибутивы Linux, можно также удалить WindowsSubsystemforLinuxUpdate и WindowsSubsystemforLinuxUpdateWSLgPreview
Рис.11 Удаление дополнительных файлов WSL
- При необходимости отключения компонента ПодсистемаWindows дляLinux открыть окно КомпонентыWindows, снять соответствующий флажок в чекбоксе и перезагрузить компьютер.
Рис.12 Компоненты Windows
Чтобы открыть данное окно можно воспользоваться одним из вариантов:
- Открыть Параметры ОС MS Windows 11, выбрать Приложения >Optionalfeatures > Другие компонентыWindows
Рис.13 Запуск компонентов Windows
- открыть Панель управления > Программы и компонентыWindows
- в окне Выполнить ввести OptionalFeatures
Если в автоматическом режиме ядро подсистемы Windows для Linux не обновляется (например, есть возможно обновить только вручную, с использованием команды wsl —update), необходимо включить параметр центра обновления Windows Получать обновления для других продуктов Microsoft при обновлении Windows.
Рис.14 Настройка дополнительных параметров обновлений
Рис.15 Включение параметра Получать обновления для других продуктов Microsoft при обновлении Windows
Ошибка запуска ОС Linux может быть вызвана отсутствием включенной опции поддержки виртуализации в BIOS или UEFI
Если запуск подсистемы Windows для Linux выполняется в виртуальной среде, например с использованием платформы VMware Workstation, то необходимо:
- выключить гостевую систему Windows 11
- открыть настройки гостевой системы Windows 11
- в разделе Hardware выбрать Processors и установить флажок в чекбоксе Virtualize Intel VT-x/EPT or AMD-V/RVI
Рис.16 Настройка поддержки виртуализации в VMware Workstation
Выше упомянуты только 2 причины, по которым могут возникнуть проблемы с корректной работой WSL. Другие причины будут рассмотрены в дальнейшем.
Источник
Установка Linux из под Windows: пошаговая инструкция, характеристики
Ввиду того, что существует сразу несколько концептуально отличающихся друг от друга операционных систем (ОС), пользователь в какой-то момент захочет установить другую. Тем более данное действие можно произвести, не удаляя предыдущую ОС. Дальше по тексту будет рассказано, как произвести установку Linux из под Windows и наоборот. В конце также вы узнаете, как установить полноценную операционную систему на Flash-накопитель.
Установка Linux из под Windows
В большинстве случаев пользователи устанавливают в качестве основной ОС на компьютер Windows, поэтому более актуальней является тема установки Linux из под «Виндовс», эту ситуацию и рассмотрим. Забегая вперед, скажем, что существует два способа: традиционный, подразумевающий использование накопителя с образом установщика Linux, и особый – с помощью программы Wubi.
Способ 1: через загрузочную флешку
Если вы хотите установить Linux Mint из под Windows традиционным методом, то вам необходимо первым делом создать загрузочную флешку с нужным дистрибутивом. Для этого будем использовать программу Rufus.
- Запустите приложение.
- Нажмите по кнопке с изображением диска.
- В «Проводнике» выберите образ Linux, который нужно предварительно загрузить на компьютер.
- Из списка «устройства» выберите вашу флешку.
- Схему раздела и тип системного интерфейса оставьте по умолчанию.
- Также по умолчанию оставьте файловую систему и размер кластера.
- Все остальные настройки не изменяйте.
- Нажмите кнопку «Старт».
После этого начнется процесс записи. Дождитесь его окончания и закройте программу. Флешка готова, теперь необходимо с нее запуститься. Для этого перезагрузите компьютер и в момент его запуска нажимайте кнопку F9 или F8, пока не появится специальное меню. В нем выберите вашу флешку. После этого запустится установщик Linux Mint или же другого дистрибутива, который вы выбрали.
- В меню выберите строку «Запустить».
- Войдя на рабочий стол ОС, запустите ярлык Install Linux.
- Откроется установщик, в котором, следуя инструкции, произведите инсталляцию операционной системы Linux.
Вот так просто можно установить Linux под Windows 10 или любую другую версию ОС от компании Microsoft.
Способ 2: с помощью программы Wubi
Закончив разбираться, как установить Linux с флешки, перейдем к нестандартному способу, который подразумевает использование специальной программы, которая, по факту, сделает все за вас, нужно лишь задать необходимые параметры. Приложение это, как можно догадаться, исходя из подзаголовка, называется Wubi, поэтому произведите его загрузку и установку на компьютер, прежде чем выполнять дальнейшие действия инструкции.
Стоит сразу сказать, что с ее помощью можно установить из под Windows Linux Ubuntu, других дистрибутивов, к сожалению, нет. Но не зацикливаясь на нюансах приложения, перейдем непосредственно к ее руководству по использованию.
Запустив приложение, вы увидите шесть настроек, которые вам предлагается изменить или задать. Давайте рассмотрим их подробнее:
- Диск установки. Здесь вам нужно выбрать диск или раздел, на который будет установлена Linux. Примечательно, что можно выбирать даже системный, никаких сбоев в работе Windows наблюдаться не будет.
- Размер установки. Многие удивятся, что максимум для Linux можно выделить 30 гигабайт на ранее выбранном диске, однако в будущем этот объем можно будет увеличить.
- Окружение рабочего стола. Те, кто знаком с Linux, сразу разберутся, остальным же рекомендовано выбирать Unity.
- Язык. Здесь выбираете локализацию ОС.
- Имя пользователя. Вводите свое имя, которое будет отображаться в системе.
- Пароль. Вводите и подтверждаете пароль, который необходим для входа в систему.
После этого нажмите кнопку «Установить», а в дальнейшем дайте разрешение на это действие. Подождите завершения всех необходимых процессов и перезапустите компьютер. После этого появится рабочий стол Linux, на котором будет производиться распаковка всех файлов ОС. После окончания компьютер перезагрузится и в загрузчике вам будет предложен выбор запуска Linux.
Установка «Виндовс 7» из-под Linux
Теперь перейдем непосредственно к тому, как установить «Виндовс» из-под Linux. Как и в приведенном ранее способе, это можно произвести через загрузочную флешку, однако способ ее создания во многом отличается от ранее рассмотренного метода. В любом случае, если вам покажется, что выполнить все действия инструкции сложно, вы можете воспользоваться вторым способом, который также предусмотрен. Он подразумевает использование уже другого приложения, которое носит название Qemu.
Способ 1: через загрузочный накопитель
Рассматривая, как установить Linux из под Windows, мы обозначили способ с использованием флешки. Рассмотрим его же, только внутри операционной системы на базе ядра Linux. Понадобится для этого программа под названием ROSA Image Writer, поэтому загрузите ее на компьютер и установите. Также не забудьте скачать образ операционной системы Windows, который вы будите устанавливать.
- Запустите программу.
- В поле «Образ» введите путь к образу Windows. Это же можно сделать через файловый менеджер, нажав по кнопке с изображением папки.
- Из списка «USB-диск» выберите флешку, которая на данном этапе уже должна быть вставлена в компьютер.
- Нажмите кнопку «Запись».
После этого начнется создание флешки. Дождитесь завершения этого процесса и закройте программу. Перезапустите компьютер и во время его загрузки нажимайте кнопку F9 или F8, а в появившемся меню выберите накопитель в качестве устройства, с которого будет запускаться компьютер. Появится установщик Windows, выполняя инструкции, прописанные в нем, вы произведете инсталляцию ОС.
Способ 2: с помощью программы Qemu
Что, если вы используете специфический дистрибутив, в котором не работает программа ROSA? В этом случае можно воспользоваться приложением Qemu. Именно его рекомендуют на сайте Habr для установки Windows из под Linux. Забегая вперед, стоит сказать, что для многих пользователей этот метод может не подойти, так как он не подразумевает использование графического окружения, напротив, все действия будут выполняться непосредственно в «Терминале».
- Установите программу, прописав в «Терминале» команду sudo apt install qemu.
- Загрузите на компьютер образ Windows.
- Получите в «Терминале» права суперпользователя, выполнив команду sudo su и введя после этого ваш пароль.
Установка
Теперь можно переходить непосредственно к основному процессу. Все, что вам необходимо сделать, – выполнить одну команду: qemu -boot d -cdrom /dev/sdb -m 1536. Обратите внимание, что /dev/sdb – это раздел, где будет храниться проприетарный софт, а m 1536 – объем оперативной памяти, которая будет выделена под управление операционной системы.
Выполнив нужную команду, запустится процесс копирования установочных файлов, после окончания которого вам необходимо перезапустить компьютер и отключить программу Qemu, сделать это вы можете, например, через «Системный монитор».
Теперь необходимо обновить загрузчик GRUB, делается это одной командой: update-grub, после этого в нем появится новая запись, необходимая для запуска на компьютере Windows. Однако порой этого недостаточно, чтобы она появилась, так бывает в случаях, когда загрузчик Windows затирает GRUB. В этом случае выполните одну из команд: grub-install или dpkg-reconfigure grub.
После всего проделанного необходимо снова перезапустить компьютер, а в меню GRUB выбрать строку с упоминанием Windows. Запустится непосредственно установщик операционной системы, в котором, следуя всем инструкциям, вы выполните инсталляцию ОС.
Установка Linux на флешку из-под Windows
Вот мы и рассмотрели, как можно установить Linux из-под «Виндовс» или «Виндовс» из под Linux, но что, если вы хотите иметь, так сказать, портативную операционную систему? В этом случае вы без труда можете установить Linux на свою флешку и загружаться с нее при любом удобном случае. К сожалению, такое же с «Виндовс» сделать куда сложнее, по крайней мере, официальными методами.
Итак, чтобы установить Linux на флешку, вам необходимо сделать следующее:
- Подготовить две флешки. Одна должна быть минимум на 2 Гб, а вторая — больше 8 Гб, так как именно на нее будет установлена операционная система.
- На флешку объемом от 2 Гб запишите образ желаемого дистрибутива Linux.
- Запустите компьютер с этой флешки и начните установку Linux.
- При разметке диска укажите в качестве места установки вашу флешку размером от 8 Гб.
После этого начнется распаковка файлов на флешку. Дождитесь окончания и перезапустите компьютер. Вот так просто можно установить ОС на USB-накопитель.
Источник