- ИТ База знаний
- Полезно
- Навигация
- Серверные решения
- Телефония
- Корпоративные сети
- Как создавать виртуальные машины на Linux с помощью KVM
- Что такое KVM?
- Функции KVM
- Подготовительная работа
- Шаг 1: Установка KVM
- Шаг 2: Создание ВМ с помощью KVM
- Заключение
- How to install KVM and VirtManager on Kali Linux
- KVM installation
- Step 1: Pre-Installation Checks
- Step 2: Install Necessary Package
- Step 3: Add Users to Groups
- Step 4: Install Virtual Machine Manager
- Virtual Machine Configuration using virt-manager
- Conclusion
- Karim Buzdar
ИТ База знаний
Курс по Asterisk
Полезно
— Узнать IP — адрес компьютера в интернете
— Онлайн генератор устойчивых паролей
— Онлайн калькулятор подсетей
— Калькулятор инсталляции IP — АТС Asterisk
— Руководство администратора FreePBX на русском языке
— Руководство администратора Cisco UCM/CME на русском языке
— Руководство администратора по Linux/Unix
Навигация
Серверные решения
Телефония
FreePBX и Asterisk
Настройка программных телефонов
Корпоративные сети
Протоколы и стандарты
Как создавать виртуальные машины на Linux с помощью KVM
Виртуальная машина на основе ядра
В этом руководстве мы расскажем, как установить KVM и как его использовать, чтобы создать виртуальные машины с такими дистрибутивами как RHEL, CentOS 7 и Fedora 21, основанными на RedHat.
Мини — курс по виртуализации
Знакомство с VMware vSphere 7 и технологией виртуализации в авторском мини — курсе от Михаила Якобсена
Что такое KVM?
KVM (Kernel-based Virtual Machine) – это решение для полной виртуализации для Linux на оборудовании Intel 64 и AMD 64, которое включено в основное ядро Linux, начиная с версии 2.6.20. Аппаратные средства работают быстро и стабильно даже при больших нагрузках.
Функции KVM
KVM обладает большим количеством преимуществ и полезных функций, которые окажутся в Вашем распоряжении, если для установки виртуальной платформы Вы выберете данное программное обеспечение.
Гипервизор KVM поддерживает следующие функции:
- Over-committing – с помощью этой функции можно обеспечить направление большего количества средств центрального процессора и памяти, чем доступно в системе.
- Thin provisioning – функция позволяет выделить гибкое хранилище и оптимизирует доступное пространство для каждой гостевой виртуальной машины.
- Disk I/O throttling – функция предоставляет возможность установить ограничение на запросы ввода-вывода диска, отправляемые с виртуальных машин на хост.
- Automatic NUMA balancing – функция улучшает работу приложений на аппаратных решениях NUMA.
- Virtual CPU hot add capability – данная функция предоставляет возможность увеличить процессорную память настолько, насколько это нужно работающей ВМ без простоев.
Подготовительная работа
Убедитесь, что Ваша система имеет расширение аппаратной виртуализации. Для хостов на базе Intel ЦП должен поддерживать расширение виртуализации [vmx] . Чтобы проверить наличие расширения, используйте следующую команду:

Для хостов на базе AMD ЦП поддерживает расширение виртуализации [svm] :

Если вывод отсутствует, убедитесь, что в BIOS включена опция расширения виртуализации. Убедитесь, что модули KVM загружены в ядро (это должно быть загружено по умолчанию).
Вывод должен содержать kvm_intel для хостов на базе Intel и kvm_amd – на базе AMD.

Вам также потребуются доступ уровня root или пользователь с sudo привилегиями, настроенными на Вашу систему. Также убедитесь, что Ваша система обновлена.
Убедитесь, что Selinux в режиме Permissive.
Шаг 1: Установка KVM
Сначала мы установим пакеты qemu-kvm и qemu-img . Эти пакеты предоставляют KVM и image manager доступ на уровне пользователя.
Теперь у Вас есть минимум требований, чтобы установить виртуальную платформу на вашем хосте. Но есть ещё полезные приложения, которые помогают в администрировании платформой:
- virt-manager (менеджер управления виртуальными машинами) предоставляет GUI-конструктор для управления виртуальными машинами.
- libvirt-client предоставляет инструмент CL для управления вашей виртуальной средой. Такая утилита называется virsh.
- С помощью команды virt-install , которую предоставляет программа virt-install, Вы можете создать виртуальную машину, используя CLI (интерфейс командной строки).
- С помощью библиотеки libvirt сервер и хост могут взаимодействовать с гипервизорами и хост-системами.
Давайте установим эти инструменты с помощью следующей команды:
Для пользователей RHEL/CentOS7 также есть дополнительные группы пакетов, которые можно установить, например: Virtualization Client, Virtualization Platform и Virtualization Tools
Демоном виртуализации, который управляет платформой, является libvirtd. Давайте перезапустим его.
После того, как Вы перезапустили демона, проверьте его статус с помощью следующей команды:

Теперь давайте перейдем к следующему разделу и создадим виртуальную машину.
Шаг 2: Создание ВМ с помощью KVM
Так как мы установили несколько полезных приложений для управления виртуальными платформами и создания виртуальных машин, одно из них –virt-manager – нам сейчас понадобится.
Несмотря на то, что virt-manager является инструментом, основанным на графическом интерфейсе пользователя, из терминала мы можем запускать его так же, как и из GUI.
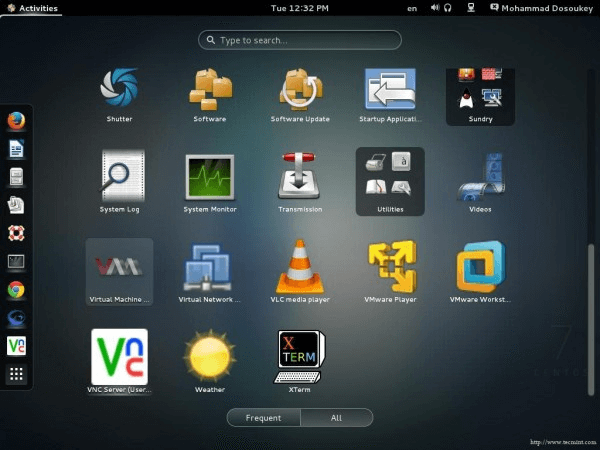

После того, как Вы запустите приложение, появится такое окно.

По умолчанию менеджер напрямую подключен к localhost . Но Вы можете использовать тот же инструмент, чтобы выбрать другой хост удаленно. Из вкладки File выберите Add Connection и появится следующее окно.
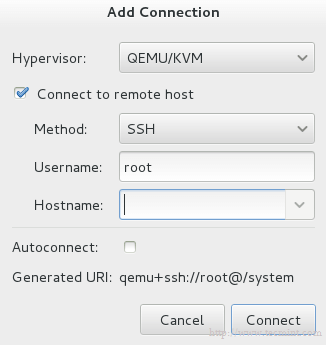
Поставьте галочку на Connect to remote host и впишите название или IP (Hostname) удаленного сервера. Если Вам нужно устанавливать соединение с удаленным сервером каждый раз, когда запускается менеджер, то поставьте галочку на Auto Connect.
Давайте вернемся к localhost. Прежде чем создавать виртуальную машину, Вы должны решить, где будут храниться файлы. Другими словами, Вам необходимо создать том (виртуальный диск) для вашей виртуальной машины. Правой кнопкой мыши нажмите на localhost и выберите Details, а затем перейдите на вкладку Storage.
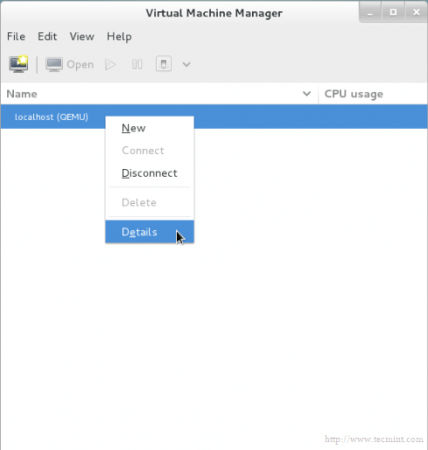
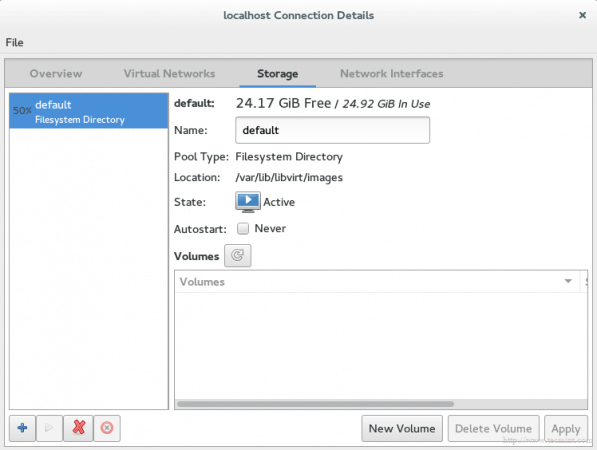
Затем нажмите кнопку New Volume (Новый том) и введите название вашего нового виртуального диска (тома). В графу Max Capacity (Максимальная ёмкость) введите требующийся вам объем диска.
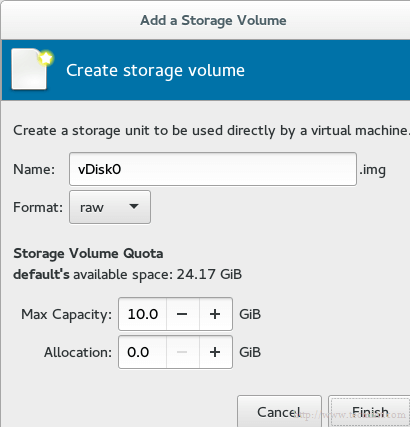
Выбранный объем является реальным объемом Вашего диска, который сразу будет предоставлен с Вашего физического диска после завершения установки.
Примечание: технология в области администрирования хранилищ называется thin provision (Тонкое обеспечение). Она используется для выделения только используемого объема хранилища, а не всего доступного объема. Например, Вы создали виртуальный диск размером 60 Гб, но используемого объема у Вас только 20 Гб. С помощью данной технологии жёсткий диск предоставит Вам только 20 Гб, а не 60. Другими словами, выделенный физический объем будет динамически распределяться в зависимости от фактического используемого объема.
Знак нового диска появится в списке.
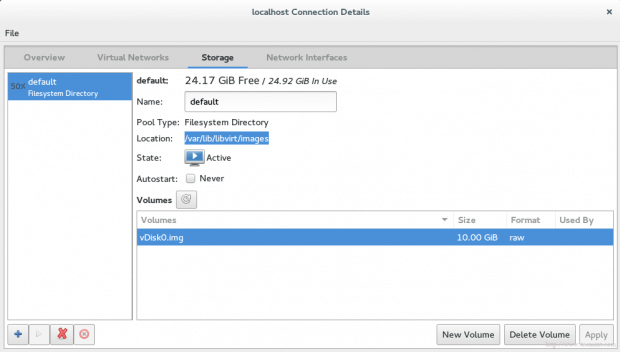
Найти Ваш новый виртуальный диск Вы сможете по умолчанию с помощью команды /var/lib/libvirt/images .
Наконец, мы готовы к созданию виртуальной машины. Нажмите на кнопку VM на главном экране, и появится окно.
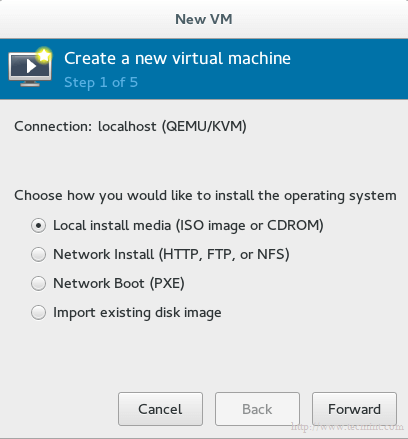
Выберите метод установки для создания ВМ. Мы пока выберем Local install media, а позже обсудим оставшиеся методы.
Теперь мы должны выбрать, какой локальный носитель использовать. У нас есть два варианта:
Давайте выберем ISO-образ и введем его путь.
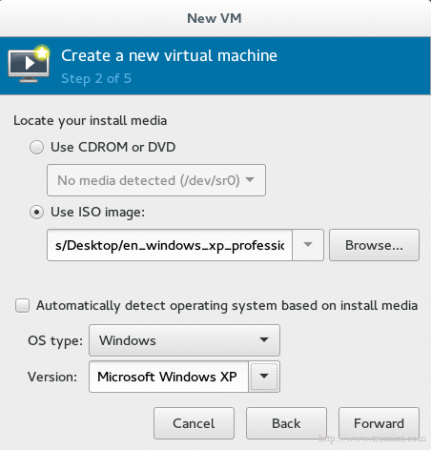
Важно: к сожалению, для тех, кто использует RHEL или CentOS7, здесь есть баг. Он не даёт установить машину с использованием физического носителя CDROM/DVD. Опция просто будет серая:
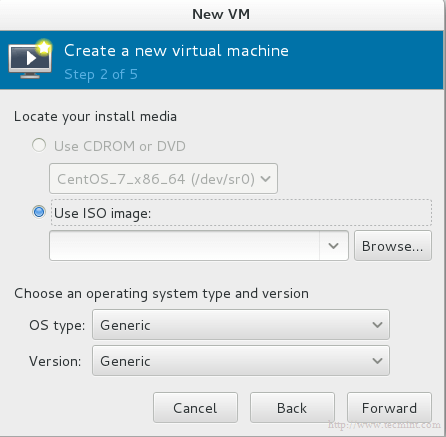
И если Вы наведете курсор, то появится сообщение об ошибке: physical cdrom passthrough not supported with this hypervisor (Физический CDROM не поддерживает данный гипервайзер).
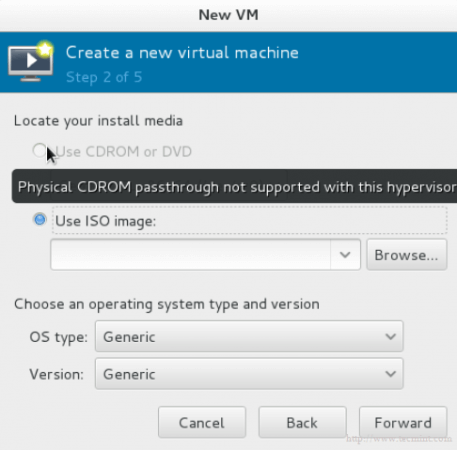
Больше информации можете узнать здесь.
Снова вопрос про хранилище. Используем виртуальный диск, который мы недавно создали. Он скоро появится.

На последнем шаге Вам необходимо дать название виртуальной машине.
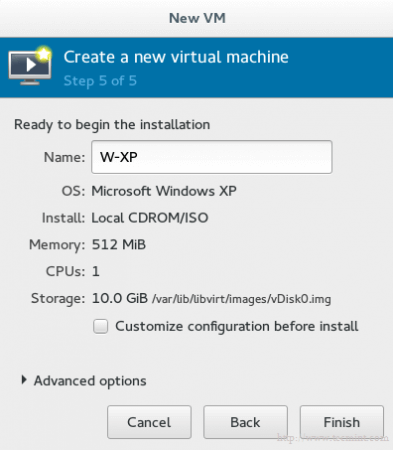
Если Вы хотите изменить что-то в конфигурации или сделать небольшую адаптацию, поставьте галочку на Customize configuration before install. Затем нажмите на finish и подождите несколько секунд, пока не появится контрольная консоль для вашей гостевой ОС.
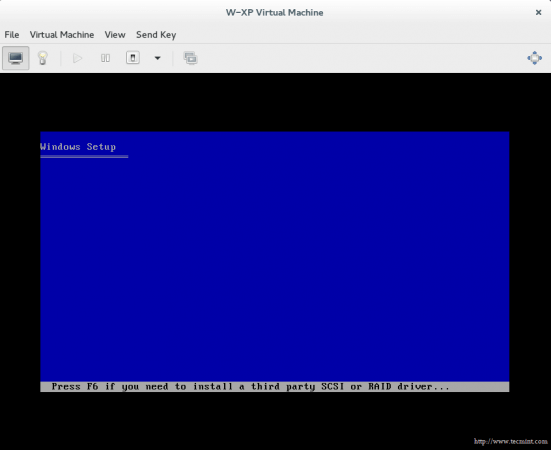
Заключение
Вы узнали, что такое KVM, как управлять виртуальной платформой с помощью инструментов GUI, как создать виртуальную машину с помощью этого приложения и много других классных штук.
Мини — курс по виртуализации
Знакомство с VMware vSphere 7 и технологией виртуализации в авторском мини — курсе от Михаила Якобсена
Источник
How to install KVM and VirtManager on Kali Linux
KVM (Kernel-based Virtual Machine) is a virtualization solution built for Linux. When installed, it allows you to create a guest or virtual machines
Today we will learn how to install KVM on your system and how to configure virtual machines using ‘Virtual Machine Manager’ in just a few simple steps. Note that the following tutorial is tested on Kali Linux.
KVM installation
For having KVM installed on your Linux system, you should perform all the steps listed below:
Step 1: Pre-Installation Checks
Before diving into the installation, you must ensure that your CPU supports virtualization. For that, you must fetch cpuinfo by running the following command in the terminal.
If the output of the above command is greater than 1, it means your processor supports hardware virtualization. But you still need to make sure that your virtualization option is enabled in the BIOS setup. (search for VT-x, AMD-V or virtualization, etc)
Run the following command to ensure that your KVM acceleration can be used. Don’t fret if you see an output saying KVM acceleration cannot be used. You can still run your virtual machines, but it’ll be much slower without the KVM extensions.
Step 2: Install Necessary Package
Run the following command to install the qemu-kvm, libvirt-clients, libvirt-daemon-system and bridge-utils packages which are essential packages to run KVM. libvirt-clients and libvirt-daemon-system provide libvirtd, which you need to administer qemu and KVM instances using libvirt. qemu-kvm is the backend of KVM.
You will be prompted for continuation, enter y or yes for completing the installation.
Step 3: Add Users to Groups
Now, you need to make sure that your user is added to the libvirt and KVM user group. Run the following commands to add your specific username to respective groups.

Step 4: Install Virtual Machine Manager
The virt-manager application is a GUI tool to manage virtual machines through libvirt. It presents a summary view of running domains, their live performance, and resource utilization statistics. Wizard enables the creation of new domains. It also configures and adjusts the domain’s resource allocation and virtual hardware. This tool can be installed using the following command.
You will be prompted for continuation, enter y or yes for completing the installation.
You can now open the Virtual Machine Manager through the command line by ‘virt-manager’ command or go to activities and search for virt-manager and click open.
Virtual Machine Configuration using virt-manager
Upon opening, Your Virtual Machine Manager will be connected to QEMU/KVM.
You can start a new virtual machine setup by either opening the file tab and choosing ‘New Virtual Machine’ from the options or by clicking the plus icon on the left side of the 2nd row.
You will be prompted to select an installation medium, choose from any given option. If you have already downloaded the iso file of the desired virtual system, you can select importing that disk image and continue by clicking on ‘Forward’. If you do not have the downloaded iso file then you can proceed with network install or you could use the CD/DVD option.
Now, You will be prompted to browse or enter the path of your disk image. When you enter the path, the wizard will most probably detect the given operating system. If it doesn’t happen, you will be required to input/select the operating system from the given list. Press ‘Forward’ to continue.
In the next step, you can customize the memory and CPU settings for the virtual machine. CPU indicates how many cores the new machine can utilize and memory indicates the memory that the new machine can allocate. Press ‘Forward’ to continue.
In the last step, you can customize the name and network of your virtual machine. For Network customization click on network selection and choose either the default setting ‘NAT’ which will prompt the creation of a virtual network or you can choose to bridge your original/host machine network Ethernet or WLAN. Press ‘Finish’ to continue.
As soon as you press ‘Finish’, the virtual machine will start running and finally start installing the system from the image disk that you provided earlier.
Complete installation of your system and enjoy your isolated Virtual machine!
Conclusion
In this article, we briefly explained the KVM virtualization, necessary prerequisites, important packages, and user permissions needed for smooth installation and use of KVM. We also briefly explained how Virt-Manager can provide a fast and easy configuration of virtual machines.
Karim Buzdar
About the Author: Karim Buzdar holds a degree in telecommunication engineering and holds several sysadmin certifications. As an IT engineer and technical author, he writes for various web sites. You can reach Karim on LinkedIn
Источник




















