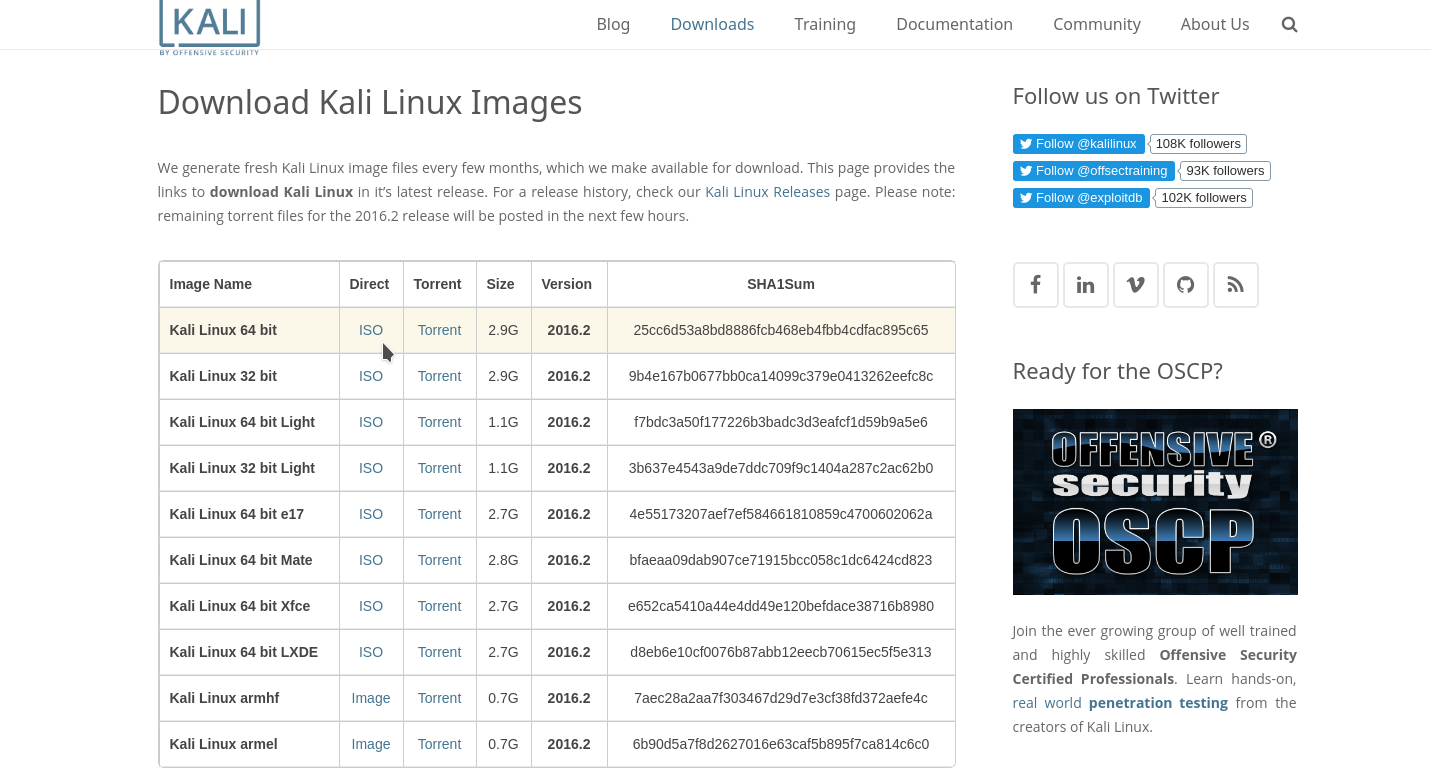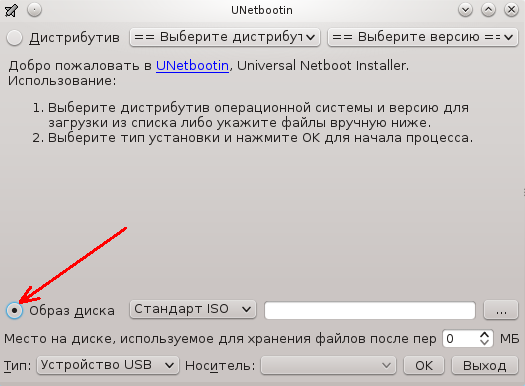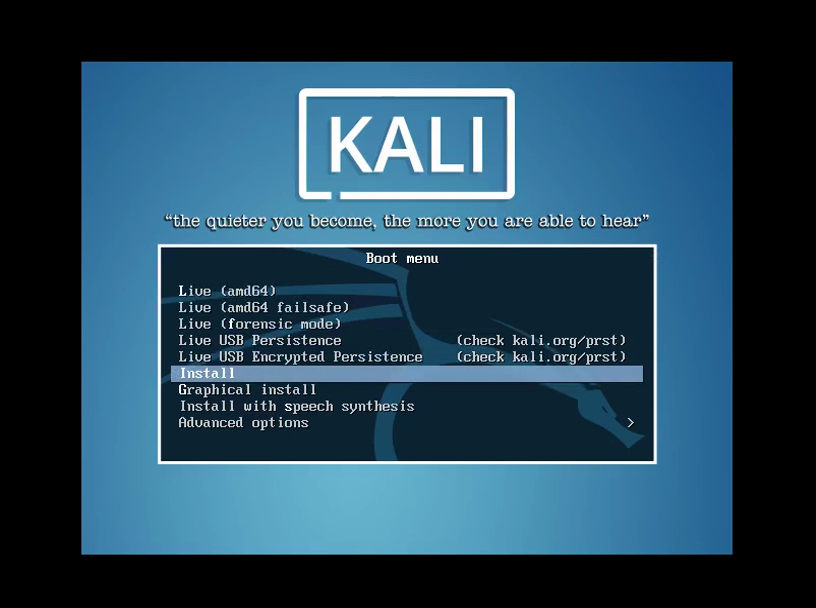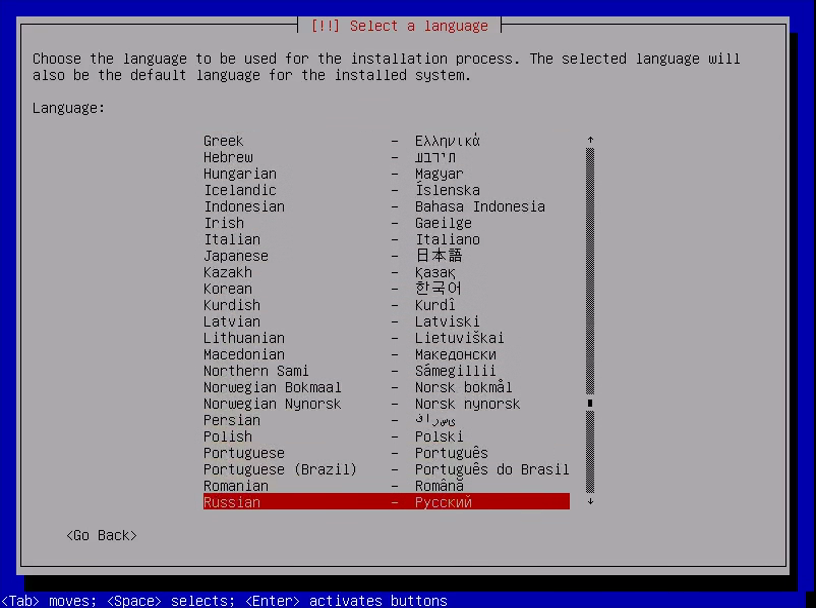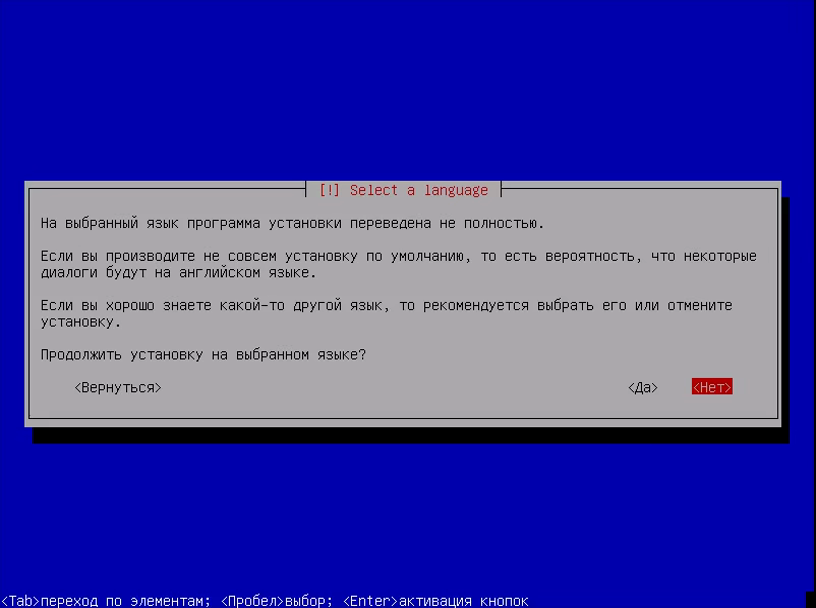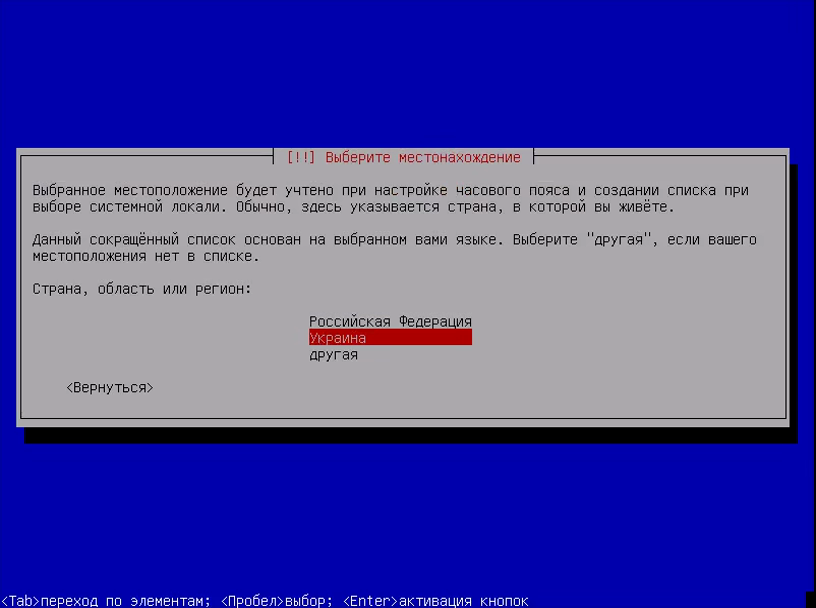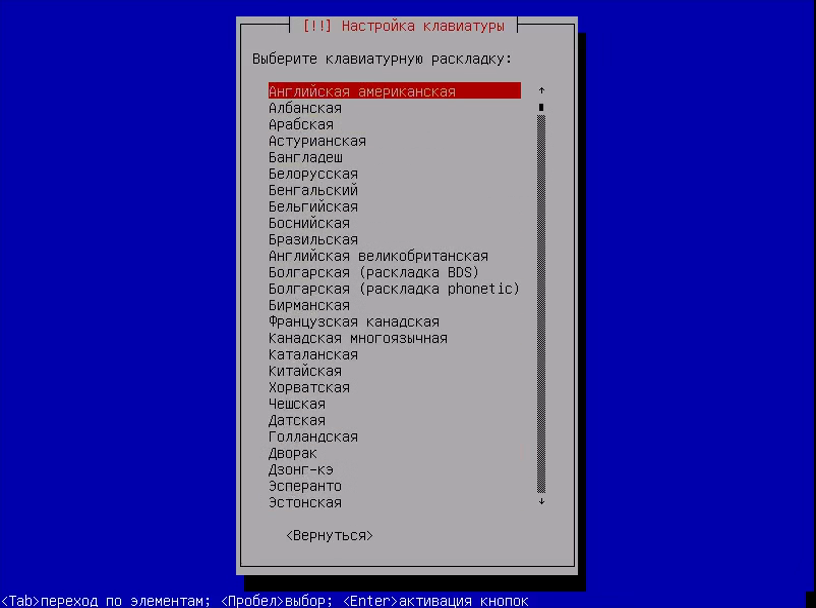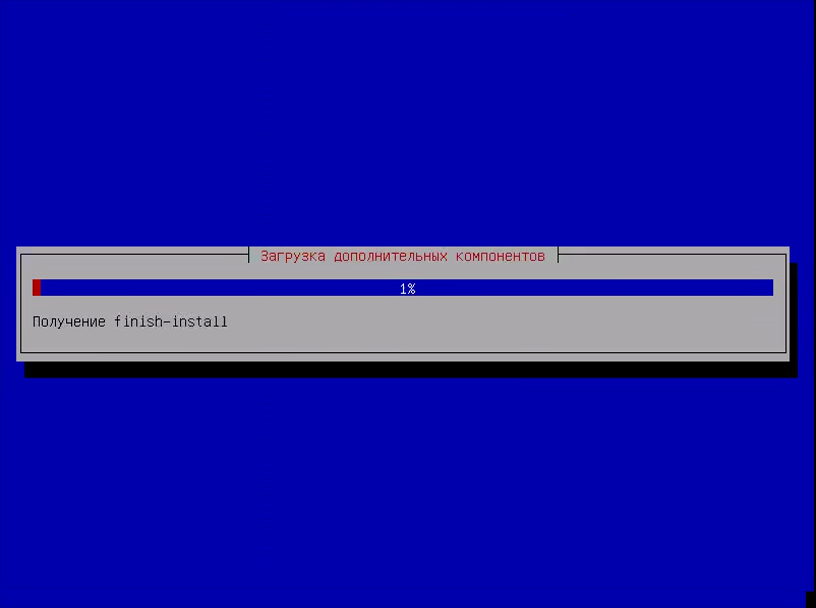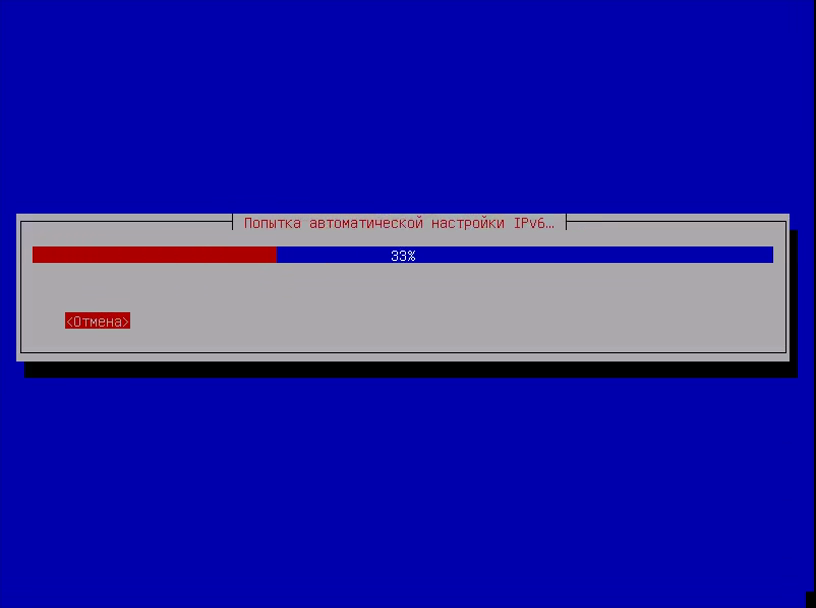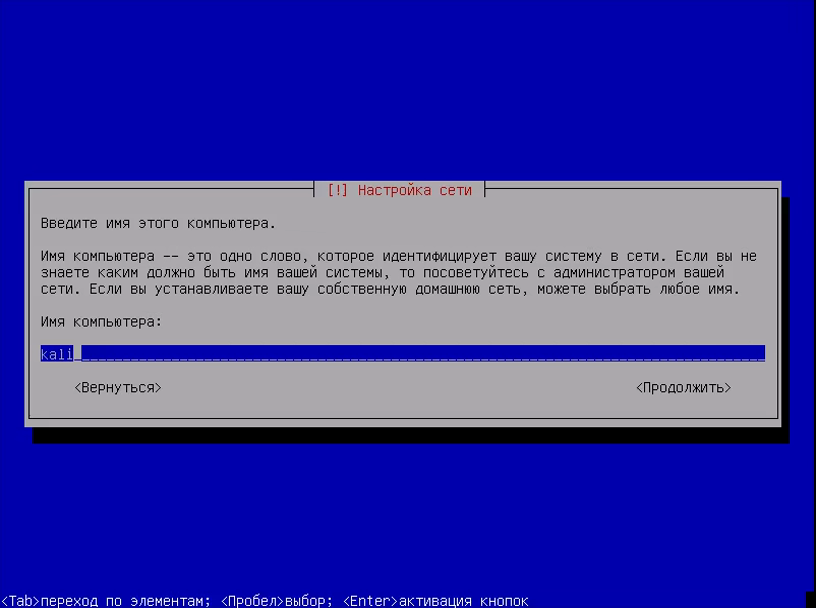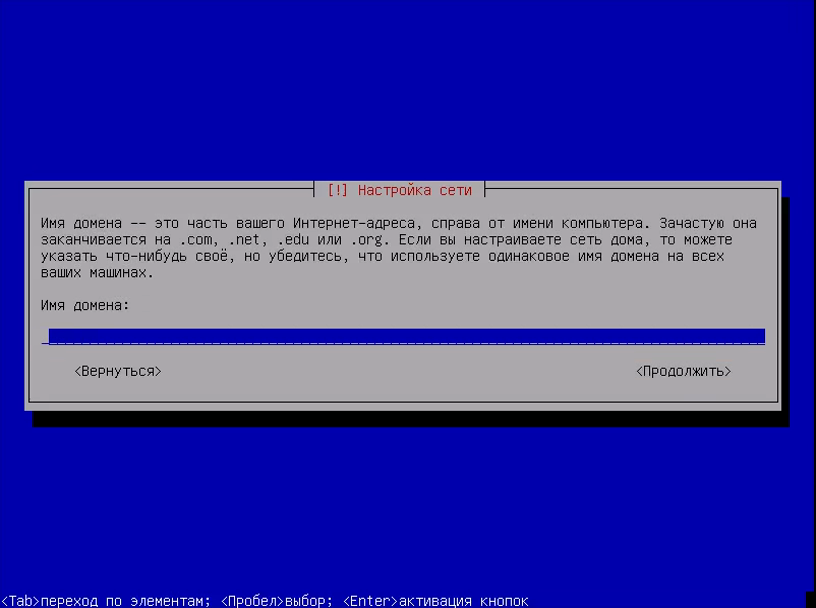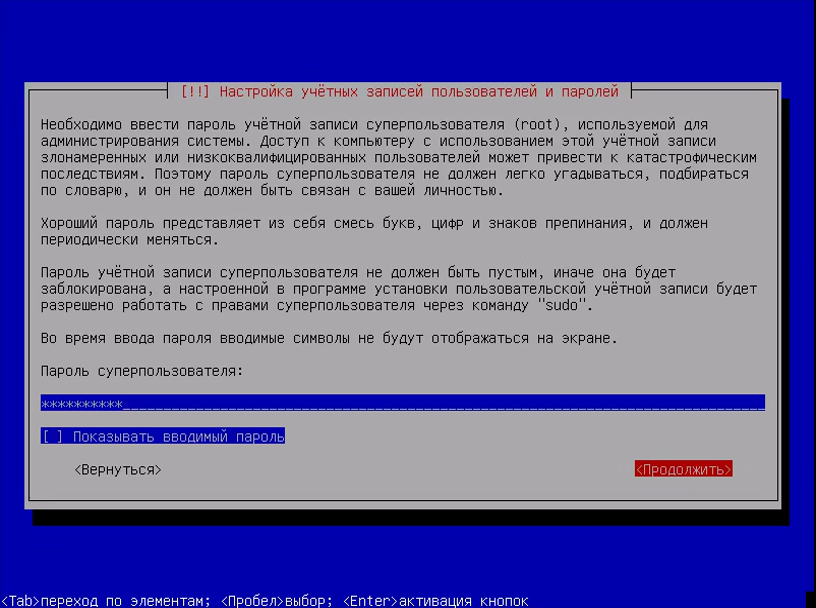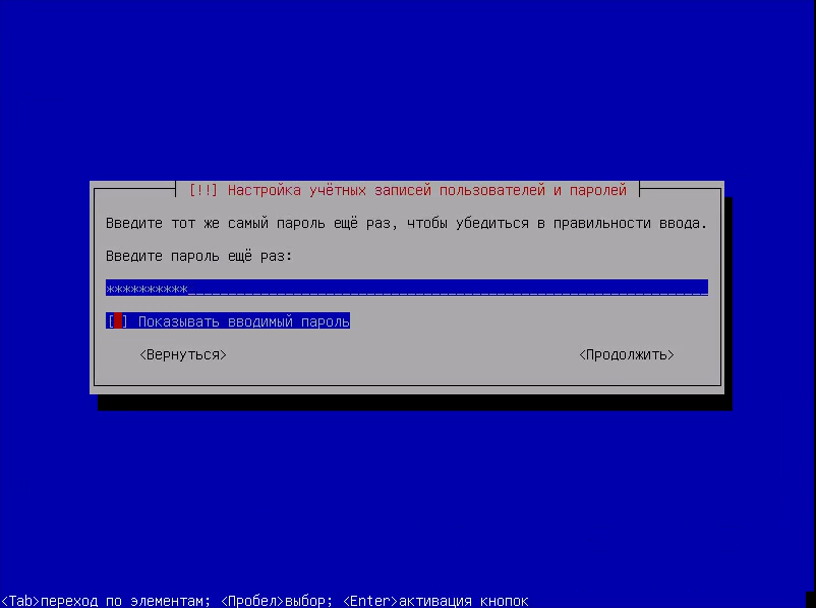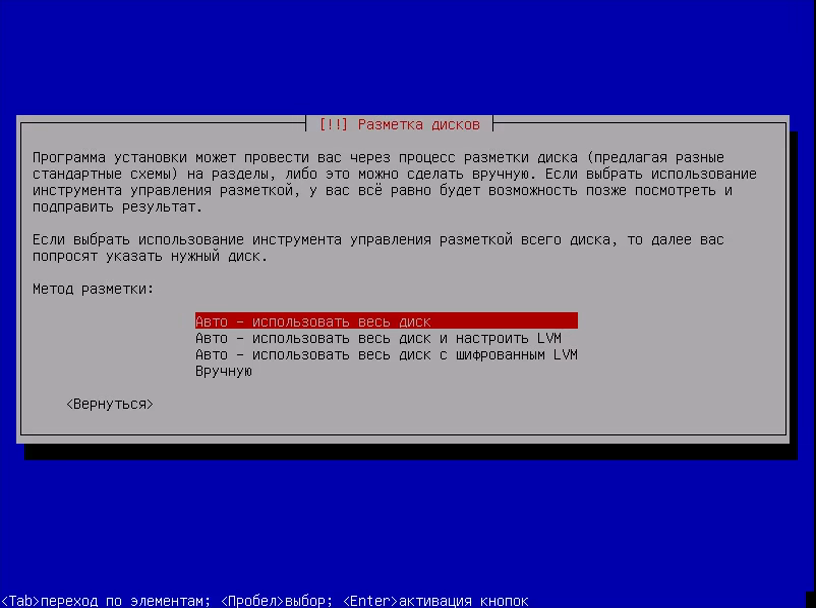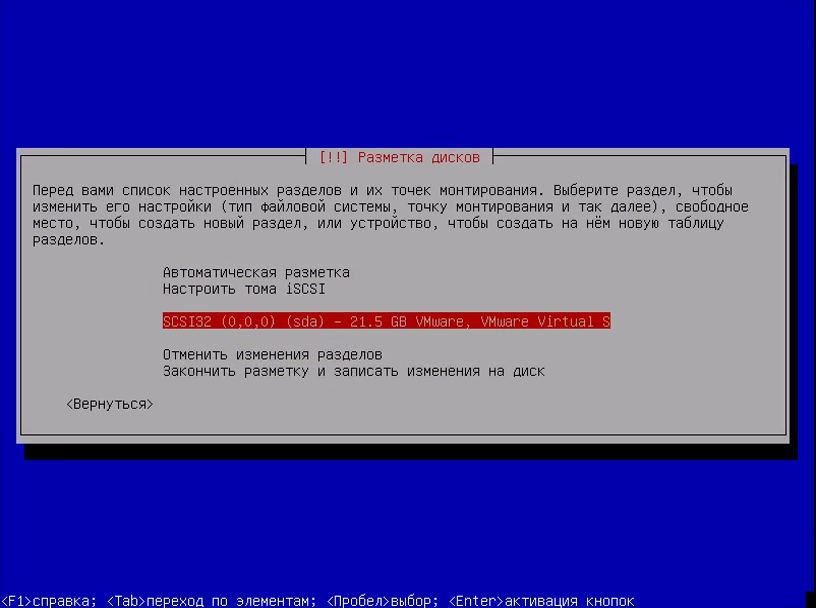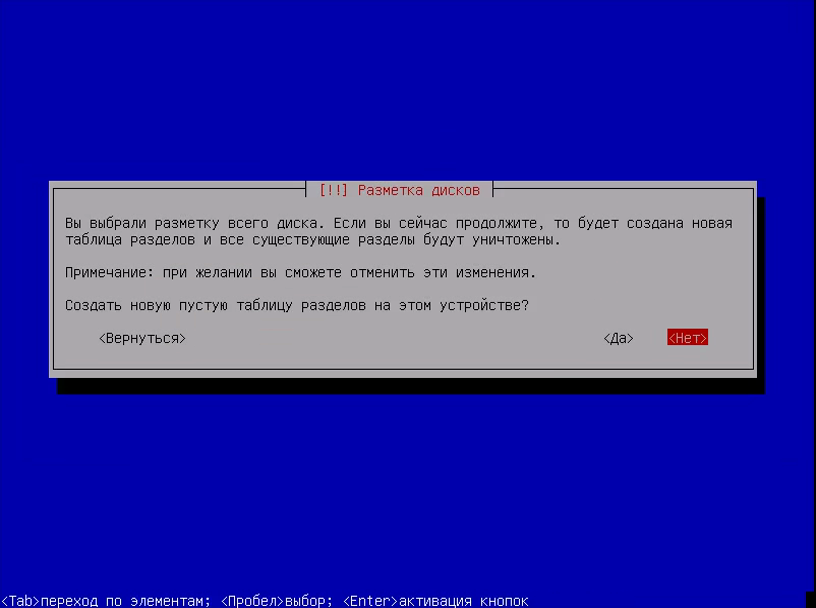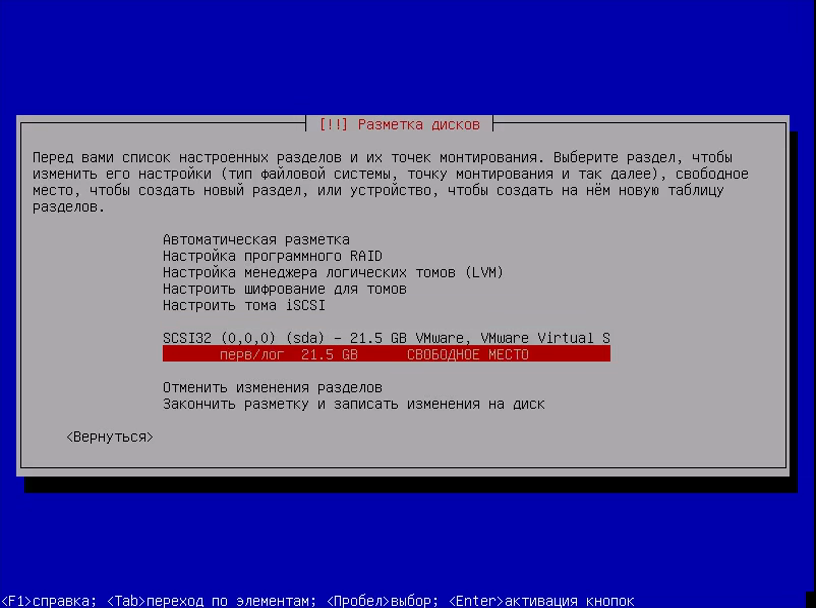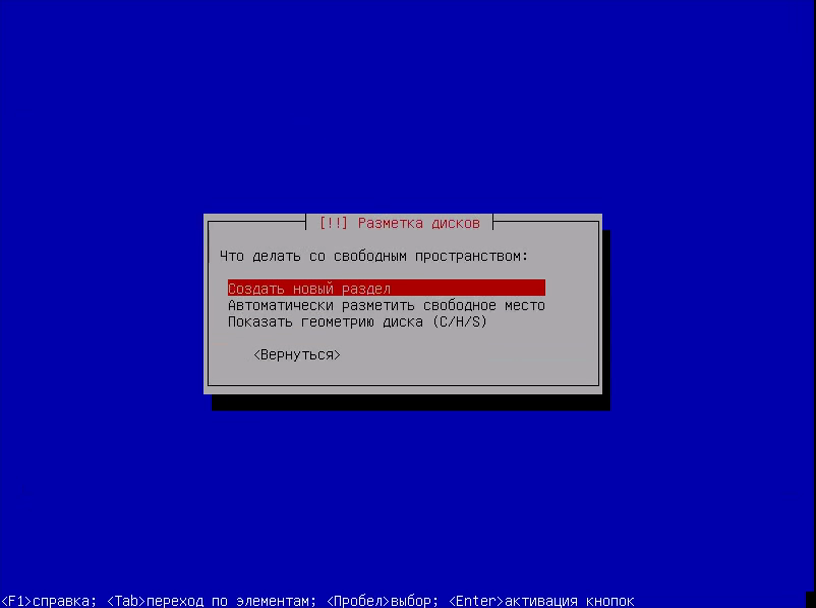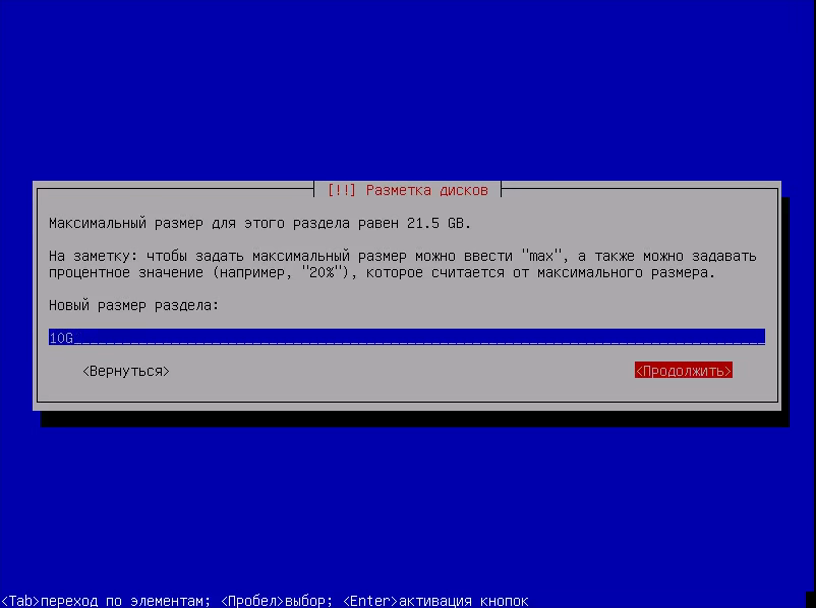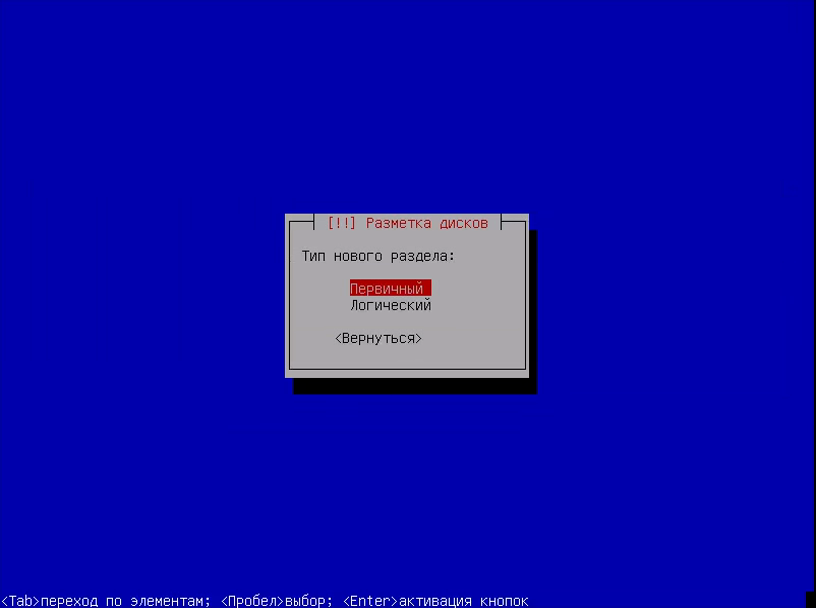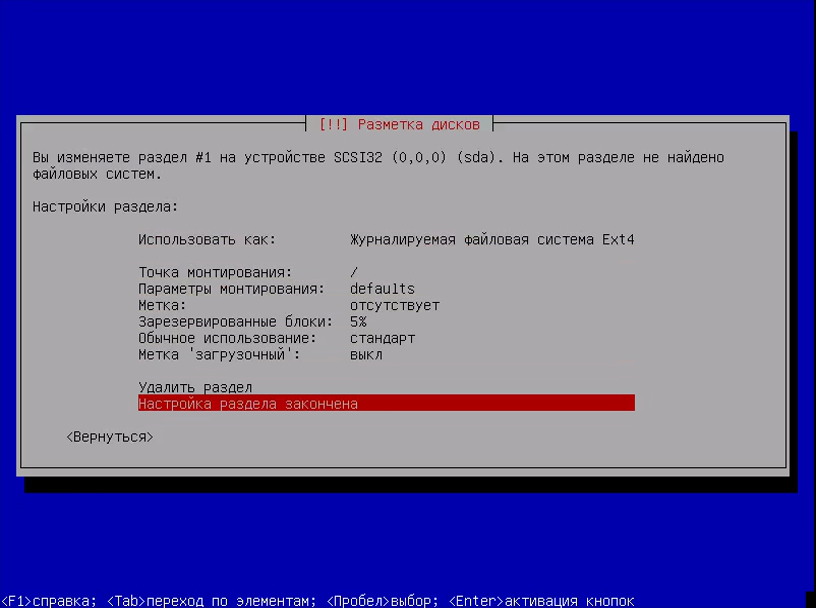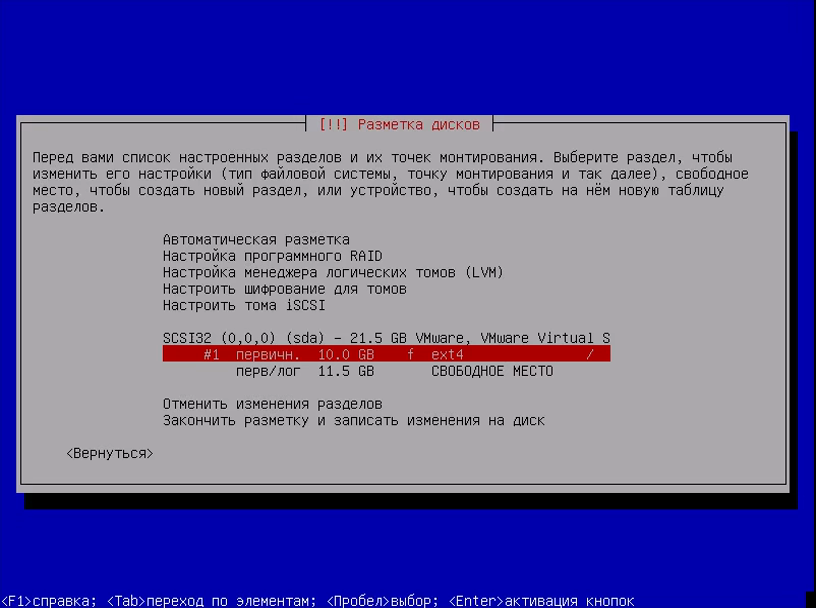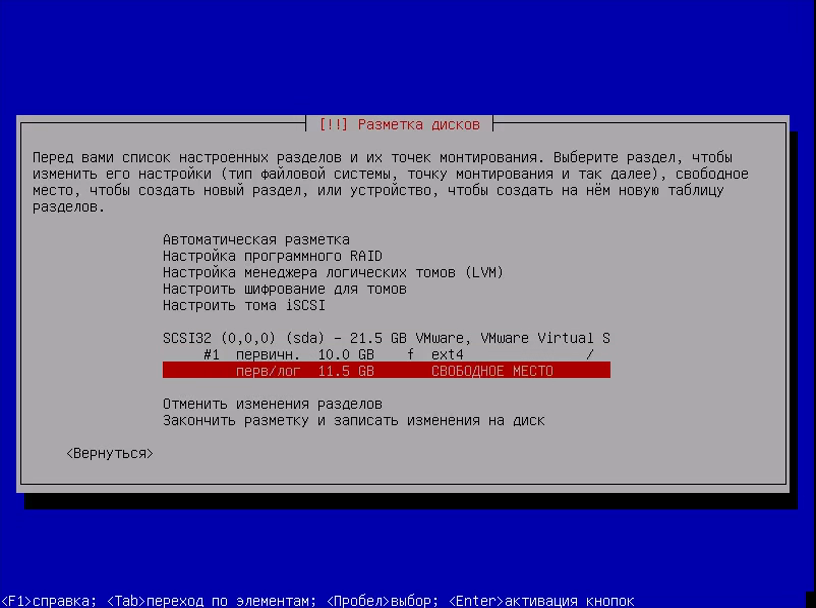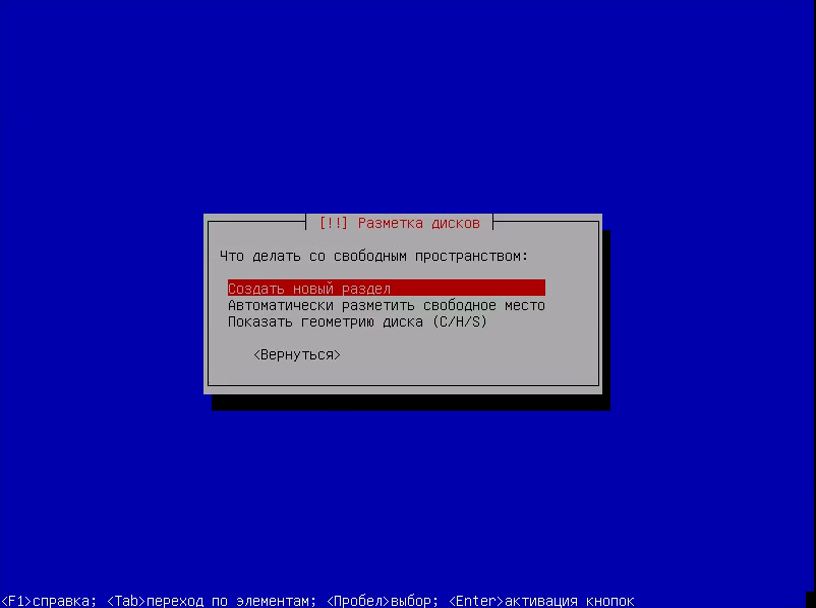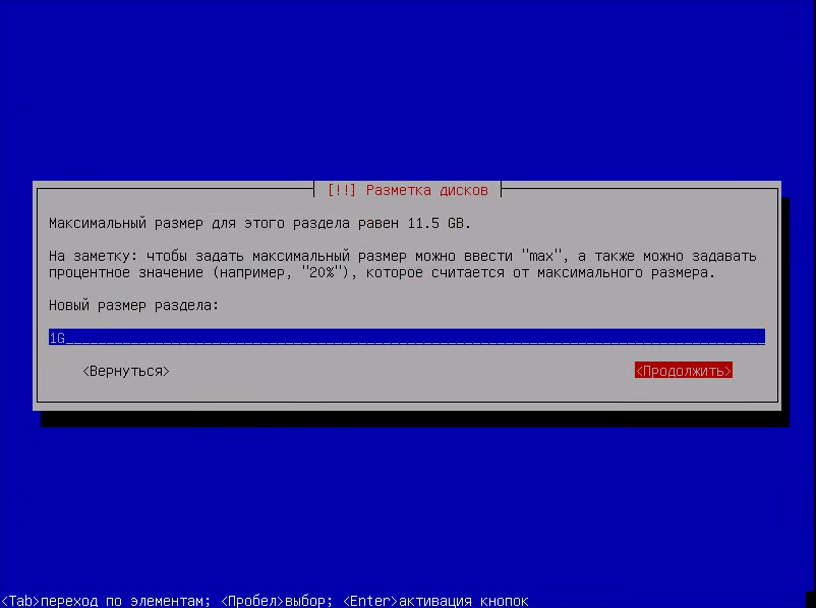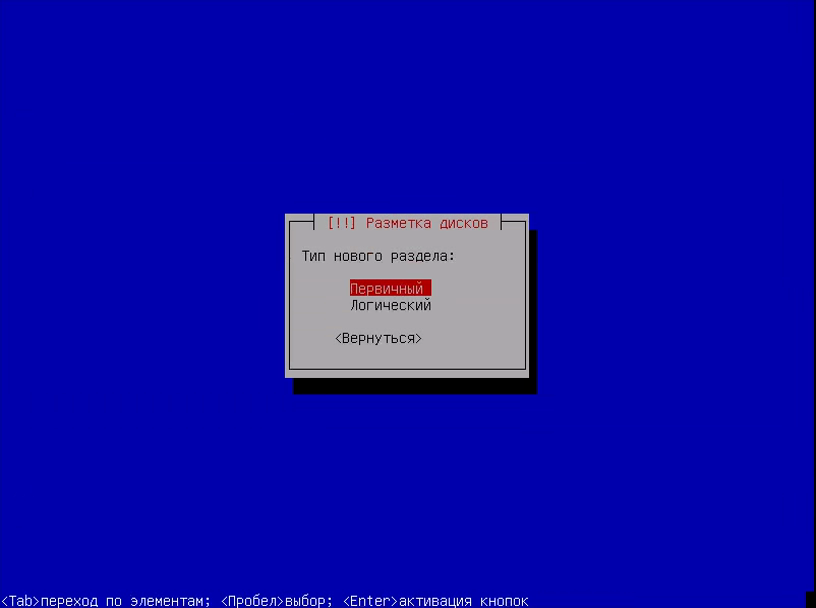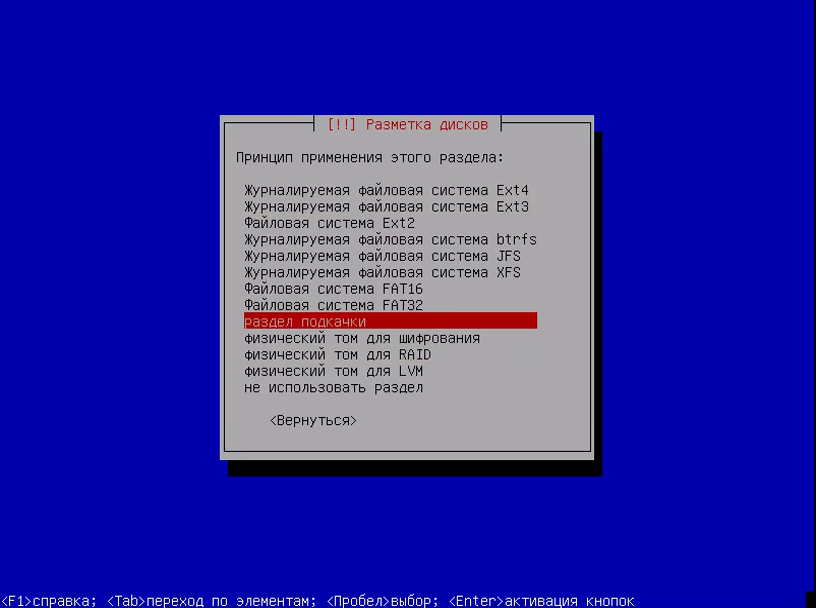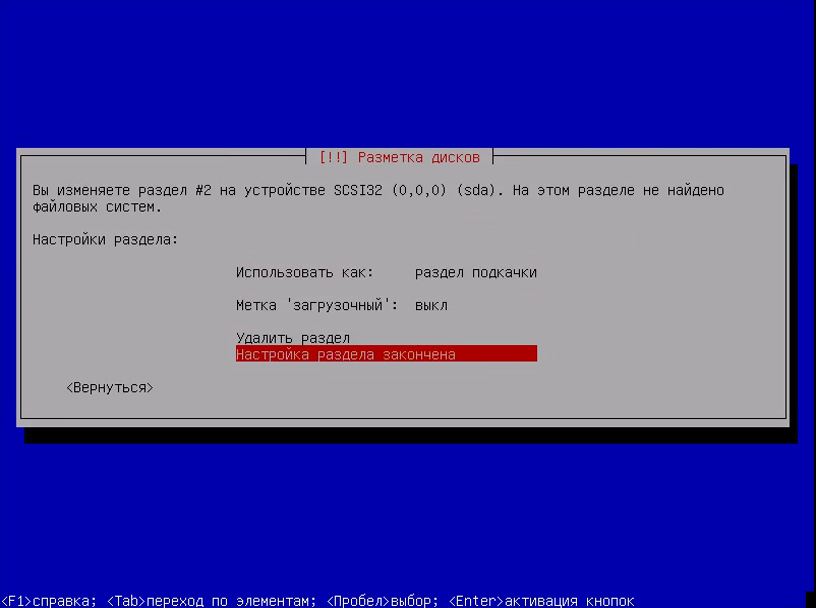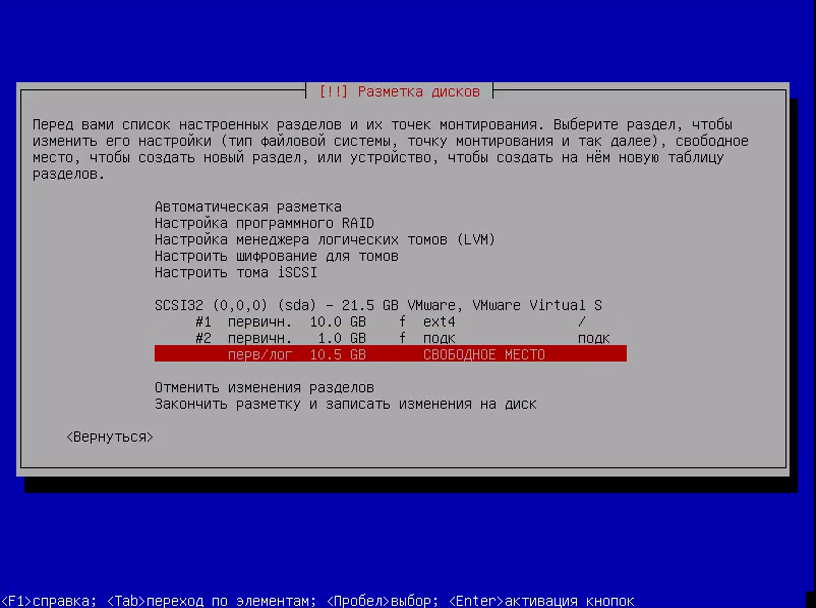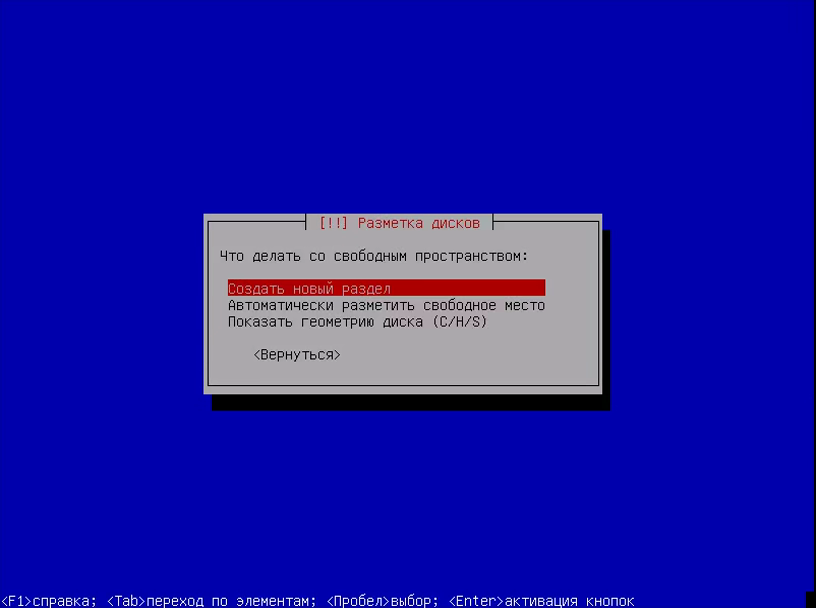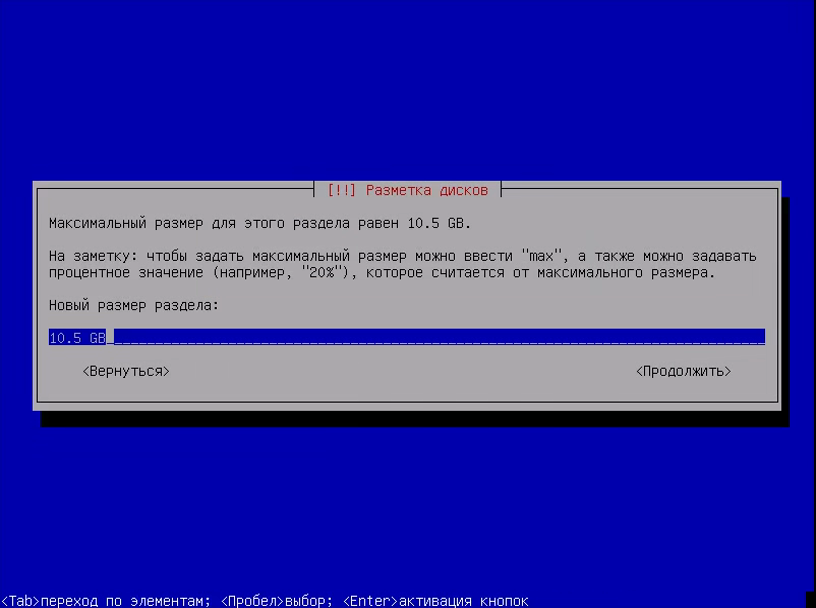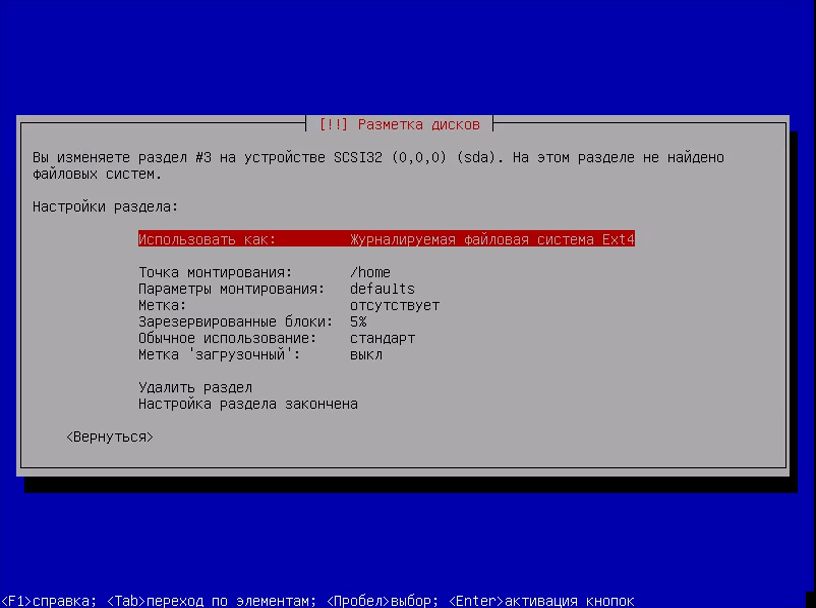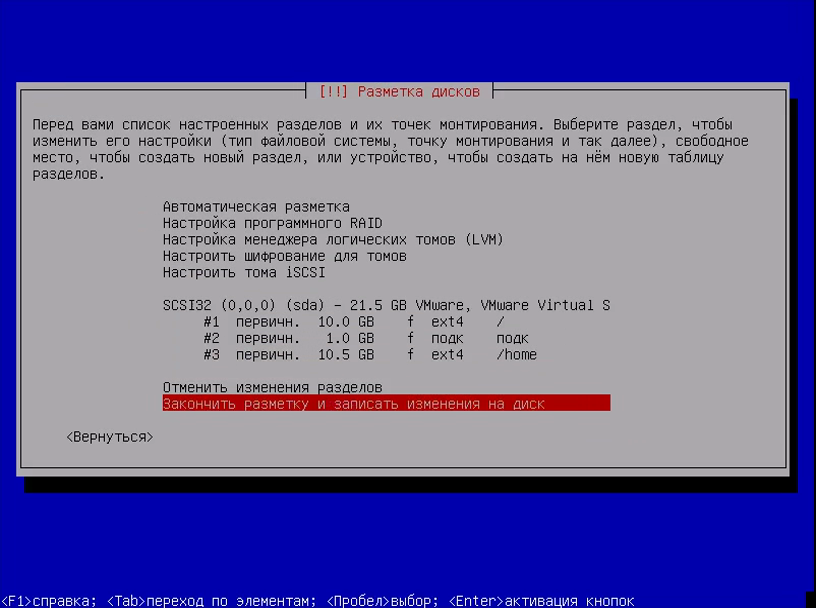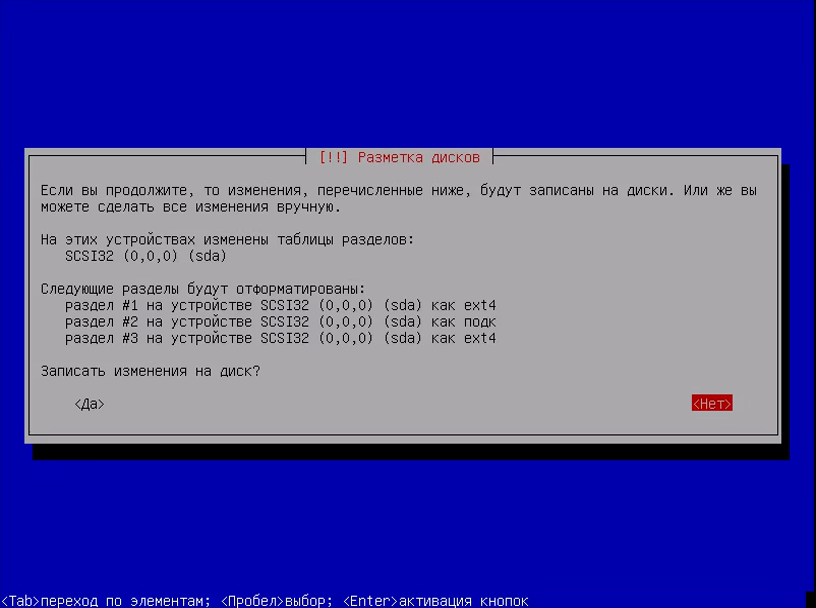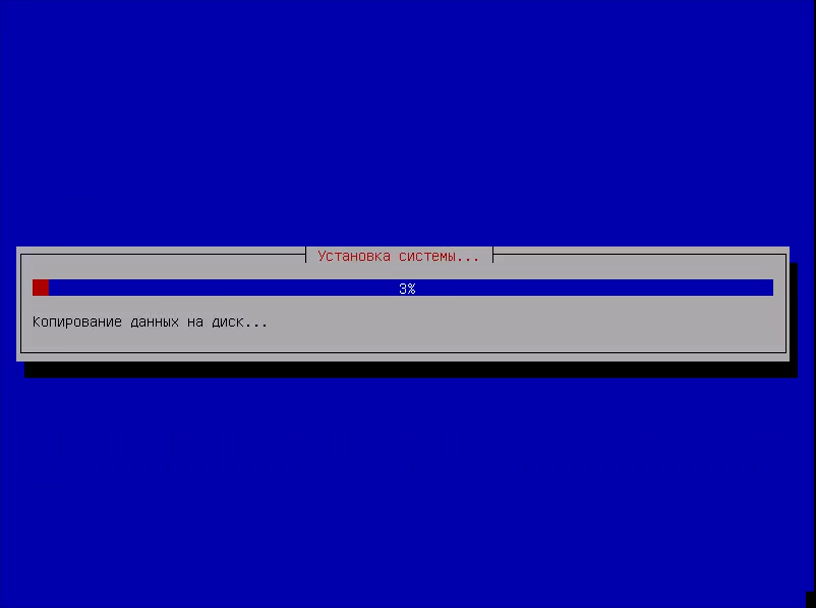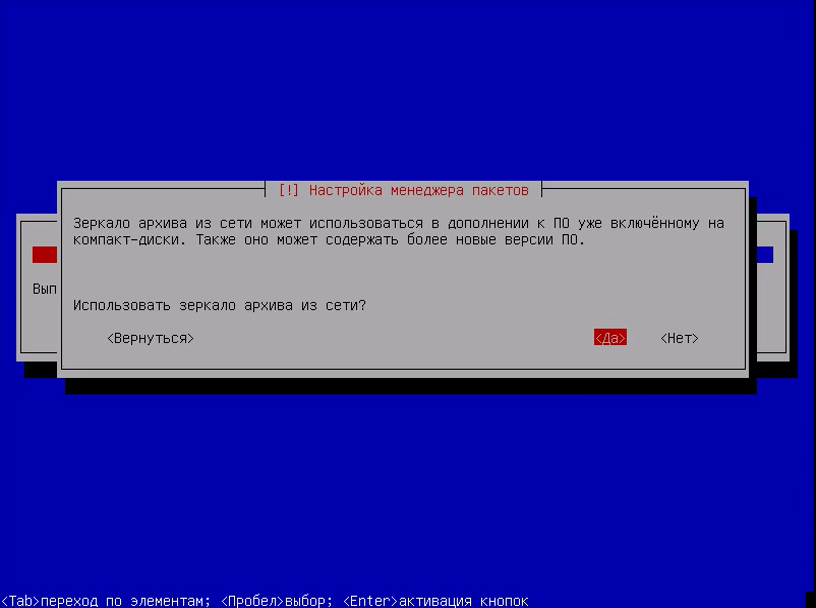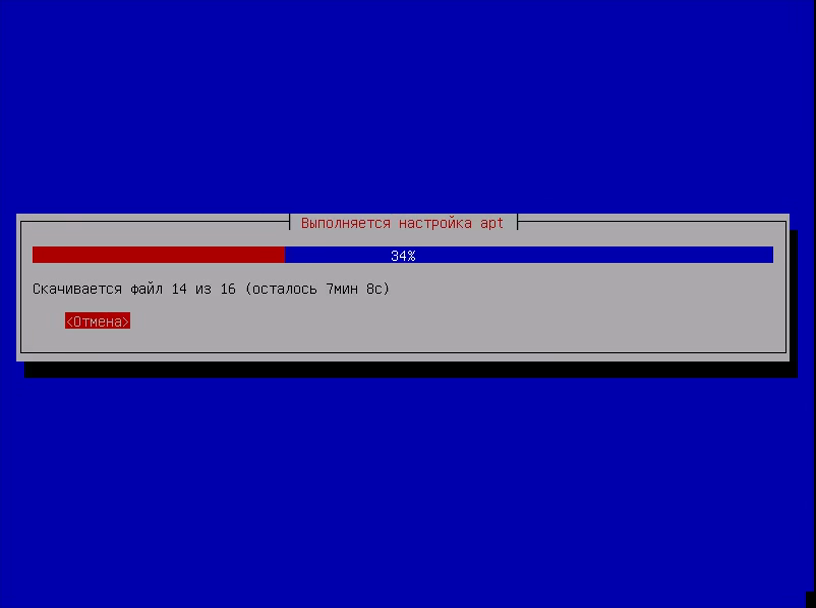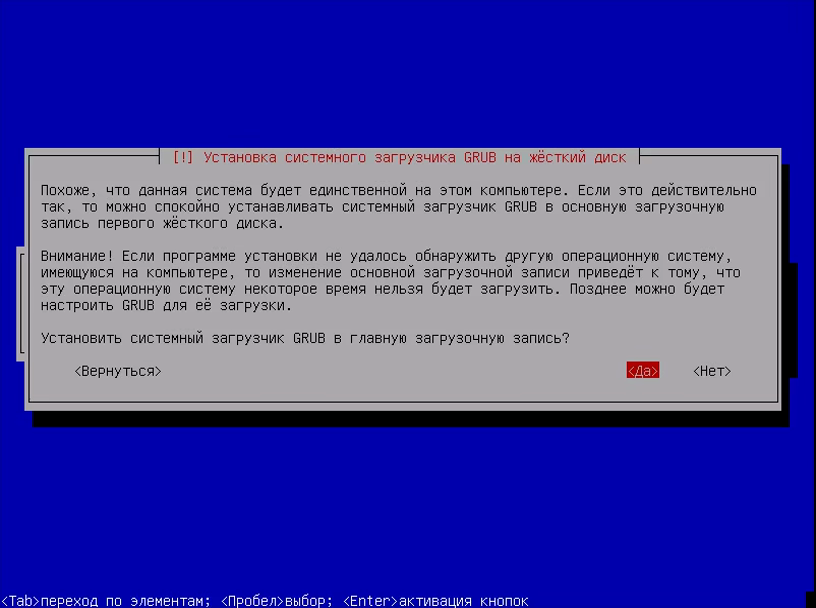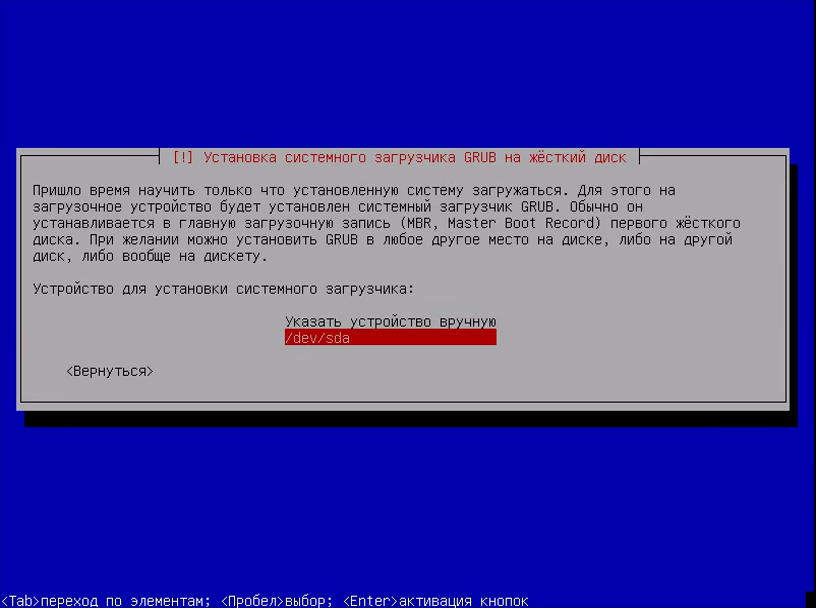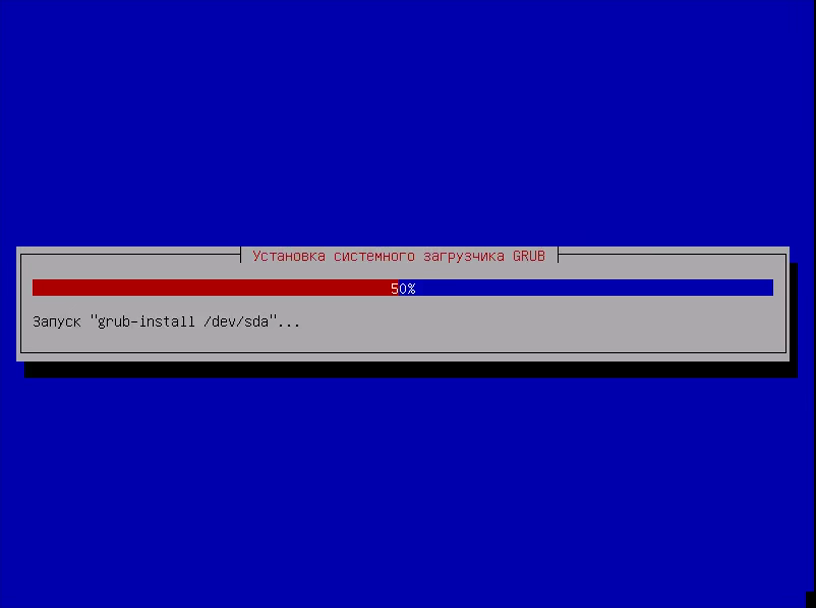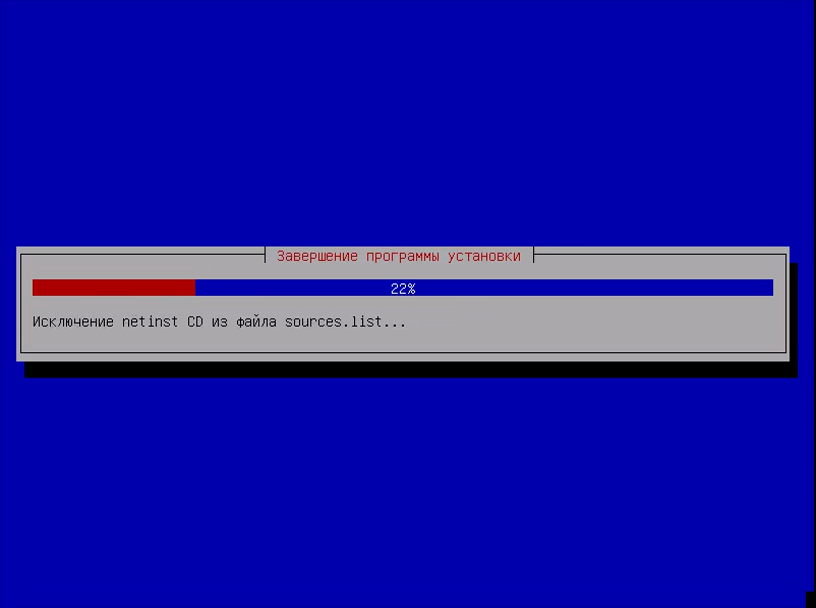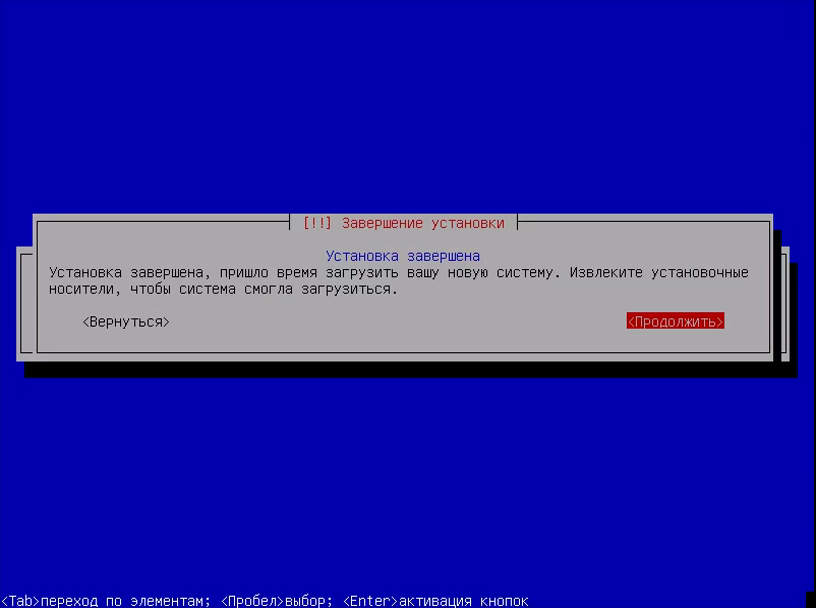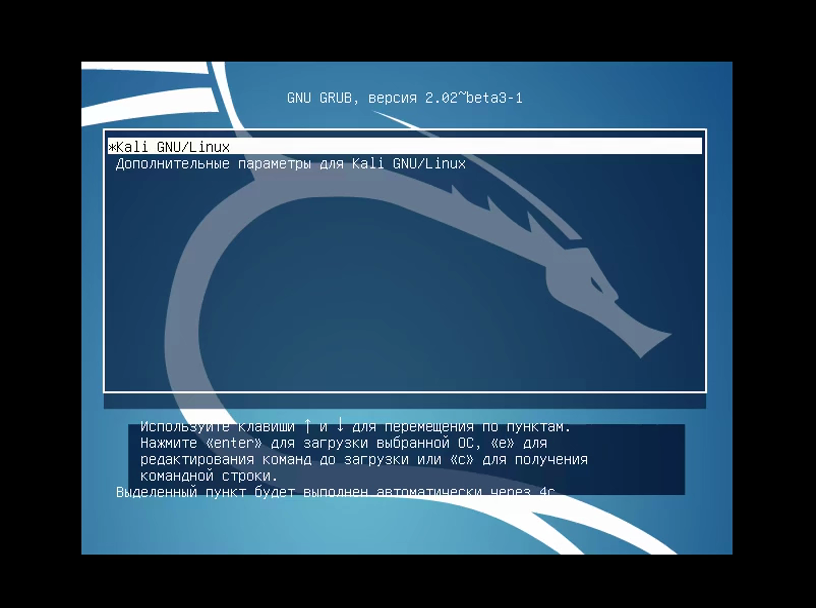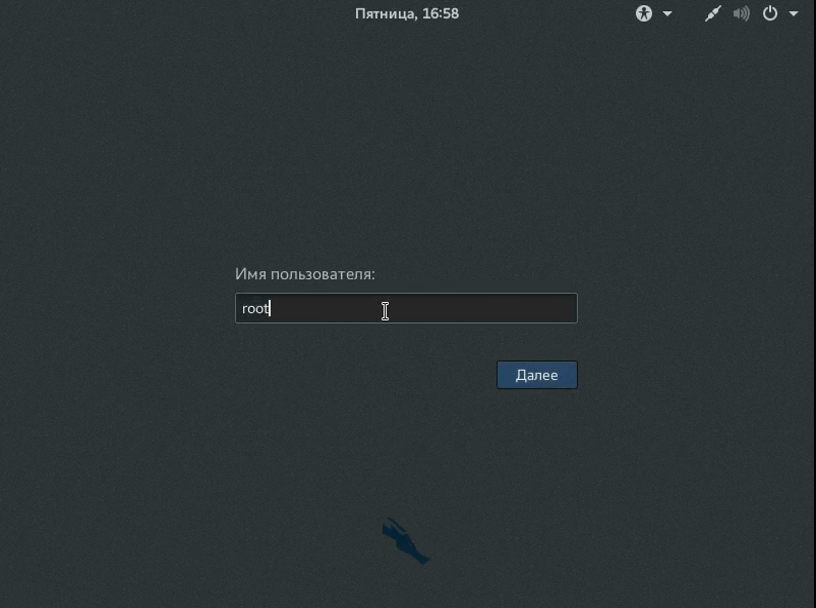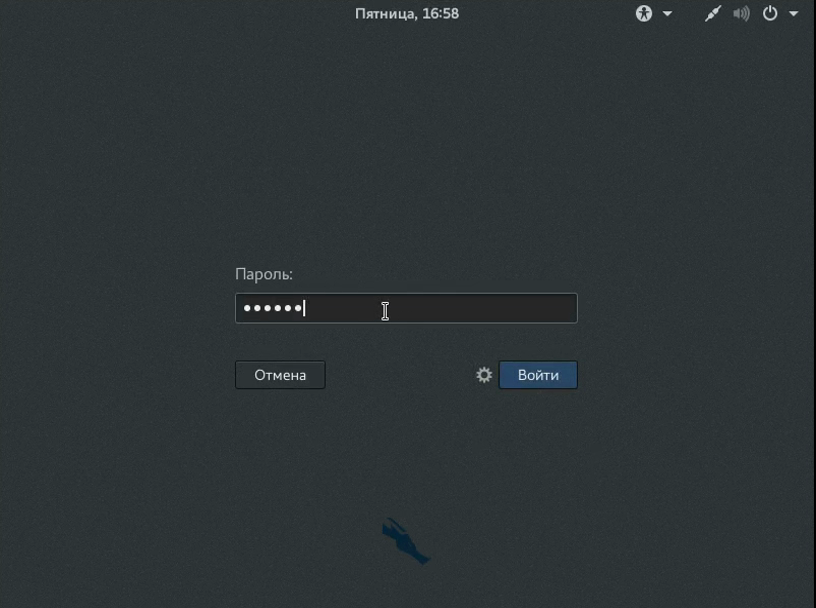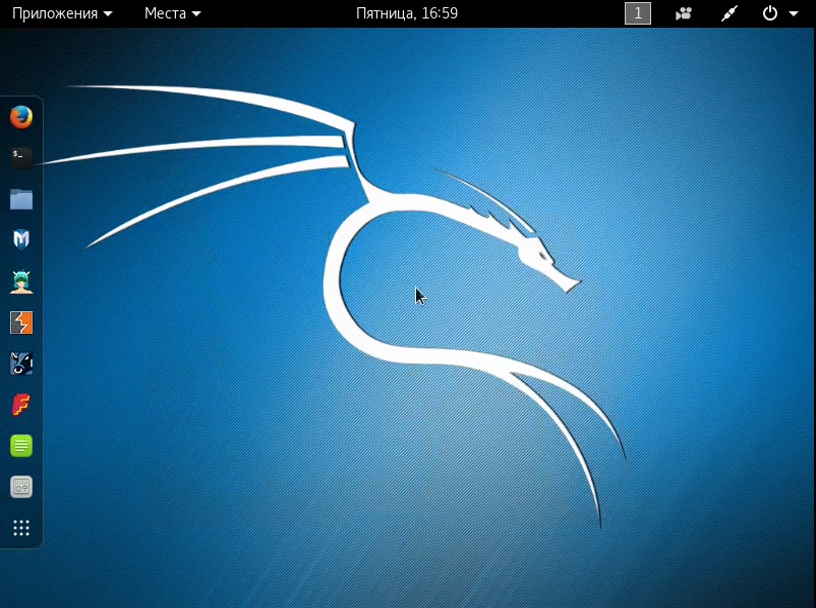- Установка Kali linux на комп с Ubuntu 16.04
- Заметка Возможно ли превратить Ubuntu в Kali linux с помощью katoolin? Практика сборки для общего развития.
- Установка Kali Linux на компьютер
- Системные требования
- Подготовка к установке Kali Linux
- Шаг 1. Загрузка образа
- Шаг 2. Запись образа на носитель
- Шаг 3. Настройка BIOS
- Установка Kali Linux
- Шаг 1. Запуск установщика
- Шаг 2. Выберите язык
- Шаг 3. Выберите страну
- Шаг 4. Раскладка клавиатуры
- Шаг 5. Настройка установщика
- Шаг 6. Имя компьютера
- Шаг 7. Имя домена
- Шаг 8. Пароль суперпользователя
- Шаг 9. Разметка диска
- Шаг 10. Таблица разделов
- Шаг 11. Корневой раздел
- Шаг 12. Раздел подкачки
- Шаг 13. Домашний раздел
- Шаг 14. Завершение разметки
- Шаг 15. Установка
- Шаг 16. Настройка менеджера пакетов
- Шаг 17. Установка загрузчика
- Шаг 18. Завершение установки
- Шаг 19. Перезагрузка
- Шаг 20. Загрузчик Grub
- Шаг 21 Вход в систему
- Шаг 22. Готово
- Выводы
Установка Kali linux на комп с Ubuntu 16.04
Привет всем. Хочу на комп установить Kali Linux. На компьютере уже установлен Ubuntu 16.04. Возможно ли это (без удаления Ubuntu) и если да как сделать партишион диска. Она у меня такая: https://ibb.co/d0j2Ab
Боюсь, что с такими знаниями тебе еще рано ставить Kali. Эта система для людей, которые понимают, что они делают и для чего им нужна эта система.
Ты можешь ставить на комп в совместном буте столько систем, сколько тебе угодно. Того неразмеченного — хватит, ставь на него. Потом добавишь пункт в GRUB2 (загрузчике). Прочти это: http://rus-linux.net/MyLDP/BOOKS/sag-062/x885.htm https://wiki.archlinux.org/index.php/GRUB_(Русский) Да, вся инфа — по MBR, но у тебя именно он, а не GPT: https://habrahabr.ru/post/327572/
Но как писали выше: Кали — дистрибутив, рассчитаный на опытных. Но он _не_ сделает тебя опытным — ибо имеет узкое назначение: пентесты. Он дает знания лишь по взломам, не более того. Да и то — на уровне «нажать кнопку». Если хочешь именно изучать Linux, то используй Debian, CentOS, Slackware или Gentoo. Debian — с регулируемым уровнем, хорош для новичков; CentOS — для более опытных, хорош для привыкания к энтерпрайзу; Slackware — самый близкий к классическому Unix; а Gentoo имеет самые широкие возможности по кастомизации после LFS.
Источник
Заметка Возможно ли превратить Ubuntu в Kali linux с помощью katoolin? Практика сборки для общего развития.
Всем доброго дня/вечера/ночи. На одной из страниц форума, в разделе soft, я видел уже упоминание о инструменте katoolin. В кратце о программе: по словам разработчика, этот инструмент позволяет установить инструменты kali linux на другой deb-дистрибутив. Напомню, что это может быть Ubuntu, Debian, Xubuntu, Lubuntu и тд. Так вот, я попробую воспользоваться данным инструментом, и записать свои впечатления. А вы, прочитав статью, узнаете на практике как и что, а то не все мануалы курить:=) Можете рассматривать статью в качестве мануала, или записок практика.
Стоит сказать, что я буду использовать самую новую Ubuntu на данный момент: 18.04.1 (64-bit), установлено все будет на VirtualBox, с 4 гб памяти и 4 ядрами процессора по 2.67GHz.
Приступим. Процесс установки я рассказывать не буду, имеем уже готовую установленную систему. Открываем терминал, и устанавливаем python и git:
sudo apt-get install python git -y
После установки клонируем katoolin:
git clone https://github.com/LionSec/katoolin.git
Затем копируем двоичный файл katoolin, и сделаем его исполняемым.
sudo cp katoolin/katoolin.py /usr/bin/katoolin sudo chmod +x /usr/bin/katoolin
И запускаем программу:
На приветственном экране меня сразу предупреждают, что если я буду обновлять систему, необходимо вначале удалить репозитории Kali linux, во избежании проблем. Дальше идет менюшка с правом выбора действия:
1. Добавить репозитории Kali linux и обновить
2. Увидеть категории
3. Установить индикатор classicmenu (для понимания — это область уведомлений для панели вверху экрана)
4. Установить меню Kali
5. Помощь
Я выбираю первый пункт, и попадаю в еще одно меню с выбором: добавить репозитории, обновить, удалить их или посмотреть содержимое файла с репозиториями. Выберу пожалуй опять первый пункт.
И вот первая моя ошибка: я запустил программу с обычными правами, поэтому программа ругнулась и ничего мне в файл не добавила. Повторяю всю процедуру через sudo. И снова неудача:
Ок, после перезагрузки системы, и повторения процедуры все же я получил репозитории. Нажимаю двойку для обновления и все прошло безболезненно. Back вернет меня на пункт вверх. Пришло время посмотреть категории:2
Ну и чего уж мелочиться, подумал я, и нажал 0 :=) Но не тут то было, все так просто не бывает.
Скорее всего, даже вручную установить все категории не получится. Ну ладно, хоть что-то поставим. Захожу в первый пункт, и вместо выбора конкретного инструмента я снова нажимаю ALL.
Установка заняла примерно минут 20, и за ее время увидел лишь одну ошибку, которая гласила, что Apache не смог запуститься. В остальном вроде все в порядке. Ок, открываю меню, изменений сильно не вижу, появилось пару ярлыков. Запускаю еще один терминал, и на выбор пытаюсь запустить первое попавшееся приложение. Выбор пал на theharvester.
Снова неудача. Ввожу команду как показано:
pip install pycurl
Но и это не помогло. Пробую запустить другую программу set — опять ошибка. Зато Metagoofil, Amap, hping3, dnsmap запустились.
Дальше я лезть не стал, так как понимаю, что проблем еще будет куча. В общем вывод такой: собрать из unubtu kali linux не получится. А если получится, то не у тебя. Если задаться целью, то, конечно можно решить ВСЕ проблемы, но зачем изобретать велосипед, если можно воспользоваться мотоциклом.
Спсибо всем, кто прочитал до конца. Считайте это запиской сумасшедшего. Всем удачи.
Источник
Установка Kali Linux на компьютер
Kali Linux — это самый известный и наиболее часто используемый дистрибутив Linux для тестирования безопасности компьютерных систем, сетей и веб-приложений. Он основан на Debian и поставляется с огромным набором приложений для пентестинга. Дистрибутив начал разрабатываться в 2006 году под именем BlackTrack на основе Ubuntu и уже тогда набрал огромную популярность.
В 2013 году проект был переименован в Kali Linux и продолжил своё развитие. В дистрибутив входят такие программы, как Metasploit, Aircrack-ng, Ettercap, Kismet, Nmap и еще более сотни других инструментов. Сейчас Kali Linux очень активно развивается, новые версии выходят раз в несколько месяцев. В этой статье будет рассмотрена установка Kali Linux на компьютер.
Системные требования
Несмотря на большое количество программ, Kali Linux не очень прожорлив. Вот минимальные требования к аппаратному обеспечению для установки системы:
- Место на диске: 10 Гб;
- Оперативная память: 512 Мб;
Кроме того, вам понадобится USB-флешка или CD-диск для записи образа и подключение к интернету.
Подготовка к установке Kali Linux
Несмотря на то что система распространяется в виде полноценной среды LiveCD, в которой вы можете использовать все необходимые вам инструменты, вы можете установить Kali Linux на жёсткий диск. Это можно сделать аж тремя способами: в псевдографическом интерфейсе, в графике или даже с помощью голосового управления.
Но перед тем как перейти к процессу установки, давайте рассмотрим, как скачать установочный образ и подготовить всё к инсталляции.
Шаг 1. Загрузка образа
Вы можете скачать нужный вам образ на официальном сайте. Тут доступны не только нужные архитектуры и полные/облегчённые версии, но и готовые образы для виртуальных машин VirtualBox и VMWare. Но нас будет интересовать обычный установочный образ:
Скачайте его прямо с сайта или через торрент.
Шаг 2. Запись образа на носитель
Для записи установщика на флешку в Linux можно использовать уже привычную нам утилиту Unetbootin:
Или с помощью уже привычной нам dd:
/образ.iso of=/dev/sdb1 bs=5M
Здесь /dev/sdb1 — это ваша флешка. Если же нужно записать на диск, то можно использовать Brasero или k3b. В Windows для записи на флешку можно использовать Rufus:
Шаг 3. Настройка BIOS
Дальше нам нужно запустить компьютер с нашего носителя, для этого сначала перезагрузите компьютер и во время заставки BIOS нажмите F2, Del, F8 или Shift+F2 для входа в настройки. В открывшемся меню перейдите на вкладку Boot и в разделе Boot Device Priority или 1st Boot Device выберите ваш носитель:
Тут нужно выбрать либо флешку, либо привод оптических дисков. Дальше установка Kali Linux с флешки ничем не отличается от установки с диска, только будет немного быстрее. Когда завершите, перейдите на вкладку Exit и нажмите Exit & Save Changes.
Установка Kali Linux
В этой инструкции мы будем рассматривать псеводграфический установщик, хотя в графическом все шаги будут очень похожи. Вообще, процесс очень напоминает установку Debian.
Шаг 1. Запуск установщика
Сразу же после перезагрузки появится вот такое меню, здесь нам не нужен запуск LiveCD — пролистайте вниз и выберите Install:
Несколько замечаний по управлению установщиком. Для перемещения по пунктах используйте клавиши со стрелками, для выбора Enter, для переключения кнопок — Tab, а чтобы отметить галочку — пробел.
Шаг 2. Выберите язык
Укажите язык, на котором будет работать установщик и сама система:
При выборе русского система скажет, что установщик переведён не полностью, выберите всё равно его:
Шаг 3. Выберите страну
Выберите вашу страну для правильной настройки часового пояса:
Шаг 4. Раскладка клавиатуры
Выберите раскладку клавиатуры, советую брать английскую, чтобы потом без проблем ввести имя пользователя:
Шаг 5. Настройка установщика
Подождите, пока установщик загрузит нужные пакеты и подключится к интернету:
Шаг 6. Имя компьютера
Выберите имя компьютера:
Шаг 7. Имя домена
Укажите имя домена, если это нужно. Если нужна установка Kali Linux 2 на домашний компьютер, то можно просто поставить local:
Шаг 8. Пароль суперпользователя
Введите пароль пользователя root:
Затем введите его ещё раз:
Шаг 9. Разметка диска
Вы можете использовать весь диск, просто применив автоматическую разметку, но мы рассмотрим ручной вариант, поэтому в этом меню выберите вручную:
Затем выберите ваш жёсткий диск, например sda:
Шаг 10. Таблица разделов
Если вы устанавливаете Kali Linux на чистый диск, то нужно создать новую таблицу разделов, поэтому выберите пункт Да с помощью Tab:
Шаг 11. Корневой раздел
Выберите свободное место и нажмите Enter:
Затем создать новый раздел:
Введите размер раздела, для корня минимальный размер — 10 Гб, но если вы хотите ещё и устанавливать много программ, то желательно выделить больше:
Тип раздела — первичный, расположение — в начале:
В последнем окне мастера ничего ни настраивать, ни менять не нужно. Но тут вы можете выбрать файловую систему, количество места, зарезервированного под root, и метку раздела. Нажмите Настройка раздела закончена:
Шаг 12. Раздел подкачки
Точно так же создайте раздел подкачки:
Размер должен равняться размеру вашей оперативной памяти:
На последнем шаге мастера выберите Использовать как — раздел подкачки, затем снова настройка закончена:
Шаг 13. Домашний раздел
По такому же алгоритму создаётся домашний раздел:
Размер — всё доступное пространство:
В конце выберите Закончить разметку и записать изменения на диск.
Шаг 14. Завершение разметки
Проверьте, всё ли правильно, и нажмите Да:
Шаг 15. Установка
Подождите, пока система скопирует часть файлов:
Шаг 16. Настройка менеджера пакетов
Программе установки нужно скачать некоторые пакеты из Сети для более правильной работы, поэтому на вопрос «Использовать зеркало из сети» ответьте Да:
Подождите, пока загрузятся списки пакетов:
Шаг 17. Установка загрузчика
Нажмите Да, чтобы установить загрузчик Grub на жёсткий диск, вы можете не устанавливать загрузчик, но тогда у вас должна быть установлена другая система, загрузчик которой вы можете использовать:
Выберите диск для установки загрузчика:
Шаг 18. Завершение установки
Дождитесь завершения установки:
Шаг 19. Перезагрузка
Шаг 20. Загрузчик Grub
Выберите первый пункт в меню загрузчика и дождитесь завершения установки
Шаг 21 Вход в систему
Введите логин root и пароль, который указали во время установки:
Шаг 22. Готово
Вот и всё, установка Kali Linux на жёсткий диск вашего компьютера полностью завершена, и теперь вы готовы выполнять тестирование безопасности различных систем.
Выводы
Несмотря на то, что это дистрибутив для тестирования безопасности, установка Kali Linux на компьютер выполняется просто. У вас есть выбор между графическим и псевдографическим режимом установки. Они очень похожи между собой. Графический установщик мы не рассматривали, потому что он точно такой же, как и у Debian. Если у вас остались вопросы, спрашивайте в комментариях!
Видео с установкой Kali Linux:
Источник