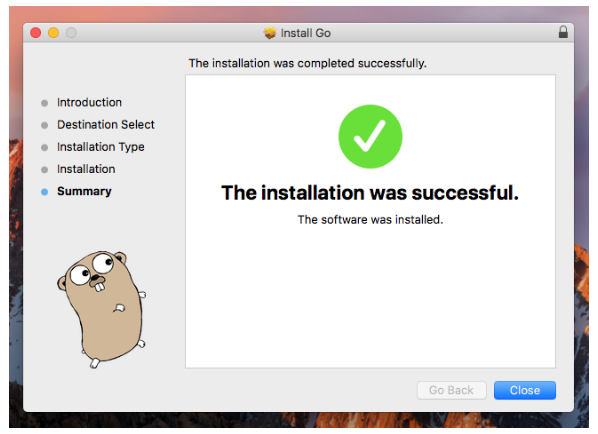- Go (golang programming language)
- Install Golang with Homebrew:
- Setup the workspace:
- Add Environment variables:
- Create your workspace:
- Hello world time!
- Some References and utilities:
- Import a Go package:
- Format your Go code
- Godoc : The documentation tool
- Discovering more the language:
- Установка Go 1.15 на MacOS
- Содержание статьи
- Где скачать Golang для macOS
- Установка Go на macOS
- Настройка рабочего пространства Go
- Установка инструмента управления зависимостями
- Узнать установленную версию Go
- Download and install
- 1. Go download.
- 2. Go install.
- 3. Go code.
- Установка Golang: как установить Golang на Mac
- Как установить Golang On Mac
- Установить Golang Tools на Mac
- Архивы архивов Linux, macOS и FreeBSD
- Установка Go и настройка локальной среды разработки в macOS
- Требования
- 1: Терминал
- 2: Установка инструментов командной строки Xcode
- 3: Установка и настройка Homebrew
- 4: Установка Go
- 5: Создание рабочего пространства Go
- 6: Создание простой программы Go
- Заключение
Go (golang programming language)
Install Golang with Homebrew:
When installed, try to run go version to see the installed version of Go.
Setup the workspace:
Add Environment variables:
Go has a different approach of managing code, you’ll need to create a single Workspace for all your Go projects. For more information consult : How to write Go Code
First, you’ll need to tell Go the location of your workspace.
We’ll add some environment variables into shell config. One of does files located at your home directory bash_profile , bashrc or .zshrc (for Oh My Zsh Army)
Then add those lines to export the required variables
Create your workspace:
Create the workspace directories tree:
Hello world time!
Create a file in your $GOPATH/src , in my case hello.go Hello world program :
Run your first Go program by executing:
You’ll see a sweet hello, world stdout
If you wish to compile it and move it to $GOPATH/bin , then run:
Since we have $GOPATH/bin added to our $PATH , you can run your program from placement :
Prints : hello, world
Some References and utilities:
Import a Go package:
You can create Go package, as well importing shared ones. To do so you’ll need to use go get command
The command above should import github.com/gorilla/mux Go package into this directory $GOPATH/src/github.com/gorilla/mux
You can then use this package in your Go programs by importing it. Example:
Format your Go code
Go has a tool that automatically formats Go source code.
Godoc : The documentation tool
Using the godoc command, you can generate a program documentation.
You need to respect some spec in order to document using godoc . You can read more about : godoc Documenting Go code
Discovering more the language:
The following interactive tutorial will let you discover Golang world : A tour of Go
Источник
Установка Go 1.15 на MacOS
Go — это язык программирования с открытым исходным кодом, разработанный командой Google. Он позволяет создавать простое, надежное и эффективное программное обеспечение. При написании данной статьи последней доступной версией является Go 1.15. Данное руководство поможет установить Go 1.15 на MacOS.
Содержание статьи
Где скачать Golang для macOS
Последнюю версию Go можно скачать на странице https://golang.org/dl/. Там вы найдете ссылку для Apple macOS. Текущая версия Go 1.15 подходит для macOS 10.12 и новее, поддерживается только 64-битная архитектура.
Рекомендуем вам супер TELEGRAM канал по Golang где собраны все материалы для качественного изучения языка. Удивите всех своими знаниями на собеседовании! 😎
Мы публикуем в паблике ВК и Telegram качественные обучающие материалы для быстрого изучения Go. Подпишитесь на нас в ВК и в Telegram. Поддержите сообщество Go программистов.
Скачать Go 1.15 можно также через использование curl в командной строке.
Установка Go на macOS
Для начала процесса установки Go в операционной системе macOS, просто кликните на скачанный пакет Go.
Пользователи, что предпочитают работу с командной строкой, для начала процесса инсталляции могут использовать следующую команду.
Далее просто следуйте инструкциям, пока не появится окно, сообщающее о завершении установки.
Настройка рабочего пространства Go
Для настройки переменных окружения требуется отредактировать файл
/.profile file (или их эквивалент). Обычно нужны три переменные окружения — GOROOT , GOPATH и PATH .
GOROOT находится там, где был установлен пакет Go.
GOPATH является местом рабочей директории. К примеру, папкой нашего проекта является
Теперь настроим переменную PATH для получения общего доступа к бинарной системе.
Установка инструмента управления зависимостями
govendor является инструментом, что используется для эффективного управления зависимостями приложений Go. Его также нужно установить.
Узнать установленную версию Go
Установка и настройка Go успешно завершена. Можем проверить, какая именно версия языка Go была установления в системе.
Администрирую данный сайт с целью распространения как можно большего объема обучающего материала для языка программирования Go. В IT с 2008 года, с тех пор изучаю и применяю интересующие меня технологии. Проявляю огромный интерес к машинному обучению и анализу данных.
E-mail: vasile.buldumac@ati.utm.md
Образование
Технический Университет Молдовы (utm.md), Факультет Вычислительной Техники, Информатики и Микроэлектроники
- 2014 — 2018 Universitatea Tehnică a Moldovei, ИТ-Инженер. Тема дипломной работы «Автоматизация покупки и продажи криптовалюты используя технический анализ»
- 2018 — 2020 Universitatea Tehnică a Moldovei, Магистр, Магистерская диссертация «Идентификация человека в киберпространстве по фотографии лица»
Источник
Download and install
Download and install Go quickly with the steps described here.
For other content on installing, you might be interested in:
- Managing Go installations — How to install multiple versions and uninstall.
- Installing Go from source — How to check out the sources, build them on your own machine, and run them.
1. Go download.
Click the button below to download the Go installer.
Don’t see your operating system here? Try one of the other downloads.
2. Go install.
Select the tab for your computer’s operating system below, then follow its installation instructions.
- Extract the archive you downloaded into /usr/local, creating a Go tree in /usr/local/go.
Important: This step will remove a previous installation at /usr/local/go, if any, prior to extracting. Please back up any data before proceeding.
For example, run the following as root or through sudo :
rm -rf /usr/local/go && tar -C /usr/local -xzf go1.14.3.linux-amd64.tar.gz
Add /usr/local/go/bin to the PATH environment variable.
You can do this by adding the following line to your $HOME/.profile or /etc/profile (for a system-wide installation):
Note: Changes made to a profile file may not apply until the next time you log into your computer. To apply the changes immediately, just run the shell commands directly or execute them from the profile using a command such as source $HOME/.profile .
Verify that you’ve installed Go by opening a command prompt and typing the following command:
- Open the package file you downloaded and follow the prompts to install Go.
The package installs the Go distribution to /usr/local/go. The package should put the /usr/local/go/bin directory in your PATH environment variable. You may need to restart any open Terminal sessions for the change to take effect.
Verify that you’ve installed Go by opening a command prompt and typing the following command:
- Open the MSI file you downloaded and follow the prompts to install Go.
By default, the installer will install Go to Program Files or Program Files (x86) . You can change the location as needed. After installing, you will need to close and reopen any open command prompts so that changes to the environment made by the installer are reflected at the command prompt.
- In Windows, click the Start menu.
- In the menu’s search box, type cmd , then press the Enter key.
- In the Command Prompt window that appears, type the following command:
3. Go code.
You’re set up! Visit the Getting Started tutorial to write some simple Go code. It takes about 10 minutes to complete.
Источник
Установка Golang: как установить Golang на Mac
Установить Golang на Mac очень просто. Вы можете скачать двоичный файл с официального сайта или установить его с помощью homebrew. Golang предоставляет двоичные дистрибутивы для Mac OS X, Windows и Linux. Затем настройте среду Golang. Если вы используете другую ОС, вы можете загрузить исходный код Go и установить его из исходного кода.
Как установить Golang On Mac
Чтобы установить Golang, выполните следующие действия.
- Загрузите последнюю версию Go для своей платформы здесь: https: //golang.org/dl/.
- Следуйте инструкциям для вашей платформы, чтобы установить инструменты Go: https://golang.org/doc/install#install. Рекомендуется использовать параметры установки по умолчанию.
- В Mac OS X и Linux по умолчанию Go устанавливается в каталог /usr/local/go , и для переменной среды GOROOT задано значение /usr/local/go/bin .
- Вам может потребоваться перезапустить все открытые сеансы терминала, чтобы изменения вступили в силу.
- Также нам нужно установить VSCode, потому что есть некоторые инструменты, которые мы установим внутри VSCode, которые помогут нам во время разработки проекта Golang.
Теперь создайте файл go с именем hello.go и добавьте следующий код.
Хорошо, теперь вы можете запустить файл двумя способами.
Во-первых, вы можете скомпилировать файл, используя следующую команду.
Будет создан исполняемый файл с тем же именем, поэтому; если ваше имя файла — hello.go , будет создан файл hello . На MAC это просто файл hello ; в Windows это файл hello.exe .
Теперь запустите исполняемый файл на Mac с помощью следующей команды.
Это даст вывод в терминале.
Также есть другой способ получения прямого вывода.
Введите в терминале следующую команду.
В Visual Studio Code наш проект выглядит так, как показано ниже.
Установить Golang Tools на Mac
Если вы обновляете более старую версию Go, вы должны сначала удалить существующую версию.
Архивы архивов Linux, macOS и FreeBSD
Загрузите архив и извлеките его в /usr/local , создав дерево Go в /usr/local/go . Например:
Выберите файл архива, подходящий для вашего монтаж. Например, если вы устанавливаете Go версии 1.2.1 для 64-битной x86 в Linux, нужный вам архив называется. go1.2.1.linux-amd64.tar.gz .
(Обычно эти команды должны запускаться от имени пользователя root или через sudo .)
Добавьте /usr/local/go/bin в переменную среды PATH . Вы можете сделать это, добавив эту строку в свой /etc/profile (для общесистемной установки) или $ HOME/.profile :
Примечание : изменения, внесенные в профиль файл может не применяться до тех пор, пока вы в следующий раз не войдете в свой компьютер. Чтобы применить изменения немедленно, просто запустите команды оболочки напрямую или выполните их из профиля с помощью такой команды, как source $ HOME/.profile .
Наконец, пример установки Golang на Mac окончен.
Источник
Установка Go и настройка локальной среды разработки в macOS
Go – это язык программирования, который появился благодаря долгим поискам команды Google. Разработчикам постоянно приходилось идти на компромисс: либо ты выбираешь эффективный язык программирования, который долго компилируется, либо выбираешь язык, который компилируется быстрее, но совершенно неэффективен в производстве. При разработке Go учитывались три главных аспекта: быстрая компиляция, простота программирования и эффективное выполнение в производстве.
Go – это универсальный язык программирования, который можно использовать для многих различных программных проектов, но особенно хорошо он подходит для сетевых программ и распределенных систем, благодаря чему он заслужил репутацию «языка облака». Его цель – помочь современному программисту сделать больше (для этого у него есть мощный набор инструментов), устранить споры о форматировании, сделав формат частью спецификации языка, а также упростить развертывание путем компиляции в один двоичный файл. Go легко изучить, так как он состоит из очень небольшого набора ключевых слов. Это отличный язык как для начинающих, так и для опытных разработчиков.
В этом мануале узнаете, как установить Go на локальный компьютер MacOS и настроить среду разработки с помощью командной строки.
Требования
Для работы вам нужен локальный компьютер MacOS с административным доступом, подключенный к Интернету.
1: Терминал
Большая часть действий будет выполняться в командной строке. Командная строка представляет собой неграфический способ взаимодействия с компьютером. Вместо нажатия кнопок с помощью мыши вы вводите команды в виде текста и получаете обратную связь опять же в виде текста. Командная строка, также известная как оболочка, позволяет вам автоматизировать многие рутинные задачи и является важным инструментом для разработчиков программного обеспечения.
Открыть приложение терминала в macOS можно через Finder → Applications → Utilities. Здесь дважды кликните по приложению Terminal.
Также для доступа к терминалу можно зажать Command, нажать Space и ввести Terminal в появившемся поле.
Если вы хорошо знакомы с терминалом Linux, то вы быстро разберетесь с терминалом macOS, так как они очень похожи.
2: Установка инструментов командной строки Xcode
Xcode – это интегрированная среда разработки (IDE), которая включает инструменты разработки программного обеспечения для macOS.
Чтобы узнать, установлен ли Xcode в вашей системе, введите в терминал:
Следующий вывод значит, что Xcode установлен:
Если вы получили ошибку, значит, вам нужно открыть браузер, установить Xcode из App Store и принять стандартные параметры.
После этого вернитесь в окно терминала. Вам нужно установить инструменты командной строки Xcode, для этого введите:
Теперь Xcode и его приложение Command Line Tools установлены, можно установить Homebrew.
3: Установка и настройка Homebrew
Интерфейс командной строки macOS обладает почти всеми функциями Linux и других Unix-подобных систем, но он не включает в себя менеджер пакетов. Менеджер пакетов – это набор инструментов, который автоматизирует установку, настройку и обновление программ. Эти инструменты обеспечивают централизованное хранение программ и могут поддерживать все программные пакеты в системе в разных форматах. Homebrew – это бесплатная система управления пакетами с открытым исходным кодом, которая упрощает установку программного обеспечения на macOS. Используйте Homebrew, чтобы установить последнюю версию Ruby, а затем настроить систему для использования этой версии вместо текущей версии Ruby по умолчанию.
Чтобы установить Homebrew, введите в терминал:
/usr/bin/ruby -e «$(curl -fsSL https://raw.githubusercontent.com/Homebrew/install/master/install)»
Homebrew и его сценарий установки написаны на Ruby, поэтому он изменит путь Ruby на вашем компьютере. Команда curl извлекает скрипт по указанному URL-адресу. Этот сценарий сначала объяснит, что он будет делать, а затем приостановит процесс, чтобы запросить подтверждение. Так вы получите много информации о том, что скрипт будет делать с вашей системой, и сможете проверить процесс.
При этом будет предложено ввести пароль. Однако при вводе пароля символы не отображаются в окне терминала. Эта мера безопасности часто применяется при запросе паролей в командной строке. Вы не будете видеть символов, но система все равно будет фиксировать нажимаемые клавиши. Введите пароль, нажмите Return и программа будет установлена.
Нажмите клавишу у, чтобы ответить yes, когда вам будет предложено подтвердить установку.
В команде использованы такие флаги:
- Флаг -f (–fail) блокирует в терминале вывод HTML-документа при ошибках сервера.
- Флаг -s (–silent) отключает индикатор выполнения.
- Флаг -S (–show-error) включает поддержку сообщений об ошибках curl.
- Флаг -L (–location) включает обработку редиректов. Если сервер сообщает, что запрошенная страница переместилась на другой адрес, команда автоматически отправит запрос в новое местоположение.
После установки нужно сделать каталог, который Homebrew использует для хранения исполняемых файлов, первым значением переменной среды PATH. Так все инструменты macOS смогут вызывать установленные через Homebrew программы.
/.bash_profile в текстовом редакторе:
Добавьте в конец файла:
Чтобы сохранить изменения, удерживайте клавишу Ctrl и O, при появлении запроса нажмите клавишу Return. Затем выйдите из редактора, удерживая клавишу Ctrl и нажав X. Это вернет вас в терминал.
Чтобы активировать все изменения, введите:
После этого изменения, внесенные в переменную среды PATH, вступят в силу.
Убедитесь, что Homebrew работает. Введите:
В терминале появится:
Your system is ready to brew.
Если что-то пошло не так, вы получите предупреждение. Если Homebrew нужно обновить, вам будет предложено ввести команду:
4: Установка Go
После установки Homebrew вы можете легко установить множество инструментов разработки и других программ.
Следующая команда выводит список всех доступных пакетов Homebrew:
Чтобы сузить поиск до связанных с Go пакетов и модулей, укажите:
brew search golang
Примечание: Мы не рекомендуем использовать запрос brew search go, поскольку он возвращает слишком много результатов. Слово «go» короткое, а потому оно совпадает со многими пакетами. Сейчас обычно в качестве поискового запроса используют golang (в том числе и при поиске в Интернете статей, связанных с Go). Термин Golang появился благодаря домену Go, golang.org.
В терминале появится список доступных пакетов:
Go будет в этом списке. Установите этот пакет:
brew install golang
Терминал сообщит вам о прогрессе установки Go. Этот процесс может занять несколько минут.
Чтобы проверить установленную версию Go, введите следующую команду:
Эта команда выведет версию Go, которая установлена в данный момент, по умолчанию это будет самая актуальная и стабильная версия Go из доступных.
В будущем, чтобы обновить Go, вы можете запустить следующие команды. Первая обновляет Homebrew, а вторая обновляет Go. Вам не нужно делать этого сейчас, так как вы только что установили последнюю версию.
brew update
brew upgrade golang
Первая команда обновит Homebrew, гарантируя, что у вас будет самая свежая информация о пакетах, которые нужно установить. Команда brew upgrade golang обновит пакет golang до последней версии.
Экземпляр Go рекомендуется поддерживать в актуальном состоянии, своевременно обновляя его.
Установив Go на ваш компьютер, вы можете создать рабочее пространство для своих проектов Go.
5: Создание рабочего пространства Go
Теперь, когда у вас установлены Xcode, Homebrew и Go, вы можете приступить к созданию своего рабочего пространства для программирования.
Рабочая среда Go будет содержать в корне два каталога:
- src: это каталог, содержащий исходные файлы Go. Исходный файл – это файл, который вы пишете на языке программирования Go. Исходные файлы используются компилятором Go для создания исполняемого двоичного файла.
- bin: каталог, содержащий исполняемые файлы, созданные и установленные инструментами Go. Исполняемые файлы – это двоичные файлы, которые запускаются в системе и выполняют задачи. Обычно это программы, скомпилированные из исходного кода Go.
Подкаталог src может содержать несколько репозиториев контроля версий (таких как Git, Mercurial или Bazaar). Вы увидите в нем каталоги типа github.com или golang.org, когда ваша программа импортирует сторонние библиотеки. Если вы используете репозиторий кода, например github.com, вы должны поместить свои проекты и исходные файлы в этот каталог. Это позволяет импортировать код в ваш проект. Канонический импорт – это импорт, который ссылается на полностью определенный пакет.
Вот так выглядит типичное рабочее пространство:
.
├── bin
│ ├── buffalo # command executable
│ ├── dlv # command executable
│ └── packr # command executable
└── src
└── github.com
└── godo
├── .git # Git reposistory metadata
├── account.go # package source
├── account_test.go # test source
├── .
├── timestamp.go
├── timestamp_test.go
└── util
├── server.go
└── server_test.go
C версии 1.8 каталог по умолчанию для рабочего пространства Go – это домашний каталог вашего пользователя с подкаталогом go или $HOME/go. Если вы используете более раннюю версию Go, рекомендуется все же использовать для вашего рабочего пространства расположение $HOME/go.
Выполните следующую команду, чтобы создать структуру каталогов для вашего рабочего пространства Go:
Опция -p создает все родительские каталоги, если они в настоящее время не существуют.
В итоге получится такая структура каталогов:
До версии 1.8 требовалось устанавливать локальную переменную среды $GOPATH. Явно это больше не требуется, но по-прежнему считается хорошей практикой, поскольку многие сторонние инструменты все еще зависят от этой переменной.
Установить $GOPATH можно в файле
Откройте этот файл в редакторе:
Установите переменную $GOPATH:
Когда Go компилирует и устанавливает инструменты, он помещает их в каталог $GOPATH/bin. Для удобства в файле
/.bash_profile подкаталог /bin рабочей области добавляют в PATH:
/bash_profile у вас должны быть следующие записи:
export GOPATH=$HOME/go
export PATH=$PATH:$GOPATH/bin
Это позволит вам запускать любые программы, которые вы компилируете или загружаете с помощью инструментов Go, в любой точке вашей системы.
Чтобы обновить оболочку, введите следующую команду:
Вы можете убедиться, что $PATH обновилась, используя команду echo:
Вы должны увидеть $GOPATH/bin, который появится в вашем домашнем каталоге. Если вы вошли в систему как пользователь 8host, вы увидите путь /Users/8host/go/bin.
Теперь, когда у вас есть базовая рабочая среда и установленная переменная $GOPATH, вы можете использовать следующую структуру для разработки проектов (в этом примере предполагается, что вы используете github.com в качестве хранилища):
Такое структурирование проектов позволит получать к ним доступ с помощью инструмента go get. Это также нужно для удобочитаемости.
Вы можете проверить, работает ли структура, с помощью команды go get:
go get github.com/username/project
Запросив каталог, вы увидите, что пакет был загружен:
ls -l $GOPATH/src/github.com/username/project
-rw-r—r— 1 8host staff 2892 Apr 5 15:56 CHANGELOG.md
-rw-r—r— 1 8host staff 1851 Apr 5 15:56 CONTRIBUTING.md
.
.
.
-rw-r—r— 1 8host staff 4893 Apr 5 15:56 vpcs.go
-rw-r—r— 1 8host staff 4091 Apr 5 15:56 vpcs_test.go
6: Создание простой программы Go
Теперь у вас есть рабочее пространство Go. Попробуйте создать в нем простую программу «Hello, World!». Так вы сможете убедиться, что среда работает, а заодно и ближе познакомиться с Go.
Поскольку сейчас мы создадим простейший исходный файл Go, а не настоящий проект, входить в рабочее пространство не обязательно.
Перейдите в домашний каталог, откройте текстовый редактор и создайте файл:
Введите следующий код:
package main
import «fmt»
func main() <
fmt.Println(«Hello, World!»)
>
Сохраните и закройте файл.
Этот код будет использовать пакет fmt и вызовет функцию Println с аргументом Hello, World!. Это отобразит фразу Hello, World! в терминал при запуске программы.
Когда вы выйдете из nano и вернетесь к своей оболочке, запустите программу:
Программа hello.go, которую вы только что создали, покажет следующий вывод:
Вы написали базовую программу, чтобы убедиться, что ваше рабочее пространство Go правильно настроено.
Заключение
Теперь вы можете использовать рабочее пространство Go на локальной машине macOS для создания своих собственных проектов.
Источник