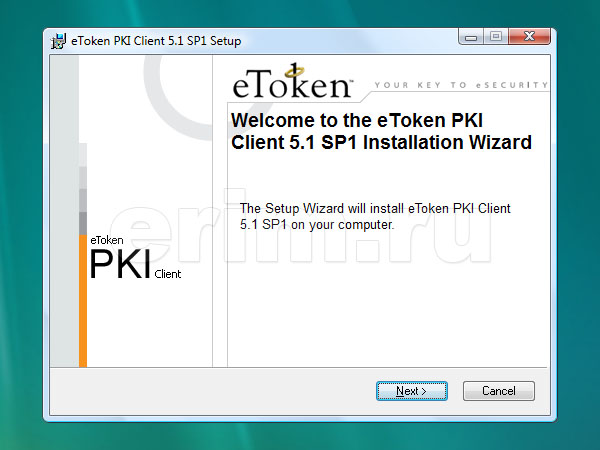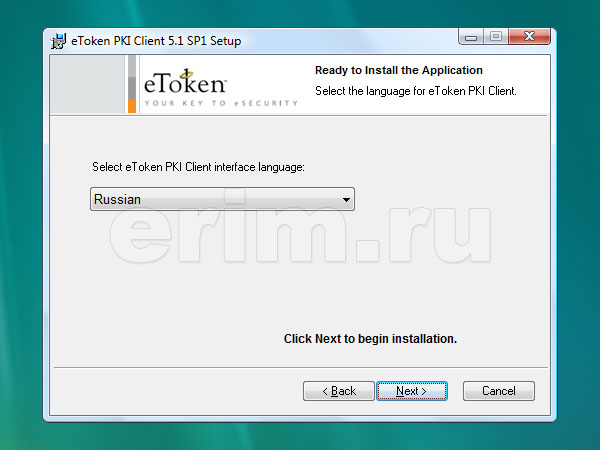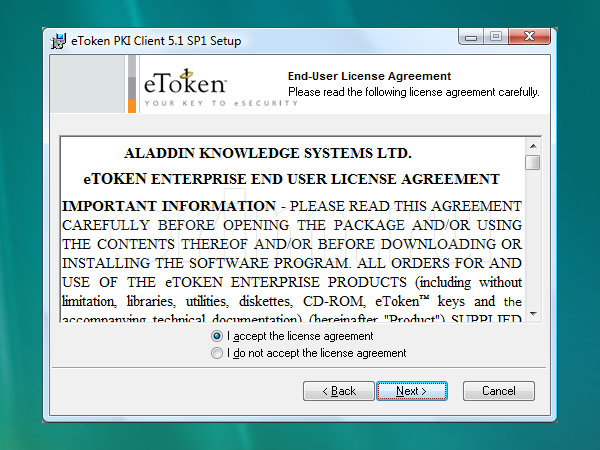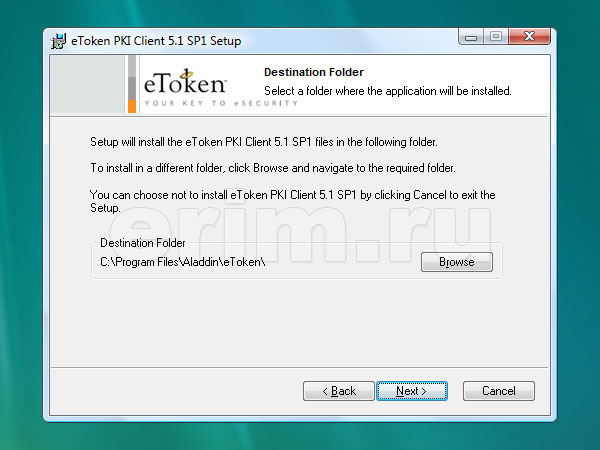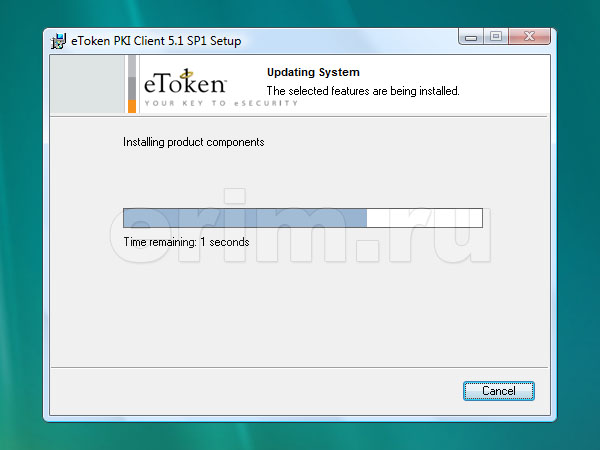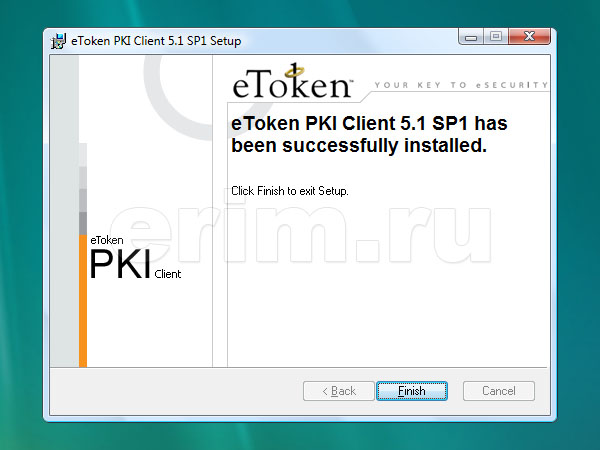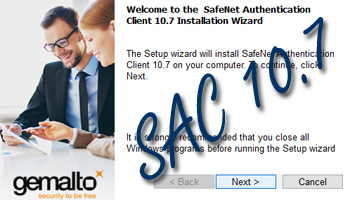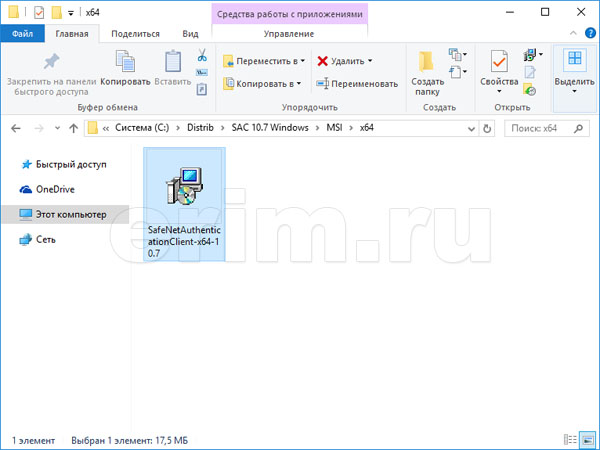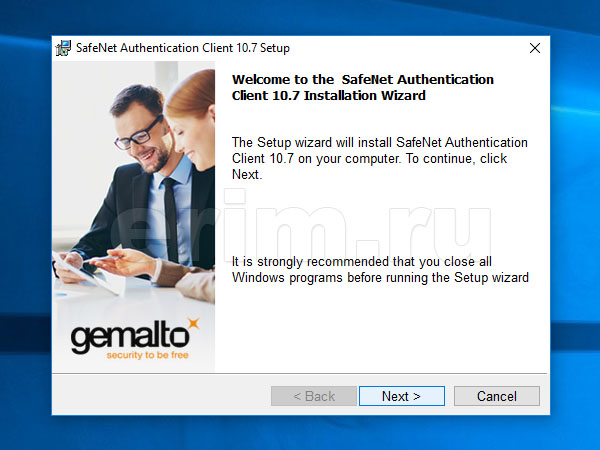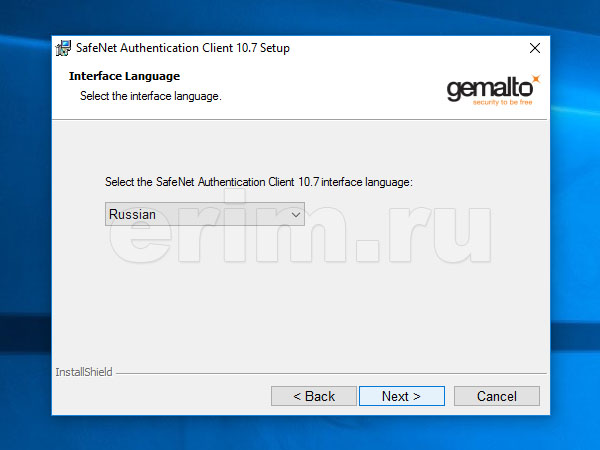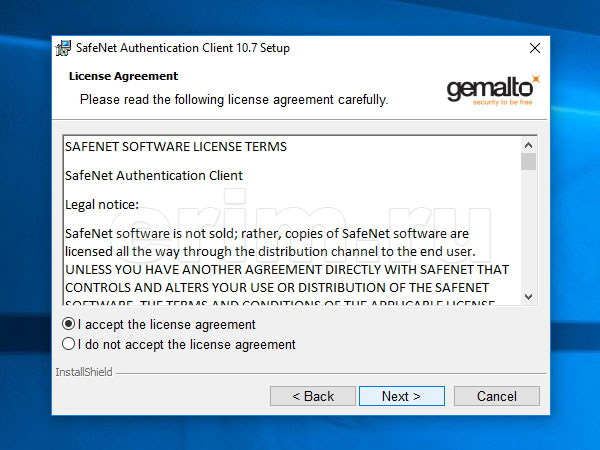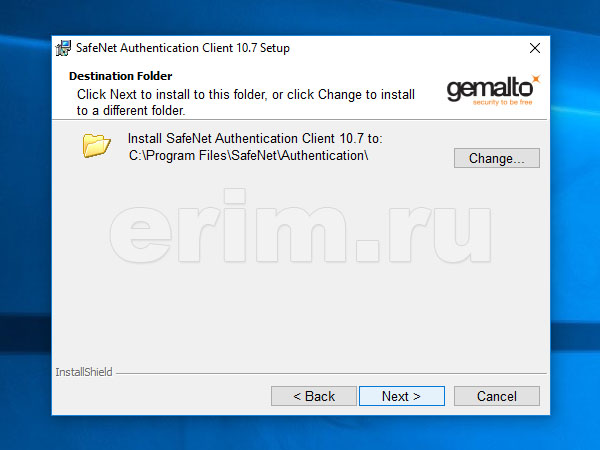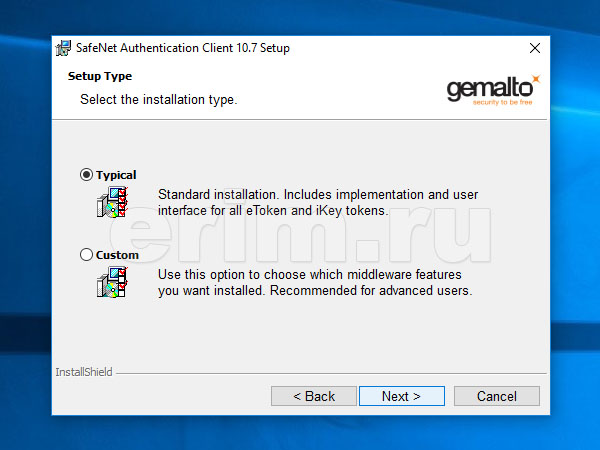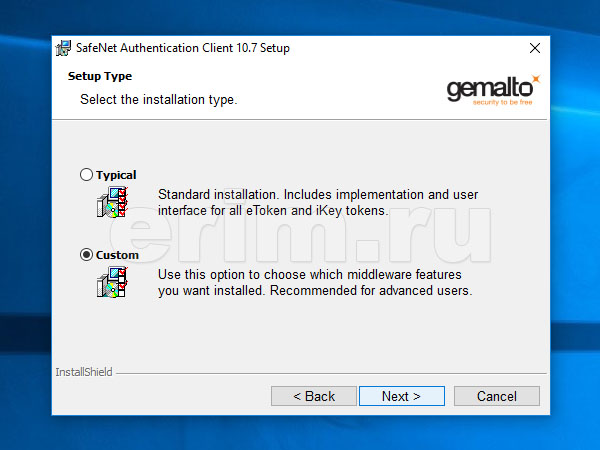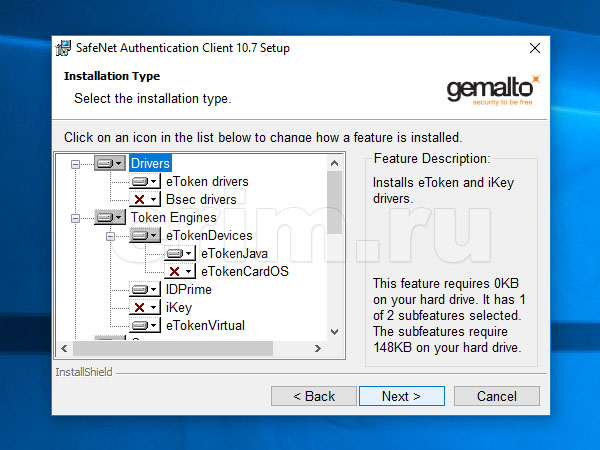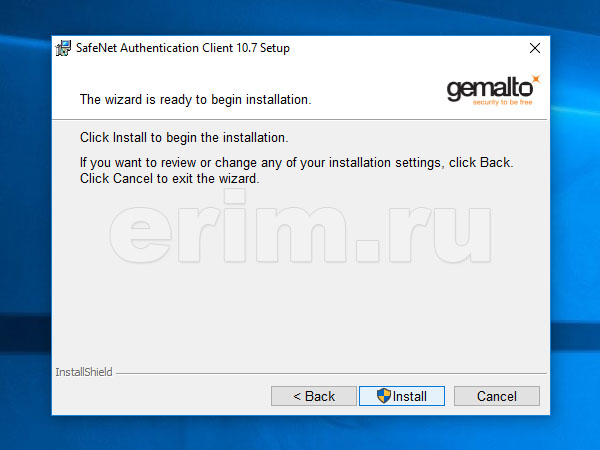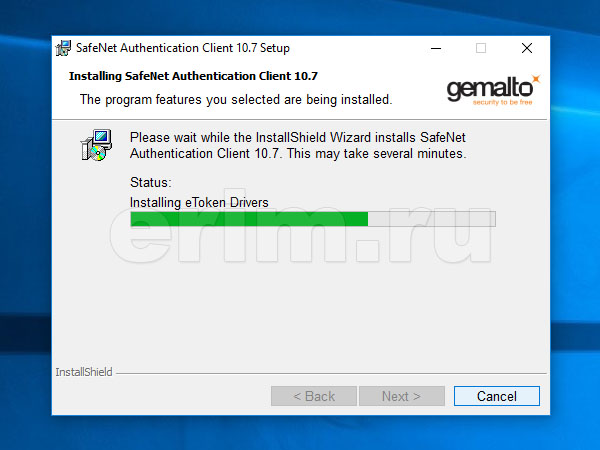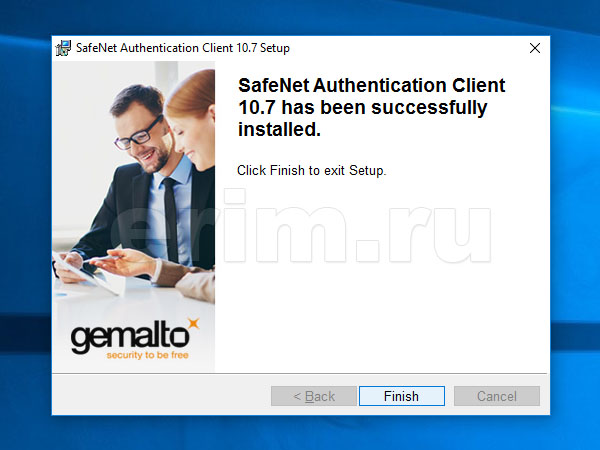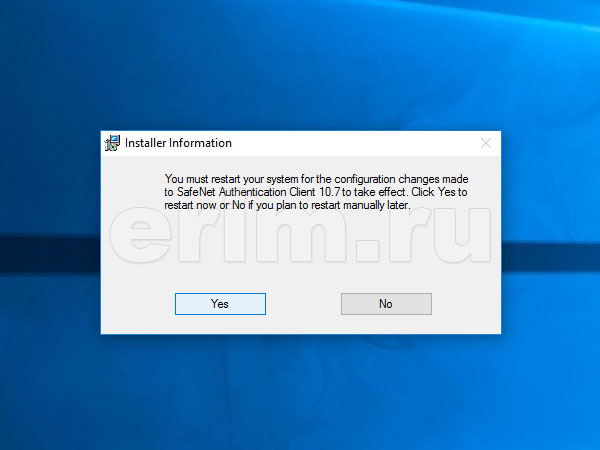Установка драйвера eToken: eToken PKI Client 5.1 SP1
Пакет драйверов и дополнительных утилит eToken PKI Client 5.1 SP1 является на сегодняшний день наиболее популярным набором, обеспечивающим функционирование электронных USB-ключей и смарт-карт eToken в составе различных средств защиты информации и аутентификации пользователей.
В данном обзоре приводится пример установки eToken PKI Client 5.1 SP1 на персональном компьютере под управлением операционной системы Microsoft Windows Vista (32-бит). Установка данного пакета на компьютерах, ноутбуках и серверах, функционирующих под управлением других операционных систем, производится аналогичным образом.
Скачать дистрибутив, а также ознакомиться с полным перечнем операционных систем, входящих в список поддержки eToken PKI Client 5.1 SP1, вы можете на данной странице нашего сайта.
Итак, после того, как вы скачали дистрибутив продукта, переходим непосредственно к его установке:
- Авторизуйтесь в системе с правами Администратора
- Закройте все открытые программы
- Запустите идущий в комплекте дистрибутива файл PKIClient_x32_5.1_SP1.msi
- В открывшемся окне установки нажмите кнопку «Next» (Далее)
- В выпадающем списке доступных языков интерфейса выбираем необходимый нам язык из предложенного перечня
- В случае если у вас уже установлена предыдущая версия пакета драйверов, и вы хотите оставить её настройки, то отмечаем флажком «Use existing configuration»
- Нажимаем кнопку «Next» (Далее) и переходим к окну с лицензионным соглашением
- Внимательно прочитайте данное соглашение и если вы с ним согласны, то отметьте пункт «I accept the license agreement» (Я принимаю условия лицензионного соглашения) и нажмите кнопку «Next» (Далее). В ином случае откажитесь от установки — кнопка «Cancel» (Отмена)
- Если вы согласились с условиями лицензионного соглашения, то на экране появится окно выбора места установки
- Выберите кнопкой «Browse» (Обзор) место на диске, куда будет производиться установка или оставьте путь по умолчанию. Для начала установки нажмите кнопку «Next» (Далее)
- Начинается процесс установки, который будет сопровождаться шкалой прогресса
- По окончании процесса установки откроется окно завершения процесса. Закройте данное окно, нажав кнопку «Finish» (Закончить)
На этом процедура установки драйвера eToken PKI Client версии 5.1 SP1 завершена. Если у вас остались вопросы, то можете задать их удобным для вас способом. Также вы можете скачать дистрибутив eToken PKI Client 5.1 SP1.
Установка SafeNet Authentication Client 10.7 в Windows 10
Для корректной работы электронных USB-токенов eToken и смарт-карт данного семейства на персональных компьютерах, рабочих станциях и серверах необходима установка соответствующего программного обеспечения, такого, как, например, SafeNet Authentication Client (сокращённо SAC), который представляет собой набор драйверов и служебных утилит для работы с вышеуказанными электронными идентификаторами.
Вашему вниманию предлагается пошаговое руководство по установке служебных утилит для работы с eToken, а также драйверов, которые входят в состав дистрибутива SAC (SafeNet Authentication Client) версии 10.7. Процесс установки осуществляется на компьютере с предустановленной операционной системой Windows 10 Корпоративная редакция.
Установка пакета утилит и драйверов eToken SafeNet Authentication Client 10.7 на компьютерах с предустановленной 32-битной версией Windows 10, либо на компьютерах и серверах, работающих под управлением иных операционных систем, поддерживаемых SAC 10.7, осуществляется схожим образом.
Переходим к процедуре установки SafeNet Authentication Client 10.7:
- Авторизуйтесь в Windows 10 с административными правами
- Закройте все открытые приложения
- Запустите на выполнение файл SafeNetAuthenticationClient-x64-10.7.msi из пакета дистрибутива SAC
- В окне приветствия нажмите кнопку «Next» (Далее) для перехода к следующему пункту инсталляции
- Выберите необходимый вам язык интерфейса и нажмите кнопку «Next» (Далее)
- Ознакомьтесь с лицензионным соглашением
- Выберите пункт «I accept the license agreement» (Я принимаю условия лицензионного соглашения), если вы согласны с его условиями
- Для продолжения установки нажмите кнопку «Next» (Далее)
- Если вы желаете отменить установку SAC, то нажмите кнопку «Cancel» (Отмена)
- Далее вам необходимо выбрать путь для установки SAC
- Кнопкой «Change» (Изменить) можете указать свое расположение для установки SAC или оставить путь по умолчанию
- Для продолжения установки нажмите кнопку «Next» (Далее)
- На следующем этапе установки необходимо определиться с её типом — «Типичная» (Typical) или «Выборочная» (Custom)
- В большинстве случаев вполне достаточно типичной установки SAC (Typical)
- Если вы остановились на этом пункте, то для продолжения установки нажмите кнопку «Next» (Далее)
- Если же вам необходимо установить или наоборот исключить из процесса установки какие-то конкретные компоненты SAC, то выберите выборочный тип установки (Custom) и нажмите кнопку «Next» (Далее) для продолжения
- При выборочной установке отметьте необходимые вам компоненты и для продолжения нажмите кнопку «Next» (Далее)
- Всё готово к инсталляции
- Нажмите кнопку «Install» (Установка) для начала процесса копирования файлов
- Процесс установки будет сопровождаться шкалой прогресса
- Дождитесь завершения установки
- Прервать установку на данном этапе можете кнопкой «Cancel» (Отмена)
- Установка SAC 10.7 успешно завершена
- Нажмите кнопку «Finish» (Завершение) для выхода из программы установки
- Для вступления в силу внесённых изменений необходимо перезагрузить компьютер
- Нажмите кнопку «Yes» (Да), если желаете сделать это автоматически после установки SAC
- Либо нажмите кнопку «No» (Нет), если хотите произвести перезагрузку позже самостоятельно
На этом процесс установки SafeNet Authentication Client 10.7 можно считать завершённым. Если в процессе установки у вас возникли какие-либо вопросы, то можете задать их по электронной почте, либо по телефону, указанному на сайте. Скачать драйверы для электронных USB-ключей и смарт-карт eToken вы можете по этой ссылке.
Видео по установке SafeNet Authentication Client 10.7:
Установка драйвера на ключевой носитель
Установка драйверов JaCarta
Для работы с носителем JaCarta необходима установка на рабочее место Пользователя специального программного обеспечения – программы Единый Клиент JaCarta и JaCarta SecurLogon.
Перейдите по ссылке http://www.aladdin-rd.ru/support/downloads/jacarta/ и скачайте программу Единый Клиент JaCarta и JaCarta SecurLogon.
Из содержимого архива выберите дистрибутив, соответствующий разрядности Вашей операционной системы, и запустите его. В появившемся окне приветствия Мастера установки нажмите кнопку Next.
В окне приветствия Мастера установки нажмите кнопку Далее.
Установите переключатель в положение Я принимаю условия лицензионного соглашения и нажмите кнопку Далее.
В следующем окне установите переключатель вида установки в положение Стандартная, выберите директорию установки программы либо оставьте значение директории по умолчанию (рекомендуется) и нажмите кнопку Далее.
В следующем окне нажмите кнопку Установить.
По завершению установки нажмите кнопку Готово
Установка драйверов RuToken.
Для работы с носителем Рутокен необходима установка на рабочее место соответствующих драйверов. Для установки произведите следующие действия.
Отсоедините Рутокен от USB-порта компьютера, запустите программу установки и нажмите кнопку Установить.
После начала установки может потребоваться перезагрузка компьютера. После перезагрузки программа продолжит установку автоматически. Дождитесь окончания установки драйверов.
После завершения установки драйвера вставьте РуТокен в USB-порт компьютера. Рутокен определится, после чего система установит для него драйвер.
Определить корректность работы носителя Рутокен можно по светодиоду либо в панели управления Рутокен. Для этого откройте программу и на вкладке «Сертификаты» в пункте «Считыватели Рутокен» будет отображаться устройство.
При каком-либо действии с носителем Рутокен программа запрашивает пароль. Пароль по умолчанию 12345678.
Установка драйверов eToken.
Для установки драйверов eToken и eToken PKI Client произведите следующие действия.
1. Перейдите по ссылке https://www.aladdin-rd.ru/support/downloads/6b23e20a-c832-4846-8581-b8b11319e1a9 и скачайте продукт eToken PKI Client 5.1 SP1 для Microsoft Windows.
2. Распакуйте архив в любой каталог Вашего компьютера по выбору.
3. Из содержимого архива выберите дистрибутив, соответствующий разрядности Вашей операционной системы, и запустите его. В появившемся окне приветствия Мастера установки нажмите кнопку Next.
4. В следующем окне проверьте, установлено ли значение языка установки по умолчанию на позиции «Russian», и нажмите кнопку Next.
5. Установите переключатель в положение I accept the license agreement и нажмите кнопку Next.
6. Выберите директорию установки драйвера либо оставьте значение директории по умолчанию (рекомендуется) и нажмите кнопку Next.
7. Дождитесь завершения установки драйвера и закройте окно Мастера установки.
Во время выполнения операций с устройством eToken ЗАПРЕЩАЕТСЯ отсоединять его от USB-порта компьютера!
Это может привести к потере хранящихся на устройстве eToken данных.
Остались вопросы?
Отдел технической поддержки