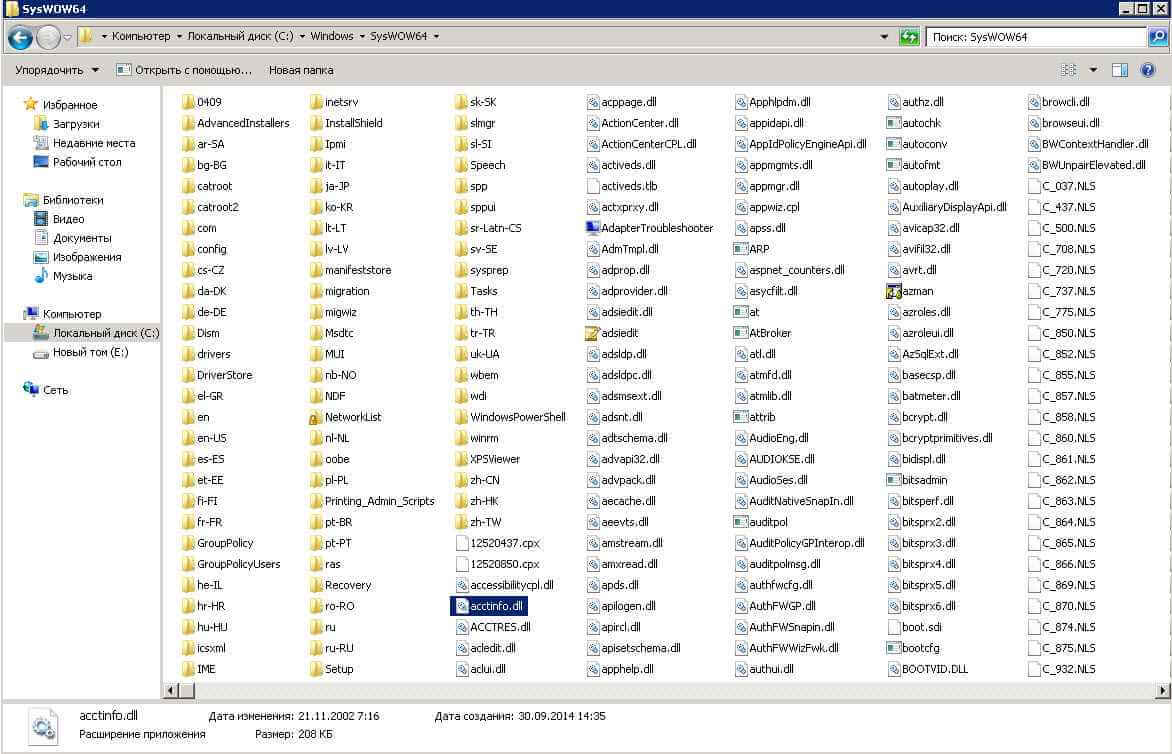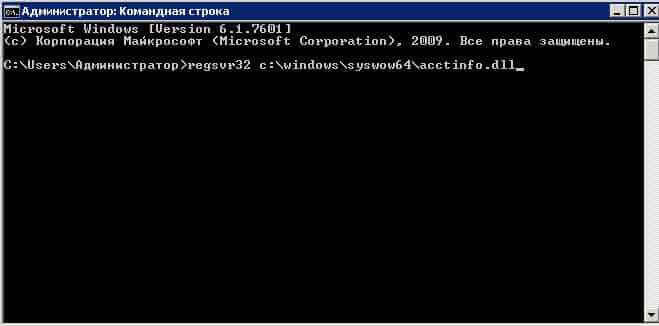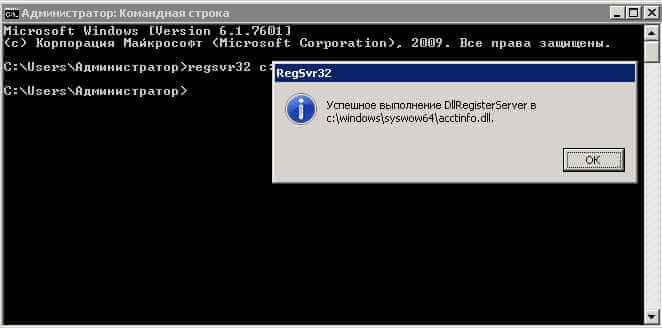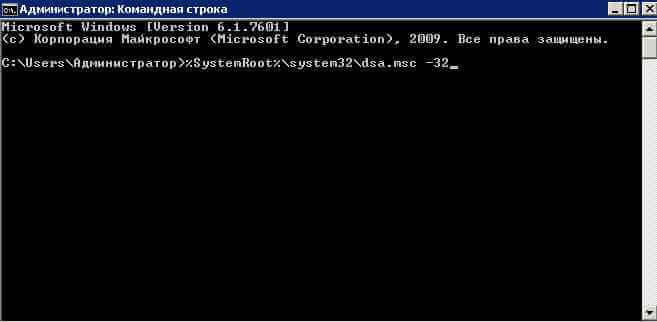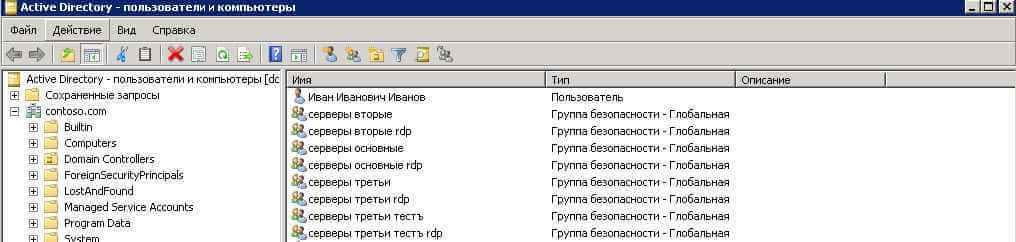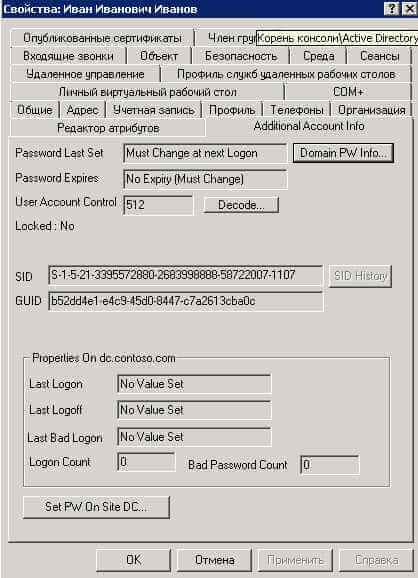- Регистрация DLL в 64-битной версии Microsoft Windows Server. Библиотека ComConnector comcntr.dll
- 9 комментариев на «Регистрация DLL в 64-битной версии Microsoft Windows Server. Библиотека ComConnector comcntr.dll»
- Установка dll windows server
- Добавление дополнительной вкладки Additional Account info
- Как установить DLL файлы на Windows?
- Как установить DLL файл
- Помещение и регистрация файлов библиотеки
- Второй способ регистрации
- Регистрируем файл DLL в ОС Windows
- Варианты решения проблемы
- Способ 1: OCX/DLL Manager
- Способ 2: Меню «Выполнить»
- Способ 3: Командная строка
- Способ 4: Открыть с помощью
- Возможные ошибки
Регистрация DLL в 64-битной версии Microsoft Windows Server. Библиотека ComConnector comcntr.dll
Если фоновый процесс COM-соединения оканчивается ошибкой
<Обработка.ОбменДаннымиXML.МодульОбъекта(15947)>: Ошибка при вызове конструктора (COMОбъект): -2147221005(0x800401F3): Invalid class string
, то нужно зарегистрировать библиотеку ComConnector comcntr.dll из каталога программы.
В 32-битной версии сервера проблема решилась бы командой
regsvr32 «C:\Program Files (x86)\1cv8\8.3.5.1119\bin\comcntr.dll»
но в 64-битной версии команда будет примерно такой * :
C:\Windows\SysWOW64\regsvr32 «C:\Program Files (x86)\1cv8\8.3.5.1119\bin\comcntr.dll»
Затем перезайдите в 1С Предприятие и попробуйте установить COM-соединение снова.
* если команда регистрации не помогла, то нужно предварительно удалить регистрацию библиотеки comcntr.dll, запустив ту же команду вызова regsvr32 с ключом /u
** если и это не помогло, попробуйте переустановить платформу 1С в режиме Исправить, а затем зарегистрируйте библиотеку, как написано выше
9 комментариев на «Регистрация DLL в 64-битной версии Microsoft Windows Server. Библиотека ComConnector comcntr.dll»
Ошибка при вызове метода контекста (Connect): Произошла исключительная ситуация (V83.COMConnector.1): Версия компоненты ‘comcntr’ (8.3.7.1873) отличается от версии корневого модуля ‘core83’ (8.3.9.1850)
В поставке 1С 8.3 есть ярлык «Регистрация утилиты администрирования серверов x86-64», который ведёт к файлу RegMSC.cmd .
Берём этот файл и меняем в нём строку radmin.dll на comcntr.dll.
Далее запускаем его от имени администратора. Всё.
4. Вручную выполнить регистрацию компоненты C:\Program Files (x86)\1cv8\8.3.14.1343\bin\comcntr.dll
• Заходим в Панель управления — Администрирование — Службы компонентов.
• Переходим к ветке Компьютеры — Мой компьютер — Приложения COM+.
• В контекстном меню выбираем Создать — Приложение. Откроется Мастер установки приложений COM+.
• Нажимаем «Далее».
• Выбираем «Создать новое приложение».
• Вводим имя «V83COMConnector». Устанавливаем переключатель «Серверное приложение». Нажимаем «Далее».
• На следующем шаге устанавливаем «Текущий пользователь». Нажимаем «Далее».
• Нажимаем «Готово».
• В появившейся ветке V83COMConnector переходим к подветке Компоненты.
• В контекстном меню выбираем Создать — Компонент. Откроется Мастер установки компонентов COM+.
• Нажимаем «Далее».
• Выбираем «Установка новых компонентов».
• Выбираем файл \bin\comcntr.dll.
• Нажимаем «Далее» — «Готово».
• Переходим к ветке V83COMConnector.
• В контекстном меню выбираем «Свойства». В открывшемся окне переходим на вкладку «Безопасность».
• Снимаем галку «Принудительная проверка доступа для приложений». Ставим галку «Применить политику программных ограничений». Устанавливаем Уровень ограничений — «Неограниченный».
• Нажимаем «ОК».
«»но в 64-битной версии команда будет примерно такой * :
C:\Windows\SysWOW64\regsvr32 «C:\Program Files (x86)\1cv8\8.3.5.1119\bin\comcntr.dll»»»
Скорее вот так, 64 bit лежит C:\Program Files\:
C:\Windows\SysWOW64\regsvr32 «C:\Program Files\1cv8\8.3.XX.XXXX\bin\comcntr.dll»
Вы пытаетесь зарегистрировать 64-разрядную dll с помощью 32-разрадного регистратора
Добрый день.
Столкнулся с проблемой, когда РДС сервер работает с разными платформами 1С и на него нужно поставить 2 разные компоненты, которые бы работали одновременно. КАк это можно реализовать?
Установка dll windows server
Добрый день! Уважаемые читатели и просто гости IT блога pyatilistnik.org. Мне нравится писать интересные вещи, о активном каталоге Active Directory, особенно, о утилитах и возможностях, которые позволяют улучшить и расширить функционал. Сегодня речь пойдет, об установке дополнительной библиотеки AcctInfo.dll, которая добавит целую вкладку в свойствах учетной записи пользователя и компьютера, с очень полезными данными. Уверен, что если вы только знакомитесь с AD, то вам эта информация, будет как никогда кстати.
Добавление дополнительной вкладки Additional Account info
AcctInfo.dll — Помогает выявить и разрешить проблему с блокировкой учетных записей, а также сменить пароль пользователя на контроллере домена в сайте, к которому пользователь принадлежит. Применив данную библиотеку на контроллере домена вы получите доступ к дополнительным свойствам объектов пользователя в оснастке MMC «Active Directory — пользователи и компьютеры».
Переходим в c:\Windows\syswow64 и копируем библиотеку в данную папку
Как установить AcctInfo.dll в Active directory windows server 2008R2-2012R2-01
Как установить AcctInfo.dll в Active directory windows server 2008R2-2012R2-02
вводим regsvr32 c:\windows\syswow64\acctinfo.dll
Как установить AcctInfo.dll в Active directory windows server 2008R2-2012R2-03
В результате этих действий, у вас будет зарегистрирована в операционной системе, данная библиотека.
Как установить AcctInfo.dll в Active directory windows server 2008R2-2012R2-04
Дальше вводим такую строку, чтобы открыть ADUC с определенными параметрами.
Откроется dsa.msc, в вид ставим птичку «Дополнительные параметры» и заходим в свойства любого пользователя.
Как установить AcctInfo.dll в Active directory windows server 2008R2-2012R2-05
Я в своем примере, выберу тестового пользователя «Иванова Ивана Ивановича»
Как установить AcctInfo.dll в Active directory windows server 2008R2-2012R2-06
И видим чудесную новую вкладку «Additional Account info».
Как установить AcctInfo.dll в Active directory windows server 2008R2-2012R2-07
на вкладке видно:
- какие политики паролей на учетной записи
- число неудачных и удачных попуток
- Максимальный возраст пароля
- Минимальная длина пароля
- Видно SID пользователя
- Видно GUID
Я думаю, что вы оцените данные параметры, доступные теперь в Active Directory.
Как установить DLL файлы на Windows?
Файл DLL – компонент динамически подключаемой библиотеки, чьи элементы используют практически все программы. Библиотека DLL файлов расположена в корневой папке системы. Компоненты должны быть все в наличии, иметь цифровую подпись, правильно работать и быть актуальными по версии. Если одно из требований не соблюдено, при запуске программы пользователь получит информационное уведомление: ошибка DLL. Неисправность свидетельствует о том, что отсутствует DLL файл, поврежден или устарел.
Как установить DLL файл
Чтобы программы, приложения и игры снова начали работать, необходимо установить вручную недостающие компоненты библиотеки. Просто поместить файл в папку недостаточно ─ нужно знать как их зарегистрировать.
Помещение и регистрация файлов библиотеки
Перед тем как установить DLL файл на Windows 7,8,10, их нужно скачать, причем точно под разрядность системы.
Давайте определим, какая разрядность у Вашей системы (если вы точно знаете, может пропустить этот шаг)
Шаг 1. Кликаем правой кнопкой мыши по «Мой компьютер» и выбираем «Свойства»
Шаг 2. В открывшемся окне, мы может прочитать свойства компьютера, версию операционной системы и её разрядность 32 (х86) или 64 бит. В нашем случаи стоит 64-разрядная операционная система Windows 10.
·
Шаг 3. После скачивания файлов их нужно поместить в корневую папку, зарегистрировать
для х32 (х86) систем компонент необходимо заменить или поместить в папку C:\Windows\System32;
для х64 необходимо выполнить замену или переместить в папку C:\Windows\ SysWOW64;
Шаг 4. Файл нужно зарегистрировать в системе.
Сделать это можно, открыв командную строку комбинацией «Win» + «R», или нажать «Пуск» и «Выполнить»;
в открывшемся окне ввести через пробел следующее: regsvr32 имя файла.dll – где, «regsvr32» ─ команда для регистрации, а «имя файла.dll» – полное имя вставленного компонента;
или же можно прописать расположение файла вручную — regsvr32.exe + путь к файлу
Шаг 5. Нажмите «ОК», и перезагрузите компьютер, и новые параметры вступят в силу.
Сразу хочется отметить, что при регистрации возможны появления ошибок. Например: «Не удалось загрузить модуль». Обычно они возникают по 3 причинам
- Не правильно прописан путь к файлу, или файл не был перемещен в каталог System32 или SysWOW64
- Не все файлы DLL вообще нуждаются в регистрации, иногда достаточно просто скопировать их в каталок System32 или SysWOW64 или поместить в корень проблемной игры или программы
- Файлы уже были зарегистрированы ранее
Второй способ регистрации
Шаг 1. Зарегистрировать файл можно с помощью командой строки, которую нужно запустить от имени администратора.
Шаг 2. Пишем команду regsvr32.exe + путь к файлу и жмём «Enter»
Шаг 3. Появится сообщение что «Всё прошло удачно», и просто перезагружаем компьютер
Вот и всё, файл зарегистрирован, можете пробовать запускать вашу игру или программу
А вот, некоторые советы, которые могут вам пригодиться.
- Помещайте элементы только в указанную папку (возможно, она будет скрыта по умолчанию). Вам нужно убрать галочку «Не показывать скрытые папки» в настройках отображения.
- Если при замене файла требуется разрешение администратора – подтвердите действие.
- Выбирайте только актуальные файлы на момент загрузки и сохраните их себе в компьютер отдельно. Вам они могут еще пригодиться. В случае если проблема образуется вновь, вы быстро восстановите работоспособность системы.
Регистрируем файл DLL в ОС Windows
После установки различных программ или игр можно столкнуться с ситуацией, когда при включении возникает ошибка «Запуск программы произвести невозможно, так как требуемой DLL нет в системе». Несмотря на то, что ОС семейства Windows обычно регистрируют библиотеки в фоновом режиме, после того, как вы скачаете и поместите ваш DLL файл в соответствующее место, ошибка все равно возникает, и система просто его «не видит». Чтобы это исправить, нужно зарегистрировать библиотеку. Как это можно сделать, будет рассказано далее в этой статье.
Варианты решения проблемы
Имеется несколько методов, позволяющих устранить данную проблему. Рассмотрим каждый из них подробнее.
Способ 1: OCX/DLL Manager
OCX/DLL Manager – это маленькая программа которая может помочь зарегистрировать библиотеку или файл OCX.
Для этого вам нужно будет:
- Нажать на пункт меню «Register OCX/DLL».
- Выбрать тип файла, который будете регистрировать.
- При помощи кнопки «Browse» указать местоположение DLL.
- Нажать на кнопку «Register» и программа сама зарегистрирует файл.
OCX/DLL Manager также умеет отменять регистрацию библиотеки, для этого понадобится выбрать в меню пункт «Unregister OCX/DLL» и в последствии проделать все те же операции, как и в первом случае. Функция отмены может вам понадобиться для сравнения результатов при активированном файле и при отключенном, а также в процессе удаления некоторых компьютерных вирусов.
В процессе регистрации, система может выдать вам ошибку, говорящую о том, что требуются права администратора. В таком случае, нужно запустить программу нажав на неё правой кнопкой мыши, и выбрать «Запуск от имени администратора».
Способ 2: Меню «Выполнить»
Можно зарегистрировать DLL, используя команду «Выполнить» в стартовом меню операционной системы Windows. Для этого нужно будет произвести следующие действия:
- Нажать клавиатурную комбинацию «Windows + R» или выбрать пункт «Выполнить» из меню «Пуск».
Ввести имя программы, которая будет регистрировать библиотеку — regsvr32.exe, и путь, по которому размещен файл. В итоге должно получиться так:
где dllname — это имя вашего файла.
Этот пример подойдёт вам в том случае, если операционная система установлена на диск С. Если она находится в другом месте, то нужно будет поменять букву диска или воспользоваться командой:
В таком варианте программа сама находит папку где у вас установлена ОС и запускает регистрацию указанного DLL файла.
В случае с 64-разрядной системой у вас будет две программы regsvr32 — одна находится в папке:
и вторая по пути:
Это разные файлы, которые используются раздельно для соответствующих ситуаций. Если у вас 64-битная ОС, а файл DLL 32-битный, тогда сам файл библиотеки должен быть помещен в папку:
и команда будет выглядеть уже так:
Способ 3: Командная строка
Регистрация файла через командную строку не сильно отличается от второго варианта:
- Выберите команду «Выполнить» в меню «Пуск».
- Впишите в открывшемся поле для ввода cmd.
- Нажмите «Enter».
Перед вами появится окно, в котором нужно будет вводить те же команды, что и во втором варианте.
Надо отметить, что у окна командной строки имеется функция вставки скопированного текста (для удобства). Найти это меню можно, нажав правой кнопкой на пиктограмме в левом верхнем углу.
Способ 4: Открыть с помощью
- Откройте меню файла, который будете регистрировать, нажав по нему правой кнопкой мыши.
- Выберите «Открыть с помощью» в появившемся меню.
Нажимаете «Обзор» и выберете программу regsvr32.exe из следующей директории:
или в случае, если вы работаете в 64-битной системе, а файл DLL 32-разрядный:
Возможные ошибки
«Файл не совместим с установленной версией Windows» — это означает, что вы, скорее всего, пытаетесь зарегистрировать 64-разрядную DLL в 32-битной системе или наоборот. Воспользуйтесь соответствующей командой, описанной во втором способе.
«Точка входа не найдена» — не все библиотеки DLL можно зарегистрировать, некоторые из них просто не поддерживают команду DllRegisterServer. Также, возникновение ошибки может быть вызвано тем, что файл уже зарегистрирован системой. Существуют сайты, распространяющие файлы, которые в реальности не являются библиотеками. В таком случае, естественно, зарегистрировать ничего не выйдет.
В заключение нужно сказать, что суть всех предложенных вариантов одна и та же — это просто разные методы запуска команды регистрации — кому как удобнее.