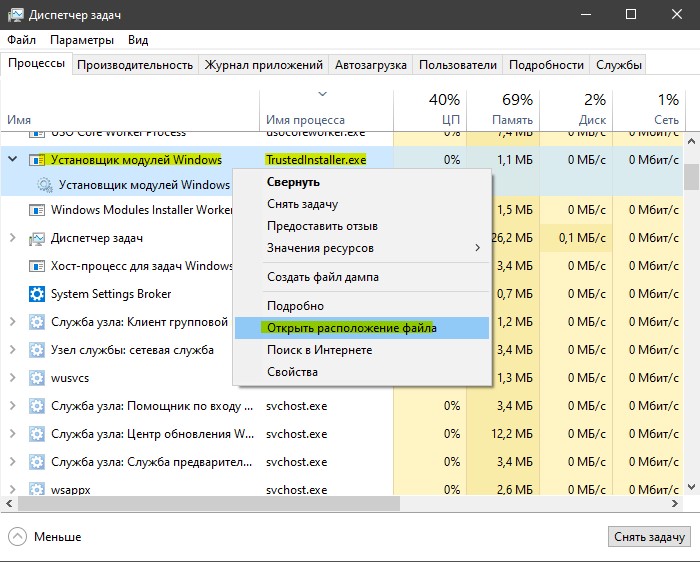- Установщик модулей TrustedInstaller.exe — Что это такое
- Восстановление службы Windows Installer в Windows XP
- Восстанавливаем службу Windows Installer
- Способ 1: Регистрация системных библиотек
- Способ 2: Установка службы
- Заключение
- Помогла ли вам эта статья?
- Поделиться статьей в социальных сетях:
- Еще статьи по данной теме:
- Нужен ли на компьютере «Установщик модулей Windows»?
- Взвешиваем «за» и «против»
- Включаем – отключаем службу
Установщик модулей TrustedInstaller.exe — Что это такое
TrustedInstaller.exe — это установщик модулей Windows, который позволяет устанавливать и удалять программы. Также он управляет обновлениями Windows и дополнительными компонентами системы. Некоторые пользователи видят в диспетчере задач, что процесс TrustedInstaller.exe грузит систему, в частности процессор до 80%-100%. Так и должно быть, не переживайте. Дело в том, что, когда происходит автоматический или ручной поиск обновлений, этот процесс начинает работать. Особенно это касается, когда вы включили или перезагрузили компьютер, «Установщик модулей Windows» начинает проверять, есть ли доступные новые обновления на серверах microsoft. В этом случае, вам нужно всего лишь подождать пока процесс TrustedInstaller.exe завершит свою работу и сделает свои дела. Удалять или отключать процесс не нужно, так как вы нарушите работу системы и не сможете получать новые обновления для Windows.
Установщик модулей Windows (TrustedInstaller.exe) не является вирусом — это официальный файл Microsoft в Windows 10/8/7. Некоторые вредоносные программы могут иметь схожее имя. Скорее всего по этой причине вы все время испытываете высокую нагрузку на процессор или память. Служба «Установщика модулей Windows», он же процесс под именем TrustedInstaller.exe, должна находится по пути C:\Windows\servicing\ и работать в ручном режиме. Если это не так, то скорее всего это вирус. Как проверить?
Для этого откройте диспетчер задач, найдите службу «Установщик модулей Windows» или процесс «TrustedInstaller.exe» и нажмите по ней правой кнопкой мыши. Далее выберите «открыть местоположение файла«. Если вас автоматически перекинет по пути C:\Windows\servicing\, то это не вирус. Если будет другой путь, то это вредоносное ПО. В этом случае советую воспользоваться антивирусным сканером .
Поврежденные системные файлы могут быть причиной высокой нагрузки на систему процессом TrustedInstaller.exe. В этой ситуации воспользуйтесь инструментами SFC и DISM для сканирования и восстановления системных файлов. Для этого откройте командную строку от имени администратора и введите следующие команды по порядку, дожидаясь окончание процесса каждой команды.
- sfc /scannow
- DISM /ONLINE /CLEANUP-IMAGE /RESTOREHEALTH
Если вы все ровно испытываете высокую нагрузку на процессор или память, то нужно убедиться, что тип запуска «Установщик модулей Windows» стоит в ручном режиме. Для этого нажмите Win+R и введите services.msc, чтобы открыть службы. В службах найдите «Установщик модулей Windows» и щелкните по нему два раза мышкой. Убедитесь, что тип запуска стоит «Вручную«.
Дополнительные советы: рекомендую убрать эту службу с автозагрузки через диспетчер задач, если он там имеется. Вы можете попробовать «Остановить» и заново «Запустить» её в службах, как показано на картинке выше.
Восстановление службы Windows Installer в Windows XP
Установкой новых приложений и удалением старых в операционной системе Windows XP занимается служба Windows Installer. И в случаях, когда эта служба перестает работать, пользователи сталкиваются с тем, что просто не могут устанавливать и удалять большинство приложений. Подобная ситуация доставляет множество хлопот, однако есть несколько способов восстановить работу службы.
Восстанавливаем службу Windows Installer
Причинами остановки Windows Installer могут быть изменения в определенных ветках системного реестра или же просто отсутствие необходимых файлов самой службы. Соответственно, проблему решить можно либо внесением записей в реестр, либо же переустановкой службы.
Способ 1: Регистрация системных библиотек
Для начала попробуем перерегистрировать системный библиотеки, которые использует служба Windows Installer. В этом случае в системный реестр добавятся необходимые записи. В большинстве случаев этого бывает достаточно.
- Первым делом создадим файл с необходимыми командами, для этого откроем блокнот. В меню «Пуск» переходим в список «Все программы», далее выбираем группу «Стандартные» и кликаем по ярлыку «Блокнот».
Вставляем следующий текст:
net stop msiserver
regsvr32 /u /s %windir%\System32\msi.dll
regsvr32 /u /s %windir%\System32\msihnd.dll
regsvr32 /u /s %windir%\System32\msisip.dll
regsvr32 /s %windir%\System32\msi.dll
regsvr32 /s %windir%\System32\msihnd.dll
regsvr32 /s %windir%\System32\msisip.dll
net start msiserver
В списке «Тип файла» выбираем «Все файлы», а в качестве имени вводим «regdll.bat».
После этого можете пробовать устанавливать или удалять приложения.
Способ 2: Установка службы
- Для этого с официального сайта скачиваем обновление KB942288.
- Запускаем файл на исполнение, кликнув два раза левой кнопкой мышки по нему, и нажимаем кнопку «Далее».
Нажимаем кнопку «ОК» и дожидаемся перезагрузки компьютера.
Заключение
Итак, теперь вы знаете два способа как справиться с отсутствием доступа к службе установки Windows XP. И в случаях, когда не помогает один способ, всегда можно воспользоваться другим.
Добавьте сайт Lumpics.ru в закладки и мы еще пригодимся вам.
Отблагодарите автора, поделитесь статьей в социальных сетях.
Помогла ли вам эта статья?
Поделиться статьей в социальных сетях:
Еще статьи по данной теме:
Класс! Всё так просто! Спасибо огромное, очень помогло!
Все проделал как сказано! И первый вариант и второй!
Не полмаго, простите не знаю как грамотно сказать, все сделал, в строке команд дал нужную команду,
открылось окно (настройка системы) , выбрал нужный пункт (службы)
В окне появилась программа служба Windows Installer, все включенные программы отмечены галочкой, эта программа также отмечена но при этом все равно написано (отключена) не запущена!
Она мне нужна чтобы поставить программу NET Waramework обновление! Кстати она там тоже есть также отмечена галочкой но тоже (отключена) я естественно попробовал и снять и потом опять поставит, также после каждой процедуры включения и отключения перезагружал пк.
Вот такие пироги, мож чего посоветуете?
Спасибо за вашу статью уверен она помогла многим, в том числе и мне программа то появилась только не работает.
Второй вариант не сработал, а вот первый помог.
Огромное СПАСИБО. Автору. Всё сработало! плюс очень доступно написано, для чайников( я себя имею ввиду)!
Не помогло!
В службах так и не появился раздел «Установщик Windows»
Мне тоже не помогло. Прочитал что надо ТУПО вставить в реестр ветку(она пропала после массированной чистки компа) и помогло. Вот ЭТО :
Windows Registry Editor Version 5.00
[HKEY_LOCAL_MACHINE\SYSTEM\CurrentControlSet\services\msiserver]
«DisplayName»=»Установщик Windows»
«ImagePath»=hex(2):25,00,73,00,79,00,73,00,74,00,65,00,6d,00,72,00,6f,00,6f,00,74,00,25,00,5c,00,73,00,79,00,73,00,74,00,65,00,6d,00,33,00,32,00,5c,00,6d,00,73,00,69,00,65,00,78,00,65,00,63,00,2e,00,65,00,78,00,65,00,20,00,2f,00,56,00,00,00,00,00
«Description»=»@%SystemRoot%\\system32\\msimsg.dll,-32»
«ObjectName»=»LocalSystem»
«ErrorControl»=dword:00000001
«Start»=dword:00000003
«Type»=dword:00000010
«DependOnService»=hex(7):72,00,70,00,63,00,73,00,73,00,00,00,00,00
«ServiceSidType»=dword:00000001
«RequiredPrivileges»=hex(7):53,00,65,00,54,00,63,00,62,00,50,00,72,00,69,00,76,00,69,00,6c,00,65,00,67,00,65,00,00,00,53,00,65,00,43,00,72,00,65,00,61,00,74,00,65,00,50,00,61,00,67,00,65,00,66,00,69,00,6c,00,65,00,50,00,72,00,69,00,76,00,69,00,6c,00,65,00,67,00,65,00,00,00,53,00,65,00,4c,00,6f,00,63,00,6b,00,4d,00,65,00,6d,00,6f,00,72,00,79,00,50,00,72,00,69,00,76,00,69,00,6c,00,65,00,67,00,65,00,00,00,53,00,65,00,49,00,6e,00,63,00,72,00,65,00,61,00,73,00,65,00,42,00,61,00,73,00,65,00,50,00,72,00,69,00,6f,00,72,00,69,00,74,00,79,00,50,00,72,00,69,00,76,00,69,00,6c,00,65,00,67,00,65,00,00,00,53,00,65,00,43,00,72,00,65,00,61,00,74,00,65,00,50,00,65,00,72,00,6d,00,61,00,6e,00,65,00,6e,00,74,00,50,00,72,00,69,00,76,00,69,00,6c,00,65,00,67,00,65,00,00,00,53,00,65,00,41,00,75,00,64,00,69,00,74,00,50,00,72,00,69,00,76,00,69,00,6c,00,65,00,67,00,65,00,00,00,53,00,65,00,53,00,65,00,63,00,75,00,72,00,69,00,74,00,79,00,50,00,72,00,69,00,76,00,69,00,6c,00,65,00,67,00,65,00,00,00,53,00,65,00,43,00,68,00,61,00,6e,00,67,00,65,00,4e,00,6f,00,74,00,69,00,66,00,79,00,50,00,72,00,69,00,76,00,69,00,6c,00,65,00,67,00,65,00,00,00,53,00,65,00,50,00,72,00,6f,00,66,00,69,00,6c,00,65,00,53,00,69,00,6e,00,67,00,6c,00,65,00,50,00,72,00,6f,00,63,00,65,00,73,00,73,00,50,00,72,00,69,00,76,00,69,00,6c,00,65,00,67,00,65,00,00,00,53,00,65,00,49,00,6d,00,70,00,65,00,72,00,73,00,6f,00,6e,00,61,00,74,00,65,00,50,00,72,00,69,00,76,00,69,00,6c,00,65,00,67,00,65,00,00,00,53,00,65,00,43,00,72,00,65,00,61,00,74,00,65,00,47,00,6c,00,6f,00,62,00,61,00,6c,00,50,00,72,00,69,00,76,00,69,00,6c,00,65,00,67,00,65,00,00,00,53,00,65,00,41,00,73,00,73,00,69,00,67,00,6e,00,50,00,72,00,69,00,6d,00,61,00,72,00,79,00,54,00,6f,00,6b,00,65,00,6e,00,50,00,72,00,69,00,76,00,69,00,6c,00,65,00,67,00,65,00,00,00,53,00,65,00,52,00,65,00,73,00,74,00,6f,00,72,00,65,00,50,00,72,00,69,00,76,00,69,00,6c,00,65,00,67,00,65,00,00,00,53,00,65,00,49,00,6e,00,63,00,72,00,65,00,61,00,73,00,65,00,51,00,75,00,6f,00,74,00,61,00,50,00,72,00,69,00,76,00,69,00,6c,00,65,00,67,00,65,00,00,00,53,00,65,00,53,00,68,00,75,00,74,00,64,00,6f,00,77,00,6e,00,50,00,72,00,69,00,76,00,69,00,6c,00,65,00,67,00,65,00,00,00,53,00,65,00,54,00,61,00,6b,00,65,00,4f,00,77,00,6e,00,65,00,72,00,73,00,68,00,69,00,70,00,50,00,72,00,69,00,76,00,69,00,6c,00,65,00,67,00,65,00,00,00,53,00,65,00,4c,00,6f,00,61,00,64,00,44,00,72,00,69,00,76,00,65,00,72,00,50,00,72,00,69,00,76,00,69,00,6c,00,65,00,67,00,65,00,00,00,00,00
«FailureActions»=hex:84,03,00,00,00,00,00,00,00,00,00,00,03,00,00,00,14,00,00,00,01,00,00,00,c0,d4,01,00,01,00,00,00,e0,93,04,00,00,00,00,00,00,00,00,00
Как-то так. Попробуйте. Это блокнотный файл с расширением .REG
Нужен ли на компьютере «Установщик модулей Windows»?
Задумываясь над тем, как ускорить работу процессора, каждый третий пользователь приходит к мысли о необходимости избавиться от ряда установленных в Windows служб. Казалось бы, решение верное. Многие сервисы действительно грузят процессор не на шутку. Однако в этом случае возникает вполне логичный вопрос, а какой же программой пожертвовать ради нормальной загрузки компьютера? Отвечая на этот вопрос, многие системщики в первую очередь рекомендуют попрощаться со службой «Установщик модулей Windows». Но будет ли правильным такое решение? Давайте разберемся!
Взвешиваем «за» и «против»
Удалять или не удалять? Вот в чем вопрос. Пожалуй, ответ на этот вопрос будет достаточно просто узнать, если разобраться с тем, а для чего же собственно нужна такая служба Виндовс, как установщик модулей. В принципе стоит признать, что функции у нее достаточно специфические. В частности, предназначен установщик модулей для загрузки, изменения и удаления обновлений для операционной системы Windows и ее компонентов.
Можно ли обойтись без него? Разработчики из компании Microsoft категоричны в своих утверждениях: операционная система без установщика модулей попросту загнется. Однако как показывает практика, при функциональной настройке Центра обновления Windows без этой службы компьютер не только выживет, но и продлит свое беззаботное существование. В чем соль? Пожалуй, в том, что:
- такое программное обеспечено изрядно грузит процессор;
- при загрузке обновлений с помощью установщика модулей (Windows Modules Installer) часто возникают системные сбои (ошибки Windows):
- служба выполняет смежные с центром обновления функции.
Нужно ли такое программное обеспечение? Последнее слово, конечно, за вами. Однако взвешивая все плюсы и минусы такой службы, можно сказать лишь то, что отключив ее, пользователи многого не потеряют.
Включаем – отключаем службу
Как же отключить Windows Modules Installer? На самом деле достаточно просто. Для этого жмем на клавиатуре одновременно кнопки 
Далее в окошке «Конфигурация системы» открываем вкладку «Службы» и находим в ней «Установщик модулей…». Затем снимаем с этой пункта галочку и жмем кнопку «Применить»:
Последний штрих – перезагружаем компьютер, дабы настройки вступили в силу.
Заметим, что отключить / включить эту службу можно и другим способом:


В результате Windows автоматически отключит установщик модулей. Легко? Проще некуда. Заметим, что здесь сразу же можно остановить и другие службы-тормоза процессора, например, «Информация о совместимости приложений», «Защита Windows», «Публикация ресурсов обнаружения функции». Переживать о том, что «по чистой случайности» было отключено что-то нужное не стоит. Включить заново сервис будет не менее просто. В этом случае достаточно вновь войти в раздел «Службы», отметить нужное программное обеспечение и выбрать для него пункт «Запустить».
У матросов нет вопросов? Ну тогда вперед и с песнями к обновлению работы компьютера путем отключения ненужных служб Windows. Не волнуйтесь, у вас все получится!