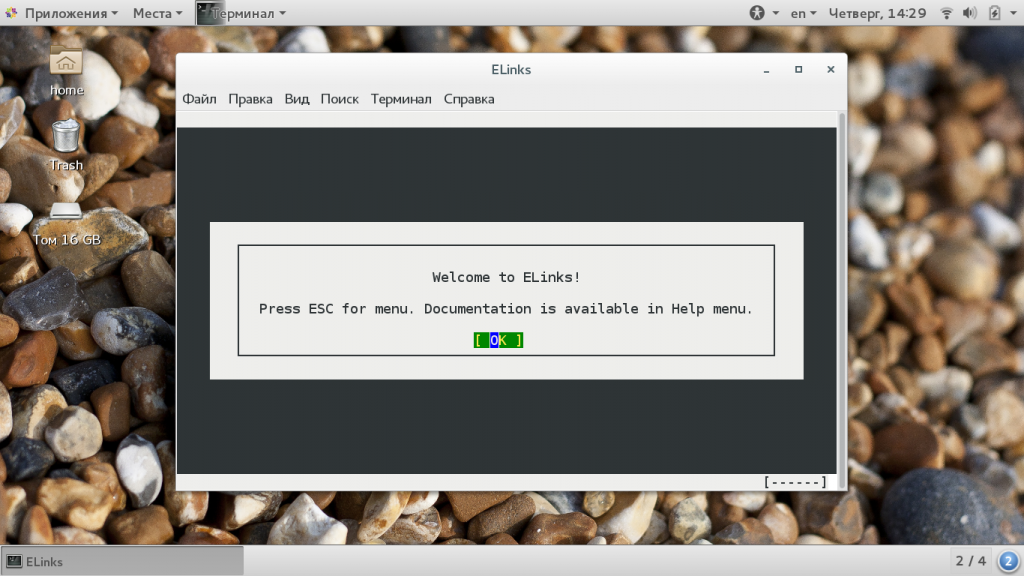- Apturl в Ubuntu: установка программ одним кликом по ссылке
- Как скачать файл Linux
- Как скачать файл в Linux с помощью wget
- Загрузка файла с помощью curl
- Скачивание файла с помощью aria2
- Скачать файл с помощью elinks
- Выводы
- Установка программ в Linux
- Устанавливаем программы в Linux
- Способ 1: Менеджер пакетов и официальные хранилища
- Способ 2: Менеджер пакетов и пользовательские хранилища
- Способ 3: Установка DEB-пакетов
- Способ 4: Установка RPM-пакетов
- Способ 5: Установка программ в архивах TAR.GZ
Apturl в Ubuntu: установка программ одним кликом по ссылке
Представьте, что вы в очередной раз читаете обзор программ для Ubuntu. Одна из программ привлекла ваше внимание, и возникло желание установить и попробовать ее. И вместо того, чтобы открыть менеджер пакетов или терминал, вы просто кликаете на ссылку. Появляется окно с вопросом, хотите ли вы установить эту программу, а после — запрос пароля. На установку ушло меньше времени, чем вы потратили бы только на поиск программы в списке менеджера пакетов! Теперь, с Apturl, это все возможно.
Сначала нужно установить Apturl. Для этого просто наберите в терминале:
sudo apt-get install apturl
После того, как Apturl установлен, нужно перезагрузить браузер. Теперь, чтобы проверить работу Apturl, нужна ссылка для установки, верно? Как пример, вот ссылка на установку программы “Gnome-Main-Menu”: установить Gnome-Main-Menu.
Надеюсь, работает! А перед тем, как все станут рассуждать о «небезопасности» Apturl, я вот что скажу. Apturl всего лишь сообщает apt-get, какую программу нужно установить. Так что «блоггер-злоумышленник» не сможет установить «вредоносную» программу, ведь ее нет в репозитариях apt-get вашей системы. Apturl работает только с программами из ваших репозитариев. Если apt-get не может установить программу, то и Apturl не сможет! Также нельзя выполнять произвольные команды при помощи Apturl, так что не беспокойтесь, что кто-то отформатирует ваш диск.
А что если вы хотите использовать эту систему на своем сайте? Это очень просто. Например, для приведенной выше ссылки на установку Gnome-Main-Menu я просто создал гиперссылку, указывающую на
Источник
Как скачать файл Linux
Загрузка файлов — это довольно простая операция, которую мы можем выполнять множество раз в день, даже не задумываясь в графическом интерфейсе с помощью браузера. Это очень просто и быстро, достаточно кликнуть мышкой. Но дело в том, что у вас может не всегда быть доступ к графическому интерфейсу, а на серверах графического интерфейса нету вовсе.
Что же делать, когда нужно скачать файл Linux через терминал? Для этого существует несколько утилит и даже консольных браузеров. В этой статье мы рассмотрим самые популярные способы загрузки файла в Linux, которые применяются наиболее часто. Рассмотрим примеры применения таких утилит и их возможности.
Как скачать файл в Linux с помощью wget
Утилита wget — это одна из самых популярных консольных утилит для загрузки файлов. Мы уже рассматривали как пользоваться этой утилитой в отдельной статье. С помощью wget можно сделать намного больше чем просто загрузить файл linux. Вы можете скачать все файлы со страницы или же полностью загрузить весь веб-сайт. Но сейчас нас будет интересовать только самая простая ситуация.
Чтобы скачать файл Linux консоль выполните такую команду:
$ wget адрес_файла
Например, если нам нужно скачать исходники какой-либо программы для сборки и установки с GitHub. Если нет браузера, но есть ссылка на архив с исходниками, то скачать их очень просто:
Во время загрузки утилита отображает простенький статус бар, в котором вы можете наблюдать за процессом загрузки. Загруженный файл будет находиться в текущей папке, по умолчанию, это ваша домашняя папка, если вы ее не изменяли. Дальше можно выполнять все нужные операции с файлом.
Иногда нужно скачать скрипт и сразу его выполнить. Это тоже делается достаточно просто. Нам нужно перенаправить содержимое файла на стандартный вывод, а затем передать его нужной утилите:
wget -O — http://www.tecmint.com/wp-content/scripts/Colorfull.sh | bash
Скрипт будет выполнен сразу после загрузки. Также вы можете указать имя для нового файла с помощью той же опции:
wget -O script.sh http://www.tecmint.com/wp-content/scripts/Colorfull.sh
Только обратите внимание, что со скриптами, загруженными из интернета нужно быть аккуратными. Сначала проверяйте не совершают ли они каких-либо деструктивных действий в системе. Из особенностей wget можно отметить, что утилита поддерживает протоколы HTTP, HTTPS и FTP, а для шифрования может использоваться только GnuTLS или OpenSSL.
Загрузка файла с помощью curl
Утилита curl предназначена для решения задач другого типа задач. Она больше подходит для отладки приложений и просмотра заголовков. Но иногда применяется и для загрузки файлов. По умолчанию, curl будет отправлять полученные данные сразу в стандартный вывод, поэтому она более удобна для загрузки скриптов:
curl http://www.tecmint.com/wp-content/scripts/Colorfull.sh | bash

curl -O https://github.com/torvalds/linux/archive/v4.11-rc6.tar.gz
Когда загрузка файла в linux будет завершена, он будет находится в текущей папке. Вывод утилиты состоит из нескольких колонок, по которым можно детально отследить как происходит процесс загрузки:
- % — показывает на сколько процентов загрузка завершена на данный момент;
- Total — полный размер файла;
- Reсeived — количество полученных данных;
- Xferd — количество отправленных на сервер данных, работает только при выгрузке файла;
- Average Speed Dload — средняя скорость загрузки;
- AVerage Speed Upload — скорость отдачи для выгрузки файлов;
- Time Total — отображает время, которое уйдет на загрузку всего файла;
- Time Spend — сколько времени потрачено на загрузку файла;
- Time Left — время, которое осталось до конца загрузки файла;
- Current Speed — отображает текущую скорость загрузки или отдачи.
Если вы хотите скачать файл из командной строки linux и сохранить его с произвольным именем, используйте опцию -o в нижнем регистре:
curl -o taglist.zip http://www.vim.org/scripts/download_script.php?src_id=7701
Например, если для этого файла не задать имя, то он запишется с именем скрипта, а это не всегда удобно. Если остановиться на отличиях curl от wget, то здесь поддерживается больше протоколов: FTP, FTPS, HTTP, HTTPS, SCP, SFTP, TFTP, TELNET, DICT, LDAP, LDAPS, FILE, POP3, IMAP, SMTP, RTMP и RTSP, а также различные виды шифрования SSL.
Скачивание файла с помощью aria2
Консольная утилита aria2 — это еще более сложный загрузчик файлов, чем даже curl. Здесь поддерживаются такие протоколы, как HTTP, HTTPS, FTP, SFTP, BitTorrent и Metalink. Поддержка BitTorrent позволяет загружать файлы и раздавать их даже по сети Torrent. Также утилита примечательна тем, что может использовать несколько каналов для загрузки файлов чтобы максимально использовать пропускную способность сети.
Например, чтобы скачать файл используйте такую команду:
Здесь тоже будет отображаться небольшой статус-бар с подробной информацией про состояние загрузки. Чтобы начать загрузку торрента. достаточно передать торрент файл или magnet ссылку:
aria2c http://example.org/mylinux.torrent
$ aria2c ‘magnet:?xt=urn:btih:248D0A1CD08284299DE78D5C1ED359BB46717D8C’
Скачать файл с помощью elinks
Еще одна ситуация, когда вам нужно скачать файл из командной строки linux, вы знаете где его найти, но у вас нет прямой ссылки. Тогда все ранее описанные утилиты не помогут. Но вы можете использовать один из консольных браузеров, например, elinks. Если эта программа еще не установлена, то вы можете найти ее в официальных репозиториях своих дистрибутивов.
Запустите браузер, например, с помощью команды:
В первом окне нажмите Enter:
Затем введите URL страницы, например, не будем далеко ходить и снова скачаем ядро с kernel.org:
Когда вы откроете сайт, останется только выбрать URL для загрузки:
Далее выберите что нужно сделать с файлом, например, сохранить (save), а также выберите имя для нового файла:
В следующем окне вы увидите информацию о состоянии загрузки:
Выводы
В этой статье мы рассмотрели как скачать файл Linux через терминал с помощью специальных утилит и консольного браузера. В обычной домашней системе нет большой необходимости для таких действий, но на сервере это может очень сильно помочь. Надеюсь, эта информация была полезной для вас. Если у вас остались вопросы, спрашивайте в комментариях!
Источник
Установка программ в Linux
В операционных системах, основанных на базе ядра Линукс, используются различные менеджеры пакетов, позволяющие скачивать и устанавливать доступные программы. Помимо этого, существуют и отдельные пакеты, где уже хранятся приложения. Их нужно лишь запустить через определенный инструмент, чтобы он провел распаковку и компиляцию, уже после чего ПО будет доступно к использованию. Сегодня мы бы хотели затронуть тему инсталляции на примере самых популярных дистрибутивов, детально рассказать о каждом доступном варианте установки и показать на практике, как это все работает.
Устанавливаем программы в Linux
Конечно, на данный момент времени существует огромное количество самых разнообразных дистрибутивов, однако определенная часть из них основана на уже существующих платформах и имеет такой же костяк, но с добавлением каких-то своих функций от разработчиков. Далее мы затронем тему трех популярных ответвлений, где операция инсталляции отличается, а вы, исходя из представленной информации, уже сможете отыскать информацию, подходящую именно под используемый дистрибутив.
Способ 1: Менеджер пакетов и официальные хранилища
Самый часто использующийся способ — менеджер пакетов. Такой компонент присутствует в каждом дистрибутиве, позволяет скачивать и устанавливать ПО из официальных хранилищ. Например, в Debian/Ubuntu таким инструментом выступает apt (Advanced Packaging Tool). Все директории берутся из официальных интернет-источников. Если таких не существует, можно загрузить пакет, который находится на носителе. В RedHat, CentOS и Fedora таким менеджером является yum (Yellowdog Updater, Modified) и работает примерно по такому же принципу. Третьим популярным пакетным менеджером считается pacman — особенный инструмент дистрибутива Arch Linux. Сейчас давайте детальнее рассмотрим, как осуществляется управление такими менеджерами.
Debian, Ubuntu, Linux Mint
Как мы уже сказали выше, в Debian и основанных на нем платформах инсталляция каталогов с официальных хранилищ производится через инструмент apt. Вся процедура не займет много времени, а за пример мы возьмем популярный браузер Mozilla Firefox.
- Откройте меню и запустите «Терминал». Сделать это можно также нажатием горячей клавиши Ctrl + Alt + T.
Сначала убедитесь в том, что все установленные пакеты обновлены. Введите sudo apt-get update и нажмите на клавишу Enter.
Все действия через утилиту apt производятся от имени суперпользователя, поэтому придется указать пароль этой учетной записи. Обратите внимание, что вводимые таким образом символы в строке не отображаются.
После успешного окончания обновления библиотек введите sudo apt-get install firefox . Аргумент install отвечает за установку, а firefox указывает название пакета, нужного для загрузки.
По окончании операции отобразится новая строка ввода. Если никаких ошибок не возникло, браузер будет доступен к запуску через значок в меню.
Как видите, apt реализована достаточно просто. Еще стоит учесть, что в последней версии Ubuntu писать, apt-get совсем необязательно, можно сократить просто до apt , а уже потом вводить install . Вот несколько примеров популярных приложений, которые доступны для установки через официальные хранилища:
sudo apt install vlc — видеоплеер.
sudo apt install gnome-music — музыкальный плеер.
sudo apt install gimp — графический редактор.
sudo apt install gparted — ПО управления разделами жесткого диска.
RedHat, CentOS и Fedora
В дистрибутивах, где за основу взята платформа RedHat, основным менеджером выступает yum. Работает он по аналогии с уже рассмотренным инструментом, только здесь происходит управление каталогами формата RPM. Инсталляция программного обеспечения из официальных репозиториев практически не отличается и выглядит так:
- Запустите консоль любым удобным методом.
Обновите список системных репозиториев через sudo yum update .
Подтвердите действие вводом пароля рут-доступа.
Примите соглашение с добавлением новых файлов, указав вариант y.
По окончании обновления пропишите sudo yum install thunderbird и активируйте ее. Мы за пример взяли почтовый клиент Thunderbird, вы же можете заменить последнее выражение в строке на любое другое нужное ПО.
Здесь также потребуется указать вариант y, чтобы началось скачивание.
Ожидайте завершения загрузки и распаковки компонентов приложения.
По аналогии с предыдущим менеджером пакетов приведем несколько примеров использования yum для установки определенных программ:
sudo yum install java — компоненты java.
sudo yum install chromium — браузер Chromium.
sudo yum install gparted — программа управления накопителями.
Arch Linux, Chakra, Manjaro
Осталось рассмотреть последнюю третью ветвь дистрибутивов, за основу которых была взята Arch Linux. Здесь установлен менеджер pacman. Он работает с пакетами форматов TAR, а загрузка компонентов производится через специально отведенные сайты по протоколам FTP или HTTP. Мы взяли за пример дистрибутив Manjaro со стандартным графическим интерфейсом и хотим наглядно продемонстрировать процедуру использования pacman.
- Откройте меню графической оболочки и перейдите к работе в классической консоли.
Установите, например, популярный открытый браузер Chromium. Для этого введите sudo pacman -S chromium . Аргумент -S как раз и отвечает за то, что команде необходимо провести скачивание и инсталляцию программы.
Подтвердите подлинность учетной записи суперпользователя, введя пароль.
Примите установку компонентов, выбрав вариант y.
Ожидайте завершения загрузки: для успешного выполнения этой процедуры потребуется подключение к интернету.
Если в консоли появилась новая строка ввода, значит установка прошла успешно и можно переходить к работе в приложении.
Примеры добавления другого популярного ПО выглядят так:
sudo pacman -S firefox
sudo pacman -S gimp
sudo pacman -S vlc
Теперь вы знаете, как производится инсталляция программного обеспечения на трех различных платформах Линукс с использованием официальных хранилищ через встроенный менеджер. Хотим обратить внимание, что из-за неправильного ввода пакета установки на экране в большинстве случаев появляется подсказка с правильным вариантом, тогда достаточно просто переписать команду, исправив ошибку.
Способ 2: Менеджер пакетов и пользовательские хранилища
Помимо официальных хранилищ различных приложений существуют еще и пользовательские. Такой вариант будет оптимальным решением для тех юзеров, кто желает получить определенную версию приложения или установить их в количестве нескольких штук на компьютер. Такой метод инсталляции немного отличается и считается сложнее, поэтому мы предлагаем детально разобраться с этим вопросом. Если вы не имеете адреса репозитория, сначала следует его отыскать. Проще всего это сделать через специальный сайт, а вся процедура выглядит так:
- Перейдите по указанной выше ссылке на главную страницу Launchpad и в поиске введите название софта. Для удобства можно дописать в этой строке еще PPA , что и означает пользовательское хранилище.
В результатах отыщите подходящий вариант и нажмите на соответствующую ссылку.
Ознакомьтесь с возможными пакетами и выберите подходящий.
Перейдите на страницу ПО.
Попав на страницу PPA, внизу вы увидите команды, с помощью которых и производится инсталляция.
Теперь вы знаете о самом популярном методе получения ссылок на пользовательские репозитории ПО необходимых версий. Осталось только разобраться с тонкостями их инсталляции в различных дистрибутивах. Давайте начнем со всего по порядку.
Debian, Ubuntu, Linux Mint
Вы уже знакомы со стандартным пакетным менеджером, который устанавливается на эти платформы. Рассматриваемый способ установки софта тоже подразумевает использование этого инструмента, но с предварительным выполнением дополнительных действий. Выше мы уже разбирали пример добавления Chromium в систему, теперь же давайте ознакомимся с тем, как это делается через пользовательские репозитории.
- Отыщите на указанном выше сайте ссылку на репозиторий, затем запустите консоль и вставьте ее туда. Мы возьмем за пример последнюю версию этого веб-обозревателя. sudo add-apt-repository ppa:saiarcot895/chromium-dev .
Подтвердите действие, введя пароль.
Далее ознакомьтесь с перечнем пакетов, которые будут внесены в систему, после чего нажмите на клавишу Enter.
По окончании процедуры обновите системные библиотеки: sudo apt-get update .
Используйте уже знакомую команду для установки браузера из добавленного репозитория sudo apt install chromium-browser .
Примите добавление новых компонентов, выбрав вариант Д.
После инсталляции загляните в меню приложений. Там должен быть добавлен новый значок, через который и осуществляется запуск браузера.
Как видите, ничего сложного в использовании таких хранилищ нет. Нужно лишь отыскать подходящую версию ПО на указанном выше сайте и вставить приведенные там команды в консоль. После добавления каталогов останется только произвести инсталляцию новой версии уже знакомым вариантом — через apt install.
RedHat, CentOS и Fedora
Для указанных операционных систем лучше использовать хранилища http://mirror.lihnidos.org и http://li.nux.ro, там вы найдете больше подходящих директорий форматов RPM, что касается их установки напрямую из консоли, без предварительного скачивания с сайта, выполняется оно в несколько действий:
- За пример хотелось бы взять компоненты языка программирования Ruby. Сначала на сайте вам нужно отыскать подходящий пакет, а далее в консоли ввести примерно такой адрес wget http://mirror.lihnidos.org/CentOS/7/updates/x86_64/Packages/ruby-2.0.0.648-34.el7_6.x86_64.rpm . Ссылка будет меняться в зависимости от того, какой репозиторий вы используете. После ввода активируйте команду.
Далее на компьютер будет загружен пакет, останется только установить его привычным образом, поэтому укажите sudo yum install + name_package .
Активируйте рут-доступ путем ввода пароля от главной учетной записи.
Ожидайте завершения проверки сценариев и совместимостей.
Подтвердите установку, выбрав подходящий вариант.
Arch, Chakra, Manjaro
Большинство пользовательских репозиториев хранит для Arch Linux хранит в себе только файлы формата TAR.GZ, а метод их инсталляции в систему немного отличается. Стоит отметить, что все необходимые каталоги вы сможете найти на сайте aur.archlinux.org. Для доступа к этому хранилищу на компьютере под управлением Manjaro сначала потребуется выполнить sudo pacman -S base-devel yaourt — так добавятся дополнительные компоненты.
- Первоочередно загрузите найденный пакет в домашнюю папку через curl -L -O https://dl.discordapp.net/apps/linux/0.0.9/discord-0.0.9.tar.gz . Ссылка на скачивание архива TAR.GZ всегда указывается на странице программы при просмотре сайта AUR.
Распакуйте скачанный файл в ту же папку с помощью tar -xvf discord-0.0.9.tar.gz , где discord-0.0.9.tar.gz — название необходимой директории.
Используйте утилиту makepkg -sri , чтобы собрать и сразу же установить программу. По завершении этой процедуры можно будет переходить к работе с софтом.
Способ 3: Установка DEB-пакетов
Формат файлов DEB используется для распространения программного обеспечения и является стандартным типом данных операционных систем на базе Debian. В таких дистрибутивах по умолчанию установлены инструменты инсталляции софта такого формата как через графическую оболочку, так и через «Терминал». Максимально детально все методы добавления DEB-пакетов расписаны в другой нашей статье, которую вы можете найти по следующей ссылке. Что же касается других типов платформ, где нет встроенных утилит установки файлов DEB, процедура инсталляции немного усложняется.
Подробнее: Установка DEB-пакетов в Debian / Ubuntu / Mint
RedHat, CentOS и Fedora
Как известно, в RedHat и основанных на нем платформах пакетный менеджер работает с форматом RPM. Другие форматы не устанавливаются с помощью стандартных инструментов. Исправляется эта проблем простым конвертированием с помощью дополнительного консольного приложения. Вся операция займет буквально пару минут.
- Установите утилиту для конвертирования через yum install alien .
Запустите процесс преобразования, введя sudo alien —to-rpm package.deb , где package.deb — название необходимого пакета.
По завершении конвертирования новый пакет будет сохранен в ту же папку и его останется только распаковать через sudo yum localinstall package.rpm , где package.rpm — название того же файла, но только теперь формата RPM.
Arch Linux, Chakra, Manjaro
В дистрибутивах на Arch Lixux используется стандартный менеджер pacman, который изначально был написан для установки приложений с расширением TAR.GZ. Поэтому для управления DEB-пакетами потребуется загрузить дополнительный инструмент и осуществлять добавление файлов и каталогов уже непосредственно через него.
- Для скачивания и установки утилиты используйте yaourt -S dpkg .
Во время добавления нужно будет несколько раз подтвердить добавление новых объектов и ввести пароль суперпользователя.
Осталось только указать sudo dpkg -i name_package.deb и дождаться окончания распаковки. Во время инсталляции на экране может появиться предупреждение об отсутствии некоторых зависимостей, но это не помешает в дальнейшем программе работать корректно.
Способ 4: Установка RPM-пакетов
Из описаний выше вы уже знаете, что RPM-пакеты по умолчанию используются в RedHat, CentOS и других подобных дистрибутивах. Что касается их распаковки, то запуск доступен производиться прямо из файлового менеджера. Достаточно просто открыть папку хранения программы и запустить ее двойным щелчком левой кнопки мыши. Установка запустится, а по ее завершении найти приложение можно будет через меню или открыть ее через ввод соответствующей команды в консоли. Помимо этого, для поиска софта отлично подойдет это же стандартное ПО «Установка приложений».
Для распаковки RPM-пакетов в дистрибутивах Debian, Ubuntu и Linux Mint обычно используются дополнительные инструменты, но только в тех случаях, когда не удается найти в сети аналогичный DEB-пакет. Развернутые инструкции по этой теме вы найдете в статье далее.
Подробнее: Установка RPM-пакетов в Ubuntu / Debian / Mint
В ОС Arch Linux, Chakra, Manjaro и им подобным пока нет нормально работающей утилиты, которая конвертировала бы RPM-пакеты в поддерживаемый формат TAR.GZ. Поэтому мы можем только посоветовать заняться поиском этой же программы в поддерживаемом расширении. Лучше всего делать это на официальном источнике aur.archlinux.org, где присутствуют ссылки на скачивание большинства популярных приложений с сайта разработчиков или зеркала с архивом TAR.GZ.
Способ 5: Установка программ в архивах TAR.GZ
По стандарту начнем с дистрибутивов на Debian. В этом случае TAR.GZ устанавливается путем компилирования содержимого архива в новый DEB-пакет. Вся процедура делится на четыре простых шага, и ознакомиться с ними вы можете в отдельном нашем материале по следующей ссылке.
Подробнее: Установка файлов формата TAR.GZ в Ubuntu / Debian / Mint
В RedHat добавление ПО через компилирование конфигурационного файла выглядит немного иначе:
- Сначала через консоль добавьте в систему средства разработки: sudo yum groupinstall «Development tools» .
Затем распакуйте имеющийся архив через tar -zxf archive_name.tar.gz .
По завершении разархивации переместитесь в готовую папку через cd archive_name и выполните там поочередно такие команды:
./configure
make
sudo make install .
После этого можно запускать приложение и взаимодействовать с ним.
Насколько вы знаете, пакетный менеджер pacman по умолчанию нормально работает с архивами формата TAR.GZ, поэтому при использовании Arch, Chakra или Manjaro вам следует выполнить соответствующую инструкцию из Способа 2.
Сегодня вы были ознакомлены с пятью различными методами инсталляции программного обеспечения в операционных системах на базе ядра Линукс. Как видите, для каждого дистрибутива нужно использовать подходящий метод. Мы также рекомендуем уделить время поиску необходимого для ОС формата, чтобы операция установки прошла максимально быстро и просто.
Помимо этой статьи, на сайте еще 12315 инструкций.
Добавьте сайт Lumpics.ru в закладки (CTRL+D) и мы точно еще пригодимся вам.
Отблагодарите автора, поделитесь статьей в социальных сетях.
Источник