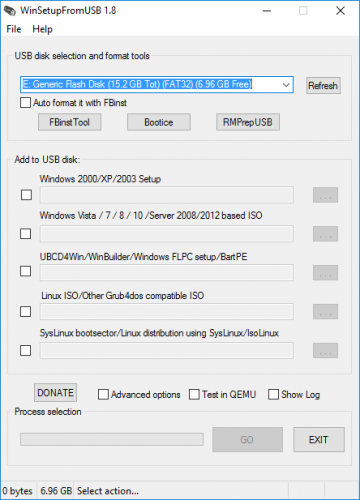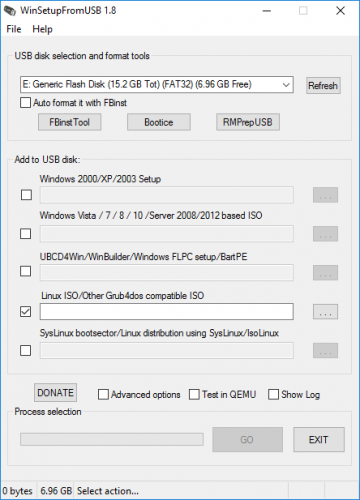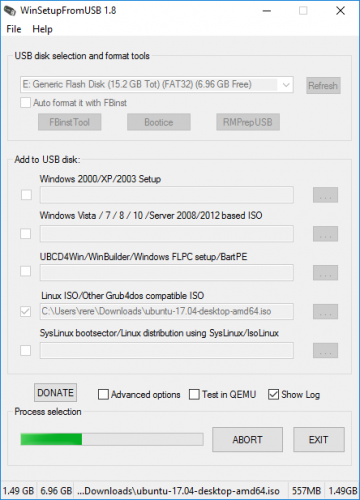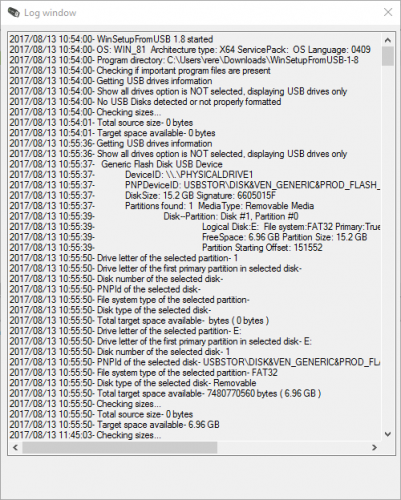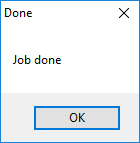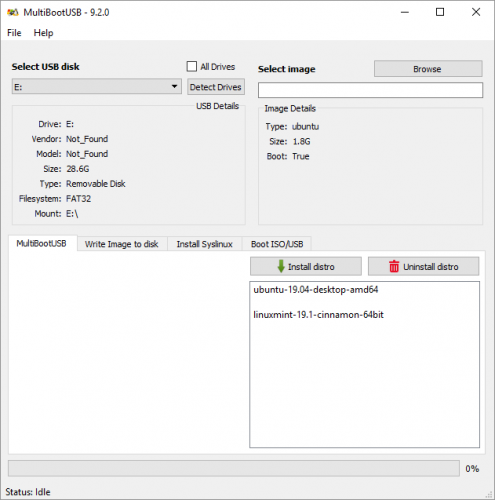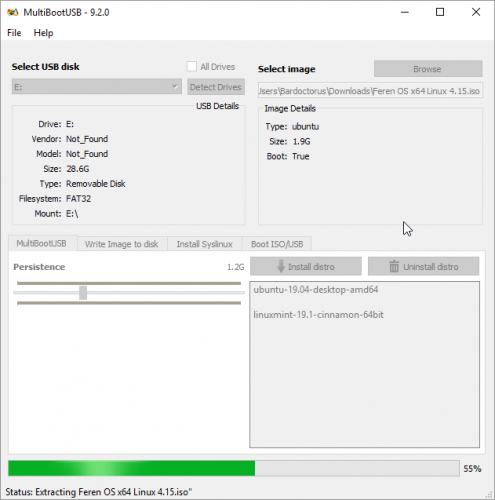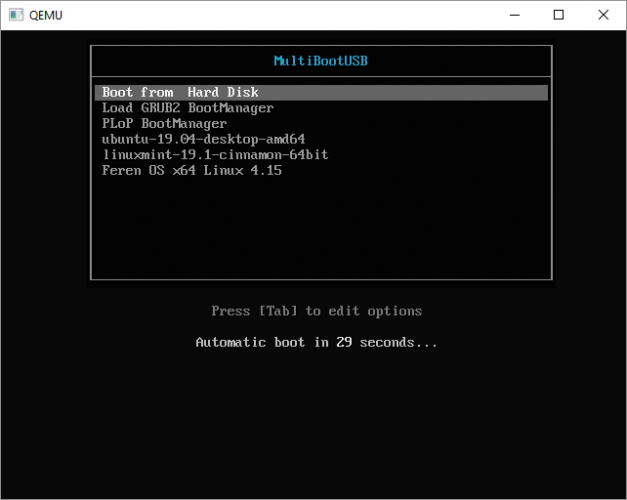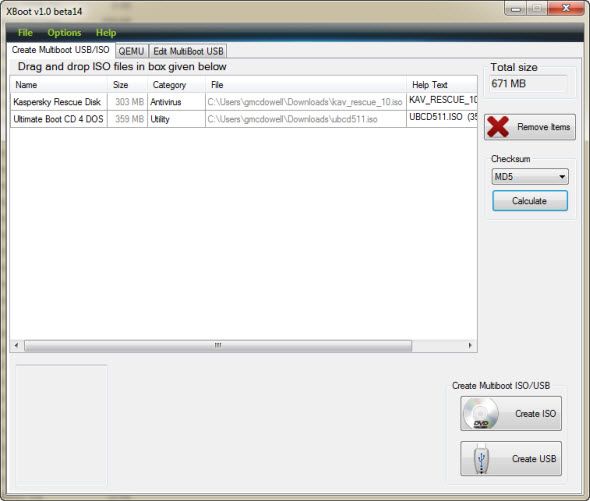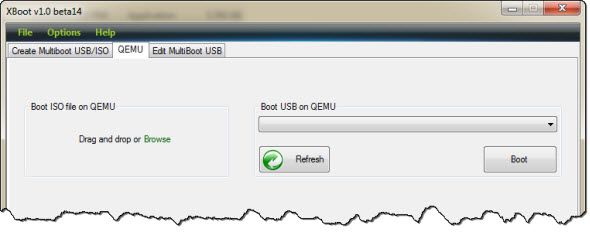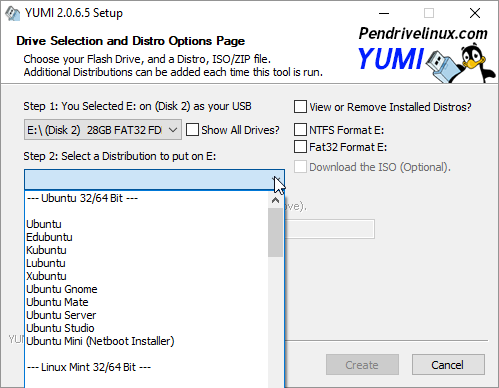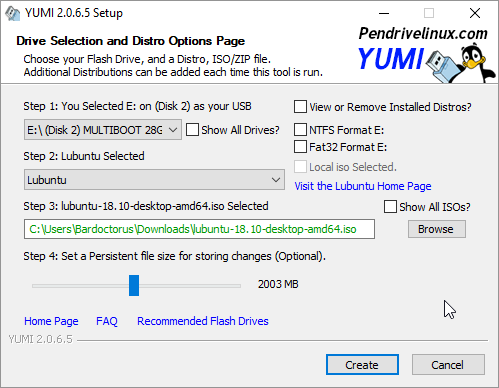- Две ОС «Linux».
- Поручики Ржевские молчать!
- Установка двух Linux на компьютер
- Как это будет работать?
- Как установить два Linux на компьютер
- Установка двоих Linux в chroot
- Выводы
- Как установить несколько загрузочных операционных систем на USB-накопитель
- 1. WinSetupFromUSB
- 2. MultiBootUSB
- 3. XBoot
- 4. YUMI: Your Universal Multiboot Installer
- Один USB для всех ваших операционных систем
Две ОС «Linux».
Каким образом нужно разметить «HDD», чтобы установить сразу два дистрибутива «Linux» (например, «Debian» & «Gentoo»)?
Насколько я знаю, невозможно создать два раздела с одинаковой точкой монтирования «/»?
Насколько я знаю, невозможно создать два раздела с одинаковой точкой монтирования «/»?
Лютый бред. Точка монтирования — это понятие ОС, а не таблицы разделов
Каким образом нужно разметить HDD, чтобы установить сразу два дистрибутива Linux (например, «Debian» & «Gentoo»)?
Выделить для каждого отдельный раздел, куда и ставить. У меня сделано так — 50 гигов гента, 50 гигов убунта, остальное /data, где пользовательская инфа. Хомяки и прочее в корнях, отдельно не выносил. Свап общий.
Насколько я знаю, невозможно создать два раздела с одинаковой точкой монтирования «/»?
Как сказал дерлафф, «точка монтирования» — сугубо понятие ОС, а не раздела в целом. Но так делать не нужно, так как структура корневых каталогов у дистрибутивов одинаковая, и делать там кашу из двух дистрибутивов вообще нет никокого смысла, так как получится лютый трындец.
Ты сейчас написал чушь какую-то. В чем проблема? На 1 диск ставишь одну, на второй — вторую, правишь конфиг загрузчика, profit!
Насколько я знаю, невозможно создать два раздела с одинаковой точкой монтирования «/»?
почему это? в одной OS будет один корень, во второй — другой.
Ознакомься с терминами «дистрибутив», «ОС», «ядро», «Linux».
А ещё убунту не линукс линукс не ОС. ОС — ГНУ/Линукс.
Рано тебе с такими вопросами генту ставить. Дебиан правильно выбрал, освой его сначала. Или у одноклассника уже арч, и надо действовать наопережение?
Можно сделать один раздел с Btrfs и поставить несколько систем в разные субтома.
Поручики Ржевские молчать!
Предлагаю монтировать «/» с ключём «bind», причём в обоих дистрах. Проблема «Насколько я знаю, невозможно создать два раздела с одинаковой точкой монтирования »/»?» решена. ::pokerface::
1. Полностью разные системы: /dev/hda1 — swap(1-2 ОЗУ) /dev/hda2 — «Debian» /dev/hda3 — «Gentoo».
1.1 Устанавливаем 1-ую ОС(например, «Debian»), размечаем: /dev/hda1 — swap /dev/hda2 — /.
1.2 Устанавливаем 2-ую ОС(например, «Gentoo»), размечаем: /dev/hda1 — swap /dev/hda3 — /.
Схема верна, кроме того случая, если ты будешь баловаться суспендом в свап.
Насколько я знаю, невозможно создать два раздела с одинаковой точкой монтирования «/»?
Ты перепутал слова «создать» и «смонтировать» =]
В общем, всё довольно таки просто.
У меня так:
/dev/sda5 — «/» для Archlinux
/dev/sda6 — «/home» для Archlinux
/dev/sda7 — «swap»
/dev/sda8 — «/» для openSUSE
«Swap» для «Arch Linux» и «OpenSUSE» общий?
Раздел для «swap» один, да. Но он не то чтобы общий, т.к. использовать его может лишь один, в любом случае =]
Как это «лишь один»? Он общий и есть, если только у вас на одной машине обе системы сразу не запущены =) А так они им пользуются по очереди.
Насколько я знаю, невозможно создать два раздела с одинаковой точкой монтирования «/»?
Точка монтирования существует только в твоём любимом линаксе — просто правь fstab и загрузчик индивидуально для каждого дистра.
Каким образом нужно разметить «HDD», чтобы установить сразу два дистрибутива «Linux» (например, «Debian» & «Gentoo»)?
Элементарно, Ватсон. Создаешь 2 раздела x 30 гб, sda1 — gentoo, sda2 -debian. Для gentoo sda2 монтируется как /mnt/deb, для debiana — /mnt/gen/. Остальное как хочешь.
У меня сделано так — 50 гигов гента, 50 гигов убунта
Что-то тут не так.
Насколько я знаю, невозможно создать два раздела с одинаковой точкой монтирования «/»?
В одну точку монтирования (причём любую) можно монтировать сколько угодно файловых систем поверх того, что там было.
Ух. Я про генту уже редко вспоминаю, она там есть, но пользуюсь я только убунтой. Видимо, в том треде я забыл про нее совсем =)
А на нетбуке и компе на работе у меня только убунта, да.
Зря. Я вот тоже сижу пока что на убунте, она более-менее работает — unity стало более удобным, а на нормальном процессоре, а не атоме, оно ещё и не тормозит. Но после того, как я увидел, как у меня реактивно (по сравнению с убунтой) загружается венда 8 (она ещё и ядро хибернейтит при выключении, что ускоряет), я таки решил собрать Exherbo.
Источник
Установка двух Linux на компьютер
Многих новичков интересует возможно ли установить два linux или больше дистрибутивов на свой компьютер. Это будет очень практично, если вы еще не определились с дистрибутивом и хотите протестировать сразу несколько систем, или вам нужны две разные системы.
Тут можно пойти сразу двумя путями. Первый — это установка нескольких дистрибутивов на реальное железо. Сразу скажу, что это делается очень просто и почти без каких-либо дополнительных настроек, все сработает почти также как с двойной загрузкой Windows и Linux. Только тут уже будут другие операционные системы.
Второй путь — более сложный и он подразумевает использование chroot или контейнеров. В этой небольшой инструкции будет рассмотрено как выполняется установка два Linux на компьютер и почему это возможно.
Как это будет работать?
Я уже сказал, что установка двух Linux на компьютер выполняется очень просто. Но как это работает? Для выбора операционной системы перед загрузкой используется загрузчик Grub. Он обнаруживает все установленные системы и выводит меню, в котором предлагает выбрать нужную систему для загрузки. Причем загрузчику не столь важно какая это операционная система Windows или Linux. В случае с Linux все будет работать даже лучше.
Также среди новичков бытует мнение, что для установки каждой следующей операционной системы нужен отдельный жесткий диск, а переключать потом системы можно будет с помощью выбора первого диска в Linux. Но все это совсем не обязательно. Для каждой операционной системы нужно выделить по несколько разделов на одном жестком диске, этого будет вполне достаточно. Выбор загружаемой операционной системы будет происходить с помощью Grub и вам не понадобится менять настройки BIOS. Таким образом, два Linux на одном диске отлично помещаются.
Теперь про контейнеры и chroot. Обе эти технологии позволяют запускать несколько дистрибутивов одновременно на одном ядре Linux. Это позволяет нам не терять производительность как при полной виртуализации с помощью VirtualBox или WMVare, но и накладывает кое-какие ограничения.
Если рассматривать chroot, то этот метод создает изолированное окружение в системе, вы попадаете в консольное окружение выбранного дистрибутива и можете выполнять все его программы, они будут работать на том же ядре и будут иметь доступ ко всем тем же устройствам и файлам что и основная система, но, тем не менее, это будет отдельное окружение. Такой вариант может быть полезен если вам срочно нужно получить доступ к консоли другого дистрибутива, а также он постоянно используется при восстановлении системы. chroot может использоваться для запуска Linux на смартфонах Android.
Контейнеры — это уже усовершенствованная версия chroot окружения с более жесткими ограничениями доступа к устройствам. Все файлы контейнера находятся в виртуальной файловой системе, а доступ ко всем устройствам строго контролируется ядром.
Как установить два Linux на компьютер
Сначала давайте разберемся с очередностью установки дистрибутивов. Каждый дистрибутив устанавливает свою версию загрузчика Grub, если для вас не важно от какого дистрибутива будет установлен загрузчик, то вы можете выбрать любой порядок, в противном же случае тот дистрибутив, которого загрузчик вы хотите использовать должен устанавливаться последним.
Теперь перейдем к разметке диска. Это один из самых важных этапов. Если при установке Linux рядом с Windows вы можете только отделить немного пространства для Linux. Но в нашем сегодняшнем варианте у вас будет намного больше свободы для планирования.
Обычно для установки дистрибутива Linux нам нужно четыре раздела:
- /boot — раздел для загрузчика;
- swap — раздел подкачки;
- / — корневой раздел для системы и всех файлов программ;
- /home — раздел для файлов пользователя.
Но если вы хотите установить два Linux на компьютер, то такая разметка необходима только для одного из дистрибутивов. Все остальные могут обойтись одним разделом для системы. Рассмотрим подробнее почему:
- Раздел загрузчика — роль загрузчика будет выполнять дистрибутив, который был установлен последним, и хотя загрузчики в других дистрибутивах будут установлены, но фактически они не будут работать, поэтому этот раздел для них можно не создавать;
- Раздел подкачки — все системы могут использовать один раздел подкачки если не планируется, конечно, использовать гибернацию, в случае с гибернацией, для каждой системы вам будет нужен отдельный раздел swap;
- Системный раздел — это единственный раздел, который обязательно нужен для всех дистрибутивов? конечно, вы могли бы попытаться хранить файлы всех дистрибутивов на одном разделе, но так делать не нужно;
- Домашний раздел — тоже можно выделить в качестве одного раздела для всех. Вот только имена пользователей в разных дистрибутивах советую брать разными, чтобы в вашей домашней папке не было кучи мусора из различных конфигурационных файлов и все это не конфликтовало.
Теперь вам осталось установить обе системы просто следуя выше перечисленным рекомендациям по установке и разбивке диска. Дальше мы рассмотрим как работает chroot окружение.
Установка двоих Linux в chroot
Мы уже рассмотрели что это такое выше, поэтому сразу перейдем к практике. Допустим, у вас есть установленная на компьютере Ubuntu, представим, что она установлена на диске /dev/sda1, хотя файлы успешно могут лежать на этом же диске только в отдельной папке. Домашний раздел — /dev/sda2. Теперь попытаемся войти из текущей системы в окружение chroot для Ubuntu. Сначала монтируем разделы:
sudo mount /dev/sda1 /mnt
sudo mount /dev/sda2 /mnt/home
Дальше подключаем в ту же папку все виртуальные файловые системы, чтобы у нашего окружения был доступ к ядру:
sudo mount —bind /dev/ /mnt/dev/
sudo mount —bind /proc/ /mnt/proc/
sudo mount —bind /sys/ /mnt/sys/
И затем остается только войти в окружение chroot:
chroot /mnt/ /bin/bash
Первый параметр указывает папку с файлами дистрибутива, а второй используемую командную оболочку, причем это будет оболочка не из основной системы, а из той, для которой окружение нужно создать. Вот и все, теперь вы находитесь в окружении Ubuntu и можете выполнять все ее команды, устанавливать программы и другое. Только кроме графического окружения и любых графических программ. Я не буду рассматривать здесь настройку контейнеров. Для этого существует несколько технологий:
В последнее время очень популярным стал Docker, он позволяет скачать образ любого дистрибутива в контейнере и делать с ним всё, что надо. О контейнерах openvz я рассказывал в отдельной статье. Ещё есть виртуализация KVM, XEN или если такой вариант вам не нравится, то можно воспользоваться виртуальной машиной VirtualBox или WMVare.
Выводы
Теперь вы знаете несколько отличных способов как выполняется установка двух Linux на один компьютер. Все действительно очень просто и зависимости от ваших потребностей вы можете настроить отличную экосистему, установив несколько linux на одном компьютере. Если у вас остались вопросы, спрашивайте в комментариях!
На завершение подробное видео про настройку chroot на английском:
Источник
Как установить несколько загрузочных операционных систем на USB-накопитель
Хотите запустить несколько операционных систем с одной флешки? Возможно, загрузить систему и работать с флешки или даже установить операционную систему? Научиться загружаться с USB проще, чем вы думаете!
Мультизагрузочные USB-накопители могут содержать Live дистрибутивы Linux и установочные носители для Windows. Это небольшие операционные системы, предназначенные для обслуживания компьютера вне операционной системы компьютера.
В этой статье мы рассмотрим несколько бесплатных программ для Windows, которые могут создавать USB-носители с двойной загрузкой и мультизагрузкой. Обязательно используйте высококачественный USB-накопитель, желательно объемом более 8 ГБ!
1. WinSetupFromUSB
WinSetupFromUSB настоятельно рекомендуется для установки Windows с USB и мультизагрузочных USB. Это интуитивно понятный вариант мультизагрузочной программы. Однако WinSetupFromUSB совместим только с Windows 2000 / XP и более поздними версиями, а также с Linux и BSD.
Использовать WinSetupFromUSB легко. Откройте программное обеспечение и выберите свой USB-диск в раскрывающемся меню.
Далее, нажмите кнопку рядом с вашими выбранными операционными системами.
Затем вам нужно перейти на том, содержащий операционную систему, которую вы хотите установить на свой мультизагрузочный USB. Когда вы будете готовы, нажмите кнопку Go.
Выберите опцию Show Log, чтобы просмотреть подробную информацию о том, что происходит.
Наконец, после завершения установки вы увидите сообщение «Выполнено».
В целом, WinSetupFromUSB довольно прост в использовании и обеспечивает быстрое время записи. У него также есть режим QEMU, и это небольшое портативное приложение.
2. MultiBootUSB
MultiBootUSB — довольно популярная программа для решения подобных задач. Программное обеспечение также является портативным, оно запускается с вашего USB-накопителя, и вам не нужно его устанавливать. Это дает вам большую гибкость, если вы хотите что-то изменить.
Добавить несколько загрузочных дистрибутивов ОС легко, кликайте по кнопке «Select image» и выберите ISO файл. Обратите внимание, что хотя MutiBootUSB работает в Windows и Linux, вы можете создавать только Linux Live USB системы.
После того, как вы щелкнули по выбранному вами файлу, выберите желаемое количество постоянных файлов, если вы хотите иметь возможность сохранять файлы в разделе, и нажмите «Установить дистрибутив».
Отличной особенностью MultiBootUSB является добавление программного обеспечения для виртуализации QEMU, которое позволяет тестировать как отдельные ISO-образы Linux, так и USB-накопитель без перезагрузки компьютера.
MultiBootUSB — это простой и легкий способ размещения нескольких дистрибутивов Linux на USB-накопителе.
3. XBoot
XBoot имеет гораздо больше функций, чем MultiBootUSB, но обе программы интуитивно понятные для использования. XBoot предоставляет аналогичные возможности, а также является портативным носителем, что делает его удобным для использования.
Установка XBoot довольно проста. Дважды щелкните исполняемый файл, и он откроется за несколько секунд. Оттуда довольно просто добавить свои ISO-образы — перетащите их в главное окно.
Далее нажмите на кнопку «Создать USB». Программа предложит вам выбрать USB-накопитель, на который вы хотите установить ISO-образы, и выбрать тип загрузчика, который вы хотите использовать. Если ваша флешка отформатирована в FAT32, XBoot рекомендует Syslinux. Если USB-накопитель отформатирован в NTFS, рекомендуется Grub4DOS. Вы также можете выбрать «Не устанавливать загрузчик», но, поскольку вы хотите, чтобы USB-накопитель был загрузочным, вы, вероятно, не будете этого делать.
Нажмите ОК, и мы в пути!
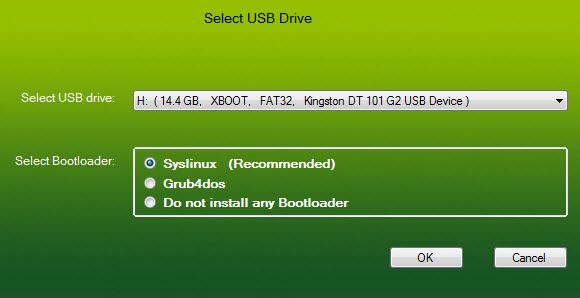
Xboot также имеет те же функции QEMU, где вы можете загрузить ISO-образ live CD или USB, который вы только что сделали.
Несмотря на то, что XBoot является немного более функциональной программой, она работает немного быстрее, чем MultiBootUSB. Еще одним приятным моментом является возможность загрузки файлов ISO напрямую через загрузчик XBoot.
4. YUMI: Your Universal Multiboot Installer
YUMI — уважаемый инструмент, который не так богат, как другие в этом списке, но является хорошим выбором для создания нескольких загрузочных USB-накопителей.
У YUMI немного другой порядок действий. Вы выбираете, какой дистрибутив вы хотите, из списка, прежде чем перейти к ISO на вашем жестком диске или перейдя по предоставленной ссылке на домашнюю страницу выбранного вами дистрибутива.
Выберите ваш дистрибутив, в данном случае Lubuntu, и найдите ISO на вашем жестком диске.
Когда вы будете готовы, нажмите кнопку Create. Весь процесс займет несколько минут. Затем вы можете повторить процесс, чтобы добавить дополнительные образы ОС на ваш диск.
Кроме того, YUMI не имеет инструментов QEMU как MultiBootUSB или XBoot. Что он имеет, так это поддержку бесчисленных сетевых администраторов и технических работников, которые используют его в своей повседневной жизни!
Один USB для всех ваших операционных систем
Чтобы использовать созданные вами USB-накопители, стоит знать, как изменить порядок загрузки на вашем ПК, чтобы вы могли выбирать, какой из них загружать каждый раз.
Источник