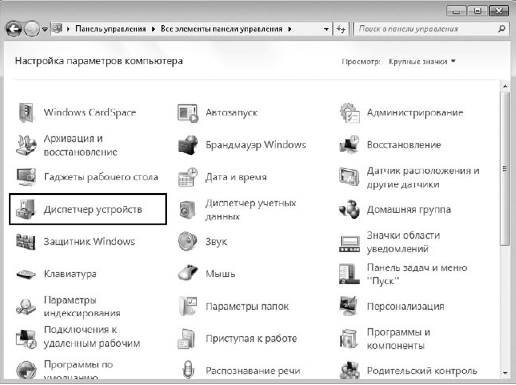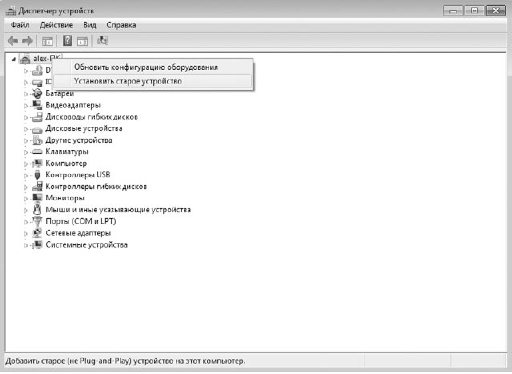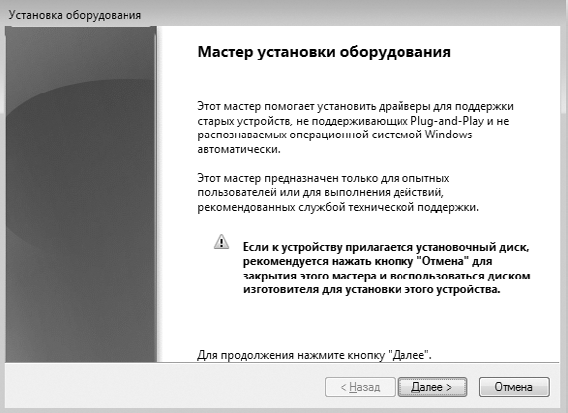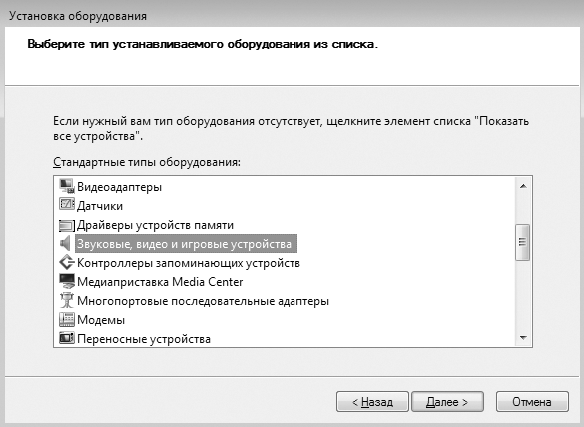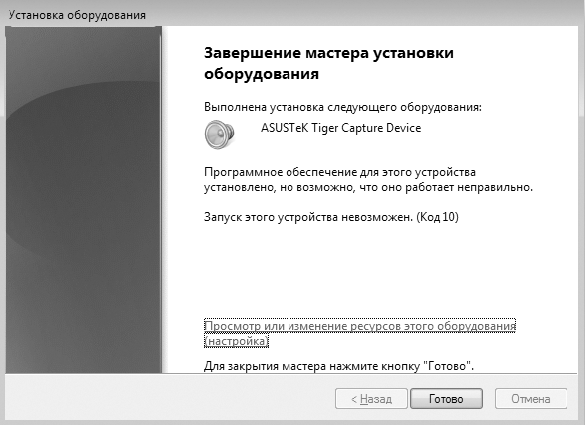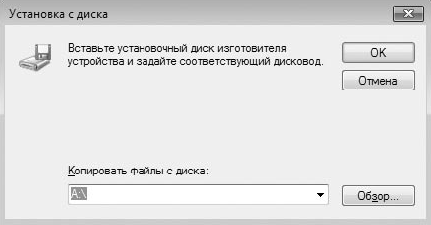- Выбранный вами INF-файл не поддерживает этот метод ошибки установки в Windows 10/8/7.
- Выбранный вами INF-файл не поддерживает этот метод установки
- Как принудительно поставить драйвер в Windows?
- Что нужно для установки драйвера
- Ручная установка — инструкция
- Установка драйвера вручную при помощи диспетчера устройств
- Установка драйвера вручную при помощи программы Driver Easy
- Установка драйвера с компакт-диска или DVD-диска
- Установка драйверов с USB-накопителя
- Установка inf файла
- Установка драйвера из INF-файла
- Читайте также
- Установка размера файла, инициализация файла и разреженные файлы
- Пример: установка меток времени файла
- 5.5.2.4. Проверка драйвера
- Установка драйвера с помощью программы установки
- 16.3. Откат драйвера
- Драйвера и их назначение
- Установка драйвера и настройка источников данных
- 2.2 Компиляция и установка драйвера.
- Как писать драйвера (часть 1)
- Как писать драйвера (часть 2)
- Часть 2. API для WDM драйвера.
- Откат драйвера
Выбранный вами INF-файл не поддерживает этот метод ошибки установки в Windows 10/8/7.
Если вы пытаетесь установить драйвер с помощью параметра «Установить» в контекстном меню, вызываемом правой кнопкой мыши, но получаете выбранный INF-файл, который не поддерживает этот метод установки , вы должны выполнить следующие действия. статья для разрешения. INF-файл – это текстовый файл, разделенный на различные типы форматированных разделов. Каждый раздел предназначен для определенной цели; например, чтобы скопировать файлы или добавить записи в реестр. Файлы INF (файл информации установки) используются для установки драйверов. Однако, если что-то не так, вы можете получить такую ошибку в Windows 10/8/7.
Выбранный вами INF-файл не поддерживает этот метод установки
- Повторно загрузите драйвер с официального сайта производителя.
- Проверьте, совместим ли драйвер с вашей архитектурой ОС
- Установить файл из диспетчера устройств
1] Повторно загрузите драйвер с официального сайта производителя .
Независимо от того, какой метод установки вы используете, вы не должны сталкиваться с этой проблемой на вашем компьютере с Windows. Однако, если драйвер по какой-либо причине поврежден, существует вероятность получения этого сообщения об ошибке. В этом случае вам необходимо снова загрузить драйвер с официального сайта производителя оборудования.
Совет:
- Утилита обновления драйверов Intel может помочь нам установить или обновить драйверы для Intel
- Где скачать драйверы NVIDIA
- Обновление драйверов AMD с помощью автоматического определения драйверов AMD
- Загрузите драйверы Dell с помощью утилиты Dell Update.
2] Проверьте, совместим ли драйвер с вашей архитектурой ОС
Если у вас есть драйвер, совместимый с 32-разрядной системой, и вы пытаетесь установить его в 64-разрядной системе или наоборот, вы также можете получить это сообщение об ошибке. Это главное, что вы должны проверить перед загрузкой драйвера с сайта производителя. Чтобы проверить архитектуру вашей системы, вы можете открыть тип msinfo32 в Начальном поиске и нажать Enter, чтобы открыть окно Информация о системе . Найдите «системную информацию» в окне поиска Cortana и найдите строку с именем Тип системы .
3] Установите файл из диспетчера устройств
Если вам нужно обновить драйвер, и у вас есть файлы драйверов на вашем компьютере, вы можете следовать этому руководству, чтобы установить их из диспетчера устройств. Для этого откройте диспетчер устройств, щелкните правой кнопкой мыши драйвер, который вы хотите обновить, и выберите Обновить драйвер .
Затем нажмите Просмотреть мой компьютер для поиска драйверов .
После этого выберите параметр Разрешить мне выбирать из списка доступных драйверов на моем компьютере .
На следующем экране вы получите параметр с именем Иметь диск . Нажмите на него и нажмите кнопку Обзор , чтобы найти путь к файлу.
После этого INF-файл будет установлен без каких-либо сообщений об ошибках.
Надеюсь, что эти решения помогут вам.
Как принудительно поставить драйвер в Windows?
Не такая уж частая ситуация, но при обслуживании большого парка пользовательских компьютеров иногда случается такое, что для какого-то устройства производитель не выпустил драйверы под нужную версию OS. Это может быть старая версия OS, или старое устройство. В общем. иногда требуется установить драйверы вручную. Поставляются они обычно в виде нескольких файлов. Чаще всего они имеют расширение inf или sys, но могут быть и другими.
Процедура установки драйвера в ОС Windows 10 зависит от того, каким именно способом вы его устанавливаете. Каждый способ имеет свои плюсы и минусы. Самый главный плюс в том, что любой пользователь, от новичка до мастера, может выбрать для себя самый удобный, избежав системных ошибок и вылета программ в дальнейшем. Мы подробно рассмотрим каждый способ в отдельности. Помните, что самое важное – использовать драйвера из надёжных источников, чтобы не повредить операционную систему и случайным образом не запустить вирус, устранение которого займёт гораздо больше времени и сил, чем установка любого драйвера.
Что нужно для установки драйвера
Ручная установка — инструкция
Установка драйвера вручную при помощи диспетчера устройств
1. Откройте панель управления Windows 10, нажав одновременно клавишу Win + X (клавиша Windows и клавиша X) и кликните левой кнопкой мыши на пункт «Панель управления»
2. Для удобства желательно настроить маленькие значки.
3. Кликните на «Диспетчер устройств».
В окне диспетчера устройств разверните категории и найдите нужное вам устройство. Затем щелкните правой кнопкой мыши на имя устройства и выберите «Обновить программное обеспечение драйвера». На фото приведён пример установки драйвера сетевого адаптера Realtek PCIe GBE Family Controller.
Перед обновлением драйвера настоятельно рекомендуется произвести резервное копирование данных. Это предотвратит нарушение работоспособности устройства при сбое установки.
Установка драйвера вручную при помощи программы Driver Easy
1. В главном окне программы Driver Easy нажмите на драйвер устройства, нуждающегося в обновлении. После этого вы увидите стандартное окно диспетчера задач, о котором было написано выше. Выберите устройство для обновления.
2. Во всплывающем окне вы увидите два варианта. Нажмите «Обзор моего компьютера» для установки программного обеспечения драйвера.
3. Нажмите «Обзор», чтобы найти загруженный файл драйвера.
Нажмите в Driver Easy кнопку Down Triangle, затем выберите Open File Location, чтобы открыть папку с драйвером.
Для удобства вы можете скопировать и вставить местоположение загруженных файлов в поле.
4. Нажмите кнопку «Далее», чтобы установить драйвер.
Как вы уже поняли, обновление занимает немало времени и требует базовых знаний работы с персональным компьютером. Помимо обновления вручную, программа Driver Easy способна выполнять автоматический поиск, скачивание и установку всех драйверов, нуждающихся в обновлении. Но, как мы уже и говорили, это небезопасно, так как эта функция работает в автоматическом режиме, и в этом случае невозможно сделать резервную копию на случай серьёзного сбоя.
Установка драйвера с компакт-диска или DVD-диска
Почти все производители компьютеров и оборудования поставляют в комплекте набор драйверов для разных аппаратных устройств. Например, компакт-диск с драйверами, который идёт в комплекте с принтером, содержит драйверы для множества разных принтеров, а не только для того, который вы приобрели. При установке драйверов убедитесь, что вы устанавливаете драйверы для своей модели принтера, а не для другой. Кроме того, убедитесь, что вы устанавливаете его для той версии Windows, которая установлена на вашем компьютере. Процесс установки драйвера с компакт-диска ничем не отличается от стандартного процесса установки любой другой программы. Обязательно выполняйте все инструкции программы-установщика при первом запуске. В некоторых случаях нужно удалить старый драйвер перед установкой нового.
Если у вас есть компакт-диск с драйверами, но на компьютере нет дисковода или он не работает, вы также можете загрузить драйверы с USB-накопителя.
Установка драйверов с USB-накопителя
После копирования драйверов на USB-накопитель, вы сможете установить необходимое программное обеспечение на свой компьютер. Убедитесь, что накопитель подключен к компьютеру, откройте проводник Windows и найдите в нём имя вашего устройства. Например, если у вас есть USB-накопитель, которому при подключении назначен диск E:, то вам нужно кликнуть на значок с именем E: для того, чтобы открылось содержимое.
Как только драйверы будут обнаружены на диске, вы должны определить, каким именно образом они будут установлены на ваш компьютер. Если каталог содержит исполняемые файлы или файл установки (расширение *.exe), то вы можете установить драйвер с помощью этого файла. Если драйверы сжаты в ZIP-файл, вам необходимо распаковать файл при помощи таких архиваторов, как 7-Zip и WinZip.
Установка inf файла
Если приведенные выше рекомендации вам не помогли, то все инструкции по установке драйверов и аппаратных устройств всегда содержатся в файле с расширением .inf, который находится в папке C:Windowsinf. Папка с файлами сведений защищена и является скрытой. Чтобы она отобразилась, в настройках вида папки поставьте галочку «Скрытые элементы». Чтобы найти файл сведений нужного вам устройства, придерживайтесь следующей инструкции:
• откройте диспетчер устройств;
• кликните правой кнопкой мыши на выбранное устройство и выберите в меню «Свойства»
• после этого перейдите на вкладку «Сведения». Раскройте список и выберите пункт «Имя INF». Название файла будет отображено в поле «Значение».
После того, как вы узнали имя файла, возвращайтесь в Диспетчер задач, выберите устройство, нажмите «Обновить драйвер» и укажите путь к файлу *.inf (в данном примере это будет C:Windowsinfoem3.inf)
Admin
IT-cпециалист с высшим техническим образованием и 8-летним опытом системного администрирования. Подробней об авторе и контакты. Даю бесплатные консультации по информационным технологиям, работе компьютеров и других устройств, программ, сервисов и сайтов в интернете. Если вы не нашли нужную информацию, то задайте свой вопрос!
Установка драйвера из INF-файла
Установка драйвера из INF-файла
Рассмотрим ситуацию, когда для установки оборудования используется набор из INF-файлов.
Откройте Панель управления и запустите механизм Диспетчер устройств. В результате откроется окно, в котором вы можете видеть список всех устройств, обнаруженных операционной системой на компьютере (рис. 16.1).
Большую его часть составляют устройства, находящиеся на материнской плате, и лишь некоторые записи свидетельствуют об устройствах, которые установлены в виде платы расширения или подключены с использованием внешних портов.
Наша задача – установить драйвер для устройства, не обнаруженного операционной системой. Если устройство еще не подключено к компьютеру, самое время это сделать.
Если устройство уже подключено к компьютеру, то щелкните правой кнопкой мыши на названии компьютера в самом верху списка и в появившемся меню выберите пункт Установить старое устройство (рис. 16.2). Это приведет к запуску мастера установки оборудования, который будет вам помогать и направлять ваши действия при установке оборудования (рис. 16.3).
Рис. 16.1. Запускаем механизм Диспетчер устройств
Рис. 16.2. Выбираем пункт Установить старое устройство
Прочитав вступительную речь и приготовив диск с драйверами, если он нужен, нажмите кнопку Далее, чтобы начать процесс установки устройства.
Рис. 16.3. Мастер установки оборудования
Мастер установки на выбор предлагает два варианта дальнейших действий: автоматическую и ручную установку оборудования (рис. 16.4). Автоматическая установка ничего не даст, так как операционная система уже пыталась сделать это в процессе установки. По этой причине сразу же необходимо переходить ко второму варианту действий. Установите переключатель в положение Установка оборудования, выбранного из списка вручную и нажмите кнопку Далее.
Рис. 16.4. Выбираем вариант действия
В следующем окне вы увидите список устройств разного типа, драйверы к которым имеются в операционной системе (рис. 16.5).
Рис. 16.5. Указываем тип устройства, которое нужно установить
Рассмотрим сначала вариант, когда вы обнаружили в списке производителей и драйверов нужный вам драйвер. Отметив его, нажмите кнопку Далее, чтобы перейти к его установке.
В следующем окне мастер установки оборудования покажет список всех имеющихся в системе драйверов для выбранного типа устройства, отсортированных по производителю оборудования. Если вы уверены в том, что для вашего оборудования подойдет один из предложенных драйверов, то в левой части окна выберите нужного производителя, а в правой – необходимый драйвер. После этого можно попробовать его установить, нажав кнопку Далее (рис. 16.6). Это приведет к появлению подтверждающего окна, в котором еще раз нужно нажать кнопку Далее (рис. 16.7).
После того как установка драйверов подтверждена, мастер установки оборудования копирует необходимые драйверы в систему и пытается инициализировать устройство. Если инициализация устройства прошла успешно, вы увидите окно с сообщением о том, что драйвер для устройства был установлен корректно и устройство готово к работе. В противном случае мастер сообщит о том, что установка завершилась неудачей и запуск устройства невозможен, или о том, что есть какие-то трудности (рис. 16.8).
Рис. 16.6. Указываем драйвер для устройства
Рис. 16.7. Подтверждаем установку драйвера
В этой ситуации единственный выход – попробовать установить другой драйвер, например идущий в комплекте с устройством или скачанный с веб-сайта производителя в Интернете.
Рис. 16.8. Неудачная установка драйвера
Чтобы установить другой драйвер, нажмите кнопку Установить с диска (см. рис. 16.6). В результате появится окно, в котором нужно нажать кнопку Обзор (рис. 16.9) и в открывшемся окне выбора файла указать расположение файла с драйвером.
Рис. 16.9. Устанавливаем драйвер из другого источника
После нажатия кнопки ОК мастер попытается установить драйвер. Если данный драйвер сможет работать в Windows 7, он будет установлен и устройство сможет функционировать.
Данный текст является ознакомительным фрагментом.
Продолжение на ЛитРес
Читайте также
Установка размера файла, инициализация файла и разреженные файлы
Установка размера файла, инициализация файла и разреженные файлы Функция SetEndOfFile позволяет переустановить размер файла, используя текущее значение указателя файла для определения его размера. Возможно как расширение, так и усечение файла. В случае расширения файла
Пример: установка меток времени файла
Пример: установка меток времени файла Программа 3.3 реализует UNIX-команду touch, предназначенную для изменения кода защиты файлов и обновления меток времени до текущих значений системного времени. В упражнении 3.11 от вас требуется расширить возможности функции touch таким
5.5.2.4. Проверка драйвера
5.5.2.4. Проверка драйвера После загрузки убедитесь, что драйвер установлен и используется. Нажмите ‹Alt+F2›, введите system-config-display, перейдите в раскрывшемся окне на вкладку Оборудование и щелкните на кнопке Настроить напротив строки с идентификацией видеокарты. В
Установка драйвера с помощью программы установки
Установка драйвера с помощью программы установки Часто для установки старого оборудования используется программа установки, и стандартный подход установки драйверов, описанный выше, при этом не подходит. Однако при запуске программы установки она отказывается
16.3. Откат драйвера
16.3. Откат драйвера Иногда приходится не только ставить драйверы с нуля, но и обновлять старые драйверы. Необходимость установки нового драйвера объясняется достаточно просто: новый драйвер практически всегда представляет собой исправленную версию старого драйвера
Драйвера и их назначение
Драйвера и их назначение Для того чтобы подключить оборудование к компьютеру, недостаточно просто физически подсоединить его к системному блоку. Чтобы операционная система распознала это оборудование, необходимо наличие специальной программы – драйвер. Только после
Установка драйвера и настройка источников данных
Установка драйвера и настройка источников данных Дистрибутив драйвера состоит из одного исполнимого файла с именем ibgem_21_desk.exe (для настольной редакции драйвера версии 2.1). Чтобы установить драйвер, необходимо запустить этот файл.Существует два способа создания
2.2 Компиляция и установка драйвера.
2.2 Компиляция и установка драйвера. Проект, сгенерированный DriverWizard, находится в каталоге XDSP. В этом каталоге расположены файлы рабочего пространства (Workspace) VC++: XDSP.dsw, XDSP.ncd и XDSP.opt и два каталога – sys и exe. Здесь же находится файл XDSPioctl.h. В нем описаны управляющие коды,
Как писать драйвера (часть 1)
Как писать драйвера (часть 1) Предисловие. Драйвера под Windows являются для большей массы программистов, «тайной за семью печатями». И вовсе не потому, что это что-то архисложное, сколько по причине абсолютной недокументированности идеологии.Начав заниматься этой темой я
Как писать драйвера (часть 2)
Как писать драйвера (часть 2) Прежде, чем хвататься за описание самого драйвера, давайте определимся с типами существующих драйверов.По существующему в DDK разделению сам Microsoft подразделяет драйвера на следующие типы:– Kernel-Mode Drivers;– Kernel Streaming Drivers;– Graphics Drivers;– Network
Часть 2. API для WDM драйвера.
Часть 2. API для WDM драйвера. Большинство функций драйверного API, которые нас интересуют, предоставляются модулем ntoskrnl.exe.Для их использования надо сделать следующее:1) Объявить типы данных и определить константы.Большинство определений для C находятся в файлах ntdef.h и wdm.h.2)
Откат драйвера
Откат драйвера Иногда случается, что при установке новой версии драйвера устройства, например видеокарты, система начинает работать нестабильно. Естественно, это недопустимо, поскольку создает множество неудобств. Все ухудшается еще и тем, что, как правило, дистрибутивы