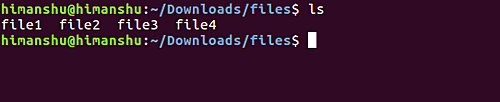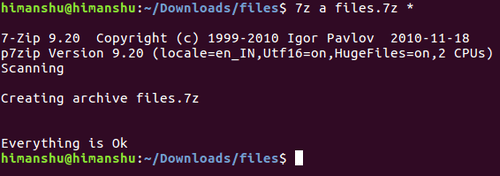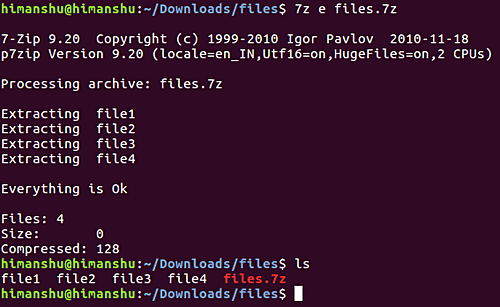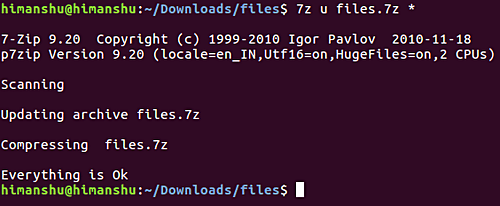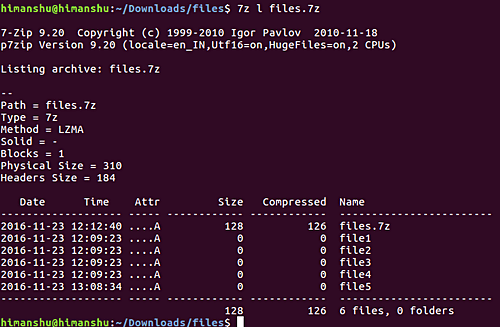- Архиваторы
- atool
- bzip2
- comprez
- cyphertite
- File Roller
- FreeArc
- Long Range ZIP (LRZIP)
- Lunzip
- p7zip
- patool
- Pcompress
- PeaZip
- WinRAR для Linux
- Преимущества WinRAR для Linux
- Есть ли недостатки?
- Установка и использование 7-Zip в Linux
- Формат 7-Zip
- Установка 7-Zip в Linux
- Установка 7-Zip в Ubuntu, Debian
- Установка 7-Zip в Fedora, CentOS
- Установка 7-Zip в ArchLinux
- Раcпаковка 7zip-архивов
- Распаковать в текущую директорию
- Распаковать в определенную директорию
- Распаковать без сохранения структуры директорий
- Создание 7zip-архива
- Упаковать один файл
- Упаковать несколько файлов
- Упаковать директорию и ее содержимое
- Добавить файлы в существующий архив
- Просмотр файлов в архиве
- Протестировать целостность архива
- Заключение
- 7-Zip для Linux (Ubuntu)
- Особенности программы на Linux
- Как скачать 7-Zip на Linux
- Установка архиватора
- Инструкция по использованию 7-Zip на Линуксе
- Распаковка и создание RAR архивов в Linux. Команды unrar, rar
- Установка UNRAR
- Распаковка RAR-архивов
- Список файлов в архиве
- Протестировать архив
- Распаковать RAR с паролем
- Другие возможности команды UNRAR
- Создание RAR архивов в Linux
- Установка пакета RAR
- Создать RAR архив
- Указать степень сжатия
- Разбить архив на несколько файлов
- Добавить файлы в архив
- Удалить файлы из архива
- Восстановить битый архив
- Создать архив с паролем
- Распаковать архив
- Другие возможности команды RAR
Архиваторы
Ark – программа для работы с архивами для среды KDE. Может работать как самостоятельная программа так и вызываться через контекстное меню KDE.
atool
Сценарий для управления файловыми архивами различных типов (tar, tar+gzip, zip и т.д.).
btar — это архиватор, совместимый с tar, который позволяет использовать сжатие, шифрование, дифференциальный бэкап и обладает устойчивостью к частичным повреждениям архива.
bzip2
Небольшая консольная утилита для эффективного сжатия данных.
comprez
Простая, безопасная и удобная оболочка к утилитам сжатия и распаковки файлов и каталогов.
cyphertite
Cyphertite — это безопасный архиватор для создания архивов на удаленных машинах, подобный tar.
Консольное приложение для создания резервных копий файлов и каталогов.
File Roller
Программа для работы с архивами для среды GNOME, по сути является удобным и простым в использовании графическим интерфейсом над многими консольными утилитами, вроде tar и zip.
FreeArc
FreeArc — это свободный (GNU GPL) файловый архиватор с открытым исходным кодом и высокой степенью сжатия данных, разработанный Булатом Зиганшиным для 32-битных операционных систем Microsoft Windows и Linux.
Файловый архиватор с высокой степенью сжатия.
Long Range ZIP (LRZIP)
LRZIP — это программа сжатия и библиотека, которые могут дать очень высокие коэффициэнты компрессии и скорости при сжатии больших файлов и наличии большого объема памяти.
Lunzip
Lunzip — это декомпрессор для lzip-файлов.
Сжатие данных по алгоритму LZMA (Lempel-Ziv-Markov chain-Algorithm), с строгой проверкой точности данных и интерфейсом, идентичным bzip2.
p7zip
p7zip — это архиватор файлов с высокой степенью сжатия, порт популярного Windows-архиватора 7-zip под Linux, позволяющий работать в интерфейсе командной строки.
patool
patool — это переносимый архиватор командной строки. Он позволяет создавать, распаковывать, тестировать и просматривать архивы различных форматов.
Pcompress
Pcompress — это утилита компресси/декомпресии и параллельно для удаления дубликатов. Она имеет модульную структуру и включает поддержку множества алгоритмов, таких как LZMA, Bzip2, PPMD, LZ4 и так далее, с подсчетом контрольных сумм по KECCAK/BLAKE2/SHA-256/512.
PeaZip
PeaZip это свободный (GNU LGPL) и бесплатный кроссплатформенный портативный архиватор и графическая оболочка для других архиваторов с многоязычным интерфейсом (русский поддерживается).
Источник
WinRAR для Linux
Стандартный архиватор на Linux не умеет открывать архивы в формате «.rar», для работы с ними вам понадобится WinRAR. Вы можете скачать WinRAR для Linux бесплатно и установить из терминала с помощью команды:
Либо воспользовавшись ссылками внизу этой страницы. Скачав архив с программой нужно извлечь его и установить также из терминала:
Версия WinRAR для Linux (Ubuntu, Fedora и др.) не имеет графического интерфейса. Для работы с ней необходимо знать основные команды. К примеру, чтобы извлечь файлы из архива в текущую папку, введите:
где «archive.rar» – имя вашего архива.
Для просмотра содержимого архива, введите:
Чтобы извлечь все файлы с папками (с сохранением путей), введите команду:
Ниже на странице вы можете скачать справку, в которой есть описание работы с WinRAR из командной строки. Также в архиве с программой лежит файл rar.txt – в нем есть описание всех команд (на английском).
Преимущества WinRAR для Linux
- Простота использования – нужно лишь запомнить основные команды, которых не очень много;
- Работа с RAR архивами, созданных «винраром» на Windows;
- Через cron можно настроить выполнение команд архивации по расписанию, реализовав тем самым функционал резервного копирования;
- Высокая скорость работы в многопоточном режиме;
- Есть 64-х разрядная версия.
Есть ли недостатки?
- не выявлено. Если вам известно о них, напишите в комментариях.
Скачайте WinRAR для Linux (последнюю версию) с официального сайта по ссылкам ниже:
Источник
Установка и использование 7-Zip в Linux
Формат 7-Zip
Формат 7-Zip впервые появился в 1999 году. Данный формат отличает высокая степень сжатия данных. По сравнению с ZIP степень сжатия 7-Zip может быть на 30-50% лучше. 7-Zip в основном используется среди пользователей Windows.
7-Zip нельзя использовать для создания резервных копий в Linux, так как формат не сохраняет информацию о правах доступа к файлам и данные о владельце.
В данной заметке мы рассмотрим, как установить поддержку 7-Zip в некоторых дистрибутивах Linux, а также как работать с 7zip-архивами.
Установка 7-Zip в Linux
Установка 7-Zip в Ubuntu, Debian
Для установки поддержки 7-Zip в Ubuntu и Debian, а также производных от них дистрибутивах (LinuxMint и др.), доступно три пакета:
- p7zip — базовая версия, которая поддерживает только архивы в формате .7z Представляет собой порт утилиты 7za.exe для POSIX систем.
- p7zip-full — полная версия, которая поддерживает различные алгоритмы сжатия при создании 7zip-архивов, а также другие форматы архивов. Установка данного пакета также обеспечивает поддержку 7-Zip в менеджере архивов File Roller, который используется в Ubuntu.
- p7zip-rar — отдельный модуль для p7zip, позволяющий распаковывать RAR-архивы.
Для установки 7-Zip в Ubuntu (Debian) вы можете установить пакет p7zip-full, а также p7zip-rar для поддержки RAR. Для этого выполните в терминале команду:
Примечание: В новых версиях Ubuntu (например, в Ubuntu 18.04 и новее) 7-Zip автоматический поддерживается в файловом менеджере Nautilus. Можно создавать и распаковывать 7zip архивы.
Установка 7-Zip в Fedora, CentOS
В дистрибутивах Fedora, CentOS доступны пакеты p7zip, p7zip-plugins.
Для установки используйте следующую команду:
Установка 7-Zip в ArchLinux
Для установки поддержки 7-Zip в ArchLinux установите пакет p7zip, который доступен в официальных репозиториях дистрибутива.
Раcпаковка 7zip-архивов
Когда поддержка 7-Zip установлена, то для распаковки .7z файлов вы можете использовать графические утилиты (например, File Roller, Ark), средства файлового менеджера вашего дистрибутива (если есть поддержка), а также командую строку.
Для работы с 7-Zip архивами через командную строку используется команда 7z
Распаковать в текущую директорию
Чтобы распаковать .7z архив в текущую директорию с сохранением структуры директорий, которые находятся внутри архива, выполните в терминале команду:
Файлы архива будут распакованы в текущую директорию. Если в архиве содержатся директории, то при распаковке их структура будет сохранена.
Распаковать в определенную директорию
Чтобы распаковать архив в определенную директорию используется опция -o , за которой без пробела указывается путь до директории.
Распаковать без сохранения структуры директорий
Можно распаковать .7z архив, не сохраняя структуру директорий. То есть, если внутри архива есть директории и файлы в них, то при распаковке все файлы будут распакованы в одну директорию. Для этого используется опция (команда) e .
Создание 7zip-архива
Упаковать один файл
Чтобы создать .7z архив используется следующая команда.
В результате выполнения данной команды будет создан архив archive.7z , который содержит файл myfile.txt
Упаковать несколько файлов
Чтобы упаковать несколько файлов, перечислите их имена через пробел.
Упаковать директорию и ее содержимое
Вместо файла, при создании архива, можно указать путь до директории, которую необходимо сжать.
Добавить файлы в существующий архив
Если архив уже создан, то можно добавлять в него новые файлы. Для этого используется такая же команда, как и для создания архива, только в качестве названия архива указывается существующий файл.
Просмотр файлов в архиве
Для просмотра содержимого архива используется команда:
Протестировать целостность архива
Чтобы проверить целостность архива (проверить, что архив «не битый») используется команда:
Заключение
Мы рассмотрели как установить поддержку 7-Zip в популярных дистрибутивах Linux, а также рассмотрели базовые возможности работы с 7zip-архивами.
Утилита 7z имеет много возможностей. Чтобы получить дополнительную информацию можно использовать следующие команды:
Источник
7-Zip для Linux (Ubuntu)
Особенности программы на Linux
Для операционной системы Linux разработчики архиватора 7-Zip не предусмотрели уникальных функциональных возможностей, но заявляют, что формат 7z отличается степенью сжатия, показывая результаты на 50 % выше, чем ZIP.
Кроме этого, архиватор отличается тем, что:
- поддерживается алгоритм шифровки информации AES-256;
- создание самораспаковывающихся архивов в уникальном формате 7z;
- распаковщик подходит в качестве файлового менеджера;
- присутствует интерфейс командной строки, который позволяет легко взаимодействовать с файлами на компьютере.
Формат 7z не единственный, с которым работает программа на Linux.
Поддерживаемые расширения:
| Архивация и распаковка | 7z, ZIP, TAR, GZIP, BZIP2, XZ |
| Только разархивация | LZMA, NTFS, RAR, ISO, DEB, RPM |
Этого достаточно для полноценного использования софта на Ubuntu.
Как скачать 7-Zip на Linux
Скачать распаковщик 7-Zip для ОС Linux можно бесплатно на нашем сайте по ссылке ниже.
Необходимые файлы для установки архиватора на компьютер с ОС Linux также можно найти на официальном сайте разработчика.
Установка архиватора
Чтобы установить 7-Zip на Linux, нужно загрузить специальные пакеты через терминал. Для этого вводится строка следующего содержания: «sudo apt-get install p7zip-rar p7zip-full».
Есть и другой способ установить распаковщик на Linux. Для этого через центр приложений загружаются следующие пакеты:
- p7zip-rar – модуль, который позволяет взаимодействовать с архивами формата RAR;
- p7zip-full – порт для программы, используемый в POSIX-системах.
После установки можно переходить к использованию архиватора.
Инструкция по использованию 7-Zip на Линуксе
Установленная программа 7-Zip доступна для использования через консоль команд. Для этого предусмотрен синтаксис следующего вида: $ 7z [adeltux] [-] [ПАРАМЕТР] …
Для работы с архиватором познакомимся с параметрами и командами:
- Создается архив так: выбираете директорию, где хранятся документы, набираете строку с кодом. В примере рассматривается папка Files с четырьмя документами.
- Перейдите в папку и наберите следующую команду: «$ 7z a files.7z *». Основополагающим моментом становится параметр «a».
- Если файлы запакованы без ошибок, то пользователь увидит сообщение «Creating achive files.7z. Everything is ok».
- Этого достаточно для того, чтобы добавить в архив документы. Новый файл сохраняется в той же папке.
- Чтобы извлечь файлы из архива распаковщиком 7-Zip, повторите команду сжатия, но поменяйте параметр на «e». Выглядеть строка будет так: «$ 7z e files.7z».
Утилита отчитается по каждому распакованному документу. Если все прошло успешно, пользователь получит соответствующее сообщение и сможет проверить содержимое папки.
Распаковщик 7-Zip позволяет легко обновить содержимое архива без необходимости извлечения файлов:
- Добавьте файл в директорию, а затем выполните команду «$ 7z u files.7z».
- Программа самостоятельно определит, какой документ не находится в архиве, и добавит его.
- Это легко проверить с помощью параметра «l» в команде «$ 7z l files.7z».
Удалять файлы из созданного архива в 7-Zip еще проще. Немного меняется синтаксис команды, которая выглядит следующим образом: «$ 7z d [имя-файла-архива] [имя-удаляемого-файла]». Основополагающим становится параметр «d».
Видео: Архивирование и сжатие файлов на Linux.
Источник
Распаковка и создание RAR архивов в Linux. Команды unrar, rar
Рассмотрим, как распаковывать и создавать RAR архивы в Linux.
Формат RAR не популярен в Linux среде. Например, штатные графические менеджеры архивов, которые используются в Linux дистрибутивах, обычно не умеют работать с RAR. Чтобы работать с такими архивами, нужно устанавливать дополнительные пакеты.
Для распаковки RAR архивов в Linux используется бесплатный пакет UNRAR от компании RARLAB.
Для создания RAR-архивов служит пакет с одноименным названием RAR. Не пугайтесь, если увидите предупреждение, что это trial-версия. На самом деле пакет не имеет ограничений на время использования. Это такая же вечная пробная версия, как и WinRAR для Windows.
Установка UNRAR
Сначала установим пакет UNRAR.
Обычно, после того, как вы установили пакет UNRAR, некоторые графические менеджеры архивов автоматически начинают поддерживать файлы в формате RAR, и вы можете распаковать их, просто щелкнув правой кнопкой по файлу в файловом менеджере и выбрав пункт Распаковать (может зависеть от дистрибутива).
Распаковка RAR-архивов
Чтобы распаковать RAR-архив, используя командную строку, выполните следующую команду (вместо archive.rar укажите путь до вашего архива). Архив будет распакован в текущую директорию.
Чтобы распаковать архив в определённую директорию (она должна существовать), укажите ее путь после имени архива (вместо ./data укажите путь до директории, в которую нужно распаковать архив):
Список файлов в архиве
Чтобы получить список файлов в архиве, используется опция l :
Протестировать архив
Чтобы убедиться, что архив «не битый», используется опция t (test). Тестируется целостность каждого файла в архиве и выводится результат для каждого файла.
Распаковать RAR с паролем
Чтобы распаковать архив, защищенный паролем, нужно указать пароль, используя опцию p :
Другие возможности команды UNRAR
Мы рассмотрели только базовые опции. UNRAR имеет больше возможностей.
Приведем список некоторых часто используемых опций:
| Опция | Описание |
|---|---|
| x | Распаковать архив, сохраняя структуру директорий архива. |
| e | Распаковать архив. Структура директорий архива не сохраняется. Все файлы распаковываются в одну директорию. Если попадаются файлы с одинаковыми именами, то будет выдан запрос на перезапись/пропуск/переименование файла. |
| pПАРОЛЬ | Указать пароль для защищенного архива (password). |
| l | Вывести список файлов в архиве (list). |
| t | Протестировать целостность архива (test). |
| cl | Преобразовать имена файлов в строчные буквы (convert to lower case). |
| cu | Преобразовать имена файлов в прописные буквы (convert to upper case). |
| kb | Распаковывать все файлы, включая «битые» (keep broken). |
Полный список всех поддерживаемых опций можно получить, выполнив:
Создание RAR архивов в Linux
Для создания RAR архивов в Linux используется пакет RAR.
Установка пакета RAR
Для установки RAR выполните команду (выберите соответствующую команду для вашего дистрибутива):
Создать RAR архив
Для создания RAR архивов используется опция a команды rar . Например, заархивируем директорию mydir в файл archive.rar :
В результате будет создан архив archive.rar , который содержит только файлы, расположенные непосредственно в директории mydir , не включая вложенные директории.
Чтобы заархивировать директорию полностью, включая все вложенные файлы и директории, используется опция -r (recursive):
Можно указать список файлов, которые нужно заархивировать:
Указать степень сжатия
Чтобы указать степень сжатия, используется опция -mЧИСЛО , для которой указывается число от 0 до 5. 0 — без сжатия, 1 — минимальное сжатие, 5 — максимальное. По умолчанию используется степень сжатия — 3. Пример создания архива с максимальной степенью сжатия:
Разбить архив на несколько файлов
Используя опцию -vРАЗМЕР можно создать архив, который будет разбит на несколько файлов. Для указания размера нужно использовать обозначения: M — мегабайты, k — килобайты, b — байты. Например, создадим архив, который разобьем на файлы размером 100 мегабайт:
Распаковать такой архив можно обычными средствами команды rar . Только в качестве архива нужно указать первый файл: rar x archive.part01.rar
Добавить файлы в архив
Чтобы добавить файлы в существующий архив, используется опция u :
Удалить файлы из архива
Rar позволяет удалять отдельные файлы из существующего архива, для этого используется опция d .
Восстановить битый архив
Если архив поврежден, то можно попытаться его восстановить, используя опцию r :
Создать архив с паролем
Чтобы создать архив, защищенный паролем, используется опция -p :
Для существующего RAR-архива также можно задать пароль:
В результате выполнения данной команды появится запрос на ввод пароля.
Распаковать архив
Команда rar , как и описанная выше команда unrar , умеет распаковывать архивы. Для распаковки архивов используется опция x :
Другие возможности команды RAR
Команда rar обладает внушительным количеством опций. Полное описание команды rar можно получить, выполнив в терминале:
Источник