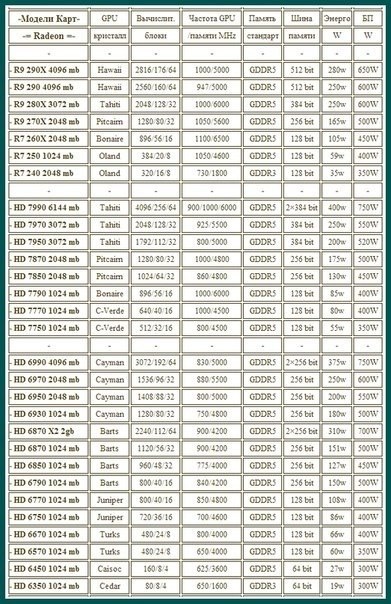- Как ускорить выключение windows 7
- Как ускорить загрузку Windows 7
- Причины медленной загрузки и работы
- Способы ускорения загрузки компьютера
- Чистка системы от мусора
- Просмотр и отключение программ в автозагрузке
- Выключение ненужных сервисов
- Способ ускорения процесса завершения работы системы (через «Реестр»)
- Очистка компьютера от ненужных программ
- Действенный метод для ускорения загрузки с использованием BIOS
- Кардинальное решение для ускорения загрузки, замена жесткого диска
- SSD диски
- Установка большего количества оперативной памяти
- Покупка нового компьютера
- Вывод
- Видео — Как ускорить загрузку компьютера при включении
Как ускорить выключение windows 7
После установки Windows 7, вы заметили, что ваш компьютер выключается и перезагружается довольно долго. Этот длительный процесс легко и просто можно уменьшить, ведь ждете вы из-за автоматического закрытия программ, которое по умолчанию выставлено 12 секунд. Это очень долго, и ждать столько времени просто нет смысла. Вы можете выставить, например 5 секунд, по истечению которых незавершенная программа будет закрыта принудительно. Необходимо сделать следующее:
Нажать комбинацию клавиш «win+r», далее в открывшемся окне прописываем «regedit» и нажимает «ОК». Таким образом, мы запустили реестр, где нам нужно проследовать по пути:
HKEY_LOCAL_MACHINE => SYSTEM => CurrentControlSet => Control. Там вы найдете ключ под названием «WaitToKillServiceTimeout» , у которого значение 12000 (миллисекунд). Щелкнув по нему два раза, мы изменяем его значение на 5000, и подтверждаем выполненное действие. В этом случае, нельзя ставить 1 секунду (значение 1000), потому что мы должны дать возможность программам закрыться самим, не убивая их процесс. Постоянное аварийное завершение работы ни к чему хорошему не приведет, а вот потеря данных может произойти. Изменения настройки произойдут после перезагрузки компьютера. Вы также можете не только уменьшить, но и увеличить это значение, так как есть такое программы, которым необходимо затрачивать больше времени для безопасного закрытия. Поэтому эта функция будет полезна всем пользователям, но следует помнить, что редактируя реестр надо быть крайне осторожным, так как в нем заложено много системных параметров, изменение которых может уничтожить вашу операционную систему Windows 7.
Однотонная заливка фона вызывает задержку входа в систему на 30 секунд
Готов биться об заклад, такого подвоха Вы не ожидали. Но факт остается фактом, если в Windows 7 установлена однотонная заливка фона, система зависает на 30 секунд на приветственном меню. В результате перед нами предстает унылый и пустой рабочий стол с мрачным серым фоном, и не покидает ощущение, что сотня лет закончится значительно раньше загрузки. Причиной тому – предпочтение Windows 7 подгружать свежие изображения для рабочего стола при каждом запуске. Но почему вдруг Windows 7 решает повисеть 30 секунд при однотонном фоне. По сути, это программная ошибка, присутствующая и в Windows 7, и в Windows server 2008 R2. Как ее «победить»? Да просто выбрать симпатичные обои, например, из этойколлекции. Microsoft также опубликовала статью в своей базе знаний, которая освещает проблему, способы ее проявления, возможные причины, а также варианты решения. Варианты решения от Microsoft:
Установить на рабочий стол в качестве фонового рисунка графический файл со сплошной заливкой.
Настроить значение параметра реестра DelayedDesktopSwitchTimeout. Данное значение определяет максимальное время ожидания перед переключением между сеансами Windows 7 или Windows Server 2008 R2. Для настройки значения параметра реестраDelayedDesktopSwitchTimeout выполните следующие операции: 1.Нажмите Старт 
пусть компьютер выключается быстрее!
Щелкните правой кнопкой мыши по рабочему столу и из появившегося меню выберите Создать — Ярлык (New — Shortcut).
В поле «Укажите размещение объекта» введите: C:\WINDOWS\system32\shutdown.exe -s -t 00.
Щелкните по кнопке Далее (Next).
Назовите ярлык, например «ВЫКЛ», и нажмите Готово (Finish).
Теперь на рабочем столе у вас есть пиктограмма, с помощью которой вы можете отключить компьютер.
Так же можно поменять значок для этого ярлыка.
Щелкните правой кнопкой мыши по ярлыку, выбирете Свойства — Сменить значок.
В появившимся окне можно выбрать понравившуюся Вам иконку и нажать «ОК».
Аналогично можно сделать ярлыки для перезагрузки компьютера и для перехода в ждущий режим.
Перезагрузка — C:\WINDOWS\system32\shutdown.exe -r -t 00
Ждущий режим — C:\WINDOWS\system32\rundll32.exe PowrProf.dll,SetSuspendState
Как запланировать авто выключение компьютера?
Для того что бы запланировать авто выключение компьютера необходимо сделать:
1) Нажать win +r
2) ввести cmd
3) пишем shutdown и далее по желанию
-f принудительное завершение работы компьютера
-s завершение работы с сохранением
-t время отключения задается в секундах
Пример: Shutdown -f -s -t 3600
Компьютер принудительно завершит работу, сохранив все внесенные данные, через час
Небольшая плюшка контекстного меню!
Многие знают, что если щелкнуть правой кнопкой мыши по файлу-появится всеми известное контекстное меню, которое содержит кучу команд для работы с этим файлом. Но мало кто знает, что если перед щелчком правой кнопкой мыши зажать клавишу Shift, то в контекстном меню будут отображаться ещё и дополнительные команды!
Например, появится полезный пункт «копировать как путь», благодаря которому мы можем быстро скопировать в буфер обмена полный путь к файлу (можно не заходить в «свойства файла» и искать путь там!
Добавится много новых пунктов в меню «отправить», а для некоторых файлов будут отображаться и свои собственные уникальные пункты.
Оптимизация Windows 7. Отключаем службы
Ни для кого не секрет, что значительную часть ресурсов вашего ПК резервирует под свои нужды ОС. Сегодня мы с вами говорим о службах Windows, значительная часть которых работает впустую. Например, в Windows Vista их 122, из которых около 25-35 не нужно. Благо что «семёрке» остаётся только позавидовать этой цифре. В общем, как вы уже поняли, речь сегодня пойдёт о том как сбросить ненужный балласт.
Ниже приведён список служб, которые желательно отключить в Windows 7 и рекомендую отключить ибо они в большинстве случаев не нужны и просто отгрызают системные ресурсы, а так же расскажу как оное проделать и Вам. Начнём.
Службы, которые нужно отключить:
Windows CardSpace
Windows Search (нагружает ваш HDD)
Автономные файлы
Агент защиты сетевого доступа
Адаптивная регулировка яркости
Архивация Windows
Вспомогательная служба IP
Вторичный вход в систему
Группировка сетевых участников
Диспетчер автоматический подключений удаленного доступа
Диспетчер печати (если нет принтеров)
Диспетчер подключений удаленного доступа (если нет VPN)
Диспетчер удостоверения сетевых участников
Журналы и оповещения производительности
Защитник Windows (если есть антивирус – смело отключаем)
Защищенное хранилище
Настройка сервера удаленных рабочих столов
Политика удаления смарт-карт
Программный поставщик теневого копирования (Microsoft)
Прослушиватель домашней группы
Сборщик событий Windows
Сетевой вход в систему
Служба ввода планшетного ПК
Служба загрузки изображений Windows (WIA) (если нет сканера или фотика)
Служба планировщика Windows Media Center
Смарт-карта
Теневое копирование тома
Узел системы диагностики
Узел службы диагностики
Факс
Хост библиотеки счетчика производительности
Центр обеспечения безопасности
Центр обновления Windows (для того чтобы ключик не слетел с Windows)
Здесь приведены службы которые тестировались, и тест показал что ОС вполне может работать и без них.
Для тем кому важна служба восстановления системы, я настоятельно рекомендую не отключать:
Теневое копирование тома
Программный поставщик теневого копирования (Microsoft).
Иначе не будет работать восстановление и создание контрольных точек.
Как отключить службы, чтобы оптимизировать систему:
Пуск – Панель управления – Администрирование – Службы.
Или:
Пуск – в панели поиска пишем «Службы»
Находим в списке службу, жмем по ней два раза левой кнопкой мышки. В случае, если она запущена, жмем в кнопку “Остановить“, а следом выбираем “Тип запуска” – “Отключена“. Кстати вы можете читать и подсказки там же возле меню управления службами. Так проделываем со всеми службами по списку выше.
Как полностью убрать рекламу в uTorrent.
1) Открываем вкладку «Настройки» и выбираем «Настройки программы»:
2) Переходим на вкладку «Дополнительно» и вводим в поле «Фильтр» слово offers:
3) Меняем значения параметров «offers. left_rail_enabled» и «offers.sponsored_torrent_offer_enabled» на false. Для этого двойным щелчком кликаем по обоим пунктам. Также можно выбрать по очереди оба пункта и выбрать внизу «Нет»:
4) Перезапускаем uTorrent и наслаждаемся отсутствием рекламы.
5) Теперь избавляемся от упоминания о версии uTorrentPlus, для этого в том же списке ищем gui.show_plus_upsell и так же выставляем false.
После данных операций uTorrent станет на порядок красивее.
КАК УПРАВЛЯТЬ КУРСОРОМ С КЛАВИАТУРЫ БЕЗ МЫШКИ
1. Нажимаем сочетание клавиш Alt+Shift+Num Lock
2. В появившемся окне под названием “Указатели мыши” подтвердите действие
3. Перемещение курсора выполняется с помощью клавиш numpad’а со следующими номерами:
За левую клавишу мыши отвечает 5,а за правую — сочетание Shift+F10
Список основных значений функциональных клавиш F1-F12 в операционной системе Windows.
F1
Почти всегда эта клавиша выполняет функцию вызова окна Справки.
Вход в CMOS/BIOS настройки (при загрузке компьютера).
«Windows F1» откроет окно «Справка и поддержка».
В некоторых случаях открывает Панель задач.
F2
Обычно используется, чтобы переименовать выделенный файл, папку или ярлык.
«Alt Ctrl F2» открывает окно «Открытие документа», например в Microsoft Word.
«Ctrl F2» выводит на экран окно предварительного просмотра в программе Word.
Вход в CMOS/BIOS настройки.
F3
Обычно открывает возможность поиска в программах.
В MS-DOS или в командной строке Windows клавиша F3 будет повторять последнюю команду.
В Microsoft Word сочетание клавиш «Shift F3» будет изменять регистр от верхнего к нижнему или первые буквы в каждом слове.
F4
Отрыть окно поиска.
Повторить последнее действие (Word).
«Alt F4» закроет активную программу.
«Ctrl F4» закроет открытые окна в пределах текущего активного окна.
F5
Во всех современных интернет-браузерах обновит страницу сайта или окно документа.
Откроет окно «Найти и заменить», например в Word.
Вставляет время и дату в текстовом редакторе Блокнот.
Запуск слайд-шоу в PowerPoint.
Копирование в программе Total Commander.
F6
Поставить курсор в адресатную строку в браузерах IE, Chrome и Mozilla Firefox.
Перемещение файлов в Total Commander.
F7
Проверка орфографической грамматики в Word.
Создание папки в Total Commander.
F8
Выделяет адресатную строку в браузере Opera.
Удаление в Total Commander.
F9
Открывает панель инструментов измерения в Quark 5.0.
F10
Вызывает меню программы.
Переход на скрытый раздел восстановления на SONY и HP компьютерах.
F11
Включение полноэкранного режима во всех современных браузерах.
Скрытый раздел восстановления на компьютерах EMACHINES, Gateway и Lenovo
Включение скрытого раздела восстановления на многих компьютерах Dell.
F12
Открытие окна «Сохранить» (Word).
«Shift F12» — сохраняет документ Word.
«Ctrl Shift F12» — печать документа Word.
Предварительный просмотр страницы в Microsoft Expression Web.
Открытие FireBug.
Быстрые настройки в браузере Opera.
Простейший способ спрятать и зашифровать папку
Шаг 1. Откройте блокнот и скопируйте туда этот код
cls
@ECHO OFF
title
if EXIST «Control Panel.<21ec2020-3aea-1069-a2dd-08002b30309d>» goto UNLOCK
if NOT EXIST MyFolder goto MDMyFolder
:CONFIRM
echo Secure Folder? (Y/N)
set/p «cho=>»
if %cho%==Y goto LOCK
if %cho%==y goto LOCK
if %cho%==n goto END
if %cho%==N goto END
echo Invalid choice.
goto CONFIRM
:LOCK
ren MyFolder «Control Panel.<21ec2020-3aea-1069-a2dd-08002b30309d>»
attrib +h +s «Control Panel.<21ec2020-3aea-1069-a2dd-08002b30309d>»
echo Secured!
goto End
:UNLOCK
echo Enter password
set/p «pass=>»
if NOT %pass%== inventions goto FAIL
attrib -h -s «Control Panel.<21ec2020-3aea-1069-a2dd-08002b30309d>»
ren «Control Panel.<21ec2020-3aea-1069-a2dd-08002b30309d>» MyFolder
echo Folder unlocked
goto End
:FAIL
echo Invalid password
goto end
:MDMyFolder
md MyFolder
echo MyFolder created
goto End
:End
Шаг 2. Сохраните файл как lock.bat (.bat обязательно)
Шаг 3. Запустите двойным щелчком lock.bat и будет создана папка «MyFolder»
Шаг 4. Скопируйте в папку все что хотите спрятать
Шаг 5. Снова запустите lock.bat и при появлении сообщения нажмите Y и .
Шаг 6. Теперь папка MyFolder исчезла, чтобы получить к ней доступ снова запустите lock.bat
Шаг 7. Нужно будет ввести пароль. По умолчанию пароль inventions, думаю вы легко найдете, где в скрипте его можно поменять на свой.
Даже если вы настроите «показывать скрытые папки», вы не увидите там вашу спрятанную папку.
Совет: Не храните этот скрипт там же где и скрытая папка, во-первых как вы видите, пароль в скрипте хранится в открытом виде. Копируйте его в целевую директорию когда нужен доступ к папке. Ну и переименуйте его во что-то менее провоцирующее на запуск, например winsysup.bat или придумайте что-то свое.
Простой запуск с правами администратора.
Иногда требуется запустить программу с правами администратора, очень легко сделать это так:
Удерживая комбинацию Ctrl+Shift просто запускаем программу!
Как ускорить загрузку Windows 7
Windows 7 – очень популярная сегодня операционная система, которая установлена на миллионы компьютеров.
Несмотря на то, что последняя версия Windows 7 вышла 22 февраля 2011 года и после этого не обновлялась, для многих пользователей она остается актуальной, по сей день, а значит, остается актуальным и решением проблем, связанных с ней.
Операционная система имеет достаточно низкие по современным меркам системные требования. Например, для 32-битной версии ОС требуется всего лишь 1 гигабайт оперативной памяти. Тем не менее многие пользователи активно жалуются на долгую загрузку системы и медленную работу. Мы рассмотрим несколько способов, как сделать работу за компьютером с Windows 7 более комфортной, а загрузку этой ОС более быстрой.
Причины медленной загрузки и работы
- слабый компьютер. Чаще всего на медленную работу и загрузку жалуются обладатели старых, офисных или несбалансированных компьютеров. Если ваш компьютер не обладает минимальными системными требованиями Windows 7, то работа с этой системой может быть крайне нестабильна. Все же современные компьютеры практически всегда имеют на борту 1 гигабайт оперативной памяти, и проблема может крыться в другом;
Способы ускорения загрузки компьютера
Начнем с тех, что может сделать каждый пользователь, а, следовательно, они помогут большему количеству людей.
Чистка системы от мусора
Сделать это проще и удобнее всего будет с помощью популярных программ для очистки компьютера. Для примера возьмем CCleaner. Эта популярная программа, которая хорошо себя зарекомендовала перед миллионами пользователей. Ей по сей день пользуются многие люди, которым не все равно на состояние системы.
CCleaner – бесплатная программа, но имеет PRO версию. Для наших целей бесплатной версии более чем достаточно. Стоит отметить, что для ускорения работы загрузки компьютера, нам нужно будет затронуть такое место, как реестр. Большинство важных параметров и настроек ОС хранится именно здесь. В реестре могут оставаться остатки программ и приложений из-за некорректной работы их деинсталляторов. Поэтому мы будем исправлять проблемы именно в реестре.
- Нужно скачать и установить программу CCleaner. Так как программа бесплатная, сложности в скачивании не возникнет.
Примечание! С помощью этой программы вы также можете полностью удалить оставшиеся файлы и программы.
Просмотр и отключение программ в автозагрузке
Для ускорения производительности компьютера нам нужно отключить в автозагрузке все программы не используемые при запуске.
Что бы сделать это:
- В CCleaner открываем раздел «Сервис», далее кликаем по вкладке «Автозагрузка».
Отключение программ из автозагрузки без сторонних программ
Если у вас нет программ для чистки компьютера, и вы не хотите их устанавливать, то есть способ для удаления программ из автозагрузки без любых других программ.
Для этого нужно:
- Открыть меню «Пуск» и написать в строке поиска слово «msconfig». Нажимаем на единственную программу, которая появилась. Это – «Конфигурация системы».
Выключение ненужных сервисов
Вместе с Windows обязательно запускается несколько сервисов, которые используются для нормального функционирования ОС. Большинство сервисов лучше не отключать, иначе может пострадать стабильность системы. Но некоторые особенно не нужны, и их можно выключить, тем самым сильно увеличить скорость загрузки ОС.
Для отключения этих сервисов воспользуемся следующей инструкцией:
- В строке поиска меню «Пуск» пишем «services.msc».
На заметку! Но можно посоветовать сайт Black Viper, здесь содержится информация о большинстве этих сервисов.
На заметку! Если вы сомневаетесь в полезности какого-либо сервиса, то лучше его не трогать.
Способ ускорения процесса завершения работы системы (через «Реестр»)
Возможностей ускорить загрузку самой операционной системы много и мы говорим о них в этой статье. Но помимо запуска Windows есть и процесс «Завершения работы», который тесно связан с этим понятием. Способов ускорить завершение работы мало, но они все же есть. С реестром нужно быть осторожным, так как случайная ошибка может обернуться в серьезные проблемы с ОС.
- Вводим команду «regedit» в поисковое поле меню «Пуск», открыв этим «Редактор реестра».
Но не стоит сильно занижать это значение. Дело в том, что в таком случае операционная система будет слишком быстро завершать работу, а необходимые данные не будут сохранены. Так что прибегайте к этой настройке только, если действительно в этом нуждаетесь и не ставьте слишком мало значение.
Очистка компьютера от ненужных программ
Этот способ позволит не только увеличить скорость загрузки, но и в целом повысит быстродействие и отзывчивость вашего компьютера. Практически на каждом компьютере найдутся бесполезные программы, которые никак не используются. Они могут попадать в компьютер вместе с установкой болезного программного обеспечения. Как правило, неопытные пользователи не следят за установленными программами.
Потому давайте узнаем, как увеличить количество места на жестком диске, что бы увеличить быстродействие и скорость загрузки:
- Открываем «Панель управления».
На заметку! Удалить ненужные программы также можно через CCleaner или аналогичные приложения.
Действенный метод для ускорения загрузки с использованием BIOS
Bios – это несколько микропрограмм, которые позволяют настраивать отдельные элементы системного блока, компьютер в целом. Именно здесь пользователи должны поставить первым загрузочным CD-ROM, для того, чтобы выполнить установку Windows на свой компьютер с диска. Как правило, после установки никто не возвращает на первое место загрузку с жесткого диска. Из-за этого система при каждом запуске сначала пытается загрузить операционную систему из дисковода, а после неудачи переходит к жёсткому диску. Этот процесс занимает несколько драгоценных секунд, тем самым делает загрузку более долгой.
Чтобы система сразу загружалась с жёсткого диска необходимо:
- Войти в BIOS. Нажмите нужную кнопку на клавиатуре при запуске компьютера. Какую — написано в процессе загрузки системы или в инструкции к вашей материнской плате. Как привило, на современных компьютерах, это кнопка «Delete». На многих компьютерах возможно нужно будет нажать кнопки «F4» или «F2», либо другие кнопки «F».
Вот и все, теперь ваш компьютер будет тратить еще меньшее времени на загрузку системы.
Кардинальное решение для ускорения загрузки, замена жесткого диска
Основная проблема обычных HDD дисков заключается в том, что их конструкция принципиально не изменилась с начала 90 годов. Именно тогда впервые начали использовать жесткие диски, работающие со скоростью 5400 оборотов в минуту. Именно эта скорость является крайне распространенной на сегодняшний день. Конечно, сегодня на рынке есть жесткие диски, скорость которых 7200 оборотов в минуту, но это не дало особенного прироста в производительности системы, ведь едва перевалила за 100 мегабайт в секунду, вместо 70 на дисках со скоростью вращения 5400 оборотов в минуту.
Поэтому можно считать технологию производства HDD дисков наиболее устаревшей и бесперспективной, по сравнению с другими комплектующими компьютера. Именно жёсткий диск на сегодняшний день является самым медленным элементом компьютера, из-за низкой скорости чтения которого, может гораздо медленнее работать система.
SSD диски
К нашему счастью на рынке появилось принципиально новое устройство для хранения информации в компьютере — SSD диск. Простыми словами – это флешка большого объёма и с огромной скоростью записи и чтения, которая может в 10 или даже сотни раз превосходить скорость обычных HDD дисков. В SSD диске нет движущихся элементов, он абсолютно бесшумен, слабо греется и способен переживать физические воздействия. Но главное то, что такой диск способен гораздо быстрее читать и записывать информацию. С помощью такого устройства вы сразу заметите прирост производительности, все программы, браузеры и игры, включая Windows, будут загружаться гораздо быстрее. Казалось бы – SSD это прекрасная технология, которая моментально вытеснит устаревшие HDD диски с рынка. Но все не так просто.
Идеальным решением станет использование в компьютере сразу двух дисков – SSD и HDD. На первый вы установите операционную систему и необходимые программы, а на HDD все остальное. Такой подход поможет не потратить слишком много денег и получить производительную систему с большим объёмом памяти.
Это интересно! SSD диски полноценно появились на рынке примерно в начале 2010.
Установка большего количества оперативной памяти
Наряду с установкой SSD диска, производительность системы может повысить увеличение объёма ОЗУ. Увеличить объём оперативной памяти очень просто. Для такого апгрейда системы вам не придется покупать новые комплектующие, только саму оперативную память. Заранее позаботьтесь, чтобы оперативная память была полностью совместима с вашей материнской платой. Сделать это можно на официальном сайте производителя.
Но добавление оперативной памяти поможет далеко не во всех случаях. Убедитесь, что именно ваш компьютер нуждается в таком обновлении. В противном случае – оперативная память не даст желаемого большего прироста к производительности и скорости загрузки операционной системы.
Покупка нового компьютера
Обратите внимание, что если ваш компьютер окончательно устарел и не поддается обновлениям (в нем используются устаревшие модули оперативной памяти, и нет возможности установки SSD диска), то возможно, стоит задуматься о покупке нового, более мощного компьютера. В таком случае, проблема уйдет сама собой. Старый компьютер можно продать на досках объявлений и таким способом у вас получится сэкономить немного денег.
Вывод
Используя все или несколько из этих нехитрых советов, вы сможете добиться гораздо более быстрой загрузки операционной системы, а также, в общем, повысите производительность вашего компьютера.
Видео — Как ускорить загрузку компьютера при включении
Понравилась статья?
Сохраните, чтобы не потерять!