- Ускоряем загрузку Windows 7
- В процессе эксплуатации ноутбука с предустановленной Windows 7, со временем начинаешь понимать, что операционная система загружается слишком медленно. Приходится буквально включать ноутбук раньше на 3 минуты и заниматься другими делами, чтобы не наблюдать удручающий процесс долгой загрузки OS и стартующих вместе с ней приложений
- Весь процесс ускорения будет разбит на несколько этапов:
- 1. Подготовка
- 2. Оптимизация. Ускоряемся в загрузке Windows 7
- 3.Оценка эффективности
- Ускоряем загрузку Windows 7
- Установка Windows SDK
- Установка xPerf из дистрибутива
- Анализ процесса загрузки Windows 7
- Оптимизация процесса загрузки Windows Seven
- Результаты оптимизации времени загрузки Windows 7
- Ускорение загрузки Windows 7
- Способы ускорения загрузки
- Способ 1: Windows SDK
- Способ 2: Очистка автозапуска программ
- Способ 3: Выключение автозапуска служб
- Способ 4: Чистка системы
- Способ 5: Использование всех ядер процессора
- Способ 6: Настройка BIOS
- Способ 7: Апгрейд аппаратной части
Ускоряем загрузку Windows 7
В процессе эксплуатации ноутбука с предустановленной Windows 7, со временем начинаешь понимать, что операционная система загружается слишком медленно. Приходится буквально включать ноутбук раньше на 3 минуты и заниматься другими делами, чтобы не наблюдать удручающий процесс долгой загрузки OS и стартующих вместе с ней приложений
В принципе, от том, как ускорить загрузку Windows 7, написано достаточно много, но есть желание сделать упрощённый ремейк всей процедуры. Весь процесс оптимизации достаточно хорошо работает на всех моделях ноутбуков, с установленной Windows 7, проверен и достаточно надёжен — ремонтировать ноутбук в сервисе не придётся. Единственное требование — жёсткий диск ноутбука должен быть исправен.
Но так или иначе, желательно иметь «под рукой» точку восстановления системы и загрузочную флешку с ОС и уметь провести установку — на всякий случай.
Итак, начнём.
Необходимость ускорения загрузки Windows 7 более очевидна для ноутбуков. В ноутбуках зачастую установлены тихоходные жёсткие диски 5400 rpm (оборотов в минуту), что конечно же сказывается на их производительности и скорости загрузки операционной системы. В обычных HDD для компьютеров чаще используются диски со скоростью вращения шпенделя 7200 rpm, что заставляет работать их немого быстрее.
Поэтому оптимизировать и ускорять файловую систему винчестера ноутбука, а так же инициировать вспомогательные технологии ускорения должно быть полезно. Хочется отметить, что данный вид оптимизации не принесёт видимого прироста скорости на дисках SSD, так как для твёрдотельных накопителей не характерны потеря скорости чтения и записи как на обычных HDD из-за позиционирования считывающей головки.
Данная статья ориентирована на владельцев традиционных HDD, поскольку у 95% пользователей до сих пор установлены обычные «диски-тихоходы» (5400 и 7200 rpm), и, ситуация в ближайшее время вряд ли изменится.
Весь процесс ускорения будет разбит на несколько этапов:
- подготовка;
- оптимизация;
- проверка эффективности.
1. Подготовка
Для полной автоматизации процесса ускорения загрузки включаем автоматический вход в систему, чтобы ввод пароля не влиял на скорость и эффективность работы утилиты. Если пароль на вход в систему не установлен, идём дальше. Обратите внимание на наличие свободного места на диске C:/, так как наличие свободного пространства может быть критично при такого рода манипуляциях.
Устанавливаем из всего пакета лишь Windows Performance Toolkit 4.7 для Windows 7, ставя галочку для установки напротив данного компонента.
Если по каким-то причинам данная «тулза» не устанавливается, то удалите Microsoft Visual C++ 2010 Redistributable Package в меню Программы и Компоненты.
2. Оптимизация. Ускоряемся в загрузке Windows 7
Для начала с помощью Microsoft Windows SDK проведём трассировку и логирование (запись) текущей скорости загрузки и процессов, протекающих во время её. Для этого вызываем с помощью клавиш win+К — Выполнить. И вводим туда —
xbootmgr -trace boot
Команда вызовет перезагрузку системы, поэтому перед её выполнением закройте все открытые окна и приложения.
Если при попытке ввода команды xbootmgr -trace boot система возвратила ошибку с сообщением, «xbootmgr не является внутренней или внешней командой», стоит обратить внимание на процесс инсталляции Microsoft Windows SDK — это говорит о некорректной установке.
После перезагрузки системы можно открыть и посмотреть отчёт о скорости загрузки, использовании жёсткого диска во время boota системы и процессах. Искать отчёт следует с папке C:\Users\имя пользователя .
Название файла в данном случае boot_BASE+CSWITCH_1 (самая нижняя строчка с симпатичной иконкой 
Если открыть такой файл, можно найти много полезной информации, в том числе эффективность работы технологии ReadyBoot (технологии упреждающего чтения для ускорения загрузки Windows 7, чем больше зелёного цвета, тем чаще «угадывает» ReadyBoot данные для увеличения скорости загрузки).
Для того, чтобы сейчас запустить автоматический процесс оптимизации ReadyBoot (это и есть непосредственно процедура ускорения загрузки Windows 7 на ноутбуке) — необходимо запустить утилиту xbootmgr. Для этого выполнить win+r и ввести-
xbootmgr -trace boot -prepSystem
Жмём Ввод. Начнётся серия перезагрузок с вызовом информационных окон на английском языке.
Весь процесс оптимизации может длиться достаточно долго, поэтому лучше всего запастись терпением и ждать окончания процесса. Открывать и запускать программы во время выполнения этого процесса не рекомендуется, так как это может привести к значительному увеличению времени, необходимого для оптимизации.
Рассчитывать на очень значительный прирост скорости чтения не приходится, но уменьшить таким образом время загрузки Windows 7 до полной готовности explorer к работе можно на 10-20%, что станет приятным бонусом для подуставшей системы.
3.Оценка эффективности
Проверить эффективность проделанной работы можно, как субъективно — система станет заметно быстрее загружаться до полной готовности к работе, так и объективно, сравнив логи — трейсы записей в папке C:\Users\имя пользователя. В любом случае прирост быстроты загрузки будет — вопрос лишь в том, какой. Ведь быстрота системы не всегда зависит только от улучшения работы ReadyBoot и файловой системы. На быстроту работы ноутбука влияют программы в автозагрузке, кривые драйверы, ненужные службы, которые лучше отключить либо поставить в загрузку с задержкой. Поиск и отключение ненужных компонентов может стать для неопытного пользователя непосильным заданием — иногда проще установить Windows заново.
Ускоряем загрузку Windows 7
Одна из сильных сторон Windows 7 по сравшению с Windows XP — это отсутствие «тупняка» на старте и завершении работы по прошествии года использования. И как показывает практика время старта Windows Seven можно уменьшить еще более, оптимизировав процесс загрузки операционной системы.

Речь в статье пойдет не о ковырянии в реестре и шаманских заклинаниях, что чаще приносит результат в конкретных случаях и при массовом использовании малоэффективно, либо вообще вредно, а о официальном программном обеспечении.
Корпорация Microsoft осталась верной себе. Как и для Windows XP была выпущена специальная утилита оптимизирующая процесс загрузки. Но она также не попала в состав самой операционной системы.
Напомню, что процесс оптимизации заключается в более «правильном» расположении на диске загружаемых операционной системой файлов. По сути является дефрагментацией. Но сама программа оптимизации делает несколько больше, чем просто дефрагментация диска.
Набор утилит по оптимизации процесса загрузки Windows 7 называется «Windows Performance Toolkit». Но продукт не распространяется отдельно, а входит в состав Windows SDK. Скачать свежую версию которого можной с официального сайта http://www.microsoft.com/en-us/download/details.aspx?id=8279
И хотя Windows Performance Toolkit не распространяется отдельно, у меня все же есть прямые ссылки на скачивание с официального сайта:
Performance Tools Kit 4.1.1 (x86)
Performance Tools Kit 4.1.1 (Itanium)
Performance Tools Kit 4.1.1 (x64)
Установка Windows SDK
Скачиваем с официального сайта Microsoft http://www.microsoft.com/en-us/download/details.aspx?id=8279 Microsoft Windows SDK for Windows 7 and .NET Framework 4 и запускаем winsdk_web.exe
После формальных «I Agree» и пару нажатий «Next». Выбираем только Windows Performance Toolkit из предлагаемого к установке списка продуктов. 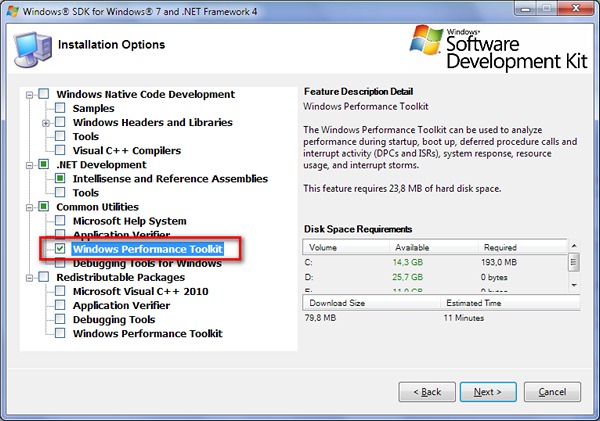
Опять жмем «Next» и ждем окончания загрузки и установки коспонентов.
Установка xPerf из дистрибутива
Если Вы скачали Windows Performance Toolkit по прямым ссылкам, то установка утилиты ничем не отличается от обычной установки программного обеспечения. 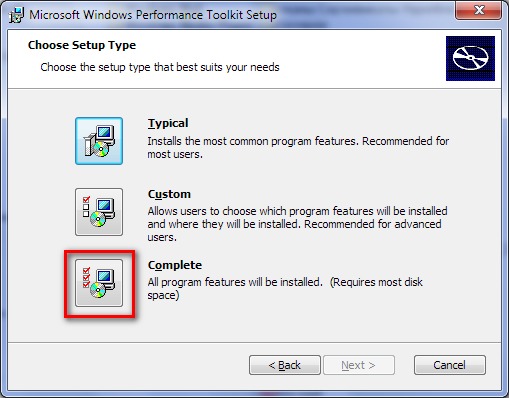
Как всегда со всем соглашаемся и жмем «Next».
Анализ процесса загрузки Windows 7
Заходим в каталог куда установили утилиту. У меня она находится здесь: «c:Program FilesMicrosoft Windows Performance Toolkit».
И запускаем команду
xbootmgr -trace boot (Будьте внимательны, компьютер автоматически перезагрузится!)
После перезагрузки в каталоге, в котором эта команда была выполнена останется файл «boot_BASE+CSWITCH_1.etl»
При желании проанализировать процесс текущей загрузки можно выполнить команду
xperf boot_BASE+CSWITCH_1.etl
Оптимизация процесса загрузки Windows Seven
Но если Вы не сильны в анализе и доверяете автоматике, то выполните следующую команду:
xbootmgr -trace boot -prepSystem
По умолчанию выполняется шесть перезагрузок.
По окончании этой процедуры, а в зависимости от производительности компьютера она может длиться 30..60 минут, в каталоге откуда была запущена команда появятся 6 трайсов после каждого этапа. И Вы можете оценить скорость загрузки после каждой перезагрузки и оптимизации.
Результаты оптимизации времени загрузки Windows 7
С помощью утилиты Windows Performance Toolkit мне удалось уменьшить время загрузки моего ноутбука на 45 сек с 2-х минут до 1 минуты 15 секунд.
Ускорение загрузки Windows 7
Бывает такое, что при загрузке операционная система сильно долго запускается или запускается не так быстро, как того хотелось бы пользователю. Таким образом, теряется драгоценное для него время. В этой статье мы определим различные способы увеличения скорости запуска операционной системы на Windows 7.
Способы ускорения загрузки
Ускорить запуск ОС можно, как при помощи специализированных утилит, так и использовав встроенные инструменты системы. Первая группа способов проще и подойдет, в первую очередь, не очень опытным пользователям. Вторая же подойдет тем юзерам, которые привыкли понимать, что именно они изменяют на компьютере.
Способ 1: Windows SDK
Одной из таких специальных утилит, которые позволяют ускорить запуск ОС, является разработка компании Майкрософт — Windows SDK. Естественно, лучше пользоваться подобными дополнительными инструментами от самого разработчика системы, чем доверять посторонним производителям.
- После того, как вы закачали установочный файл Windows SDK, запустите его. Если у вас не будет установлен специальный компонент нужный для работы этой утилиты, установщик предложит его установить. Щелкайте «OK» для перехода к установке.
Затем откроется приветственное окно установщика Windows SDK. Интерфейс установщика и оболочки утилиты англоязычный, поэтому мы подробно расскажем о шагах установки. В этом окне требуется просто щелкнуть по «Next».
Затем будет предложено указать путь на жестком диске, куда произведется инсталляция пакета утилит. Если у вас нет серьезной необходимости в этом, то лучше не менять данные настройки, а просто нажать «Next».
Далее будет открыт список утилит, подлежащих установке. Вы можете выбрать те из них, которые посчитаете нужными, так как существенная польза при правильном применении есть от каждой из них. Но для выполнения конкретно нашей цели требуется установка только утилиты Windows Performance Toolkit. Поэтому снимаем галочки со всех остальных пунктов и оставляем только напротив «Windows Performance Toolkit». После выбора утилит нажимайте «Next».
После этого открывается сообщение, в котором говорится о том, что все необходимые параметры внесены и теперь можно переходить к загрузке утилиты с веб-узла Microsoft. Нажимайте «Next».
После окончания процесса откроется специальное окно, извещающее о его успешном завершении. Об этом должна свидетельствовать надпись «Installation Complete». Уберите флажок напротив надписи «View the Windows SDK Release Notes». После этого можете нажимать «Finish». Нужная нам утилита успешно установлена.
Теперь, непосредственно для того, чтобы воспользоваться Windows Performance Toolkit в целях увеличения скорости старта ОС, активируйте инструмент «Выполнить», нажав Win+R. Введите:
xbootmgr -trace boot –prepSystem
После этого появится сообщение о перезагрузке компьютера. В целом за весь период выполнения процесса ПК будет перезагружен 6 раз. Чтобы сэкономить время и не дожидаться окончания отсчета таймера, после каждой перезагрузки в появившемся диалоговом окне жмите «Finish». Таким образом перезагрузка будет происходить немедленно, а не после окончания отчета таймера.
Способ 2: Очистка автозапуска программ
Негативно на скорость запуска компьютера влияет добавление программ в автозапуск. Часто это происходит во время процедуры инсталляции этих программ, после чего они автоматически запускаются при загрузке компьютера, тем самым увеличивая время её выполнения. Поэтому, если вы хотите ускорить загрузку ПК, то необходимо удалить из автозапуска те приложения, для которых эта возможность пользователю не важна. Ведь иногда в автозагрузке прописаны даже те приложения, которыми вы реально не пользуетесь месяцами.
- Запустите оболочку «Выполнить», нажав Win+R. Введите команду:
Появляется графическая оболочка управлением конфигурацией системы. Перейдите в её раздел «Автозагрузка».
Открывается перечень приложений, которые прописаны в автозагрузке Виндовс через системный реестр. Причем, тут отображается, как тот софт, который в настоящее время запускается вместе с системой, так и ранее добавленный в автозагрузку, но потом удаленный из неё. Первая группа программ отличается от второй тем, что напротив их наименования установлена галочка. Внимательно просмотрите список и определите, нет ли среди этих программ таких, без автозагрузки которых вы могли бы обойтись. Если вы такие приложения обнаружите, то снимите галочки, которые расположены напротив них. Теперь жмите «Применить» и «OK».
Но программы в автозапуск могут добавляться не только через реестр, но и методом создания ярлыков в папке «Автозагрузка». При помощи варианта действий через конфигурацию системы, который был описан выше, такой софт из автозапуска удалить не получится. Тогда следует использовать другой алгоритм действий.
- Щелкайте «Пуск» и выбирайте «Все программы».
В списке найдите каталог «Автозагрузка». Щелкайте по нему.
Откроется список приложений, которые добавлены в автозапуск указанным выше путем. Если вы найдете такое ПО, которое не желаете запускать автоматически вместе с ОС, то щелкните по его ярлыку правой кнопкой мышки. В перечне выберите «Удалить».
Точно так же можете удалить и другие ненужные ярлыки из папки «Автозагрузка». Теперь Windows 7 должна начать запускаться быстрее.
Способ 3: Выключение автозапуска служб
Не менее, а может даже более, тормозят запуск системы различные её службы, стартующие вместе с началом работы компьютера. Аналогично с тем, как мы это делали и в отношении софта, для того, чтобы ускорить запуск ОС, нужно найти службы, являющиеся малополезными или бесполезными для тех задач, которые пользователь выполняет на своем компьютере, и отключить их.
- Для перехода в Центр управления службами щелкните «Пуск». Затем нажимайте «Панель управления».
В появившемся окошке щелкайте по «Система и безопасность».
Далее переходите в «Администрирование».
В списке утилит, которые расположены в разделе «Администрирование», найдите название «Службы». Щелкайте по нему для перемещения в «Диспетчер служб».
В «Диспетчер служб» можете попасть и более быстрым способом, но для это нужно запомнить одну команду и сочетание «горячих» клавиш. Наберите на клавиатуре Win+R, тем самым запустив окошко «Выполнить». Введите в него выражение:
Независимо от того, действовали вы через «Панель управления» или инструмент «Выполнить», запустится окно «Службы», в котором находится перечень запущенных и отключенных служб на этом компьютере. Напротив наименований запущенных служб в поле «Состояние» установлено значение «Работает». Напротив наименований тех из них, которые запускаются вместе с системой в поле «Тип запуска» стоит значение «Автоматически». Внимательно изучите данный перечень и определите, в каких службах, которые запускаются автоматически, вы не нуждаетесь.
После этого для перехода в свойства конкретно выбранной службы, чтобы отключить её, дважды щелкните левой кнопкой мышки по её наименованию.
Запускается окошко свойства службы. Именно тут нужно произвести манипуляции для отключения автозапуска. Щелкайте по полю «Тип запуска», в котором в данный момент стоит значение «Автоматически».
Из раскрывшего списка выбирайте вариант «Отключена».
Затем жмите по кнопкам «Применить» и «OK».
Но стоит сказать, что, если вы не знаете, за что конкретная служба отвечает или не уверены, каковы будут последствия её отключения, то производить манипуляции с ней категорически не рекомендуется. Это может послужить причиной существенных проблем в работе ПК.
В то же время, вы можете ознакомиться с материалами урока, в котором рассказывается, какие службы можно выключать.
Способ 4: Чистка системы
Ускорить запуск ОС помогает очистка системы от «мусора». В первую очередь, имеется в виду освобождение жесткого диска от временных файлов и удаление ошибочных записей в системном реестре. Сделать это можно как вручную, очищая папки временных файлов и удаляя записи в редакторе реестра, так и используя специализированные программные инструменты. Одной из лучших программ в данном направлении является CCleaner.
Подробно о том, как очистить Windows 7 от мусора, рассказывается в отдельном материале.
Способ 5: Использование всех ядер процессора
На ПК с многоядерным процессором можно ускорить процедуру запуска компьютера, подключив к данному процессу все ядра процессора. Дело в том, что по умолчанию при загрузке ОС задействуется только одно ядро, даже в случае использования многоядерного компьютера.
- Запустите окно конфигурации системы. Как это сделать, уже обсуждалось ранее. Переместитесь во вкладку «Загрузка».
Перейдя в указанный раздел, жмите на кнопку «Дополнительные параметры…».
Запускается окошко дополнительных параметров. Установите флажок около пункта «Число процессоров». После этого поле, расположенное ниже, станет активным. Из раскрывающегося списка выбирайте максимальное число. Оно будет равно численности ядер процессора. Затем жмите «OK».
Способ 6: Настройка BIOS
Ускорить загрузку ОС можно, произведя настройку BIOS. Дело в том, что зачастую BIOS в первую очередь проверяет возможность загрузки с оптического диска или USB-носителя, таким образом, каждый раз тратя на это время. Это важно при переустановке системы. Но, согласитесь, что переустановка системы – это не такая уж и частая процедура. Поэтому для ускорения загрузки Виндовс 7 есть смысл отменить первоочередную проверку возможности запуска с оптического диска или USB-носителя.
- Зайдите в BIOS компьютера. Для этого при его загрузке следует нажать клавишу F10, F2 или Del. Бывают и другие варианты. Конкретная клавиша зависит от разработчика материнской платы. Впрочем, как правило, указание клавиши для захода в БИОС высвечивается на экране во время загрузки ПК.
- Дальнейшие действия, уже после захода в БИОС, подробно расписать не получится, так как различные производители используют разный интерфейс. Тем не менее, общий алгоритм действий мы опишем. Вам необходимо зайти в раздел, где определяется очередность загрузки системы с различных носителей. Этот раздел на многих версиях BIOS называется «Boot» («Загрузка»). В данном разделе выставьте на первое место очередности загрузку с жесткого диска. В этих целях зачастую используется пункт «1ST Boot Priority», где следует установить значение «Hard Drive».
После того, как вы сохраните результаты настройки BIOS, компьютер в поисках операционной системы для загрузки сразу же будет обращаться к жесткому диску и, найдя её там, уже не будет опрашивать другие носители, что сэкономит время на запуске.
Способ 7: Апгрейд аппаратной части
Увеличить скорость загрузки Windows 7 можно также, произведя апгрейд аппаратной части компьютера. Чаще всего задержка загрузки может быть вызвана низкой скоростью работы жесткого диска. В этом случае есть смысл заменить жесткий диск (HDD) на более скоростной аналог. А лучше всего вообще HDD заменить на SSD, который работает значительно быстрее и эффективнее, что позволит существенно сократить время загрузки ОС. Правда, у SSD есть и недостатки: высокая цена и ограниченное количество операций записи. Так что тут пользователь должен взвесить все «за» и «против».
Также ускорить загрузку Windows 7 можно, увеличив размер оперативной памяти. Это можно сделать, приобретя ОЗУ большего объема, чем то, которое установлено на ПК в настоящий момент, или добавив дополнительный модуль.
Имеется много разных методов ускорения запуска компьютера под управлением Windows 7. Все они влияют на разные компоненты системы, как программные, так и аппаратные. При этом для достижения цели можно использовать как встроенные инструменты системы, так и сторонние программы. Наиболее радикальным способом решения поставленной задачи является смена аппаратных компонентов компьютера. Наибольшего эффекта можно добиться при сочетании всех вышеописанных вариантов действий вместе или хотя бы, используя для решения поставленной задачи некоторые из них одновременно.











































