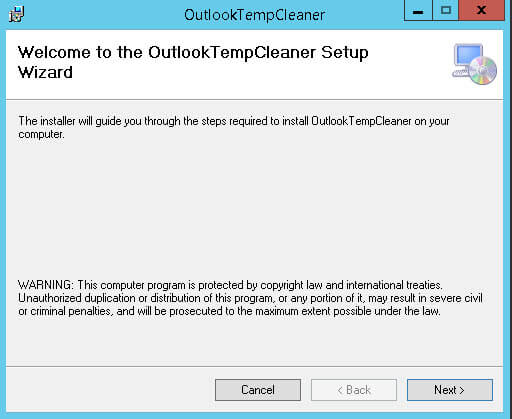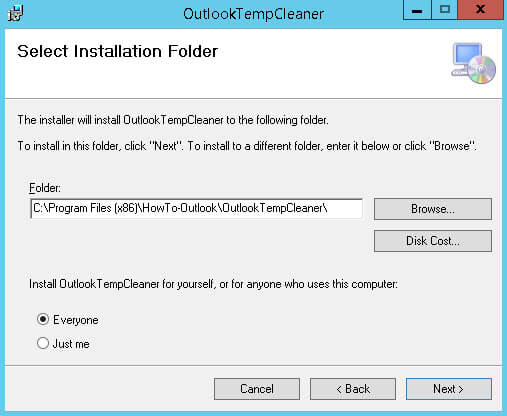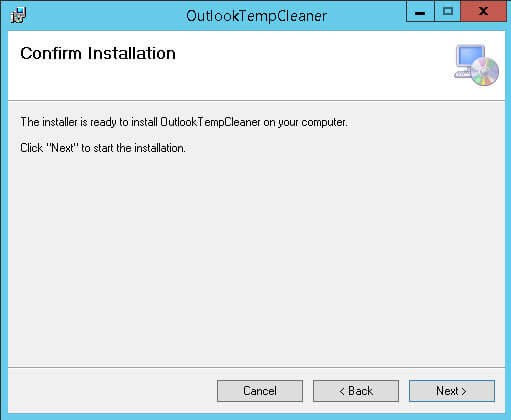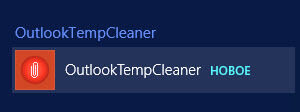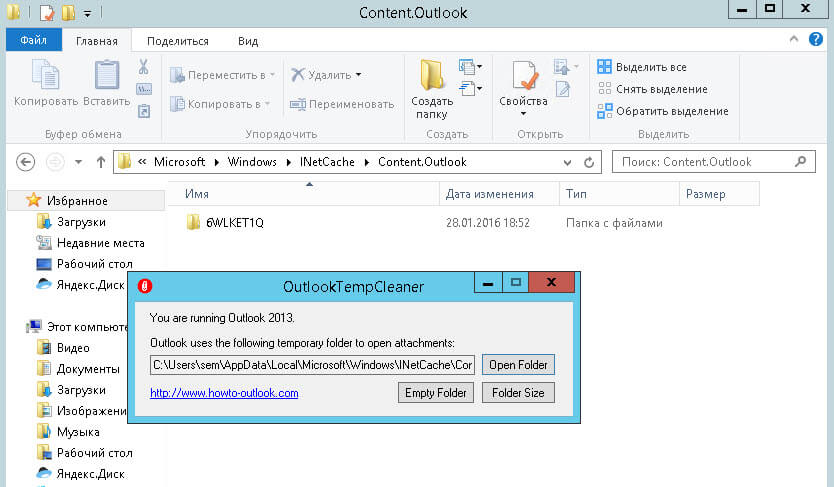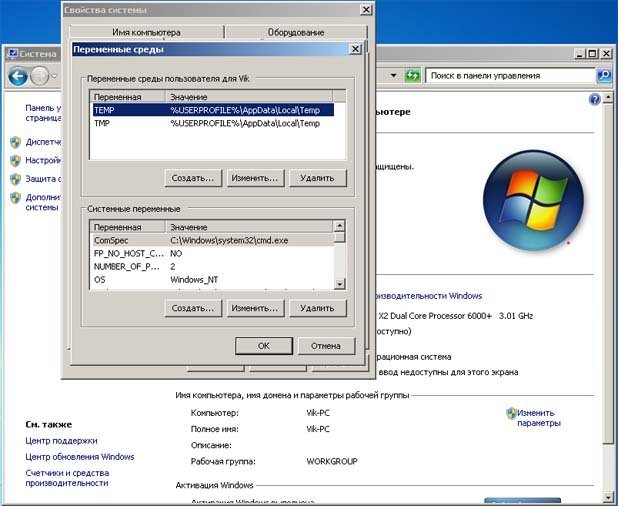- Где найти временные интернет-файлы Internet Explorer
- Сбросить расположение папки временных файлов или просмотреть временные файлы
- Расположение временных файлов Internet
- Как получить доступ к настройкам временных интернет-файлов
- How to view temporary internet files in Windows 10
- Replies (16)
- Users username appdata local microsoft windows temporary internet files
- Где же хранятся файлы
- Временные файлы Windows.
- Что такое временные файлы в Windows
- Почему создаются временные файлы
- Где находятся временные файлы
- Изменение расположения папки Temp
- Очистить папку временных файлов
Где найти временные интернет-файлы Internet Explorer
Сбросить расположение папки временных файлов или просмотреть временные файлы
Microsoft Internet Explorer (IE) использует временные файлы Интернета для хранения копий веб-содержимого на локальном жестком диске. Хотя это полезно для повышения производительности сети, оно может быстро заполнить жесткий диск большими объемами нежелательных данных.
Если на вашем компьютере есть много случайных изображений и других временных интернет-файлов из Internet Explorer, вы можете удалить их, чтобы очистить пространство и, возможно, даже ускорить работу IE.
Временные интернет-файлы в Internet Explorer не совпадают с временными файлами в Windows.
Эти указания актуальны для Internet Explorer в Windows 10, Windows 8, Windows 7, Windows Vista и Windows XP.
Расположение временных файлов Internet
По умолчанию в Internet Explorer хранятся временные файлы Интернета. В зависимости от вашей операционной системы временные файлы должны находиться в одном из следующих трех мест:
Вы можете не только просмотреть все временные файлы Интернета, но и отсортировать их по имени, адресу, расширению, размеру и разным датам.
Первое расположение временных файлов имеет отношение к Windows 10 и Windows 8, второе – где временные интернет-файлы хранятся в Windows 7 и Windows Vista, а третья папка – где хранятся временные интернет-файлы Windows XP IE.
Часть [username] в этих местах должна быть заменена вашим собственным именем пользователя.
В этой последней папке можно найти загруженные программные файлы.
Однако, если вы не видите эти папки, возможно, они были изменены. Вы можете увидеть, какие папки использует ваш компьютер, открыв настройки, описанные ниже.
Временные интернет-файлы отличаются от файлов cookie веб-браузера и хранятся в отдельной папке.
Как получить доступ к настройкам временных интернет-файлов
Доступ ко всем настройкам временных интернет-файлов можно получить через экран Свойства обозревателя в Internet Explorer. Здесь вы можете не только изменить местоположение папки временных интернет-файлов, но и настроить частоту, с которой IE будет проверять кэшированные страницы веб-сайта и сколько места можно зарезервировать для временных файлов.
Откройте Свойства обозревателя .
Это можно сделать с помощью панели управления ( Сеть и Интернет > Свойства обозревателя ), диалогового окна «Выполнить» или командной строки (команда inetcpl.cpl ). или Internet Explorer ( Инструменты > Свойства обозревателя ).
На вкладке Общие выберите Настройки в разделе История просмотров .
Выберите вкладку Временные файлы Интернета (если вы ее видите), чтобы получить доступ к различным параметрам, имеющимся у вас при работе с временными файлами в Internet Explorer.
Параметр Проверить наличие новых версий сохраненных страниц позволяет указать, как часто Internet Explorer должен выглядеть в папке временных файлов Интернета для кэшированных страниц. Теоретически более частые проверки должны ускорить доступ к веб-сайтам. Параметр по умолчанию – Автоматически , но вы можете изменить его на Каждый раз, когда я посещаю веб-страницу , Каждый раз, когда я запускаю Internet Explorer , или Никогда .
Другой вариант, который вы можете изменить здесь, это то, сколько места разрешено для временных интернет-файлов. Вы можете выбрать что-нибудь от 8 МБ до 1024 МБ (1 ГБ), но Microsoft рекомендует установить использование дискового пространства от 50 до 250 МБ.
Вы также можете изменить папку, в которой IE хранит временные интернет-файлы. Это полезно, если вы хотите хранить кэшированные страницы, изображения и другие файлы на другом жестком диске, на котором больше места, например, на внешнем жестком диске. Для этого выберите Переместить папку , а затем укажите, какую папку использовать для временных файлов.
Другие кнопки на этом Настройки данных веб-сайта предназначены для просмотра объектов и файлов, которые хранятся в IE. Это папки, упомянутые выше.
How to view temporary internet files in Windows 10
Replies (16)
* Please try a lower page number.
* Please enter only numbers.
* Please try a lower page number.
* Please enter only numbers.
Thanks for the update and response.
Please answer the below question to assist you better.
Did you make any changes in the Internet settings prior to this issue?
Follow the below steps and check fi it helps.
- Type Internet Explorer in the search bar and enter.
- Click the Tools button, and then click Internet Options.
- Click the General tab, and then, under Browsing history, click Settings.
- In the Temporary Internet Files and History Settings dialog box, click View files.
Hope this information is helpful. Please do let us know if you need further assistance, we’ll be glad to assist you.
202 people found this reply helpful
Was this reply helpful?
Sorry this didn’t help.
Great! Thanks for your feedback.
How satisfied are you with this reply?
Thanks for your feedback, it helps us improve the site.
How satisfied are you with this reply?
Thanks for your feedback.
Any files visible following the above indications but disk clean up show a permanent volume of approx . 800 Mb (for Temporary Internet Files) that are not removed by any method (including CCleaner). I have Windows 10 and Internet Explorer. What is going on ?
28 people found this reply helpful
Was this reply helpful?
Sorry this didn’t help.
Great! Thanks for your feedback.
How satisfied are you with this reply?
Thanks for your feedback, it helps us improve the site.
How satisfied are you with this reply?
Thanks for your feedback.
We would like to more about this concern. Kindly answer the following:
- Were you able to search the internet files prior to this concern?
- Are you getting any error messages when searching the files?
- Is this the first time you encountered this concern? If so, were there any changes made on the computer before you encountered this concern?
- What troubleshooting steps have you done?
- Were you able to follow the instructions provided by Anup Karkal on this thread?
We will be waiting for your response.
1 person found this reply helpful
Was this reply helpful?
Sorry this didn’t help.
Great! Thanks for your feedback.
How satisfied are you with this reply?
Thanks for your feedback, it helps us improve the site.
How satisfied are you with this reply?
Thanks for your feedback.
It depends on your settings in Delete Browsing History. E.g. in IE press Ctrl-Shift-Delete. My guess is that you will see Preserve Favorites website data unchecked . If you want to delete all of the TIF you need to check both; however, then if you want to preserve Cookies associated with Favorites, make sure that that one is unchecked.
Also, notice that it was convenient to get into that with IE running but that would mean, depending on your Home page, etc. that you might still have something open which could not be deleted. If that’s a problem you can always make sure that nothing else is using the TIF and then start Internet Options separately, e.g. via the Control Panel or via Run. control.exe inetcpl.cpl Then the dialog you would have had opened above is entered via the Delete. button.
Was this reply helpful?
Sorry this didn’t help.
Great! Thanks for your feedback.
How satisfied are you with this reply?
Thanks for your feedback, it helps us improve the site.
Users username appdata local microsoft windows temporary internet files
Сегодня хочу рассказать как найти отредактированные файлы в Outlook. Когда я был системным администратором и мне приходилось обжаться и помогать рядовым пользователям, то были ситуации когда им приходило письмо с вложением и они открывали его прямо из Outlook, редактировали, а потом только осознавали, что изменения не сохранились, не знаю то ли из за невнимательности, то ли из за своей неграмотности, но оказывается такие файлы не потеряны.
Где же хранятся файлы
Microsoft уже давно сталкивается с данной ситуацией и в настройках outlook сохраняются такие файлы после редактирования из письма, для каждой операционной системы это свой путь.
- Для Windows XP: C:\Documents and Settings\%username%\Local Settings\Temporary Internet Files\Content.Outlook\
- Для Windows 7: C:\Users\%username%\AppData\Local\Microsoft\Windows\Temporary Internet Files\Content.Outlook\
- Для Windows 8.1 C:\Users\%username%\AppData\Local\Microsoft\Windows\INetCache\ Content.Outlook\
Напомню, что данная папка будет скрытой, как поставить отображение скрытых папок смотрите по ссылке.
Чтобы еще больше упростить вам жизнь да и пользователь может опять забыть где это лежит и снова вас напрячь вопросом, где мои файлы, я вам дам утилитку outlooktempcleaner, она сможет ему постоянно открывать эту папку (Content.Outlook), где лежат отредактированные файлы через outlook.
Устанавливаем outlooktempcleaner, откроется мастер жмем next
при желании можем указать свой пусть установки
Через пару секунд у вас установится данная утилита, запускаем ее через кнопку пуск.
В открывшейся утилите жмем Open Folder. Она вам откроет нужную папку с вашими искомыми файлами.
Временные файлы Windows.
в Windows 7/8/10 06.02.2017 0 1,187 Просмотров
Мы уже видели некоторые временные файлы, такие как временные Интернет-файлы, файлы Index.dat file, cookies – куки и Prefetch Files – файлы предварительной выборки. В этой статье мы взглянем на несколько аспектов временных файлов Windows, которые ваш компьютер создает в ходе своей нормальной работы.
Что такое временные файлы в Windows
Временные файлы в Windows – это те ненужные файлы, которые используются лишь временно и становятся лишними после того, как задача будет завершена. Такие временные файлы создаются для временного хранения данных, пока файл создается или обрабатывается или используется.
Почему создаются временные файлы
Временные файлы Windows создаются операционной системой при нормальной работе ОС, когда может не хватить памяти, выделенной для этой задачи.
Программное обеспечение, которое использует большие объемы данных для редактирования графики, видео и мультимедиа, также создают временные файлы. Такие временные файлы создаются часто и остаются в системе, даже когда задача уже выполнена, что может в итоге привести к сокращению места на диске.
Временные файлы создаются также для целей резервного копирования. Например, Майкрософт офис сохраняет временные файлы открытого документа каждые несколько минут. Если сохранить документ и выйти, временный файл удаляется. Если программа неожиданно зависает, временный файл не удаляется. Таким образом, они могут быть полезны, чтобы помочь восстановить потерянные данные, если программа зависла или были системные сбои.
В идеале, временные файлы должны быть удалены после того, как программа завершает свою работу. Но это не всегда так, что приводит к нерациональному использованию дискового пространства.
Где находятся временные файлы
Временные файлы в Windows, как правило, находятся в двух местах:
Если Вы нажмете на C:\Windows\Temp вы получите сообщение, в настоящее время Вы не имеете разрешения на доступ к этой папке. Нажмите на продолжить чтобы это сделать. Вы увидите, что большинство содержимое файлы .tmp, .temp и .txt файлы.
Эта папка обычно находится в C:\Users\username\AppData\Local\Temp и создается для каждого пользователя. Это скрытая папка, и вам придется сначала в свойствах папки установить показывать скрытые Системные папки, прежде чем вы сможете увидеть её.
Временные файлы, создаваемые операционной системы Windows, которые обычно хранятся в папке %system%\Windows\Temp, создаются пользователем при запуске любого программного обеспечения которое хранится в профиле пользователя, в папке %userprofiles%\AppData\Local\.
Временные файлы определенного программного обеспечения могут также быть расположены в суб-папке внутри родительской папки конкретного программного обеспечения.
В редких случаях, временный файл или временная папка могут быть созданы в корневом каталоге на диске C (системный диск). Вы можете просмотреть папку в деталях, а затем удалить её, если Вы не уверены, что она действительно содержит временные файлы.
Изменение расположения папки Temp
Если вы хотите, вы можете изменить расположение папки временных файлов. Для этого откройте свойства системы через Панель управления – > Переменные среды > Изменить систему и/или переменные пользователей, как вы хотите.
Но помните, по соображениям безопасности, лучше никогда не совмещайте временные каталоги вместе для всех профилей пользователей, поскольку были случаи уязвимостей с временными файлами, за счет определенной программы неправильного разрешения файла или других условий.
Очистить папку временных файлов
Вы можете использовать бесплатные программы чистильщики ненужных файлов, такие как CCleaner, или встроенную утилиту очистки диска, чтобы легко очистить содержимое папки Temp.
Планируете очистить содержимое вашего установщика в Windows папке или папку winsxs в каталоге из-за её абсолютно большого размера!? Подумайте еще раз!