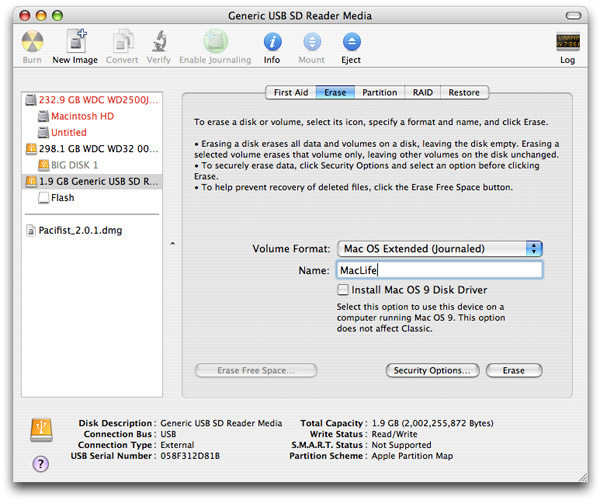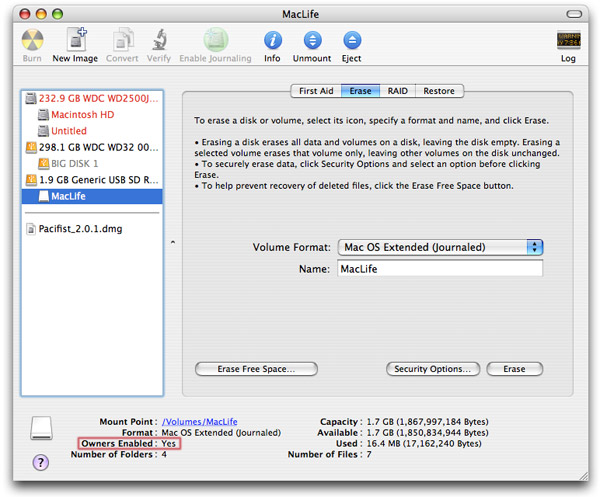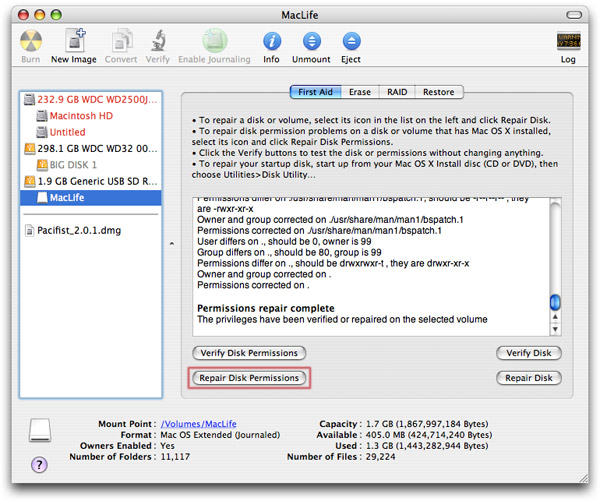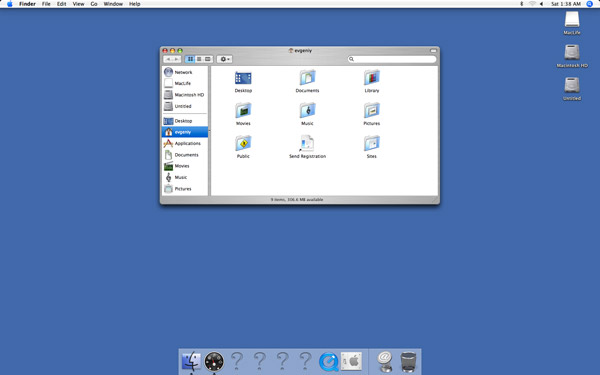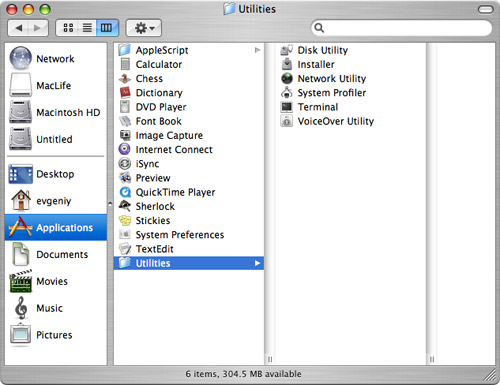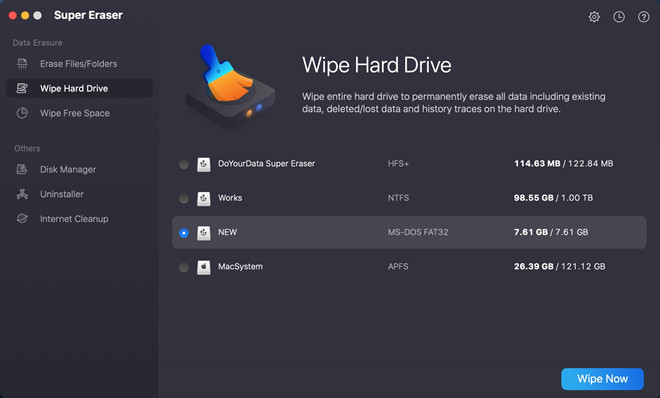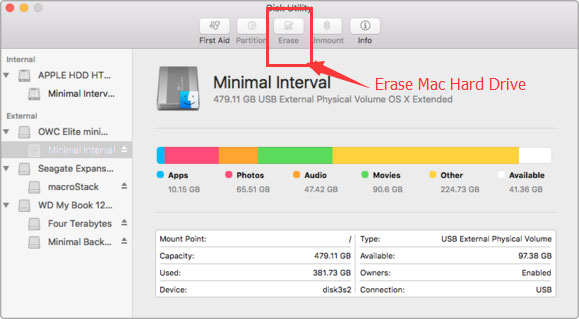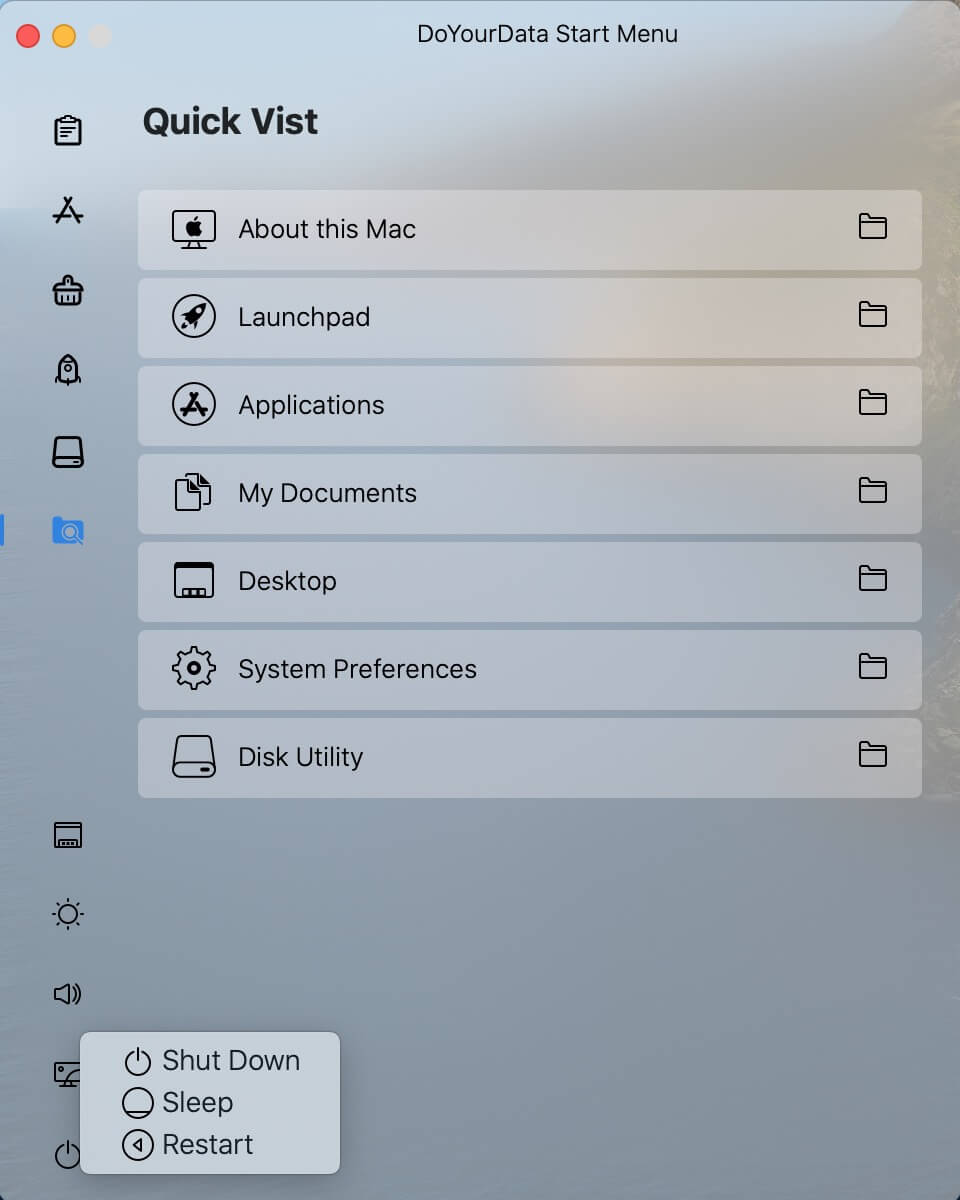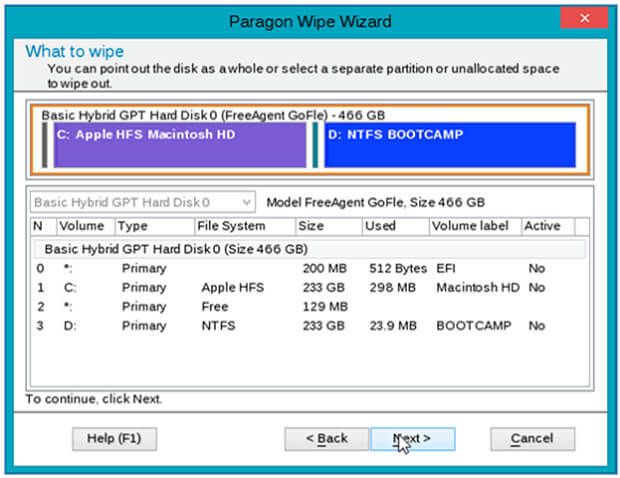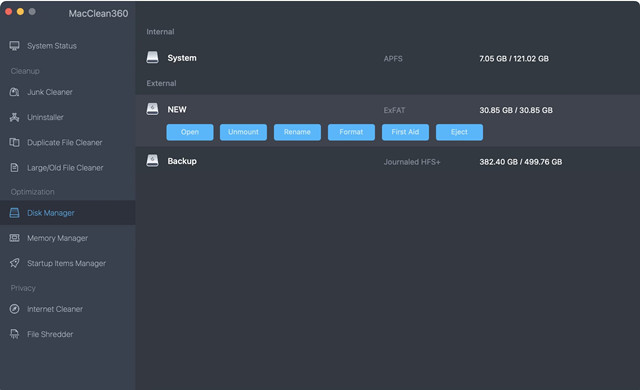- Ставим Mac OS X на флэш-накопитель
- Использование внешних накопителей данных с Mac
- Подключение устройства хранения данных
- Перемещение файлов на внешнее устройство хранения данных или обратно
- Если у Вас нет прав на просмотр или работу с файлами в устройстве хранения данных
- Извлечение устройства хранения (USB-диск, флеш-карту или другое устройство)
- Top 5 USB Flash Drive Formatting Software for Mac
- Best 5 USB flash drive formatting software for Mac
- NO.1 USB drive formatting software for Mac – DoYourData Super Eraser
- NO.2 USB drive formatting software for Mac – Disk Utility
- NO.3 USB drive formatting software for Mac – Start Menu for Mac
- NO.4 USB drive formatting software for Mac – Disk Wiper for Mac
- NO.5 USB formatting software for Mac – MacClean360
- Установка macOS с флеш-накопителя
- Как установить макОС с флешки
- Этап 1: Загрузка дистрибутива
- Этап 2: Подготовка флешки
- Этап 3: Запись файлов установки на флешку
- Этап 4: Установка ОС
- Заключение
Ставим Mac OS X на флэш-накопитель
В наше время практически у всех есть накопитель на базе флэш-памяти: USB-флэшки, карты памяти, небольшие внешние жесткие диски — все это стало обыденным явлением. Цены на них достаточно низкие, а объем той же флэшки в 4 — 8 Гб уже давно стал нормой. Так почему бы не установить на нее полнофункциональную, но облегченную версию Mac OS X, с необходимым минимальным набором приложений и файлов? Ведь многим Мак-пользователям такая возможность пришлась бы по душе, особенно тем, кто часто работает на разных компьютерах и хочет постоянно находиться в едином окружении. Так давайте рассмотрим, как производится подобная установка Mac OS X.
В редакции под рукой оказалась SD-карта Kingston объемом 2 Гб и кардридер, ее и решено было использовать для нашего эксперимента. Но вместо этого можно с легкостью воспользоваться популярными USB-флэшками, картами памяти другого формата или внешними жесткими дисками. Процесс установки мы проводили на Intel-Маке, старой PowerPC-машины под рукой не было, да и проводится он на ней сложнее. Кроме этого не забывайте о том, что Intel-систему вы не запустите на PowerPC-компьютере, и наоборот.
Стоит заранее сказать пару слов об объеме — после установки Mac OS X на карте оставалось порядка 400 Мб свободного пространства, так что использовать гигабайтную карту вряд ли удастся. В то же время, только на 400 Мб, пожалуй, не удастся установить хотя бы минимально необходимое программное обеспечение, не говоря уже о каких-то дополнительных файлах — систему мы будем ставить практически голую (даже без Safari и Mail) и каждый сам для себя будет решать, какой софт ему необходим. Так что для демонстрации самой возможности установки такой системы 2 Гб хватит вполне, а вот для хоть сколько-нибудь адекватной работы уже понадобится объем побольше — хотя бы 4 Гб.
Итак, давайте приступим к делу. Для начала нужно отформатировать Flash-карту. Открываем Disk Utility, выбираем накопитель, вкладку Erase, формат Mac OS Extended (Journaled), имя на выбор (в нашем случае — MacLife), галочку «Install Mac OS 9 Disk Driver» благополучно отключаем и нажимаем Erase.
После форматирования, если вы выберите диск в Disk Utility, то увидите внизу параметр «Owners Enabled: No». Это нужно исправить. Открываем Terminal, вводим следующую строку (здесь и далее вместо MacLife нужно, конечно же, указывать название своего накопителя):
sudo /usr/sbin/vsdbutil -a /Volumes/MacLife
После этого ввводим пароль и проверяем результат в Disk Utility: «Owners Enabled: Yes». Отлично.
Полная версия Mac OS X, как известно, занимает довольно много места, поэтому мы установим только самые необходимые компоненты системы — остальное каждый для себя выберет сам. Это можно сделать с помощью очень хорошей утилиты Pacifist (скачать ее можно здесь, объем 1.3 Мб).
Утилита эта действительно полезная и может помочь во многих случаях (например, если вы хотите переустановить с установочного диска какую-либо программу, без переустановки всей системы. Итак, скачиваем, монтируем, переносим в Applications и запускаем. Теперь необходимо вставить инсталляционный диск с Mac OS X, который поставлялся вместе с компьютером.
После того, как Pacifist распознает диск, выберите пункт «Open Apple Install Packages», а затем — первый инсталляционный диск. Pacifier начнет его анализировать и может предложить вставить второй — пропустите его нажатием skip (все необходимые нам для инсталляции файлы находятся на первом). После анализа диска, который займет пару минут, вам будет предложен полный список инсталляционных пакетов, из которых вам нужно выбрать только два: (в папке Contents of OSInstall.mpkg —> Contents of EssentialSystemSoftware —> Contents of EssentialSystemSoftwareGroup выберите Contents of BaseSystem.pkg и Contents of Essentials.pkg).
Конечно, пользователи, знающие точно, какие компоненты системы они хотят установить, могут дополнительно их выбрать — только не забывайте про объем накопителя. После выделения необходимых компонентов выберите пункт File —> Install Files to Other Disk. укажите свой флэш-накопитель и нажмите Install. Можете теперь немного отдохнуть — процесс займет порядка 10 — 15 минут.
После того, как процесс установки необходимых инсталляционных пакетов завершен, в том случае, если у вас каждый мегабайт на счету, вы можете выбросить из содержимого флэшки ненужные шрифты: System/Library/Fonts, например, китайские и японские. Порядка 100 Мб сэкономите.
Кроме этого мы не установили Setup Assistant, который пригодится при установке программ: в Finder копируем его из System/Library/CoreServices (в корне диска, а не домашней папке) в соответствующую папку на флэшке (потребуется авторизация). Еще нам пригодятся BaseSystem.pkg и Essentials.pkg (в корне жесткого диска /Library/Receipts в такое же место на флэшке).
Как известно, Mac OS X позволяет запускать систему только с дисков и накопителей, подключенных по FireWire. Но это можно легко обойти, выполнив следующую команду в Терминале (без переносов строки):
sudo bless –verbose –folder “/Volumes/MacLife/System/Library/CoreServices” –bootinfo -bootefi
Итак, мы просто скопировали файлы. Теперь необходимо исправить права доступа — для этого в Disk Utility выбираем накопитель и внизу нажимаем на кнопку «Repair Disk Permissions».
По большому счету, это все. Можно теперь для большей уверенности проверить, появился ли диск в System Preferences —> Startup Disk (можете там его и выбрать, чтобы постоянно с него грузится).
Теперь перезагружаемся с нажатой клавишей Alt, выбираем из предложенных вариантов накопитель и приступаем к короткому процессу подготовки Mac OS X (устанавливаем свой логин, пароль, заполняем формы, выбираем часовой пояс и раскладку — эти шаги знакомы практически всем Мак-пользователям).
После запуска свежеустановленной системы не удивляйтесь вопросительным знакам в Dock-е — это программы, которых нет. Остается настроить систему, параметры интернет-соединения, установить нужный пакет программ и скопировать самые необходимые файлы, насколько позволяет оставшееся место на накопителе.
На скриншоте выше показано содержание папки Applications сразу после установки.
Источник
Использование внешних накопителей данных с Mac
Внешние жесткие диски, флеш-накопители, USB-накопители, флеш-карты памяти и другие устройства, такие как iPod, можно подключать к Mac через кабель Thunderbolt, USB или FireWire либо по беспроводной связи Bluetooth.
Кроме того, устройства хранения данных (например, внешние жесткие диски) могут быть доступны в сети. Дополнительно Вы можете вставлять карты флэш-памяти из камеры или другого устройства в слот для карт SDXC Вашего компьютера Mac. Если Ваш Mac не оснащен слотом для карт памяти, Вы можете получить доступ к данным на карте флэш-памяти с помощью подключенного устройства считывания карт.
После подключения устройства хранения данных можно перемещать файлы с компьютера Mac на устройство хранения данных или обратно.
Если Ваш Mac оборудован портом USB-C, см. раздел О порте USB-C.
Подключение устройства хранения данных
Подключите устройство к Mac через прилагаемый к устройству кабель, затем просмотрите содержимое подключенного устройства в Finder.
Если разъем на кабеле не подходит к компьютеру Mac, используйте адаптер. См. документацию, прилагаемую к устройству.
Перемещение файлов на внешнее устройство хранения данных или обратно
Убедитесь, что Mac подключен к внешнему устройству хранения данных (например, через USB-кабель или по сети).
Нажмите значок Finder 
Перемещение файлов на устройство хранения данных. Выберите один или несколько файлов на рабочем столе или в папке, затем перетяните их на устройство хранения данных в списке «Места» в боковом меню Finder.
Перемещение файлов с устройства хранения данных. Выберите устройство хранения из списка «Места» в боковом меню Finder, затем перетяните файлы в нужное место на Mac.
Если у Вас нет прав на просмотр или работу с файлами в устройстве хранения данных
Если Вы не являетесь администратором компьютера Mac, попросите администратора предоставить Вам доступ к нужным файлам.
Если Вы являетесь администратором компьютера Mac, выполните одно из следующих действий:
Пройдите аутентификацию, как администратор. В зависимости от способа доступа к файлу Вам может быть предложено войти в систему в качестве администратора.
Измените настройки общего доступа и права доступа для файла. Инструкции см. в разделе Использование общего доступа к файлам.
Извлечение устройства хранения (USB-диск, флеш-карту или другое устройство)
На компьютере Mac выполните одно из следующих действий.
Выберите объект для извлечения и выберите «Файл» > «Извлечь».
В боковом меню Finder нажмите кнопку «Извлечь» 
На рабочем столе перетяните в Корзину объект, который нужно извлечь.
Если не удается извлечь устройство хранения данных, возможно, один или несколько файлов на устройстве хранения данных используются другим приложением или другим пользователем. См. разделы Если извлекаемый диск используется приложением и Если извлекаемый диск используется другим пользователем.
Источник
Top 5 USB Flash Drive Formatting Software for Mac
by Shirly Chen, updated on 2019-05-10 to How to > Mac Data Wipe
Before we recycle, lend, sell or abandon a USB flash drive, we should remove all the personal data on the USB flash drive. Formatting or reformatting is the efficient and secure way to remove all data on the USB flash drive. It is very simple to format USB flash drive on Windows PC. However, it is not easy to format the USB flash drive under Mac OS. Actually, if we want to format a USB flash drive under Mac OS, we should find USB flash drive formatting software at first. Here are top 5 USB flash drive formatting software tools for Mac to help in formatting, reformatting, erasing USB flash drive under OS X or macOS.
Best 5 USB flash drive formatting software for Mac
USB flash drive formatting software for Mac can help us format, reformat or erase USB flash drive on Mac. Here are top 5 USB flash drive formatting software for Mac on the market to help us securely & efficiently format USB flash drive under Mac OS.
NO.1 USB drive formatting software for Mac – DoYourData Super Eraser
DoYourData Super Eraser for Mac is a powerful & easy-to-use data erasure software. It will quickly format the USB flash drive on Mac and permanently erase all data on the USB flash drive. Once the USB flash drive is formatted by DoYourData Super Eraser for Mac, all data will be lost forever. You will get a brand new USB flash drive. It is strongly recommended to format USB flash drive on Mac with DoYourData Super Eraser for Mac before you sell, donate, lend, give away your USB flash drive. Free download DoYourData Super Eraser for Mac >>
NO.2 USB drive formatting software for Mac – Disk Utility
If you only want to format the USB flash drive on Mac, Disk Utility is the best choice. Just run this built-in application on your Mac, and use it to erase the USB flash drive. However, the data on the formatted USB flash drive could be recovered by data recovery software.
NO.3 USB drive formatting software for Mac – Start Menu for Mac
This start menu for Mac allows Mac users to format hard drive or external device on Mac. Download and install it on your Mac. Launch it from Launchpad, «Disk Manager» can help you format USB flash drive on Mac. The formatted data also can be recovered by data recovery software.
NO.4 USB drive formatting software for Mac – Disk Wiper for Mac
Disk Wiper for Mac is another data erasure application. It will format USB flash drive under Mac OS and remove all data information on the USB flash drive permanently.
NO.5 USB formatting software for Mac – MacClean360
MacClean360 is all-in-one Mac cleaner and manager. It offers a tool “Disk Manager”. It can help Mac users securely and quickly format USB flash drive under Mac OS. Very easy to use and 100% safe.
The top 5 USB flash drive formatting software for Mac can help us easily and securely format USB flash drive under Mac OS. Just select one of them to format USB flash drive under Mac OS. DoYourData Super Eraser for Mac is the best USB flash drive formatting software for Mac. It is strongly recommended to use this data formatting software to format USB flash drive under Mac OS. Then the USB flash drive could be able to securely reused, recycled, resold, donated, etc. Free download DoYourData Super Eraser for Mac here:
Источник
Установка macOS с флеш-накопителя
Как установить макОС с флешки
Процедура подобна таковой для ОС семейства Windows или Linux, и состоит из четырёх этапов: загрузки дистрибутива, подготовки флешки, записи образа на него и собственно инсталляции операционки. Пойдём по порядку.
Этап 1: Загрузка дистрибутива
Компания Эппл, в отличие от Microsoft, не продаёт дистрибутивы своей системы, их можно бесплатно загрузить с AppStore.
- Откройте ЭппСтор из панели Dock на рабочем столе.
Выберите вариант, отмеченный на скриншоте ниже.
Если требуется загрузить более старый дистрибутив, повторите шаги 2-3, но в качестве запроса введите название нужной версии.
Нажмите на кнопку «Загрузить» в правом верхнем углу страницы.
Этап 2: Подготовка флешки
После загрузки дистрибутива следует соответствующим образом подготовить будущий загрузочный носитель.
Внимание! Процедура предполагает форматирование флешки, поэтому обязательно сделайте резервную копию файлов, которые на ней хранятся!
- Подключите флешку к iMac или MacBook, затем запускайте приложение «Дисковая утилита». Если вы впервые слышите это название, изучите статью по ссылке ниже.
Подробнее: «Дисковая утилита» в macOS
Откройте меню «Вид», в котором выберите опцию «Показать все устройства».
Появится диалоговое окно. Установите в нём настройки, как на скриншоте ниже (имя укажите как MyVolume), и нажмите «Стереть».
Теперь переходим к записи инсталлятора.
Этап 3: Запись файлов установки на флешку
Формат DMG очень похож на ISO, однако суть его несколько иная, поэтому записывать такой образ на флешку нужно по другому алгоритму, чем Windows или Linux. Для этого нам потребуется задействовать «Терминал».
- Проще всего открыть приложение через инструмент Spotlight: кликните по кнопке в виде увеличительного стекла, затем напишите в поиске слово терминал.

Далее кликните по найденному приложению для запуска.
Если вы загрузили установщик macOS Mojave, введите следующую команду:
sudo /Applications/Install\ macOS\ Mojave.app/Contents/Resources/createinstallmedia —volume /Volumes/MyVolume
Если High Sierra, то команда будет выглядеть вот так:
sudo /Applications/Install\ macOS\ High\ Sierra.app/Contents/Resources/createinstallmedia —volume /Volumes/MyVolume
Потребуется ввести пароль – он не отображается, поэтому будьте внимательны.
Будет предложена очистка тома. Так как мы предварительно отформатировали флешку, можно смело нажимать клавишу Y на клавиатуре.
По окончании процедуры закрывайте «Терминал».
Этап 4: Установка ОС
Инсталляция macOS с флешки также отлична от установки других операционных систем. Компьютеры Apple не имеют BIOS в привычном понимании слова, поэтому ничего настраивать дополнительно не требуется.
- Убедитесь, что загрузочная флешка подключена к компьютеру, после чего перезагрузите его.
- Во время загрузки зажмите клавишу Option для вызова меню Bootloader. Должна появиться картинка как на скриншоте ниже.
Используйте стрелочки на клавиатуре, чтобы выбрать пункт «Install macOS».
Появится меню выбора языка – найдите и отметьте предпочтительный для вас.
В появившемся меню воспользуйтесь «Дисковой утилитой».
Выберите в ней накопитель, на который желаете инсталлировать macOS, и проведите процедуру форматирования. Настройки по умолчанию лучше не менять.
По окончании процедуры форматирования закройте «Дисковую утилиту» и используйте пункт «Установить macOS».
Выберите отформатированный ранее диск (в большинстве случаев это должен быть «macintosh HD»).
Введите данные своего Apple ID.
Примите лицензионное соглашение.
Далее выберите предпочитаемый язык системы.
Некоторые версии macOS предлагают также выбирать часовой пояс и раскладку клавиатуры.
Повторно примите лицензионное соглашение.
Как видим, всё достаточно просто даже для начинающего.
Заключение
Установка macOS с флешки технически ничем не отличается от инсталляции другой ОС подобным методом, и проделать её можно исключительно системными средствами.
Помимо этой статьи, на сайте еще 12315 инструкций.
Добавьте сайт Lumpics.ru в закладки (CTRL+D) и мы точно еще пригодимся вам.
Отблагодарите автора, поделитесь статьей в социальных сетях.
Источник