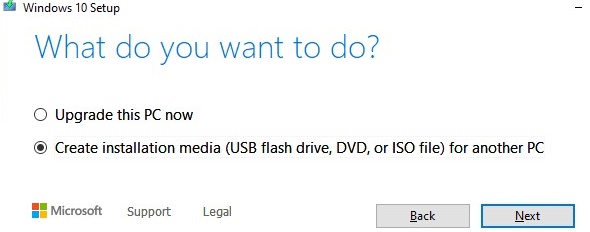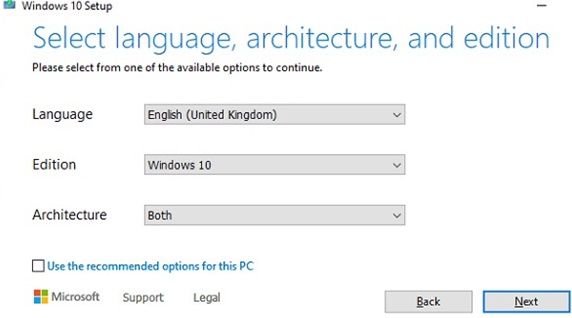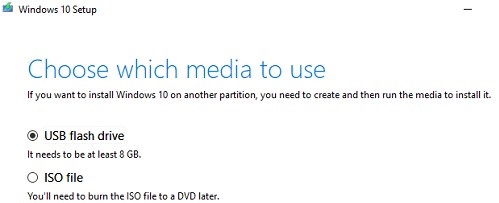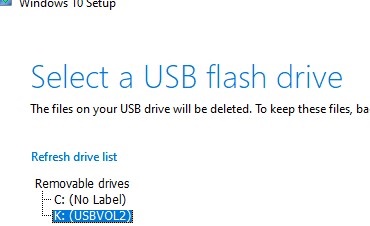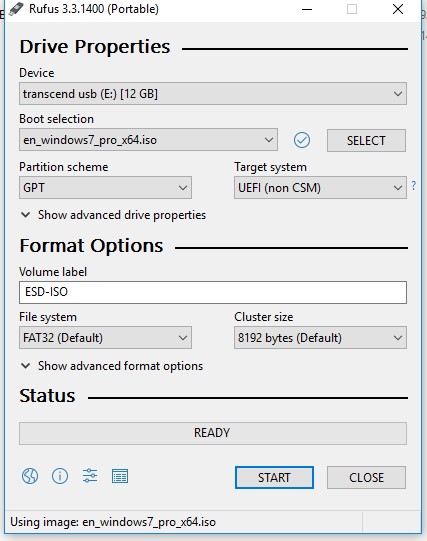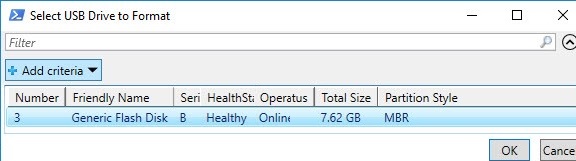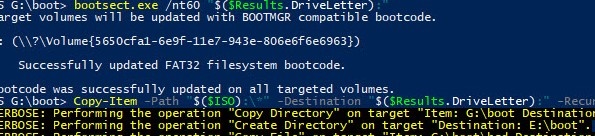- How to Create a UEFI Bootable USB Drive to Install Windows 10 or 7?
- Use Media Creation Tool to Create Windows 10 Install USB Stick
- Using Rufus to Create Windows UEFI USB stick
- Using Diskpart to Create UEFI Boot-Stick with Windows
- Create UEFI Bootable USB Drive to Install Windows 7
- Create UEFI Bootable USB Media with PowerShell
- Install Windows from a USB Flash Drive
- What you need
- Step 1 — Format the drive and set the primary partition as active
- Step 2 — Copy Windows Setup to the USB flash drive
- Step 3 — Install Windows to the new PC
- If your Windows image is larger than 4GB
- How to create a Windows 10 installer USB drive from a Mac
- Download Windows 10 Disc Image
- Create USB installer with Boot Camp Assistant
- The Dell XPS 15 is our choice for best 15-inch laptop
- Halo: MCC’s live service elements make it better, not worse
- Microsoft’s Surface Duo is not ‘failing up’
- These are the best PC sticks when you’re on the move
How to Create a UEFI Bootable USB Drive to Install Windows 10 or 7?
This is a step-by-step guide on how to create a bootable USB flash drive with a Windows 10 or Windows 7 install image for a UEFI computer. We’ll need the following:
- USB flash drive (USB v2 or v3) with a capacity of at least 4 GB for Windows 7 or 8 GB for Windows 10;
- 64-bit Windows install image (32-bit Windows versions won’t boot on the UEFI computer). A Windows distribution could be in the form of the installation DVD or an ISO image file.
Let’s look at a few of the most popular ways that you can create a bootable UEFI USB flash drive for installing Windows 10.
Use Media Creation Tool to Create Windows 10 Install USB Stick
Microsoft’s official tool for creating installation media and ISO images with Windows 10 is Media Creation Tool. You can download the latest version here – https://www.microsoft.com/en-us/software-download/windows10
- Run the file MediaCreationTool2004.exe;
- Select Create installation media (USB flash drive, DVD, or ISO file) for another PC);
- Select the language, edition and architecture (bitness) of the Windows 10 image that you want to write to the USB drive;
- Then select that you want to write the image to a USB flash drive;
- Select your flash drive in the list of removable devices and USB drives.
That’s all. Click Next -> Next -> Finish and wait until the install Windows image is written to the USB drive.
Using Rufus to Create Windows UEFI USB stick
It is much easier for novice users to create bootable UEFI flash drive for installing Windows using the graphical interface of the popular Rufus utility. At the moment, the Rufus version 3.10 is available on the developer’s website https://rufus.ie . The tool is quite compact (about 1 MB), doesn’t require installation and it’s completely free. In addition, it works much faster than analogs.
Run the Rufus tool with administrator privileges and specify the following settings:
- Device: select your USB flash drive;
- Boot selection: specify Windows ISO image file (you can create an ISO image with the latest Windows 10 build using the Media Creation Tool, see example);
- Partition scheme: GPT;
- Target system: UEFI (non-CSM);
- File system: FAT32.
Click START to write a Windows image to a USB flash drive. After 10-15 minutes, your bootable USB flash drive with Windows install image for UEFI computer is ready.
Using Diskpart to Create UEFI Boot-Stick with Windows
You can create a bootable UEFI flash drive with the Windows install image manually. The procedure described below is suitable for advanced users, is performed from the command line and allows you to fully control (and understand) all the steps in the process of creating a bootable USB flash drive.
Step-by-step guide on how to create a boot Windows flash drive for a UEFI system using diskpart:
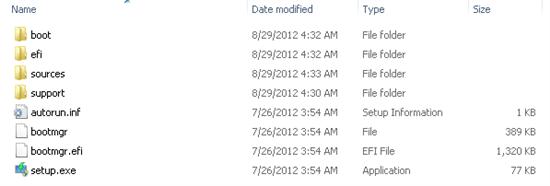
- Connect a USB flash drive to the corresponding PC port;
- Run the command prompt as an administrator;
- Run the DISKPART tool by typing in the command prompt: Diskpart
- Display the list of all drives in the computer: list disk
- Find the disk that corresponds to your USB flash drive (in our example it is Disk 2) and select it:
Select Disk 2
Copy the contents of your Windows x64 install image to the USB flash drive that you have prepared. You can do it using Windows Explorer, your favorite file manager or from the command prompt, for example:
(where D:\ is an installation DVD or mounted ISO image containing a Windows distro, and F:\ is a letter assigned to the USB flash drive);
This completes the process of creating a bootable UEFI flash drive with Windows 10.
Create UEFI Bootable USB Drive to Install Windows 7
If you are creating an install USB flash drive with Windows 7 for a UEFI computer, you need to perform additional steps:
- Go to f:\efi\microsoft\boot folder on the USB flash drive;
- Entirely copy its contents one level up (to the F:\efi\boot directory);
- Copy the bootmgfw.efi file to the f:\efi\boot folder and rename it to bootx64.efi.
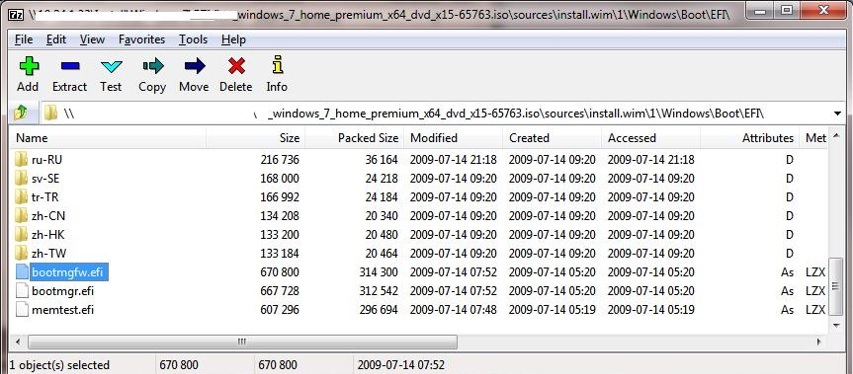
Create UEFI Bootable USB Media with PowerShell
You can also use PowerShell cmdlets to create a bootable UEFI flash drive.
The following PowerShell one-liner will list the connected USB media devices. After you select the flash drive you need, it will be cleaned up, the primary partition will be created and formatted in the FAT32 file system (using cmdlets from the Storage disk management module):
$Results = Get-Disk |Where-Object BusType -eq USB |Out-GridView -Title ‘Select USB Drive to Create UEFI bootable device’ -OutputMode Single |Clear-Disk -RemoveData -RemoveOEM -Confirm:$false -PassThru |New-Partition -UseMaximumSize -IsActive -AssignDriveLetter |Format-Volume -FileSystem FAT32
Mount the install ISO image of Windows 10:
$Volumes = (Get-Volume).Where(<$_.DriveLetter>).DriveLetter
Mount-DiskImage -ImagePath C:\ISO\Windows10-2004×64.iso
$ISO = (Compare-Object -ReferenceObject $Volumes -DifferenceObject (Get-Volume).Where(<$_.DriveLetter>).DriveLetter).InputObject
Because in PowerShell, I could not detect which drive letter was assigned to the mounted ISO image; I had to compare the list of disks before and after mounting using Compare-Object.
Now you need to go to the Boot directory and copy the contents to a USB flash drive using Copy-Item cmdlet:
Set-Location -Path «$($ISO):\boot»
bootsect.exe /nt60 «$($Results.DriveLetter):»
Copy-Item -Path «$($ISO):\*» -Destination «$($Results.DriveLetter):» -Recurse -Verbose
After the described procedures, you have a bootable USB flash drive to install Windows on a UEFI computer in the native mode. More detailed procedure of Windows installation on computer with UEFI interface will be considered in one of the next article.
Install Windows from a USB Flash Drive
Here’s how to create a bootable Windows installation USB drive starting with a Windows .iso file or a Windows Setup DVD.
If you’re looking for an easy way to create a bootable USB Windows installation drive, use the media creation tool.
What you need
- Windows 10 install .iso or DVD
- USB flash drive with at least 5GB free space. This drive will be formatted, so make sure it doesn’t have any important files on it.
- Technician PC — Windows PC that you’ll use to format the USB flash drive
- Destination PC — A PC that you’ll install Windows on
Step 1 — Format the drive and set the primary partition as active
Connect the USB flash drive to your technician PC.
Open Disk Management: Right-click on Start and choose Disk Management.
Format the partition: Right-click the USB drive partition and choose Format. Select the FAT32 file system to be able to boot either BIOS-based or UEFI-based PCs.
Set the partition as active: Right-click the USB drive partition and click Mark Partition as Active.
If Mark Partition as Active isn’t available, you can instead use diskpart to select the partition and mark it active.
Step 2 — Copy Windows Setup to the USB flash drive
Use File Explorer to copy and paste the entire contents of the Windows product DVD or ISO to the USB flash drive.
Optional: add an unattend file to automate the installation process. For more information, see Automate Windows Setup.
Step 3 — Install Windows to the new PC
Connect the USB flash drive to a new PC.
Turn on the PC and press the key that opens the boot-device selection menu for the computer, such as the Esc/F10/F12 keys. Select the option that boots the PC from the USB flash drive.
Windows Setup starts. Follow the instructions to install Windows.
Remove the USB flash drive.
If your Windows image is larger than 4GB
Windows USB install drives are formatted as FAT32, which has a 4GB filesize limit. If your image is larger than the filesize limit:
Copy everything except the Windows image file (sources\install.wim) to the USB drive (either drag and drop, or use this command, where D: is the mounted ISO and E: is the USB flash drive.)
Split the Windows image file into smaller files, and put the smaller files onto the USB drive:
How to create a Windows 10 installer USB drive from a Mac
We previously showed you how to create a Windows 10 USB installation media when performing a clean install of Windows 10, but there might be an instance where the only machine you have available is a Mac. We’ll show you to create a bootable USB flash drive with the Windows 10 installer from a Mac. It’s easier than you think, thanks to the built-in Boot Camp Assistant from Apple.
Download Windows 10 Disc Image
First, you need to download the Windows 10 ISO file. Go to the download page and select the proper edition of Windows 10 in the dropdown menu. If you don’t know what K, KN, or Single Language edition stands for, just select Windows 10 in the list.
Create USB installer with Boot Camp Assistant
After downloading the ISO file, you’ll need to use Boot Camp Assistant to move it to a bootable USB drive.
- Insert a USB flash drive to your Mac. Make sure it’s at least 8GB, which is usually marked on the USB stick. You can also check by right-clicking the USB drive on your desktop and clicking Get Info. Check if the number next to Capacity is at least 8GB. All the files in the drive will be deleted, so make sure there are no important documents inside.
- Open Boot Camp Assistant. The easiest way to launch it is through Spotlight Search, which you can bring up by pressing Command and Spacebar. Press Enter to launch the app.
- Check the box for «Create a Windows 7 or later version install disk» and deselect «Install Windows 7 or later version.»
Click Continue to proceed.
Boot Camp Assistant will automatically locate the ISO file from your downloads folder, but make sure it is the right file. Click the «Choose…» button and locate the ISO file. Make sure the destination disk is the USB thumb drive you’ve inserted.
Click Continue. It can take about 20 minutes to format and set up the USB installer on the Mac.
When Boot Camp Assistant is done, the USB drive will be renamed to WININSTALL. Click Quit to close the app and then Eject the USB drive.
That’s it! You now have a bootable USB drive with the Windows 10 installer. You can use it to configure new Windows 10 PCs from scratch. We told you it was easy!
Have you tried creating a Windows 10 installer USB drive from a Mac before? Did you encounter any issues? Let us know your experience in the comments!
We may earn a commission for purchases using our links. Learn more.
The Dell XPS 15 is our choice for best 15-inch laptop
For a lot of people, a 15-inch laptop is a perfect size that offers enough screen for multitasking, and in a lot of cases, some extra performance from powerful hardware. We’ve rounded up the best of the best at this size.
Halo: MCC’s live service elements make it better, not worse
Halo: The Master Chief Collection is more popular than ever, but some fans don’t agree with the live service approach 343 Industries has taken with it. Here’s why those elements are, at the end of the day, great for the game and for Halo overall.
Microsoft’s Surface Duo is not ‘failing up’
Microsoft announced this week that it was expanding Surface Duo availability to nine new commercial markets. While Surface Duo is undoubtedly a work in progress, this is not a sign of a disaster. It’s also doesn’t mean that Surface Duo is selling a ton either. Instead, the reason for the expansion is a lot more straightforward.
These are the best PC sticks when you’re on the move
Instant computer — just add a screen. That’s the general idea behind the ultra-portable PC, but it can be hard to know which one you want. Relax, we have you covered!