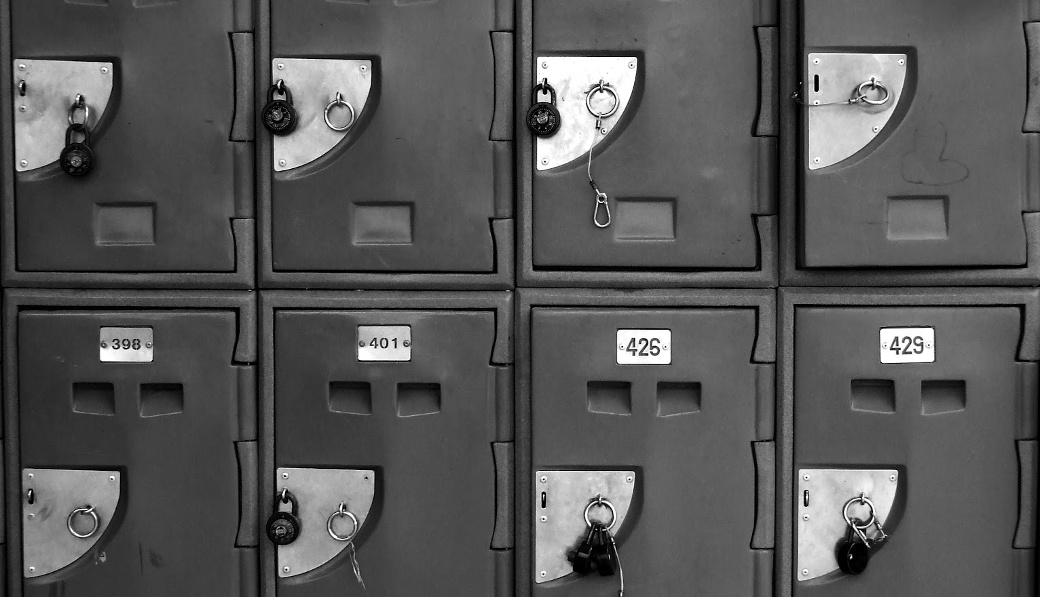- Быстрая настройка резервного копирования под Linux и не только (UrBackup)
- Как установить UrBackup в Ubuntu 20.04 LTS
- Как установить UrBackup в Ubuntu 20.04 LTS
- Установите UrBackup на Ubuntu 20.04 LTS Focal Fossa
- Шаг 1. Во-первых, убедитесь, что все ваши системные пакеты обновлены, выполнив следующие apt команды в терминале.
- Шаг 2. Установка UrBackup в Ubuntu 20.04.
- Шаг 3. Доступ к веб-интерфейсу UrBackup.
- Шаг 4. Установка клиента UrBackup.
- Urbackup Server And Client
- Server Install
- Install a Web Proxy Frontend
- Server Firewall Rules
- Client Install
- Client Firewall Rules
- Client Uninstall
- Urbackup Administration
- Server Management Console
- Server Admin Password
- Server Config
- Server CLI
- Client Config
- Snapshot Configs
- Client CLI
- Mirroring the Backups
- Правильный резерв. Ставим систему бэкапа UrBackup
- Содержание статьи
- Возможности UrBackup
- Установка UrBackup в Ubuntu 14.04 LTS
- Хакер #202. Скажи нет большому брату!
- Установка клиента
- Вывод
Быстрая настройка резервного копирования под Linux и не только (UrBackup)
Примерно год назад у меня возникла «острая» необходимость перевести систему резервного копирования данных в корпоративной сети на бесплатные рельсы. До этого использовался платный продукт от Symantec, по нему, конечно, много нареканий, но он работал, хоть и не всегда справлялся. Как обычно, все надо было сделать «вчера», и я приступил к поиску вариантов.
Для начала начал искать решение для резервного копирования файлов, очевидным решением было простая настройка скриптов на Linux по cron, но это не очень удобное и надежное решение, если серверов более одного(а у меня их около 50-ти) и структура достаточно динамична. Тем более если инфраструктура смешанная, Linux + Windows. Хотелось что-нибудь простое в дальнейшем обслуживании и извлечении самих копий, например, переложить восстановление пользовательских файлов на группу поддержки. Порывшись пару часов в интернете, я наткнулся на интересный проект UrBackup, он удовлетворял всем моим условиям.
Как операционную систему я выбрал CentOS 6 в конфигурации minimal, взять можно тут. Подробно на установке и первичной настройке останавливаться не будут, т.к. манулов по этой процедуре уже достаточно на Хабре. Перейдем к установке виновника топика UrBackup.
Предыдущие версии UrBackup приходилось собирать из исходников, но слава разработчикам, для последних версий появились репозитории для большинства популярных систем. Хотя собрать из исходников проблем не составляло, репозиторий сильно упрощает жизнь, особенно при обновлениях.
Тут мы подключаем репозиторий и устанавливаем собственно сервер. Далее, чтобы мы могли подключится к серверу из вне, нам необходимо поправить iptables:
Так же для серверов внутри сети отключаем selinux:
Отключаем selinux без перезагрузки:
Устанавливаем сервис в автозагрузку и запускаем:
Готово. Можно подключаться и настраивать.
Заходим по адресу. При желании выбираем язык и идем в настройки:
Тут для первичной настройки нам необходимо указать только путь для хранения бекапов. Не забываем нажать кнопку «сохранить» и мы можем переходить к настройке клиентов.
Для начала нам необходимо установить клиент на сервер, который мы хотим копировать. Клиент для Windows систем можно скачать с сайта разработчиков, но так как мы в данный момент рассматриваем linux-системы, рассмотрим установку на тот же CentOS 6:
Добавляем правила в iptables:
Не забываем отключить selinux, если, конечно, в нем нет необходимости. И можно добавлять клиента на сервер. Возвращаемся на сервер. Идем в раздел «статус»:
Вбиваем в поле «Имя/IP» IP-адрес сервера, с которого мы хотим бекапить данные, и нажимаем добавить. Ждем пару минут, пока клиент появится в списке.
Для клиента с GUI этого достаточно, настройки папок для копирования можно сделать прямо на клиенте, резервное копирование начнется по расписанию, но у нас минимальный Linux и мы ставили клиент без GUI, его, как впрочем и полноценного клиента, можно настраивать прямо с сервера.
Идем в настройки:
Выбираем наш сервер из списка и настраиваем «каталоги по умолчанию для бекапа».
Готово. Сервер настроен и работает. Во время работы мы видим нечто подобное:
Сервер работает на удивление быстро и очень компактно использует место на диске, используя подобие дедубликации на основе симлинков.
Это минимальная настройка сервера, при желании можно настроить авторизацию, архивацию, создание образов систем (Windows), резервное копирование через интернет и т.д. В дальнейших статьях планирую рассказать, как на этот же сервер настроить резервное копирование MSSQL и Exchange, если это, конечно, будет интересно читателям.
Источник
Как установить UrBackup в Ubuntu 20.04 LTS
Как установить UrBackup в Ubuntu 20.04 LTS
В этом руководстве мы покажем вам, как установить UrBackup в Ubuntu 20.04 LTS. Для тех из вас, кто не знал, UrBackup — это бесплатное и мощное решение для резервного копирования в сети для личных и корпоративных пользователей. Он имеет почти все функции, необходимые для резервного копирования. Он предоставляет веб-интерфейс для управления всеми резервными копиями. Он кроссплатформенный и может быть установлен в Windows, Linux и многих операционных системах NAS на базе Linux.
В этой статье предполагается, что у вас есть хотя бы базовые знания Linux, вы знаете, как использовать оболочку, и, что наиболее важно, вы размещаете свой сайт на собственном VPS. Установка довольно проста и предполагает, что вы работаете с учетной записью root, в противном случае вам может потребоваться добавить ‘ sudo ‘ к командам для получения привилегий root. Я покажу вам пошаговую установку сетевого резервного копирования с открытым исходным кодом UrBackup на Ubuntu 20.04 (Focal Fossa). Вы можете следовать тем же инструкциям для Ubuntu 18.04, 16.04 и любого другого дистрибутива на основе Debian, например Linux Mint.
Установите UrBackup на Ubuntu 20.04 LTS Focal Fossa
Шаг 1. Во-первых, убедитесь, что все ваши системные пакеты обновлены, выполнив следующие apt команды в терминале.
Шаг 2. Установка UrBackup в Ubuntu 20.04.
По умолчанию UrBackup недоступен в репозитории Ubuntu по умолчанию. Теперь мы установим сервер UrBackup, используя его официальный репозиторий PPA, используя следующие команды:
Затем установите сервер UrBackup, используя следующую команду:
После этого запустите службу UrBackup и включите ее запуск при перезагрузке системы:
Шаг 3. Доступ к веб-интерфейсу UrBackup.
После успешной установки откройте свой веб-браузер и войдите в веб-интерфейс UrBackup, используя URL-адрес . Вы должны увидеть следующий экран: http : //your-server-ip-address:55414
Шаг 4. Установка клиента UrBackup.
Теперь мы можем установить клиент UrBackup на клиентские компьютеры. Например, вы можете установить клиент UrBackup в Windows 10:
После установки клиентского программного обеспечения в Windows 10 оно автоматически выполнит поиск и подключится к серверу UrBackup. Вы увидите клиентский компьютер, указанный в консоли веб-администрирования UrBackup.
Поздравляю! Вы успешно установили UrBackup. Благодарим за использование этого руководства для установки сетевого резервного копирования с открытым исходным кодом UrBackup в системе Ubuntu 20.04 LTS Focal Fossa. Для получения дополнительной помощи или полезной информации мы рекомендуем вам посетить официальный сайт UrBackup
Источник
Urbackup Server And Client
General Information
Installing and configuring Urbackup server and client.
“UrBackup is an easy to setup Open Source client/server backup system, that through a combination of image and file backups accomplishes both data safety and a fast restoration time.”
Checklist
Server Install
Installing the Urbackup Server
Install a Web Proxy Frontend
Installing a Nginx web proxy frontend.
Server Firewall Rules
| Port | Protocol | In/Out | Description |
|---|---|---|---|
| 55413 | tcp | Incoming | FastCG for web interface (needed if no web proxy) |
| 55414 | tcp | Incoming | HTTP web interface (needed if no web proxy) |
| 55415 | tcp | Incoming | Internet clients connect for backups |
| 35623 | udp | Outgoing | Broadcast for client discovery |
| 35623 | tcp | Incoming | Broadcast for client discovery (maybe needed?) |
| 443 | tcp | Incoming | HTTPS Web Proxy (if used) |
| 80 | tcp | Incoming | HTTP Web Proxy (if used) |
Optional — Needed if not using web proxy
Optional — Support client backups over the internet
Web proxy http and https
Needed? — Incoming client discovery
Reload and list rules
Client Install
Installing the Urbackup client.
Client Firewall Rules
| Port | Protocol | In/Out | Description |
|---|---|---|---|
| 35621 | tcp | Incoming | Transfers during file backups |
| 35622 | udp | Incoming | Broadcasts for discovery |
| 35623 | tcp | Incoming | Server commands and image backups |
Client firewall ports
Reload and list rules
Client Uninstall
Urbackup Administration
Administrative tasks for Urbackup server and clients.
Server Management Console
Server Admin Password
The first time you navigate to the web console, all admin settings are accessible to the world.
To set an admin user and password:
Server Config
Some initial server config changes to make.
Login to the web console and navigate to “Settings”.
Server CLI
Various CLI commands on the Urbackup server.
Cleanup Commands
Client Config
Client side configuration options.
Snapshot Configs
Client side snapshot config can be changed after installation if desired
Client CLI
Some commands can be executed on the client side. All of these commands can also be executed via the Urbackup server web console.
Urbackup client control
Note: Some of these commands (such as browse and restore) require root privileges to work.
Mirroring the Backups
The backup location on the server can be rsync’ed to another location to create a backup of the backups.
This is useful if you were to attach removable storage to the server, run the rsync of the latest backups, and take the removable storage offsite.
Due to urbackup’s space saving methods, rsync’ing the most current backup with the correct rsync options will provide the most accurate mirror.
Источник
Правильный резерв. Ставим систему бэкапа UrBackup
Содержание статьи
Информационные ресурсы любой компании представляют особую ценность. В сборе, анализе и использовании данных задействованы практически все сотрудники. Но, если нет системы резервирования, данные легко потерять. Нам нужна бесплатная система, позволяющая создавать бэкапы, простая в настройке и работающая в гетерогенной среде. Разберем возможности и настройку UrBackup.
Возможности UrBackup
UrBackup — простая в использовании клиент-серверная система резервного копирования, работающая под управлением Windows и Linux. Распространяется по условиям GPLv3. Позволяет создавать инкрементные и полные резервные копии как целых разделов, так и отдельных каталогов, с возможностью выбора файлов, которые попадут в архив, и делать снапшоты разделов жесткого диска (только для Win). Клиенты могут находиться в локальной сети или подключаться к серверу через интернет. Это удобно для резервирования данных, находящихся на ноутбуках мобильных сотрудников. Для ускорения резервирования клиент UrBackup постоянно отслеживает изменения в каталогах, позволяя быстро найти отличия от предыдущих резервных копий. В итоге сохраняются только новые изменения файлов. Если изменений нет, сервер получает сообщение об их отсутствии.
Поддерживается резервирование открытых файлов, в определенный момент просто снимается образ. Реализована дедупликация на уровне файлов, когда одинаковый файл, полученный с нескольких клиентов, сохраняется один раз, это экономит место на сервере. Если файловая система на сервере поддерживает дедупликацию на уровне блоков, это также будет дополнительным плюсом. Соединение между сервером и клиентом шифруется. Аутентификация производится по оригинальному идентификатору сервера и пары ключей. Локализованный веб-интерфейс упрощает настройку заданий резервного копирования и восстановления данных, позволяет легко оценить свободное место на диске, смотреть статистику, проверять состояние клиентов и журналов. Отчеты о резервных копиях можно отправлять по email пользователям или администраторам.
Клиенты также могут настраиваться при помощи пользовательского интерфейса, хотя этот способ скорее дополнительный и большинство собранных пакетов изначально не поддерживают GUI. Есть возможность управлять настройками сервера нескольким администраторам. Кроме того, менять установки конкретной клиентской системы через веб-интерфейс могут пользователи. Для этого на сервере создается учетная запись, в пункте «Права» которой выбирается подключенный ПК.
Файлы могут быть восстановлены при помощи веб-интерфейса или Windows Explorer, bare metal восстановление из образов дисков доступно при помощи загрузочного компакт-диска или USB-накопителя. Снапшот раздела диска хранится одним VHD- или VHDZ-файлом, такой файл можно подключить в качестве виртуального диска в Win 7+ и извлечь данные. При сборке сервера с —with-mountvhd можно монтировать такие образы и в Linux:
Есть и ограничения. При резервном копировании не поддерживается Windows и POSIX ACL, альтернативные потоки данных, а также не учитываются разрешения. Для снятия снапшота разделы должны быть первичными, динамические тома не поддерживаются (зеркальные динамические тома работают).
Серверная часть пойдет в Windows, Linux и FreeBSD. Для установки в Red Hat, CentOS, Fedora, Arch Linux, Debian и Ubuntu предлагаются пакеты. Остальным придется использовать исходные тексты. В некоторых дистрибутивах для организации сервера NAS (FreeNAS, QNAP NAS, Thecus NAS) есть пакет/плагин для установки серверной части UrBackup. В зависимости от выбранной ОС и файловой системы возможны ограничения. Например, сжатие будет работать на NTFS, ReiserFS (обычно требует пересборки ядра) и в ZFS. Дедупликация поддерживается только в ZFS и Btrfs. Бэкап хранится одним VHD- или VHDZ-файлом, поэтому файловая система сервера должна поддерживать большие файлы.
Клиентская часть доступна для Windows и Linux. Пакеты есть для Red Hat, CentOS, Fedora, Arch Linux. Клиенты на BSD-системах официально не поддерживаются, и работать с ними UrBackup не будет.
В Google Play есть пакет для Android, с его помощью ты можешь получить доступ к своим файлам на сервере.
Установка UrBackup в Ubuntu 14.04 LTS
Для примера развернем сервер и клиент в Ubuntu 14.04 LTS. Установка клиента в Windows ничем особенным не выделяется, подключение аналогично линуксовскому. Развертывание в Linux на базе Red Hat отличается особенностями системы управления пакетов и наличием пакета с клиентской частью в репозитории (без GUI). Все вопросы подробно освещены в Administration Manual, хотя основные моменты настройки должны быть понятны интуитивно.
Для установки сервера используем PPA-репозиторий:
При установке пакета будет запрошен путь, куда сохранять архивы, в последующем его легко можно изменить через веб-интерфейс — правда, в этом случае понадобится создать такой каталог и установить права доступа. По мере подключения клиентов здесь будут появляться подкаталоги. Во время установки создается init-скрипт для запуска /etc/init.d/urbackup_srv и конфигурационный файл /etc/default/urbackup_srv . Сам сервис будет запускаться при старте системы. Можно для верности выполнить update-rc.d urbackup_srv defaults .
По умолчанию веб-интерфейс использует порт 55414. Подключаемся браузером http://example.org:55414/. Аутентификация по умолчанию не требуется. Чтобы в дальнейшем запрашивался логин и пароль, необходимо создать пользователя, перейдя в «Настройки -> Пользователи». Первый пользователь всегда admin и имеет права администратора. Сразу выбираем нужный язык.
Интерфейс прост, назначение вкладок должно быть понятным. Пока клиентов у нас нет, поэтому следует познакомиться с настройками. Переходим в одноименный подраздел. Здесь два меню. В верхнем выбирается, что будем настраивать. Сейчас здесь три пункта: «Сервер», «Почта» и «Пользователи». После появления клиентов добавится четвертый, позволяющий настраивать клиенты на удаленных системах. Чуть ниже восемь вкладок, в которых определяются установки работы сервера: путь к файлам бэкапа, расписание очистки, количество одновременных бэкапов, ограничение скорости, интервал создания бэкапов и прочие. Назначение большинства установок должно быть понятно из названия, достаточно установить флажок и сохранить изменения.
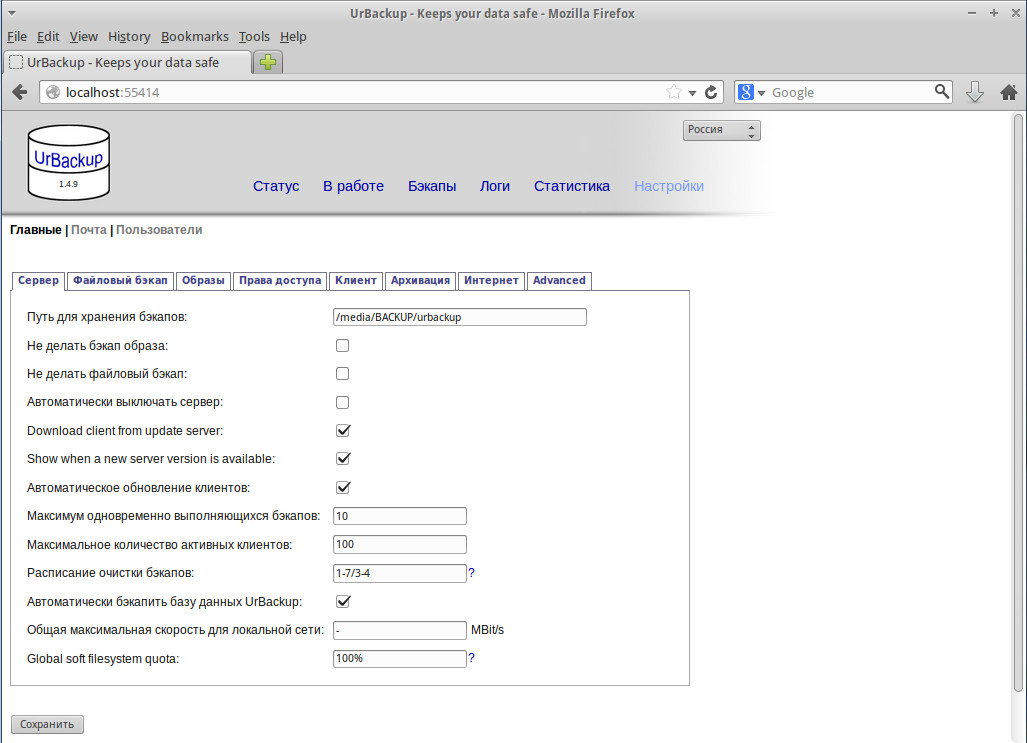
Хакер #202. Скажи нет большому брату!
В меню «Файловый бэкап» следует обратить внимание на возможность исключения или, наоборот, включения файлов в архив по маске и каталоги по умолчанию. Например, чтобы убрать из бэкапа медийные файлы, пишем в поле «Исключить из бэкапа (по маске)»:
В поле «Каталоги по умолчанию для бэкапа» указываем каталоги (разделяя их точкой с запятой), которые будут бэкапиться на клиентах в настройках по умолчанию. Если в сети больше Win-машин, то лучше здесь указывать шаблон для Win, а для Linux-клиентов затем переопределить индивидуально. Если оставить поле пустым, то бэкап будет прерываться с ошибкой. Аналогично в «Образы -> Разделы для бэкапа» указываются разделы, которые попадут в снапшот (для Win), при этом поддерживается предустановка ALL и ALL_NONUSB, позволяющая сохранить все разделы или разделы без подключенных к USB дисков. В установках по умолчанию клиент с GUI может все это переопределять локально (изменяется в «Права доступа -> Разрешить клиенту менять настройки»).

В настройках клиента в поле «Расписание» и в подменю «Архивация» можно установить окно резервного копирования, в пределах которого сервер будет стараться выполнять задания по бэкапу. Начатое задание будет выполняться до завершения, даже если оно не вписывается в указанное время. При этом сами клиенты могут инициировать процесс бэкапа в любой момент, даже за пределами окна резервного копирования. Здесь можно использовать время в 24-часовом формате, день недели указывается при помощи числа (1 — понедельник, 2 — вторник. ) или сокращения (Mon, Thues, Wed). В одном задании можно указывать несколько определений и окон, разделяя их запятой и точкой с запятой. Например, бэкап в рабочие дни с 18:00 до 19:00 можно записать так:
Подобные сокращения используются и для установки времени очистки архивов.
К серверу пока могут подключаться только клиенты из LAN. Интернет-режим по умолчанию отключен. Чтобы активировать возможность бэкапа через интернет, переходим во вкладку «Интернет», ставим флажок в поле «Активировать интернет-режим» и указываем в соответствующем поле имя сервера или IP.
Установка клиента
Сборка клиента не представляет особых сложностей. Ставим нужные для сборки пакеты:
Скачиваем архив и ставим:
Для данных будет создан каталог /usr/local/var/urbackup , сперва он пуст, при подключении клиента к серверу будут изменены права доступа и внутри появится несколько новых файлов. Запускаем пока в консоли, чтобы видеть отладочную информацию.
Убеждаемся, что ошибок нет, и можем проверить появление нового клиента во вкладке «Статус». Для подключения используется TCP/35621, UDP/35622 и TCP/35623, они должны быть открыты в брандмауэре. В случае если установлен клиент с GUI, можно использовать команду urbackup_client_gui. В дальнейшем следует обеспечить их автозагрузку.
При первом подключении к серверу в файл server_idents.txt автоматически приписывается его публичный ключ, и впоследствии клиент может работать только с ним. Если возникает необходимость работы с двумя серверами UrBackup или в процессе переустановки UrBackup был изменен ключ и идентификатор, следует отредактировать этот файл вручную, внеся нужные данные.
Клиент из LAN автоматически подхватывается сервером и отображается в «Статус», после чего им можно управлять. Если сервер по какой-то причине не нашел клиента, то указываем его IP или имя в поле «Дополнительные клиенты» и нажимаем «Добавить». Первоначально бэкап можно произвести вручную, отметив флажком клиент, выбрав тип бэкапа (full file backup) и нажав ссылку «Начать бэкап выделенных». Далее бэкап будет производиться на основании общих установок. Их можно переопределить на самом клиенте, если он установлен с GUI, или выбрав «Настройки», затем имя клиента в меню вверху и установив флажок «Отдельные настройки для данного клиента».

Не забываем отличие Linux и Win. Для возможности бэкапа через интернет следует разрешить его в соответствующей вкладке. Здесь в Internet auth key будет указан ключ для авторизации. Остальные вкладки интерфейса позволяют получить информацию о ходе бэкапа и ошибках.
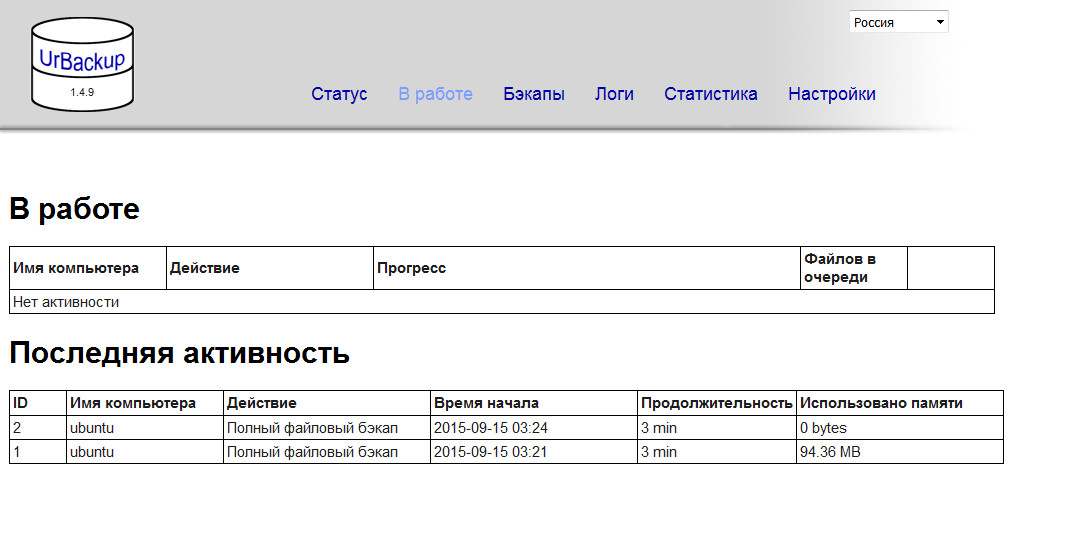
Вывод
Сервер работает и бэкапит данные клиентов, предоставляя администратору отчеты. Остается только отслеживать ошибки и делегировать права другим администраторам и пользователям.
Источник