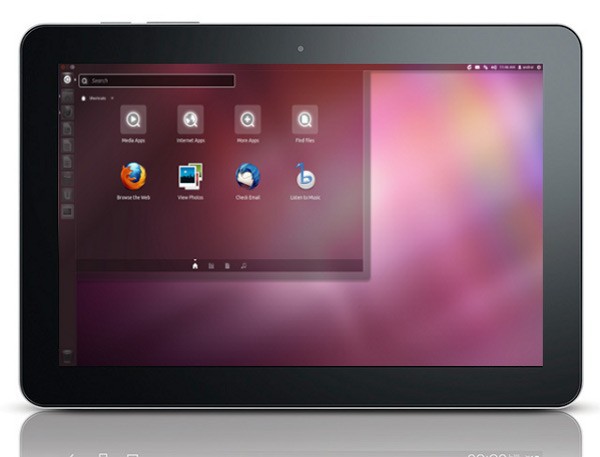- Планшет в качестве второго экрана под linux
- 6 лучших приложений для Android для удаленного управления ПК с Linux
- Зачем использовать удаленное приложение?
- 1. AndroMouse: удаленная мышь для Linux
- 2. Remote Ripple: совместное использование удаленного рабочего стола с VNC
- 3. Unified Remote: удаленный просмотр файлов и запуск приложений в Linux
- 4. VLC Remote: Управление VLC Media Player с Android
- 5. JuiceSSH: удаленный доступ к файлам Linux
- 6. Играйте в Linux игры удаленно на Android
- Дистанционное управление любой операцией Linux с Android
- Linux для планшета
- Небольшая предыстория
- Выбор дистрибутива и DE
- Установка
- Настройка
- Вывод
Планшет в качестве второго экрана под linux
Решил попробовать для расширения рабочего пространства, сенсорного ввода и удаленного управления использовать планшет как дополнительный экран к своему ноутбуку c Linux.
Нашлось 2 способа сделать это. Чем и делюсь.
Все дальнейшие действия выполняются на ноутбуке. Для подключения на планшет надо установить любой VNC клиент.
Первый, самый быстрый
Понадобятся vnc4server и x2x:
При первом запуске vnc4server спросит пароль для подключения. После чего запустит X сессию и будет ждать vnc подключения на 5901 порту. Конфигурация сессии задается в файле
Для управления сессией с компьютера можно использовать x2x:
Теперь при перемещении курсора мыши за правую границу экрана, он будет появляться на планшете и ввод с клавиатуры будет переключаться туда же.
Такой способ имеет недостаток: нельзя перетащить окно с одного экрана на другой.
Второй способ
Использовать dummy драйвер в качестве второй видеокарты, объединить их с основной с помошью xinerama и отдать часть рабочего стола через x11vnc.
Придется написать конфигурацию для xorg. Пример конфигурации /etc/X11/xorg.conf
Все остальное настраивается Xorg автоматически.
Перезагружаем xorg сервер, заходим в сеанс и запускаем:
Порт по умолчанию 5900.
В данном случае у меня 1280 размер экрана ноутбука по горизонтали, это число является смещением, и 1024×768 — размер экрана планшета.
Данное решение позволяет работать с двумя экранами в одной сессии и перемещать окна между устройствами.
Для подключения я использую vnc клиент androidVNC. На ноутбуке Ubuntu 12.04.
Источник
6 лучших приложений для Android для удаленного управления ПК с Linux
Linux и Android должны хорошо работать вместе; в конце концов, они в значительной степени кузены. Вы, наверное, слышали о приложениях, которые позволяют удаленно управлять устройством Android с рабочего стола. Есть также приложения, которые позволяют управлять ПК с Windows с Android.
Пользователи Linux не должны чувствовать себя обделенными. Управлять Linux с Android так же просто, и мы покажем вам, как это сделать.
Зачем использовать удаленное приложение?
Поскольку ваша цель — управлять компьютером с мобильного устройства, в большинстве случаев необходимо установить на компьютер дополнительное программное обеспечение. Большая часть программного обеспечения для удаленного управления (иногда называемого «программным обеспечением для удаленного рабочего стола») работает по принципу клиент / сервер.
Для упрощения это означает, что вы должны настроить одно устройство в качестве сервера (в нашем случае, компьютер). Затем вы устанавливаете клиентские приложения на любые устройства, к которым хотите подключиться (Android). Эти клиентские устройства предлагают различные степени контроля над устройством, обозначенным как сервер.
Но зачем использовать приложения удаленного управления? Некоторые из применений включают в себя:
- Выполнять резервное копирование
- Контролируйте свои загрузки
- Скопируйте важный файл для проверки или редактирования
- Подтвердите безопасность вашего устройства Linux
- Приостановить фильм в вашем медиацентре Linux
- Удаленное администрирование
- Удаленная техническая поддержка
Что вы можете ожидать от приложений удаленного управления? Это зависит от области применения приложения:
- Некоторые ведут себя как удаленная мышь
- Другие обеспечивают ввод текста через клавиатуру Android
- Удаленные приложения доступны для определенных настольных приложений
- Приложения для совместного использования (зеркального отображения) рабочего стола обеспечивают удаленный доступ ко всему рабочему столу
Давайте посмотрим на лучшие удаленные приложения Linux для Android, охватывающие все возможные области применения.
1. AndroMouse: удаленная мышь для Linux
Если ваша мышь сломается или сенсорная панель вашего ноутбука выйдет из строя (или пропитается кофе), замена указательного устройства имеет первостепенное значение. AndroMouse позволяет удаленно управлять системами Linux, Windows и macOS через Wi-Fi или Bluetooth.
Приложение соединяется с серверное приложение что вам нужно сначала установить на свой компьютер. Затем вы можете использовать AndroMouse в качестве мыши с жестами касания, перетаскивания и зажима или в качестве клавиатуры. Поддерживаются функциональные клавиши, и приложение также обеспечивает удаленное выключение, просмотр файлов и голосовые команды. Режим презентации может удаленно переключать слайды на публичных презентациях.
Чтобы избавиться от рекламы, вы можете приобрести Pro версию. Обратите внимание, что по какой-то причине бесплатные и платные приложения имеют разные названия в Play Store, но будьте уверены, они одинаковые. Альтернативы для AndroMouse включают Blink Linux Remote Control и DroidMote,
2. Remote Ripple: совместное использование удаленного рабочего стола с VNC
Просмотр удаленного рабочего стола Linux на телефоне или планшете Android — это огромный прирост производительности. Лучший способ добиться этого — использовать технологию VNC (Virtual Network Computing). Это обеспечивает удаленный доступ через сети и использует протокол RFB (Remote Framebuffer) для совместного использования экрана и предоставления параметров удаленного доступа.
TightVNC является одним из самых популярных приложений для удаленного рабочего стола, а Remote Ripple является его официальным клиентским приложением для Android. Процедура проста: установите сервер в Linux и запустите приложение на Android, чтобы установить соединение. Просто используйте эту команду:
sudo apt установить тугое соединение с сервером -y
Оттуда используйте Remote Ripple для просмотра только рабочего стола или открывайте и редактируйте файлы на нем в режиме полного контроля. Есть инструмент мыши, который поможет вам переместить курсор на рабочий стол. Если вы хотите создать более безопасное соединение, вам потребуется версия Pro.
Remote Ripple — не единственная программа просмотра VNC. bVNC Secure VNC Viewer поддерживает TightVNC, UltraVNC, TigerVNC и RealVNC. Если вы предпочитаете просто удаленное управление Linux, посмотрите, как работает Chrome Remote Desktop. Вы также можете получить удаленный доступ к рабочему столу Windows с Android.
3. Unified Remote: удаленный просмотр файлов и запуск приложений в Linux
Unified Remote призван стать конечным решением для дистанционного управления Android-Linux. Он поддерживает соединения Wi-Fi и Bluetooth и работает как мышь, клавиатура или геймпад. Тебе понадобиться серверное приложение на рабочем столе, но помимо копирования адреса сервера клиенту, это требует небольшой настройки.
Unified Remote поставляется с несколькими предустановленными настройками. Они предназначены для популярных мультимедийных приложений, таких как VLC, а также для всего остального, что требует дистанционного управления. Однако самая сильная особенность — это возможность создавать полностью настраиваемые наборы функций для запуска и управления любым приложением, которое вы хотите.
Если это не работает для вас, доступны другие варианты с настраиваемыми удаленными настройками. Проверять, выписываться Домашний пульт дистанционного управления и Remote iT,
4. VLC Remote: Управление VLC Media Player с Android
Если VLC — ваш любимый медиаплеер для Linux, это приложение обязательно. С VLC Remote вы можете переключаться в полноэкранный режим, просматривать обложки, управлять субтитрами, регулировать соотношение сторон и изменять вывод звука. Использовать диски? Вы даже можете управлять воспроизведением DVD и Blu-ray.
Если вы также хотите удаленно просматривать файлы в своей системе Linux, вы можете сделать это с платной версией VLC Remote.
В магазине Play Store есть множество альтернативных пультов для мультимедийных проигрывателей для Linux. Clementine Remote предназначен для музыкального плеера Clementine; так же, MPDroid удаленно управляет музыкальным сервером Linux MPD.
Между тем, если вы используете Kodi в качестве медиа-центра, Кора Приложение для Android обеспечивает полное дистанционное управление.
5. JuiceSSH: удаленный доступ к файлам Linux
Если общий доступ к рабочему столу излишний, но вы все еще хотите удаленно управлять файлами в Linux, рассмотрите SSH. Протокол SSH (Secure Shell) обеспечивает удаленный доступ к Linux даже со старых устройств Android. Это зашифрованное соединение, которое позволяет вам управлять и устранять неполадки компьютера или сервера Linux.
JuiceSSH — это SSH-клиент для Android, который поддерживает цветовые схемы терминала, настраиваемый размер шрифта, плагины и жесты. Вы можете защитить паролем соединение с компьютером с Linux и создать собственные профили («идентификационные данные») для каждого соединения. Обязательно сначала включите удаленные подключения SSH к ПК с Linux.
Также возможно сохранять протоколы сеансов и поддерживать несколько активных соединений SSH. Дополнительные параметры переадресации портов, безопасности и синхронизации доступны через встроенные покупки. JuiceSSH идеально подходит для удаленного администрирования устройств Linux, особенно Raspberry Pi и других систем Linux для любителей.
Другие клиенты SSH для Android включают ConnectBot и Termius,
Скачать: JuiceSSH (Бесплатная, премиум версия доступна)
6. Играйте в Linux игры удаленно на Android
Ваше дистанционное управление с Android не ограничивается только производительностью и воспроизведением мультимедиа в Linux. Вы даже можете играть в компьютерные игры удаленно с помощью Steam Link.
Это встроенная функция игрового клиента Steam, которую Valve предлагает сделать игры для ПК более доступными. Более того, это означает, что целый ряд лучших компьютерных игр работает на Linux.
С приложением Steam Link, установленным на Android, вы можете удаленно играть в любую игру, установленную на вашем ПК. Просто установите флажок Включить удаленное воспроизведение на вкладке «Удаленное воспроизведение» в настройках Steam, чтобы разрешить доступ. См. Наше руководство по игре в Steam на Android для получения дополнительной информации.
Дистанционное управление любой операцией Linux с Android
Есть еще много приложений, которые помогут вам управлять Linux с помощью устройства Android, но эти должны помочь вам начать работу.
Ищите приложение для Android для управления мультимедиа и устройствами для умного дома? Мы показали, как использовать приложение Peel Smart Remote для управления развлечениями. А если вы хотите управлять другими настольными платформами из Android, узнайте, как удаленно управлять вашим компьютером с телефона.
Источник
Linux для планшета
В этой статье я покажу вам на своём опыте, что GNU/Linux и графические оболочки для него уже дозрели до уровня планшетов и вовсе не нужно бояться покупать трансформер\планшет только из-за того, что вы приверженный линуксоид. Здесь описывается сравнение и выбор оптимальной среды рабочего стола (далее DE) для планшета или трансформера, её установка и доработка для сенсорного управления.
Небольшая предыстория
Являясь обладателем небольшого (по современным меркам) телефона, 7″ планшета и ноутбука, пришла мысль о замене устройств. После некоторого раздумия пришёл к выводам:
- хочется большой (5.5-6″) телефон, чтобы можно было удобно смотреть фильмы и серфить в интернете;
- тогда в маленьком планшете нет смысла, т. к. телефон его полностью заменит, и при этом будет помещаться в карман;
- для 10″ планшета уже нужна сумка, так почему бы тогда не взять что-нибудь побольше?
- хотелось бы соединить большой планшет и ноутбук в одно устройство.
Вывод был один: трансформер – идеальный вариант.
Далее предстоял выбор трансформера: хотелось бы не просто планшет с подключаемой по Bluetooth клавиатурой, а полноценный мощный ноутбук с отсоединяемым экраном и дополнительными портами в док-станции. Мой долгий выбор пал на одну из моделей HP. О нём я рассказывать не буду, т. к. статья не про это (да и вообще получится реклама). Скажу лишь, что мне очень понравилась концепция модульности: у вас в руках мощный и лёгкий (900г) планшет, который при подключении в док-станцию приобретает настоящую клавиатуру, дополнительный жёсткий диск и становится ноутбуком, который может проработать 12 часов от 2х батарей. Паралельно со мной моей девушке понадобился ноутбук по учёбе, она хотела маленький и лёгкий, с flip форм-фактором (петли могут поворачиваться на 360°, откидывая клавиатуру за крышку и превращая ноутбук в планшет). Её выбор остановился на модели производства Dell.
Итак, у меня оказались на руках 2 устройства одного назначения, но абсолютно разного исполнения. На HP изначально была Windows 8, на Dell — 8.1. Обе системы были удалены после проверки работоспособности в магазине.
Выбор дистрибутива и DE
Всё должно быть предназначено для управления тачем, интерфейс должен быть единым и для ноутбука, и для планшета — такие концепции я поставил перед собой. Начитавшись в интернете про поддержку тачскрина разными DE, решил поставить Ubuntu из-за жестов. Жесты оказались действительно удобными, скролл пальцем есть, также для тача очень удобна широкая панель Unity (удобно листать и открывать приложения). На этом удобства закончились. Мелкие кнопки закрытия и сворачивания окна (развернуть можно жестом), невозможность пролистывания главного меню, неудобное скрытие панели (в портретной ориентации она занимает много места, а раскрыть её можно только жестом четыремя пальцами). Это меня не устраивало, к тому же я недолюбливаю Ubuntu. Поскольку Ubuntu c Unity я отбросил, а остальные известные DE с хоть какой-то поддержкой жестов можно поставить почти любой дистрибутив, был выбран ArchLinux из-за прошлого опыта (он стоит на всех моих устройствах).
Были установлены KDE4, XFCE и Gnome 3.
Тачскрин работал во всех DE из коробки, т. к. им управляет X-сервер (драйвер xf86-input-evdev устанавливается вместе с Xorg как зависимость в ArchLinux)
KDE:
плюсы:
- удобный плазмоид клавиатуры (при нажатии выдвигается снизу, не перекрывая экран)
- огромная возможность настройки и расширения, вплоть до увеличения кнопок в заколовке окна и их перемещения (для тачскрина очень полезно)
минусы:
- нет никакой поддержки тача, скролл пальцем не работает, хорошо хоть приложения перетаскиваются пальцем, пользоваться невозможно
XFCE:
плюсы:
- минималистичность, для небольших мощностей планшетов – только полезно
минусы:
- прокрутка пальцем не работает;
- отсутствие жестов.
Впрочем, XFCE ругать не за что, так как разработчики позиционируют её как в первую очередь как легковесная система для нетбуков, с чем XFCE справляется отлично.
Gnome 3:
плюсы:
- хоть какая-то экранная клавиатура, которая вылезает только при касании поля ввода (если кликнуть туда мышью клавиатура не раскроется);
- мультитач-жесты, хоть и не такие удобные, как в Unity;
- принцип управление окнами и панели как будто для планшетов и создавались;
- меню приложений в виде крупных иконок, которые можно листать пальцем;
- удобный менеджер сеансов (gdm) с поддержкой тача;
- хорошая расширяемость плагинами;
- все стандартные приложения поддерживают мультитач (например, масштабирование сведением двух пальцев в просмотре изображений).
Минусы:
- абсолютно убогая стандартная клавиатура без поддержки русского языка и без нормальной раскладки;
- другая концепция упорядочения окон (например отсутствие сворачивания при стандартных настройках) требует очень долгого привыкания.
Итак, возьмём за основу Archlinux с Gnome 3 и доработаем его.
Установка
Установку описывать не буду, всё есть по ссылке. Если хотите ускорить установку, сделайте так:
Далее делаете всё, что указано в статье на Wiki после пункта «Change root into the new system».
После основной настройки системы установим Gnome 3:
Настройка
Начнём, собственно, адаптацию под планшет:
- Включим правый клик по долгому нажатию (с мышью тоже будет работать):
Вместо 0.6 можете подставить комфортное для вас время, после которого будет сделан клик правой мышью. Минус в том, что палец нужно держать идеально ровно все эти 0.6 секунд, поэтому этот фокус получается только с 2-3 раза. Нужна альтернатива.
У большинства планшетов есть кнопка Windows (как правило под экраном). Было бы логично при нажатии на неё открывать «обзор», но он и так удобно открывается жестами, поэтому мы повесим на эту кнопку правый клик:
Устанавливаем xdotool и xbindkeys:
Чтобы узнать, как определяется у вас подэкранная кнопка, выполните:
Запишем конфигурацию xbindkeys и добавим его в автозагрузку (вместо Super_r подставьте свой идентификатор кнопки, полученный из предыдущей команды):
Сделаем ползунки яркости и громкости пошире. Для этого скачаем патч и применим его:
Получится примерно так:
Если вы уведёте планшет в сон, после пробуждения вы заметите, что тач то собственно не работает. Gnome зачем-то отключает его как устройство ввода в X-сервере. Простое «xinput enable «ELAN Touchscreen»» исправит ситуацию после сна. Давайте сделаем демон systemd, который будет выполнять эту команду сразу после сна:
Автоповорот… Не думал, что всё будет так легко. Драйвер для акселеометра на обоих ноутбуках не потребовался, lsusb опознавал его как «0483:91d1 STMicroelectronics». Был быстро написан скрипт на python для автоповотора. Нужно поставить python2 и прописать скрипт в автозагрузку:
Отключим автопоказ стандартной экранной клавиатуры:
Установим и настроим Onboard (отличная экранная клавиатура для планшета):
Теперь клавиатура будет появляться после клика в месте ввода. Это работает даже с мышью и тачпадом, поэтому если подразумевается такое использование планшета, выполните:
Чтобы вручную открыть клавиатуру, достаточно свайпнуть вверх с нижнего края экрана и нажать на иконку Onboard.
При использовании без клавиатуры меню выбора ОС в Grub можно скрыть. Для этого поставим пакет из AUR:
Теперь система готова для использования только тачскрином. Всё удобно, а главное, отлично адаптировано под формат планшета, при этом во время работы в режиме планшет+док-станция, отличий от обычного Gnome 3 вы почти не заметите.
Вывод
Если вы приверженный линуксоид, и вы не покупаете планшет\трансформер только из-за того, что придётся отказаться от Linux — ничего подобного. Работать гораздо удобнее чем в Windows из-за, хотя бы, поддержки жестов в Gnome 3.
UPD И так спустя больше, чем половину года:
После обновления 3.16 в Gnome изменили дизайн трея, теперь это не панель, выдвигающаяся снизу экрана
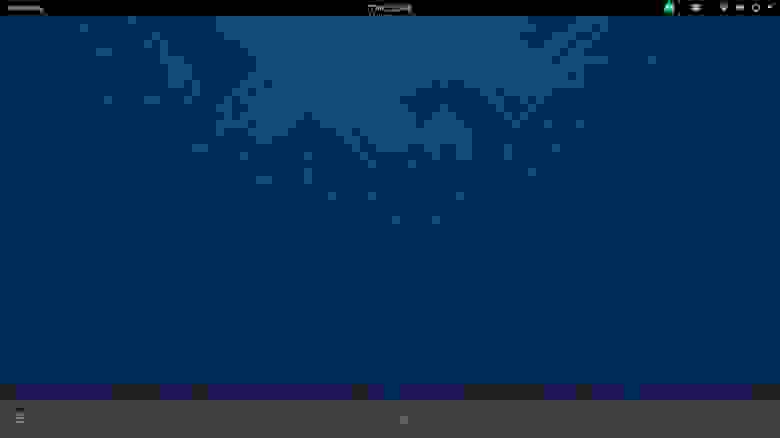

В итоге пользоваться клавиатурой стало трудно, иногда даже включал «плавающий значок при свёрнутом Onboard» в настройках. Это решается расширением, которое позволяет открыть клавиатуру свайпом вверх с нижнего края экрана.
Также пункт 6 утратил актуальность, теперь это также решается расширением. Если вы таки предпочитаете стоковую клавиатуру и вам не нравится, что она накладывается сверху на окна, можете воспользоваться этим.
Также можно немного облегчить жизнь в портретном режиме (при 1366×768 туда не влазит большинство заголовков окон), поставив это и вот это.
Источник