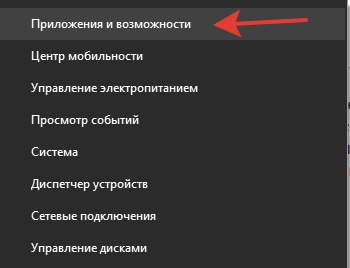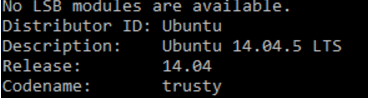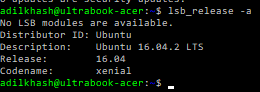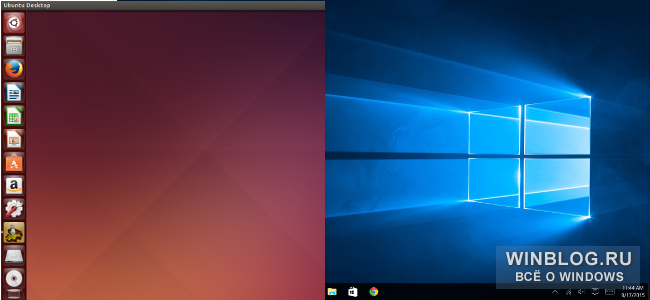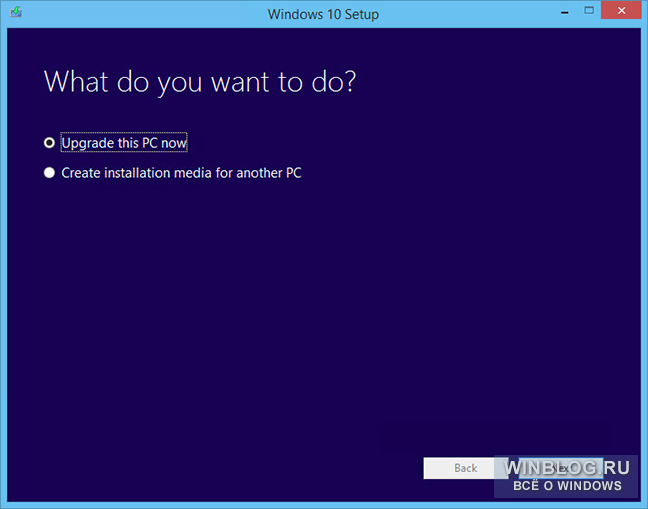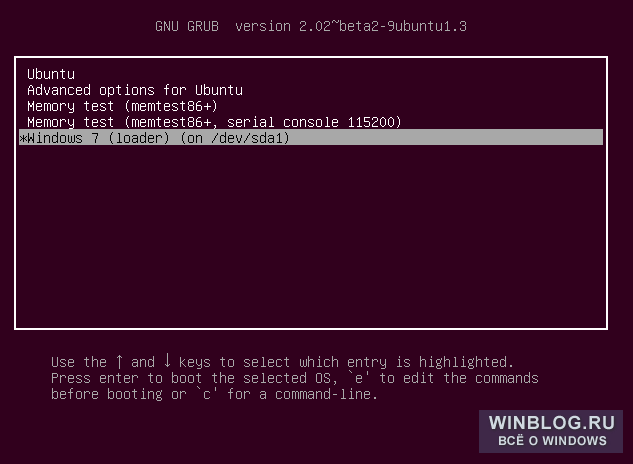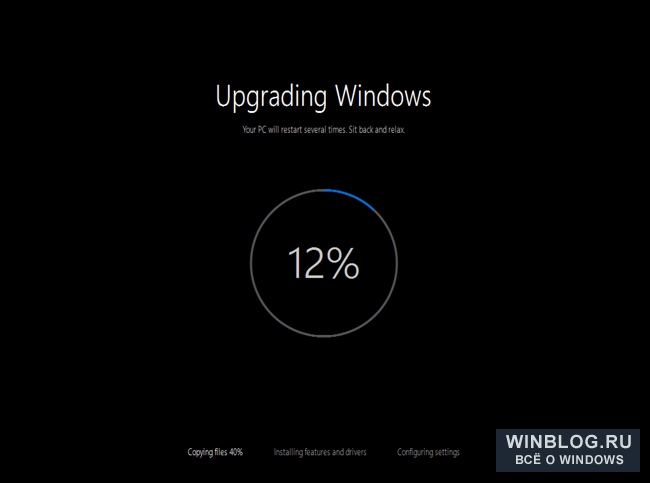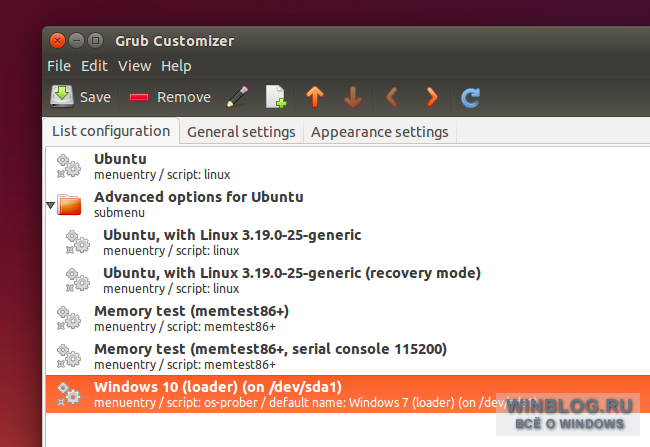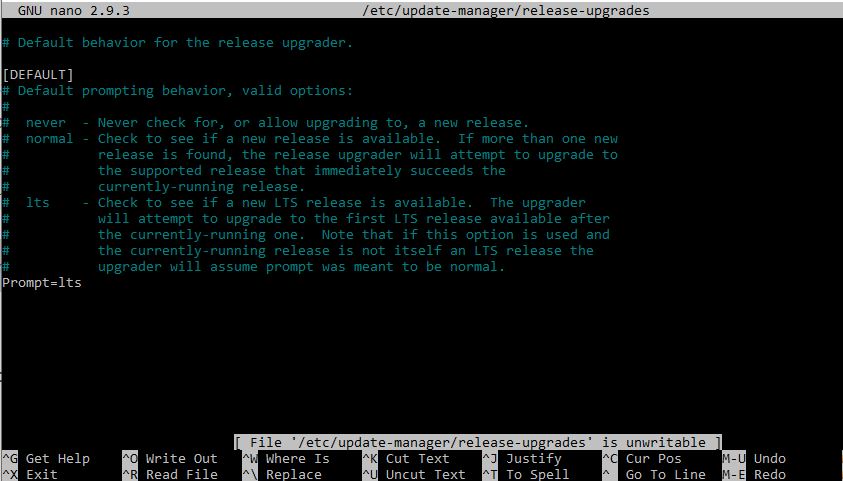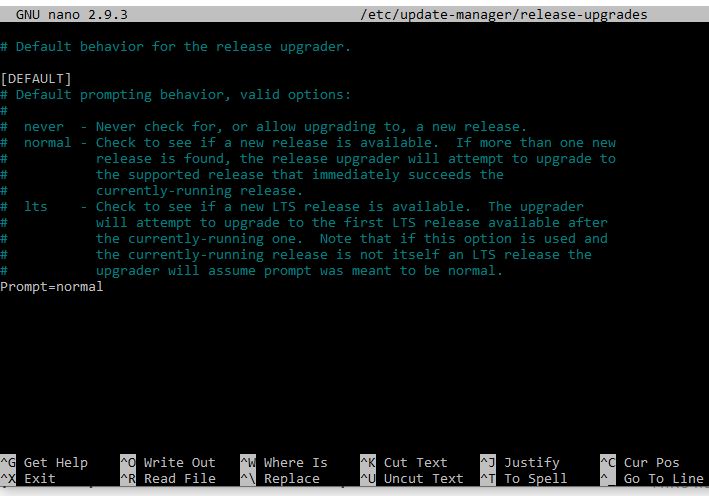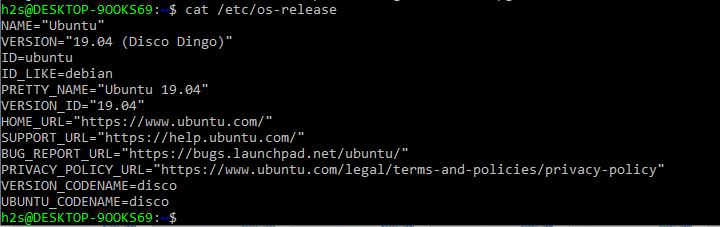- Обновляем подсистему Linux на Windows 10
- Проверка установленной версии подсистемы Linux
- Обновление до Ubuntu 16.04 LTS
- Переустановка Linux
- Обновление через do-release-upgrade
- 💌 Присоединяйтесь к рассылке
- Install WSL
- Prerequisites
- Install
- Change the default Linux distribution installed
- Set up your Linux user info
- Set up and best practices
- Want to try the latest WSL preview features?
- Подсистема Windows для Linux 2 (WSL2) стала доступна на ОС Windows 10 версии 1903 и версии 1909
- Как обновить компьютер с Linux и Windows до Windows 10
- How to Upgrade Ubuntu 18.04 to 19.10 on Windows 10 Linux subsystem
- Upgrade Ubuntu 18.04 LTS to 19.10 Non-LTS
Обновляем подсистему Linux на Windows 10
Пару недель назад вышло обновление для ОС Windows 10 под кодовым названием Creators Update. Помимо ежегодных плюшек в пользовательском интерфейсе и улучшений в производительности, с этим обновлением также «прилетел» апдейт для подсистемы Linux внутри Windows 10. Год назад я уже писал о том как установить Ubuntu в Windows 10. На момент прошлой заметки, в Windows 10 была возможность включить полноценный дистрибутив Linux — Ubuntu версии 14.04 LTS. Всё бы хорошо, но 14.04 вышла 3 года назад, пора бы идти в ногу со временем и обновиться до более свежей версии (учитывая, что в 14.04 стоит Python аж версии 2.7.6). С приходом подсистемы Linux, таким разработчикам как я (любителям Windows) можно забыть про использование инструментов вроде Vagrant для унификации систем развертывания и разработки.
Итак, как же обновить Linux? Если у вас ещё не установлена подсистема Linux, но при этом обновление Creators Update уже стоит, то следуйте инструкциям из моей прошлогодней статьи, с одним лишь замечанием, что теперь Программы и компоненты спрятаны в раздел Приложения и возможности.
Проверка установленной версии подсистемы Linux
Для того, чтобы проверить какая версия Linux стоит в Windows 10 необходимо в bash прописать следующую команду:
Если вы видите, что у вас установлена старая версия Ubuntu, давайте её обновлять.
Обновление до Ubuntu 16.04 LTS
Существует 2 варианта обновления имеющейся подсистемы Linux до Ubuntu 16.04.
- Удаление существующей версии и установка новой
- Обновление через стандартные средства Linux (do-release-upgrade)
Переустановка Linux
Этот способ самый простой и безболезненный. Чтобы достигнуть требуемой цели необходимо удалить старую подсистему в cmd.exe через команду:
После удаления необходимо заново поставить уже свежий дистрибутив
Эта процедура отнимает немного времени и проходит без каких-либо проблем, но имеет неприятную особенность: если вы ранее активно использовали подсистему Linux, то в новой версии вам нужно будет снова всё настраивать.
Обновление через do-release-upgrade
Это стандартный способ обновления дистрибутивов Ubuntu. К слову, это также рекомендуемый способ обновления до Ubuntu 16.04 от Microsoft.
Existing instances with Trusty will not be upgraded automatically. Users can upgrade their Trusty image to Xenial using the do-release-upgrade command.
Но мне не удалось этого сделать, т.к. при попытке выполнения этого шага я получил сообщение «No new release found», я это списываю на то, что, возможно слишком рано пробовал обновиться (дистрибутивы были ещё не готовы). Может быть, что на момент прочтения этой заметки у вас не возникнет никаких проблем.
Компания Microsoft с каждым годом только радует своими новинками и новой политикой по отношению к сообществу с открытым исходным кодом. Надеюсь, что со временем всё будет ещё лучше.
💌 Присоединяйтесь к рассылке
Понравился контент? Пожалуйста, подпишись на рассылку.
Источник
Install WSL
Prerequisites
You must be running Windows 10 version 2004 and higher (Build 19041 and higher) or Windows 11.
To check your Windows version and build number, select Windows logo key + R, type winver, select OK. You can update to the latest Windows version in the Settings menu or using the Windows Update Assistant.
If you’re running an older build, or just prefer not to use the install command and would like step-by-step directions, see WSL manual installation steps for older versions.
Install
You can now install everything you need to run Windows Subsystem for Linux (WSL) by entering this command in PowerShell or Windows Command Prompt and then restarting your machine.
This command will enable the required optional components, download the latest Linux kernel, set WSL 2 as your default, and install a Linux distribution for you (Ubuntu by default, see below to change this).
The first time you launch a newly installed Linux distribution, a console window will open and you’ll be asked to wait for files to de-compress and be stored on your machine. All future launches should take less than a second.
Change the default Linux distribution installed
By default, the installed Linux distribution will be Ubuntu. This can be changed using the -d flag.
- To change the distribution installed, enter: wsl —install -d . Replace with the name of the distribution you would like to install.
- To see a list of available Linux distributions available for download through the online store, enter: wsl —list —online or wsl -l -o .
- To install additional Linux distributions after the initial install, you may also use the command: wsl —install -d .
If you want to install additional distributions from inside a Linux/Bash command line (rather than from PowerShell or Command Prompt), you must use .exe in the command: wsl.exe —install -d or to list available distributions: wsl.exe -l -o .
If you run into an issue during the install process, check the installation section of the troubleshooting guide.
Set up your Linux user info
Once you have installed WSL, you will need to create a user account and password for your newly installed Linux distribution. See the Best practices for setting up a WSL development environment guide to learn more.
Set up and best practices
We recommend following our Best practices for setting up a WSL development environment guide for a step-by-step walk-through of how to set up a user name and password for your installed Linux distribution(s), using basic WSL commands, installing and customizing Windows Terminal, set up for Git version control, code editing and debugging using the VS Code remote server, good practices for file storage, setting up a database, mounting an external drive, setting up GPU acceleration, and more.
Want to try the latest WSL preview features?
Try the most recent features or updates to WSL by joining the Windows Insiders Program. Once you have joined Windows Insiders, you can choose the channel you would like to receive preview builds from inside the Windows settings menu to automatically receive any WSL updates or preview features associated with that build. You can choose from:
- Dev channel: Most recent updates, but low stability.
- Beta channel: Ideal for early adopters, more reliable builds than the Dev channel.
- Release Preview channel: Preview fixes and key features on the next version of Windows just before its available to the general public.
Источник
Подсистема Windows для Linux 2 (WSL2) стала доступна на ОС Windows 10 версии 1903 и версии 1909
20 августа 2020 года Microsoft выпустила кумулятивное обновление KB4566116. После установки этого патча пользователи ОС Windows 10 версии 1903 и версии 1909 могут установить вторую версию подсистемы Windows для Linux (WSL 2). Ранее обновленная версия WSL была доступна только в Windows 10 версии 2004.
С помощью WSL 2 можно запускать в Windows 10 не только консольные приложения, но и линуксовые GUI-программы. Предлагаемое Microsoft для WSL2 ядро основано на выпуске ядра Linux 4.19.
Инструкция по установке подсистемы Windows для Linux и обновению до WSL 2. Также можно установить различные версии дистрибутивов Linux на WSL 1 или WSL 2, например, Kali Linux с графическим интерфейсом с помощью надстройки Win-Kex (Windows + Kali Desktop EXperience). Сейчас еще доступны в каталоге Microsoft Store для установки в WSL: Ubuntu, Debian GNU/Linux, Fedora, Alpine, SUSE и openSUSE.

Как активировать подсистему Windows для Linux.
Открыть PowerShell (сейчас и далее под администратором) и запустить:
Открыть PowerShell и запустить:
Далее необходимо скачать и установить WSL2.
Потом нужно открыть PowerShell и запустить:
Далее нужно установить нужную версию Linux из магазина Microsoft Store.
Чтобы поменять тип установки установленной версии Linux с WSL1 на WSL2 нужно в PowerShell запустить:
Источник
Как обновить компьютер с Linux и Windows до Windows 10
Кстати, даже если исходная Windows была с компьютера удалена и полностью заменена на Linux, право на бесплатное обновление до Windows 10 сохраняется. Только в таком случае придется заново установить старую версию Windows.
Что вам понадобится
Компьютер, на котором стоят две операционных системы, обновляется практически так же, как любой другой. Потребуется подлинная активированная Windows 7 с Service Pack 1 или Windows 8.1. (Если у вас Windows 7 без Service Pack 1 или Windows 8, их необходимо сначала бесплатно обновить до нужной версии).
Если Linux был установлен вместо Windows, а теперь хочется получить Windows 10, придется сначала заново поставить оригинальную версию Windows, которая шла вместе с компьютером. Но если Linux стоит как вторая операционная система рядом с оригинальной Windows, никакие переустановки не потребуются.
Как всегда, не помешает первым делом создать резервные копии важных файлов. У нас все прошло без проблем, но официально Microsoft все-таки не поддерживает обновление компьютеров, на которых сразу две операционных системы.
Для обновления перезагрузите компьютер и выберите Windows в меню загрузки. В Windows скачайте утилиту Media Creation Tool от Microsoft, запустите и выберите «Обновить этот компьютер сейчас» (Upgrade this PC). Сам процесс ничуть не отличается от обновления любого обычного компьютера под управлением Windows 7 или 8.1 до Windows 10.
Другой вариант – скачать ISO-образ Windows 10 через Linux и записать его на диск, а затем загрузиться в Windows 7 или 8.1 и запустить программу установки с диска. Только в процессе установки следует обязательно выбрать вариант «Обновление». Установить Windows 10 с нуля на компьютер нельзя, пока не выполнено обновление. Именно в процессе обновления компьютер получает бесплатную лицензию на Windows 10. На серверах активации Microsoft при этом регистрируется определенная аппаратная конфигурация.
Выполните обычную процедуру обновления Windows, как если бы это была единственная операционная система на вашем компьютере. В процессе установки компьютер будет перезагружаться и всякий раз выводить меню загрузчика GRUB2. Выбирайте в нем Windows. В разных дистрибутивах Linux система в этом меню может называться по-разному, но в названии всегда будет присутствовать слово «Windows».
Windows 10 установится обычным образом, заменив собой Windows 7 или 8.1. Все будет работать как на обычном компьютере, где до этого была установлена только Windows 7 или 8.1. Поскольку это обновление, вам не придется создавать разделы и тому подобное. Windows 10 просто заменит собой Windows 7 или 8.1 на существующем разделе, не затронув Linux.
Что насчет загрузчика GRUB2?
Обычно при установке или обновлении Windows загрузчик Linux стирается, из-за чего установленная система Linux становится недоступна. Приходится переустанавливать ее или выполнять восстановление GRUB2. Всякий раз при загрузке сразу запускается Windows. Именно поэтому рекомендуется сначала устанавливать Windows, а уже потом Linux.
Но как ни странно, при обновлении до Windows 10 загрузчик GRUB2 оказывается нетронут. Все продолжает работать как обычно, и всякий раз при перезагрузке компьютера появляется привычное меню загрузчика Linux. После обновления выбор опции Windows в этом меню будет приводить к загрузке Windows 10 вместо предыдущей версии.
Необязательно: обновите меню загрузки GRUB2
Хотя все будет работать нормально, дистрибутив Linux не поменяет название операционной системы в GRUB. Там по-прежнему будет значиться Windows 7 или Windows 8, хотя запускаться будет Windows 10.
Можно закрыть на это глаза и использовать все как есть – нормальной работе это не помешает. Но если очень хочется заменить название Windows 7 или Windows 8 на Windows 10, придется отредактировать меню загрузки GRUB2.
Если у вас Ubuntu, можно установить утилиту Grub-Customizer и переименовать операционную систему в загрузчике с помощью этого графического интерфейса. В других дистрибутивах Linux могут присутствовать встроенные утилиты для редактирования меню загрузки. С помощью этих инструментов также можно сделать Windows 10 операционной системой по умолчанию, чтобы именно она запускалась в первую очередь при включении компьютера.
Удобный процесс обновления не вмешивается в нормальную работу системы и не перезаписывает загрузчик Linux – приятное нововведение по сравнению с предыдущими версиями Windows.
Но если в будущем потребуется установить Windows 10 с нуля, придется следовать старому правилу и сначала ставить Windows, а уже потом Linux. При установке с нуля Windows 10 перезапишет загрузчик Linux своим собственным.
Автор: Chris Hoffman
Перевод SVET
Оцените статью: Голосов
Источник
How to Upgrade Ubuntu 18.04 to 19.10 on Windows 10 Linux subsystem
Microsoft has enabled the Linux on Windows 10 operating system with help of WSL (Windows Linux subsystem) which not only allow users to run Linux distro apps but also almost work like a native Linux CLI server operating system. Currently, OpenSuse, Ubuntu, Kali Linux, Alpine WSL and Debian are few Linux Distro apps are available on Microsoft Store on Windows 10 to download and install. However, the latest version for the popular Ubuntu Linux OS is 8.04 LTS which makes sense too, nevertheless, aforementioned the Linux apps on WSL behave like a full-fledged command line server, thus we can upgrade them to their latest version. And the same we are going to show you here.
In this tutorial, we will upgrade Ubuntu 18.04 to 19.04 and then to Ubuntu 19.10. The below steps are not limited only to WSL rather you can use them to upgrade the regular full-fledged Ubutn Linux systems.
Note: After upgrading all the extra added repository will get disabled and neet to enable them again either using Software properties or Software package manage available on GUI systems. Furthermore, the default repo of the bionic will also change to disco” and then “eoan” in apt list. Time need to upgrade depends upon your internet connection. It could be from a few minutes to hours.
Upgrade Ubuntu 18.04 LTS to 19.10 Non-LTS
- First of all, you should have a Ubuntu 18.04 LTS installed on your Windows 10 WSL, if not then see the tutorial, where we have manifested, how to download and install Ubuntu on WSL.
- After that go to the Search box of the windows 10 and type Ubuntu as soon as its icon appears, click on it to run.
- Now, first, run the system update command.
- After updating, run upgrade command to get the latest version and packages available for Ubuntu 18.04 LTS.
- Now, check the Ubuntu OS version, here is the command to do that
- You will see the 18.04 LTS, however, we can’t upgrade it without any modification because by default Ubuntu doesn’t allow to upgrade the LTS releases to non-LTS one. Thus, we need to change this default rule to a standard one. For that type:
- Here you will see a line Prompt=LTS change that to Prompt=normal and press Ctrl+X and type Y and press the Enter button to save the changes.
- Again run the system update command:
- Now check the available version to upgrade:
This time you will theUbuntu 19.04 “Disco Dingo”, on your system. So, now let’s move further to upgrade to Ubuntu 19.10
If you are on normal Linux system, then you will not find any problem and you can further run the same upgrade command to get the latest updated version. However, sometimes, on Windows WSL, the upgrade couldn’t update the latest repo available for the upgraded system. And the same happened to us, if after upgradation upon checking the system will say there is no upgrade then manually add the Ubuntu 19.10 “Eoan Ermine” official repo in our existing Disco Dingo.
Add the following line anywhere:
And press Ctrl+X, confirm by typing Y and then press the Enter button.
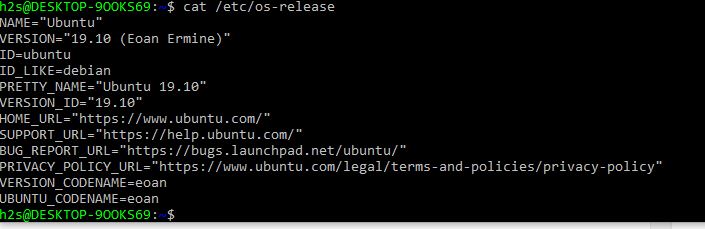
In this way, we can upgrade Ubuntu 18.04 to latest Ubuntu 19.10.
Источник