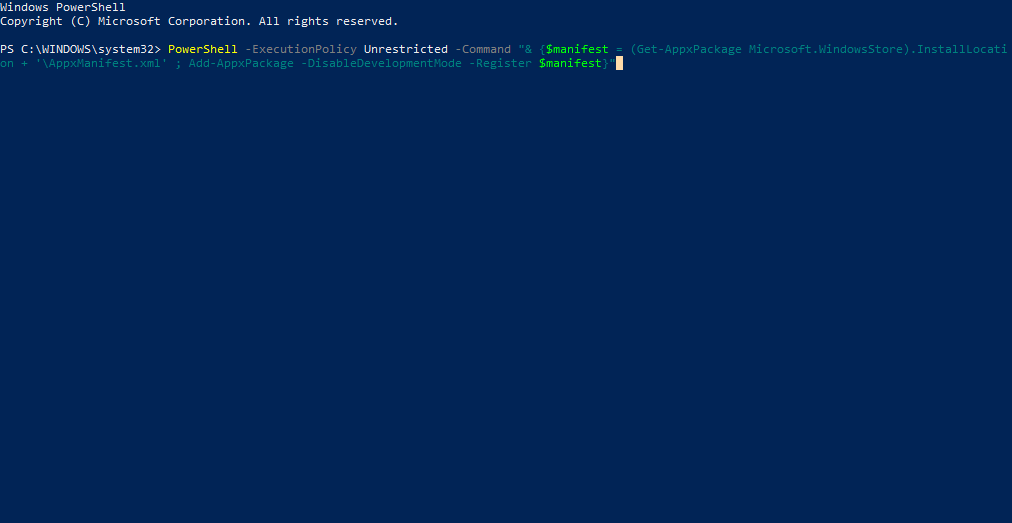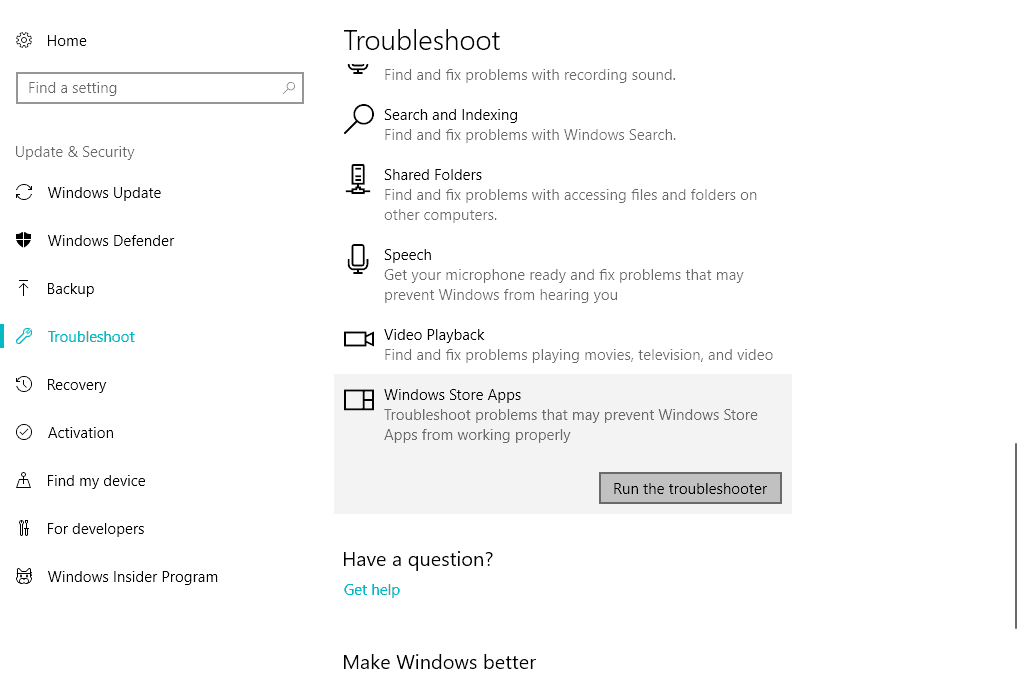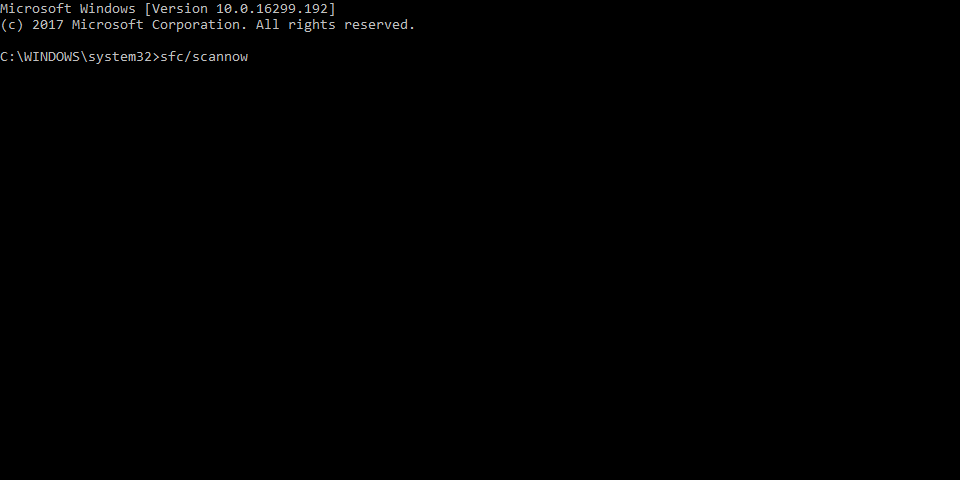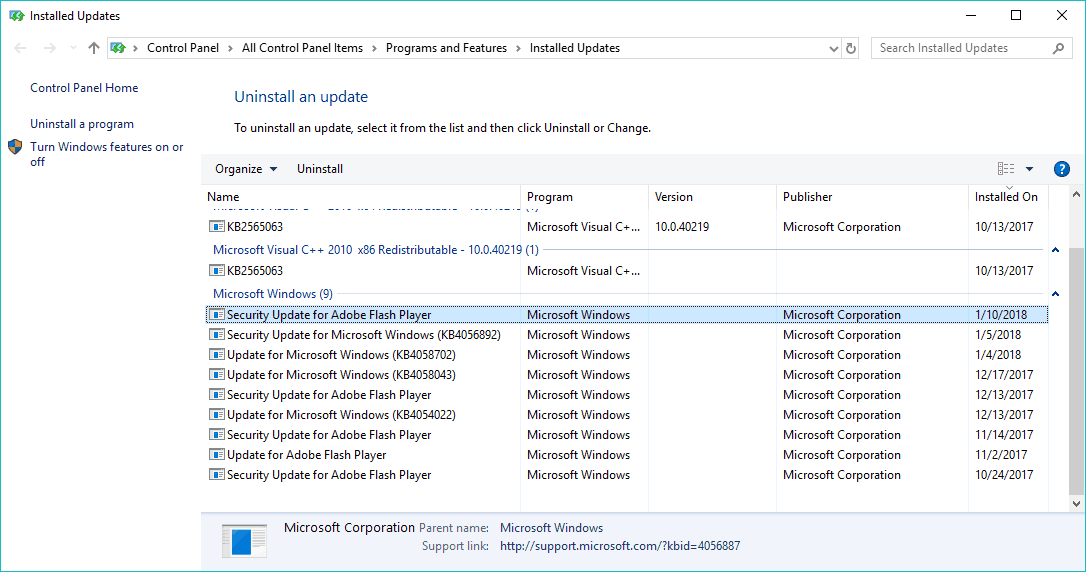- Fix problems with apps from Microsoft Store
- Microsoft Store Updates stuck on «pending»
- Replies (8)
- Microsoft Store keeps updating the same apps every day in Windows 10
- Microsoft Store keeps updating the same apps
- 1] Sign out and then sign in to your Microsoft Account
- 2] Check Registry setting
- 3] Run Windows Store Apps Troubleshooter
- 4] Reset Windows Store cache
- 5] Reset Microsoft Store via Settings
- 6] Clear the SoftwareDistribution folder
- Related Posts
- Fix Microsoft Store Error 0x80072F7D
- Fix Microsoft Store Error 0xc03f40c8 on Windows 10
- Fix Microsoft Store error 0x800704C6 on Windows 10
- [email protected]
- Primary Sidebar
- FIX: Microsoft Store doesn’t update in Windows 10
- How do I fix a Microsoft Store App that doesn’t update?
- 1. Change The Region Settings
- 2. Repair the Microsoft Store App
- 3. Use the Store Troubleshooter
- 4. Reset Windows Store
- 5. Check date and time
- Run a System Scan to discover potential errors
- 6. Reinstall a problematic app
- 7. Perform the SFC scan
- 8. Update Windows / Delete updates
- Frequently Asked Questions
- What is the Microsoft Store?
- Do Microsoft Store apps update automatically?
- Is the Microsoft Store app free to use?
- Newsletter
- Leave a comment below!
- Leave a Reply Cancel reply
Fix problems with apps from Microsoft Store
If you’re in Windows 10 and you’re having problems with an app from Microsoft Store, consider these updates and fixes.
First, sign in to your Microsoft account. Next, work through these possible solutions in the order presented.
Make sure Windows has the latest update: Select check for updates now, and then select Check for updates. Or, select the Start button, then select Settings > Update & Security > Windows Update > Check for Updates. If there is an available update, select Install now.
Make sure that your app works with Windows 10. For more info, see Your app doesn’t work with Windows 10.
Update Microsoft Store: Select the Start button, and then from the apps list, select Microsoft Store. In Microsoft Store, select See more > Downloads and updates > Get updates. If an update for Microsoft Store is available, it will start installing automatically.
Troubleshoot games: If you’re having issues installing a game, see Troubleshoot game installations on Windows 10.
Reinstall your apps: In Microsoft Store, select See more > My Library. Select the app you want to reinstall, and then select Install.
Run the troubleshooter: Select the Start button, and then select Settings > Update & Security > Troubleshoot, and then from the list select Windows Store apps > Run the troubleshooter.
Here’s more help
If you’re having trouble launching Microsoft Store, see Microsoft Store doesn’t launch.
If you can launch the Microsoft Store but you are just having trouble finding or installing an app, see I can’t find or install an app from Microsoft Store.
Microsoft Store Updates stuck on «pending»
The latest updates from Windows Store are all stuck on pending.
This is not something which has happened before, and it appears that there was a successful update of four apps on 4th April, so not too long ago.
Any suggestions on how to get things moving?
I have used two different internet connections so that isn’t the issue.
Replies (8)
Hi Alison. I’m Greg, an installation specialist and 8 year Windows MVP, here to help you.
Try running the Windows Store apps Troubleshooter at Settings > Update & Security > Troubleshoot.
If that fails go to Settings>Apps and highlight Microsoft Store, choose Advanced Settings, then Reset. After it resets, restart PC.
If that fails then Try running the Windows Store apps Troubleshooter at Settings > Update & Security > Troubleshoot.
If that fails go to Settings>Apps and highlight Microsoft Store, choose Advanced Settings, then Reset. After it resets, restart PC.
If that fails then reinstall Store. Type CMD in Start Search, right click Command Prompt result to Run as Administrator, copy the following code and paste it into the box using the Edit tools from Box’s top left dropdown menu, press Enter:
If these all fail then go over this checklist to make sure the install is set up correctly, optimized for best performance, and any needed repairs get done: http://answers.microsoft.com/en-us/windows/wiki.
Start with Step 4 to turn off Startup freeloaders which can conflict and cause issues, then Step 7 to check for infection the most thorough way, then step 10 to check for damaged System Files. Then continue with the other steps to go over your install most thoroughly.
If nothing else helps what I’d do at this point is wait a few days for Spring Creators Update to be released, install Media Creation Tool from this link and choose Upgrade This PC Now: http://windows.microsoft.com/en-us/windows-10/m.
This is the most stable way to change to the newer version and because it reinstalls WIndows while keeping your files and programs in place, fixes most problems. It also brings all Windows Updates to date.
If there are any hurdles during install then these steps can overcome them: http://answers.microsoft.com/en-us/windows/wiki.
You can monitor the Windows 10 Blog here to get notified of the exact date for release of Spring Creators Version 1803 which is soon: https://blogs.windows.com/windowsexperience/#ut.
I hope this helps. Feel free to ask back any questions and let us know how it goes. I will keep working with you until it’s resolved.
Over 100,000 helped in forums for 11 years. I don’t quit for those who are polite and cooperative.
Microsoft Store keeps updating the same apps every day in Windows 10
The built-in Microsoft Store is a marketplace for downloading apps. The Microsoft Store app in Windows 10 helps you download or update your apps. But at the time it may not work properly due to a damaged Windows Store Cache. You may be unable to update your apps, or it may keep offering your updates for the apps you just updated.
Microsoft Store keeps updating the same apps
If Microsoft Store keeps offering Updates for and updating the same apps every day, then here are the options you may consider taking to fix the issue in Windows 10:
- Sign out and then sign in to your Microsoft Account.
- Check Registry setting
- Run Windows Store Apps Troubleshooter
- Manually clear Windows Store cache
- Reset Microsoft Store via Settings
- Clear the SoftwareDistribution folder.
Before you begin, create a system restore point first – then see if any of these suggestions help you.
1] Sign out and then sign in to your Microsoft Account
Sign out and then sign in to your Microsoft Store and also from your PC.
After the restart, check if it helps.
2] Check Registry setting
Run regedit to open the Registry Editor, and navigate to the following key:
Here ensure that the DWORD value data of Current Version is 6.3. If not, change it to this number.
3] Run Windows Store Apps Troubleshooter
Run the Windows Store Apps Troubleshooter for Windows 10 from Microsoft and see if that helps you.
4] Reset Windows Store cache
You may have to manually reset the Windows Store as well as the cache folder in the App Directory.
To clear the Windows Store cache, open the Sytem32 folder and look for WSReset.exe.
Right-click on it and select Run as administrator.
Next, open File Explorer, copy-paste the following path in the Explorer address bar and hit Enter:
In the LocalState folder, check whether the cache folder is present or not. If it is there, rename it to ‘cache.old’. After that, create a new empty folder and name it ‘cache’.
Restart your system and see if it has helped resolve your issue.
5] Reset Microsoft Store via Settings
Windows 10 now lets you easily Reset Windows Store apps via Settings if it is not working properly. Earlier if apps did not work properly, the solution was to re-register it using PowerShell, but with this new feature, you can reset apps easily.
Open Settings > System > Apps & features in the left panel. Locate Microsoft Store. Here you will also see Advanced options. Click on it, and the following window will open.
Click on the Reset button to reset the Store.
6] Clear the SoftwareDistribution folder
You may need to delete all the contents of the Software Distribution folder. The Software Distribution folder in the Windows operating system is a folder located in the Windows directory and used to temporarily store files that may be required to install Windows Update on your computer. It is thus required by Windows Update and maintained by WUAgent.
TIP: 10AppsManager is our freeware that will allow you to easily uninstall and reinstall any of the default, built-in, preinstalled Windows Store apps in Windows 10.
Let us know if anything here helped you.
Date: August 24, 2019 Tags: Windows Store
Related Posts
Fix Microsoft Store Error 0x80072F7D
Fix Microsoft Store Error 0xc03f40c8 on Windows 10
Fix Microsoft Store error 0x800704C6 on Windows 10
[email protected]
Anand Khanse is the Admin of TheWindowsClub.com, a 10-year Microsoft MVP (2006-16) & a Windows Insider MVP. Please read the entire post & the comments first, create a System Restore Point before making any changes to your system & be careful about any 3rd-party offers while installing freeware.
Primary Sidebar

FIX: Microsoft Store doesn’t update in Windows 10
- The Microsoft Store is a digital distribution platform through which users can download plenty of useful apps and games that are perfectly compatible with Windows 10.
- Under normal circumstances, the Microsoft Store app should update itself automatically when you log into your PC. However, if that doesn’t happen, simply follow the steps from the guide below.
- This article is part of a much larger hub that deals with Microsoft Store Issues, so check it out in case you have any other related problems.
- Don’t hesitate to browse our dedicated Microsoft Store section for more interesting article son the subject.
- Download Restoro PC Repair Tool that comes with Patented Technologies (patent available here).
- Click Start Scan to find Windows issues that could be causing PC problems.
- Click Repair All to fix issues affecting your computer’s security and performance
- Restoro has been downloaded by 0 readers this month.
Users report new problems in Windows 10 every day, and a lot of appeals about updating apps or the system itself are reported to Microsoft. This time we have an issue with Microsoft 10 Store update, but there are a couple of solutions that could solve the problem.
So, here are the solutions for Windows 10 App Store updating problems, but we can’t guarantee that they will work for both apps.
- Windows 10 Store update not working
- Windows Store update stuck
- Windows Store pardon the interruption
- We can’t seem to start the store update right now
- Windows 10 Store not updating
- Windows 10 Store won’t update
How do I fix a Microsoft Store App that doesn’t update?
Table of contents:
1. Change The Region Settings
- Go to Start Menu and click on Control Panel
- In Control Panel, go to Region, and change your region under Formats drop-down menu
- Reboot your Microsoft Store and try to update it again
Maybe the problem occurs if you’re in the unsupported region or your region somehow changed from your actual one. To solve the problem all you need to do is to change your Region Format in the Control Panel and your Microsoft Store app should be able to update again.
If changing the region didn’t help, you can try with repairing your Windows 10 Store app in the Command Prompt.
2. Repair the Microsoft Store App
To repair your Microsoft Store app in the Command Prompt, follow these steps:
- In the Search box, type cmd
- Right click on Command Prompt and choose Run as administrator
- In the command prompt, enter the following command:
- PowerShell -ExecutionPolicy Unrestricted –Command “& <$manifest = (Get-AppxPackage Microsoft.WindowsStore).InstallLocation + ‘AppxManifest.xml’ ; Add-AppxPackage -DisableDevelopmentMode -Register $manifest>”
- PowerShell -ExecutionPolicy Unrestricted –Command “& <$manifest = (Get-AppxPackage Microsoft.WindowsStore).InstallLocation + ‘AppxManifest.xml’ ; Add-AppxPackage -DisableDevelopmentMode -Register $manifest>”
3. Use the Store Troubleshooter
The next thing we’re going to try is running the built-in Store troubleshooter.
- Go to Settings.
- Navigate to Updates & Security >Troubleshoot.
- Click Windows Store Apps and choose Run the troubleshooter.
- Wait for the troubleshooter to finish the process.
- Restart your PC.
4. Reset Windows Store
- Go to Search and type wsreset.
- Click WSReset.exe
- Wait for the process to finish and restart your computer.
Another widely used troubleshooting tool that’s tightly connected to the Windows Store is the WSReset command. You can use this command to reset the Windows Store, and bring to its previous state.
5. Check date and time
Run a System Scan to discover potential errors
Some users reported that you can’t install Windows Store upadtes or any other updates if your date and time are wrong. So, make sure to get your time and date settings right before trying to update the Windows Store.
6. Reinstall a problematic app
If you have a problem with a certain app, it may block the entire Store. So, go through all the apps installed on your computer, find and uninstall the troublesome one.
You can find the list of all the installed apps in Settings > Apps > Apps & features.
7. Perform the SFC scan
- Go to Search, type cmd, right-click Command Prompt, and go to Run as Administrator.
- Enter the following command, and press Enter on your keyboard: sfc/scannow
- Wait for the process to finish.
- Restart your computer.
Another troubleshooting tool designed for dealing with various system errros within Windows, including the Windows Store, is the SFC scan. So, you can try and run this feature to resolve the problem with updating the Microsoft Store.
8. Update Windows / Delete updates
- Press Windows key + I to open the Settings app.
- Select Update & security.
- Click on View installed update history.
- Choose to Uninstall updates.
- Uninstall all recent updates and restart your PC.
Windows updates are crucial for the system’s functioning. So crucial that some updates even determin whether your system will work better, or become broken. Because of that, it takes installing just one Windows update to solve your problem. And that’s what we’re going to do now.
To check for new updates, simply go to Settings > Updates & Security, and check for updates. If a new update is available, the app will install it automatically.
But as I said, a broken update can also cause a handful of issues. So, if installing a new update didn’t sovle the problem, try with uninstalling the most recent update. Maybe you’ll get more lucky.
That would be all, after performing these solutions your Microsoft Store should be able to receive new updates on a regular basis.
If you have any other questions, suggestions, or these workarounds somehow didn’t work for you, please tell us in the comments section below.
- Download this PC Repair Tool rated Great on TrustPilot.com (download starts on this page).
- Click Start Scan to find Windows issues that could be causing PC problems.
- Click Repair All to fix issues with Patented Technologies (Exclusive Discount for our readers).
Restoro has been downloaded by 0 readers this month.
Frequently Asked Questions
What is the Microsoft Store?
The Microsoft Store is a digital distribution platform created by Microsoft where users can download apps and games.
Do Microsoft Store apps update automatically?
Microsoft Store apps will proceed to update automatically, but sometimes you may need to manually trigger them.
Is the Microsoft Store app free to use?
The Microsoft Store app is completely free to use, the only requirements for you to use it is a Microsoft account and a stable Internet connection.
Contact an Expert
Newsletter
Leave a comment below!
Let’s keep in touch!
Leave a Reply Cancel reply
adding another user with admin permission and signing in and then sign out then log back into the account having the problem and the store went back to working ..don’t know why but it works now … ah well…
nothing here fixed the problem I did get this error mesg.
Add-AppxPackage : Deployment failed with HRESULT: 0x80073CF6, Package could
not be registered.
error 0x80070490: Cannot process the
Microsoft.People_10.0.10220.0_x64__8wekyb3d8bbwe package because the following
error was encountered while retrieving the 1 property for the value
‘ms-resource:AppStoreName’: Element not found.
NOTE: For additional information, look for [ActivityId]
65661c1f-864a-0000-3e40-66654a86d101 in the Event Log or use the command line
Get-AppxLog -ActivityID 65661c1f-864a-0000-3e40-66654a86d101
At line:1 char:97
+ … fest.xml’ ; Add-AppxPackage -DisableDevelopmentMode -Register $manife …
+
+ CategoryInfo : WriteError: (C:Program File…ppxManifest.xml:S
tring) [Add-AppxPackage], IOException
+ FullyQualifiedErrorId : DeploymentError,Microsoft.Windows.Appx.PackageMa
nager.Commands.AddAppxPackageCommand
The “store” still does not work. With the last update Cortana and store stopped working. I have tried many fixes, to no avail. Now what??