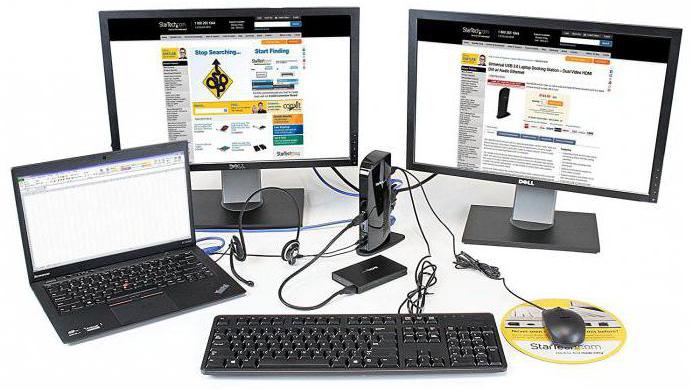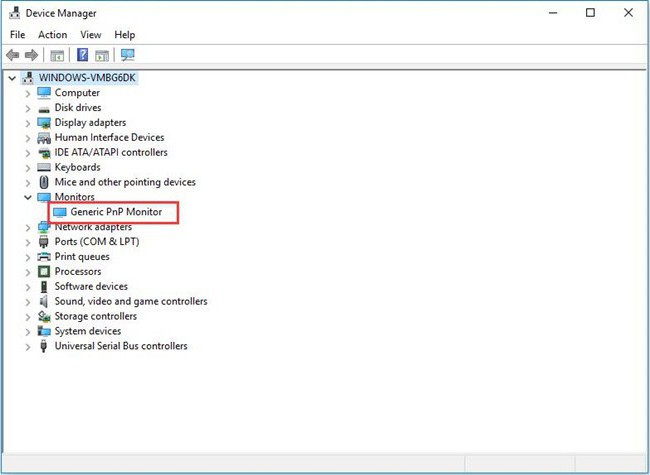- Что такое универсальный PnP-монитор
- Что значит эта фраза?
- Что значит монитор без PnP?
- Способ №1. Установка необходимых драйверов
- Способ №2. Разбираемся с файлом inf
- Разбираемся с Windows 10
- Где можно найти файл inf?
- В заключение
- Универсальный монитор не pnp что это значит
- Универсальный монитор PNP
- Как он работает
- Что значит монитор без PnP?
- Принудительно установить собственное разрешение для монитора без PnP в Windows
Что такое универсальный PnP-монитор
Монитор — важнейший компонент любого компьютера. Именно он предоставляет пользователю визуальную информацию. Качественный дисплей особенно актуален в том случае, если человек подолгу работает за компьютером. Решающую роль здесь играет разрешение экрана и частота мерцания, которая измеряется в герцах. Однако нужно четко осознавать, что даже самый лучший монитор не будет хорошо работать в операционной системе в том случае, если не установлены соответствующие драйверы. Обычно отсутствие драйверов не бросается в глаза. И понять, что их нет можно только по надписи «Универсальный монитор PnP». Что это значит и как с этим бороться? Об этом мы и поговорим в статье.
Что значит эта фраза?
По сути, фраза: «Универсальный монитор PnP» обозначает, что подключаемое устройство (в данном случае монитор) относится к категории Plug And Play. Это значит, что для первичного подключения и настройки девайса не нужны специальные драйверы от производителя. Часто такие устройства спокойно работают и вовсе без драйверов на своем родном разрешении. Но вот поменять частоту мерцания экрана не представляется возможным. А это очень плохо для тех, кто использует компьютер для своей основной работы. Да и геймеры будут не особо рады, поскольку качество отображения картинки в играх сильно пострадает.
Исправить проблему можно, но не всегда это получается. Тем не менее, нужно разобрать все способы решения этой задачи, поскольку монитор должен быть настроен полностью, а не только частями. Разберемся, какими способами можно заставить универсальный PnP монитор называться своим именем, а не прятаться за безликими словами. Но сначала немного интересной информации.
Что значит монитор без PnP?
Есть такое понятие «универсальный монитор не PnP». Что это значит? Это значит, что при подключении сего устройства к компьютеру оно вообще откажется нормально работать. Разрешение будет крайне низким, а о частоте мерцания и вовсе лучше не вспоминать. Для таких устройств обязательна установка необходимых драйверов. Иногда они находятся на серверах «Майкрософт», и тогда ситуация исправляется. Но они ненадежны. Поэтому следует заменить их на драйверы от официального производителя при первом удобном случае. Для этого достаточно будет всего лишь зайти на официальный сайт производителя. Там драйверов в избытке.
Теперь понятно, что такое «универсальный монитор не PnP» и что это значит. Стоит только добавить, что к этой категории относятся только старые мониторы, выпущенные до 2005 года. Plug And Play они не поддерживают. Часто ЭЛТ дисплеи являются именно такими. Однако мы увлеклись. Пора переходить к способам, с помощью которых можно заставить монитор называться своим собственным именем.
Способ №1. Установка необходимых драйверов
Если монитор определяется как универсальный монитор PnP, то нужно обязательно установить драйверы от производителя устройства. Скачать их можно на официальном сайте. Если там их нет, то сгодятся и драйверы от «Майкрософт». Что нужно сделать для того, чтобы их установить? Нужно открыть «Диспетчер устройств», который находится в «Панели управления», и найти там пункт «Мониторы». Щелкнуть правой кнопкой мыши по универсальному устройству и выбрать пункт «Обновить драйвер». Система начнет поиск на серверах, и если найдет, то установит нужный драйвер автоматически, после чего нужно будет перезагрузить компьютер. Необходимо согласиться. Не факт, что после этого монитор станет называться своим настоящим именем, но работать он станет намного лучше.
Способ №2. Разбираемся с файлом inf
Итак, почему пишет «универсальный монитор PnP», мы уже разобрались. Теперь приводим способы решения проблемы. Одним из них является ручное переименование названия путем добавления в систему файла inf от производителя. Этот способ нужно использовать в том случае, если монитор работает нормально, но хочется чтобы все отображалось красиво. Достаточно щелкнуть правой кнопкой по файлу inf и выбрать пункт «Добавить в реестр». После перезагрузки компьютера на месте бывшего устройства PnP будет отображаться гордое название модели монитора. Таким образом можно искусственно заставить операционную систему отображать то, что полагается. Однако этот способ работает далеко не во всех случаях. Да и файл inf есть не у всех. Поэтому лучше просто установить нужные драйверы.
Разбираемся с Windows 10
Надпись «Универсальный монитор PnP» в Windows 10 не представляет никакой опасности для пользователя. Дело в том, что в «десятке» таким понятием обозначается стандартный драйвер от «Майкрософт». Десятая версия «Виндовс» ставит драйверы автоматически во время подключения к сети Интернет. Так что проблем здесь нет. Только дискомфорт от неправильного названия. Но его можно поправить с помощью файла inf. В этом плане последняя ОС от «Майкрософт» весьма удобна. В «семерке» приходилось обновлять драйверы вручную. А здесь они и сами обновляются без проблем. Но иногда такое автоматическое обновление может сыграть и злую шутку. К примеру, в том случае, когда новые драйверы не подходят к вашей старой железке. Так что и тут нужно быть крайне осторожным.
Где можно найти файл inf?
А вот это хороший вопрос. Если надпись «универсальный PnP-монитор» уже порядком достала, то можно поискать нужный inf-файл на просторах интернета. Для этого достаточно вбить в поиск «Гугл» название и модель монитора. Часто файлы такого типа входят в комплект драйверов. Но тогда можно просто установить драйвер. Есть такие файлы и на диске с устаревшими драйверами от производителя. Даже относительно старый inf файл может подойти. Вообще, такие файлы всегда находятся на дисках, которые идут в комплекте с монитором. Поэтому не стоит выбрасывать CD. Хоть они уже и устарели.
Также можно покопаться на компьютерных форумах. У тамошних старожилов определенно найдется что-нибудь подходящее. Шансы на успех увеличатся и в том случае, если у вас современная модель монитора. Хотя и inf для старых моделей найти вполне можно на тех же самых форумах. Главное — не забывать, что система должна работать, а не только красиво отображать название подключенного оборудования. Так что особо заморачиваться с отображением не стоит. Работает — и ладно. Ибо по незнанию можно натворить такого, что придется переустанавливать операционную систему. А дело это долгое и нудное.
В заключение
Итак, мы разобрали, что значит надпись «универсальный PnP монитор» и как ее убрать (если нужно). Эта надпись вовсе не обязательно обозначает отсутствие драйверов монитора, но может быть и так. Для того чтобы отображалось реальное название монитора зачастую просто достаточно установить актуальные драйверы. Но иногда и этого недостаточно. Тогда можно поработать с файлом inf. Но если все нормально, а несоответствие в названиях вас ничуть не тревожит, то и не нужно ничего трогать. Пусть над исправлением названия в «Диспетчере устройств» бьются перфекционисты. Среднестатистическому пользователю вполне нормально будет работать и с универсальным PnP-монитором.
Универсальный монитор не pnp что это значит

Но следует помнить, даже хороший качественный дисплей не способен адекватно функционировать в ОС, если отсутствуют необходимые драйверы. Обычно если драйверов нет, то это не замечается сразу. И убедиться в их отсутствии можно по сообщению «Универсальный монитор PnP».
Универсальный монитор PNP
В общем, выражение: «Универсальный монитор PnP» говорит о том, что подсоединяемое оборудование (в нашем варианте экран) подходит к группе Plug And Play. Это говорит о том, что для начального подсоединения и регулировки устройства не требуются определенные программы для установки от изготовителя. Обычно эти девайсы нормально функционируют даже без драйверов на предустановленном качестве. Но замена скорости обновления дисплея не совсем осуществима. Это является не положительным фактором для тех, кто применяет ПК для своих главных задач. Игроки тоже станут не очень рады, потому что разрешение изображения в играх достаточно снизится.
Решение проблемы возможно, но всегда осуществимо. В общем, необходимо определить все варианты решения, потому что экран должен обладать полной настройкой, а не только кусками. Определимся, какими вариантами можно принудить такой дисплей показывать свое имя, а не находиться за безликими словосочетаниями.
Как он работает
Если экран отображается как универсальный монитор PnP, то следует в первую очередь поставить программы для установки от производителя девайса. Найти их нужно на официальной странице. Если вы не можете отыскать, примените программ установки от «Майкрософт». Как их поставить? Следует щелкнуть «Диспетчер устройств», лежащие в «Панели управления», отыскать ссылку «Мониторы». Нажать правой частью мыши по универсальному устройству и нажать ссылку «Обновить драйвер».
ОС станет искать на серверах, и когда отыщет, то поставит рекомендуемый программы установки сама. Следующим шагом рекомендуется поставить ПК на повторную загрузку. Подтвердите выбор.
СПРАВКА! Нельзя быть уверенным, что сразу экран начнет отображаться своим реальным названием, однако ,функционировать он начнет гораздо лучше.
В общем, из-за чего появляется сообщение «универсальный монитор PnP», мы уже поняли. Рассмотрим варианты удаления неисправности. Вариантом решения может быть не автоматическое переименование имени при загрузке в оболочку файла inf от изготовителя. Такой метод необходимо применять тогда, когда экран функционирует неплохо, но нужно чтобы все выглядело четко. Просто нажмите правой кнопкой по файлу inf и щелкните кнопку «Добавить в реестр».
Как только вы осуществите повторную загрузку ПК, на месте будет изображаться нужное имя марки экрана. Так можно самому принудить ОС показывать то, что нужно. Но такой метод находит применение в не каждом случае. Также файл inf есть не у каждого. Исходя из этого, проще поставить необходимые драйверы.
СПРАВКА! Сообщение «Универсальный монитор PnP» в Windows 10 не является никакой преградой для человека. Так как Windows 10 таким именем называется обычный драйвер от «Майкрософт».
Windows 10 устанавливает драйверы не вручную, пока происходит подсоединение к интернету. Поэтому проблем нет. Однако вам может будет неудобно использовать это. Но это рекомендуется решить при помощи файла inf. В таком случае последняя версия операционной системы от «Майкрософт» весьма практична. Windows 7 нужно было ставить новые драйверы самому. А в этом случае новые драйвера ставятся автоматически. Но бывает, что такое обновление способно оказать не положительный эффект. Например, когда обновленные драйверы не совпадают с вашей старой машиной.
Что значит монитор без PnP?

По этой причине необходимо быстро, как представится возможность поменять их на драйверы от качественного изготовителя. Для выполнения этого действия нужно просто перейти на официальную страницу изготовителя. На ней вы найдете драйверов много.
Наконец-то выяснили, что означает «универсальный монитор не PnP». Необходимо отметить, что к такой группе принадлежат только неновые экраны, производившиеся до две тысячи пятого года. Plug And Play на них не функционирует. Обычно ЭЛТ мониторы бывают точно такими.
Принудительно установить собственное разрешение для монитора без PnP в Windows
У меня 22-дюймовый монитор 1680 x 1050. Марка X2gen, модель MW22U. Подключен кабелем DVI к моей видеокарте NVIDIA GeForce 9600 GT.
Несколько дней назад мой монитор перестал работать. Ничего не отображается после процесса загрузки.
Я загрузил безопасный режим, который заставил его 1024 x 768, который действительно отображал. Я установил обновленные драйверы для своей видеокарты (драйвер NVIDIA GeForce ION 185.85), который принудительно установил 1024 x 768, когда я вернулся в нормальный режим.
Но я не могу установить разрешение выше 1024 x 768!
Затем я проверил его с другим монитором — 20-дюймовым Dell 1680 x 1050 — который был успешно обнаружен и работал с исходным разрешением. Итак, проблема в мониторе, а не в компьютере или видеокарте.
Я вернулся к проблемному 22-дюймовому монитору, который все еще был отстой в разрешении 1024 x 768. Я заметил, что монитор был «Общий Non-PnP». Я думаю, что раньше это был «Универсальный PnP». Я изменил драйвер монитора на «Универсальный PnP». Это не помогло.
Я установил и переустановил NVIDIA GeForce ION Driver 185.85, но это не исправило.
Я пытался добавить «Пользовательские разрешения» в панели управления NVIDIA. Это ошибки с: «Тест пользовательского режима не прошел».
Как я могу заставить Windows использовать собственное разрешение этого монитора?
Наиболее вероятной причиной является то, что данные EDID вашего монитора повреждены или неправильно переданы.
EDID сообщает вашей системе, какие функции имеет монитор и какое разрешение он поддерживает.
Сначала проверьте, может ли что-либо помешать обмену EDID: оборванный кабель, поврежденный разъем, адаптер VGA-DVI, коммутатор с одним монитором и двумя рабочими станциями, .
Вы можете попытаться полностью отключить EDID для своего монитора, быстрый поиск в Google показал, что это часто решало подобные проблемы для других пользователей.
Если это невозможно сделать с помощью программного драйвера, в крайнем случае следует отключить контакты, отвечающие за EDID на вашем кабеле DVI.
Однако будьте осторожны: сначала проведите собственное исследование, а сначала попробуйте использовать отдельный кабель DVI.
Я переключился с использования кабеля DVI на кабель VGA, а затем был обнаружен монитор, и его собственное разрешение 1680 x 1050 было доступно и выбрано автоматически.
Я собираюсь ответить на это, хотя прошло более трех лет после того, как был задан оригинальный вопрос.
Я столкнулся с этой проблемой недавно, и я наткнулся на то, что я считаю довольно идеальным решением . Инструкции в ссылке довольно понятны, но я собираюсь опубликовать отредактированный список, потому что там было несколько пропущенных шагов и некоторые незначительные неточности: