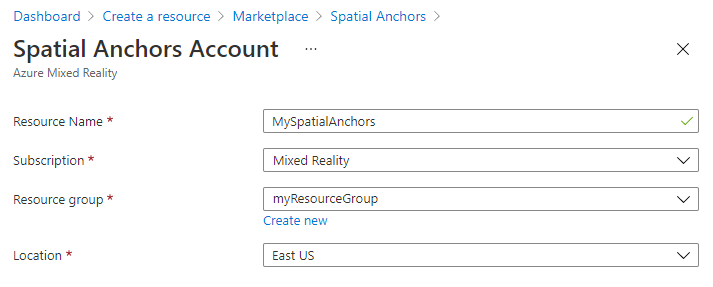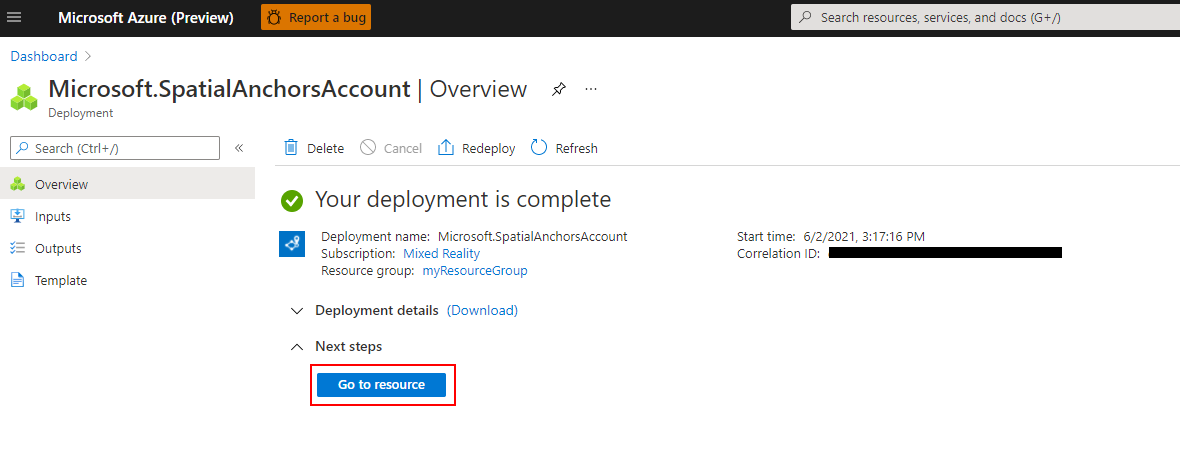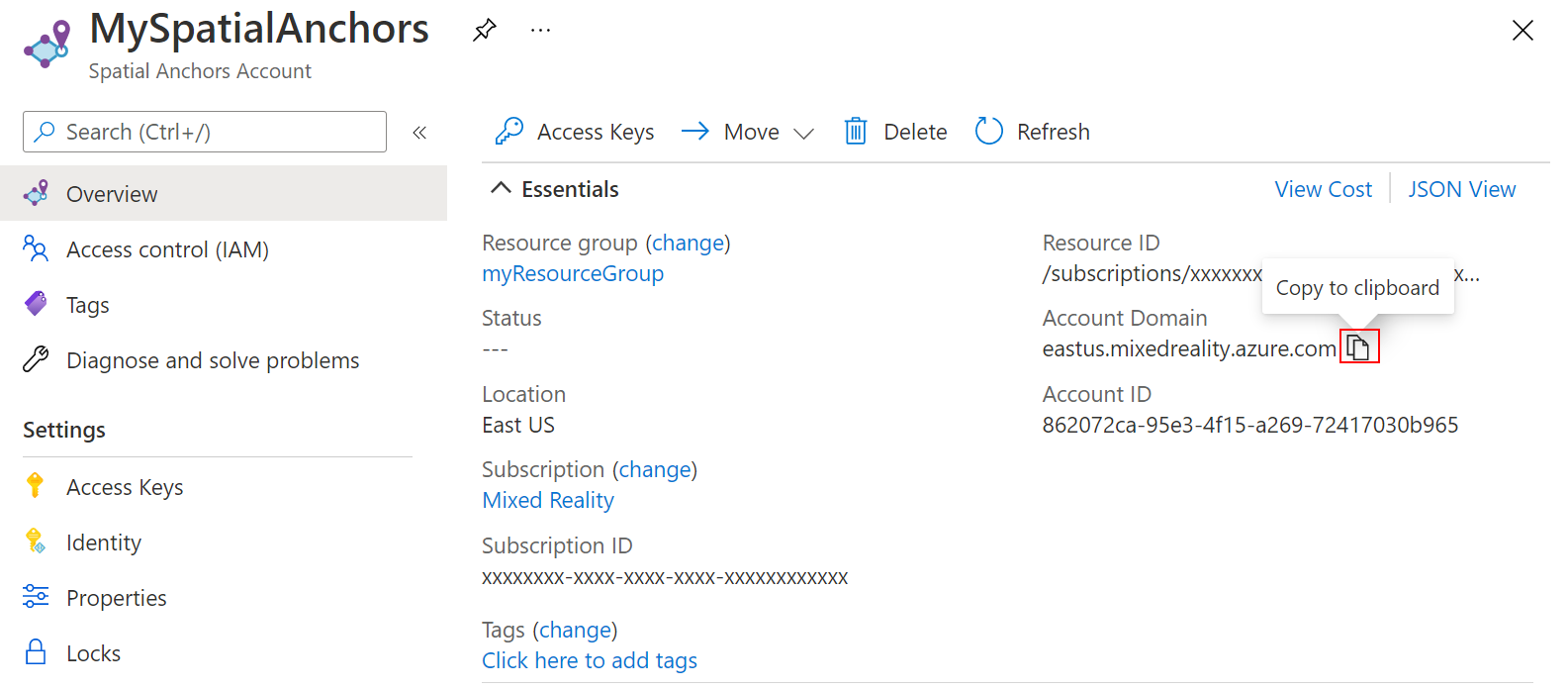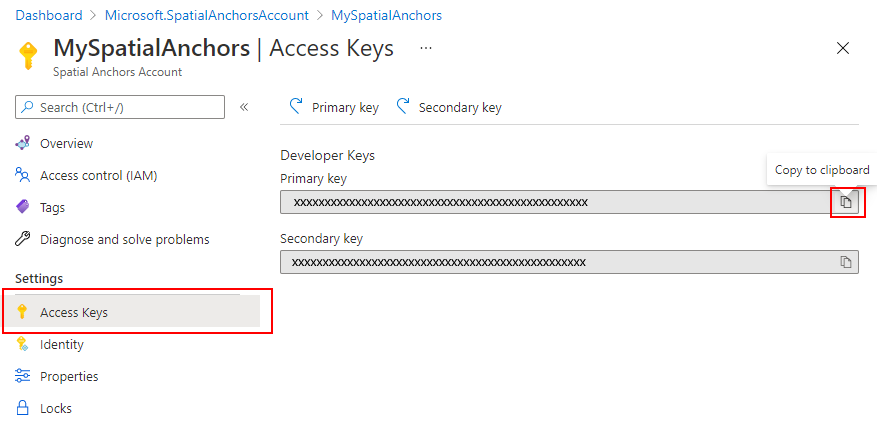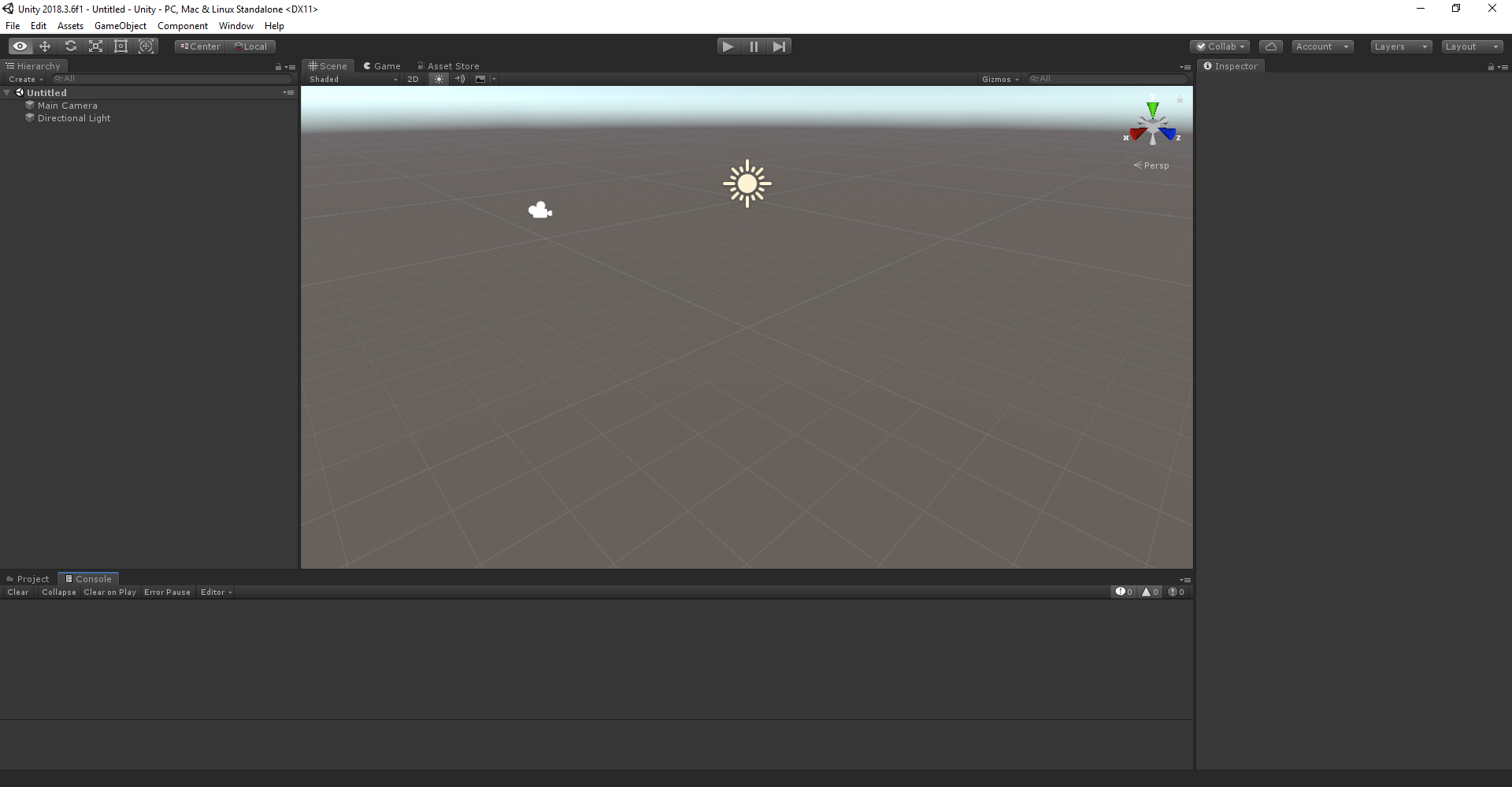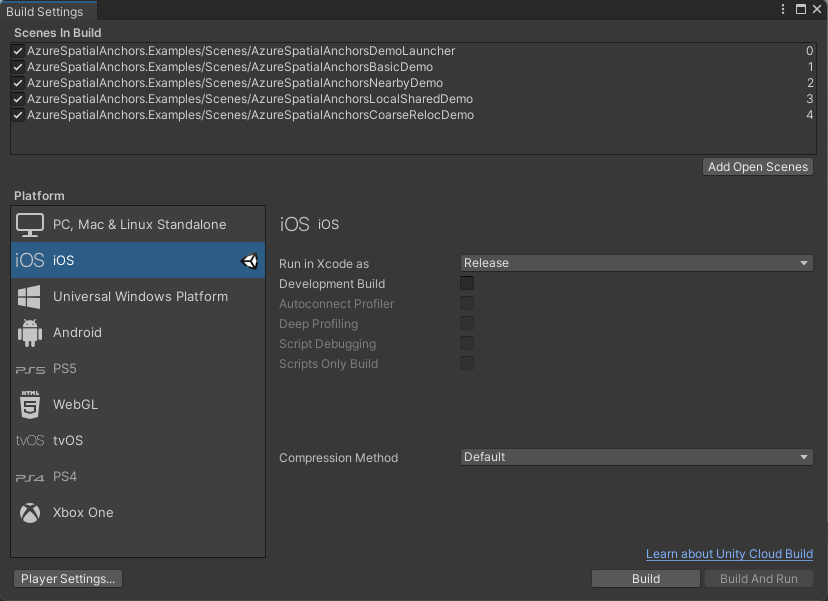- Краткое руководство. Создание приложения iOS в Unity с помощью Пространственных привязок Azure Quickstart: Create a Unity iOS app with Azure Spatial Anchors
- Предварительные требования Prerequisites
- Создание ресурса Пространственных привязок Create a Spatial Anchors resource
- Скачивание и открытие примера проекта Unity Download and open the Unity sample project
- Настройка сведений об учетной записи Configure the account information
- Экспорт проекта Xcode Export the Xcode project
- Открытие проекта Xcode Open the Xcode project
- Развертывание приложения на устройстве iOS Deploy the app to your iOS device
- Устранение неполадок Troubleshooting
- Проблемы отрисовки Rendering issues
- Очистка ресурсов Clean up resources
- Дальнейшие действия Next steps
Краткое руководство. Создание приложения iOS в Unity с помощью Пространственных привязок Azure Quickstart: Create a Unity iOS app with Azure Spatial Anchors
В этом кратком руководстве показано, как создать приложения iOS в Unity с помощью Пространственных привязок Azure. This quickstart covers how to create a Unity iOS app using Azure Spatial Anchors. «Пространственные привязки Azure» — это кроссплатформенная служба разработчика, которая позволяет создавать среды смешанной реальности с применением объектов, не меняющих своего расположения на устройствах с течением времени. Azure Spatial Anchors is a cross-platform developer service that allows you to create mixed reality experiences using objects that persist their location across devices over time. После завершения вы получите приложение iOS ARKit, разработанное с использованием Unity, которое может сохранять и повторно вызывать пространственные привязки. When you’re finished, you’ll have an ARKit iOS app built with Unity that can save and recall a spatial anchor.
Вы узнаете, как: You’ll learn how to:
- создать учетную запись в службе «Пространственные привязки»; Create a Spatial Anchors account
- настроить параметры сборки Unity; Prepare Unity build settings
- настроить идентификатор и ключ учетной записи в службе «Пространственные привязки»; Configure the Spatial Anchors account identifier and account key
- Экспорт проекта Xcode Export the Xcode project
- выполнить развертывание и запуск на устройстве iOS. Deploy and run on an iOS device
Если у вас еще нет подписки Azure, создайте бесплатную учетную запись Azure, прежде чем начать работу. If you don’t have an Azure subscription, create a free account before you begin.
Предварительные требования Prerequisites
В рамках этого краткого руководства вам потребуются: To complete this quickstart, make sure you have:
- Компьютер macOS с последней версией Xcode и Unity (LTS). A macOS machine with the latest version of Xcode and Unity (LTS) installed. Используйте Unity 2020 LTS с пакетом SDK ASA версии 2.9 или более поздней (использует платформу подключаемых модулей расширенной реальности Unity) или Unity 2019 LTS с пакетом SDK ASA версии 2.8 или более ранней. Use Unity 2020 LTS with ASA SDK version 2.9 or later (which uses the Unity XR Plug-in Framework) or Unity 2019 LTS with ASA SDK version 2.8 or earlier.
- Система Git, установленная с помощью HomeBrew. Git installed via HomeBrew. Введите в одну строку терминала такую команду: /usr/bin/ruby -e «$(curl -fsSL https://raw.githubusercontent.com/Homebrew/install/master/install)» . Enter the following command into a single line of the Terminal: /usr/bin/ruby -e «$(curl -fsSL https://raw.githubusercontent.com/Homebrew/install/master/install)» . Затем выполните brew install git и brew install git-lfs . Then, run brew install git and brew install git-lfs .
- Устройство для разработки на iOS, совместимое с ARKit. A developer enabled ARKit compatible iOS device.
Создание ресурса Пространственных привязок Create a Spatial Anchors resource
В области слева выберите Создать ресурс. On the left pane, select Create a resource.
Выполните поиск по запросу Пространственные привязки с помощью поля поиска. Use the search box to search for Spatial Anchors.
Выберите Пространственные привязки, а затем щелкните Создать. Select Spatial Anchors, and then select Create.
В области Учетная запись Пространственных привязок выполните следующие действия. On the Spatial Anchors Account pane, do the following:
Введите уникальное имя ресурса, используя обычные буквенно-цифровые символы. Enter a unique resource name by using regular alphanumeric characters.
Выберите подписку, к которой нужно присоединить ресурс. Select the subscription that you want to attach the resource to.
Создайте группу ресурсов, нажав Создать. Create a resource group by selecting Create new. Назовите ее myResourceGroup и нажмите ОК. Name it myResourceGroup, and then select OK.
Группа ресурсов — это логический контейнер, в котором происходит развертывание ресурсов Azure (например, веб-приложений, баз данных и учетных записей хранения) и управление ими. A resource group is a logical container into which Azure resources, such as web apps, databases, and storage accounts, are deployed and managed. Например, в дальнейшем можно удалить всю группу ресурсов при помощи одного простого действия. For example, you can choose to delete the entire resource group in one simple step later.
Выберите расположение (регион), в котором будет размещен ресурс. Select a location (region) in which to place the resource.
Выберите Создать, чтобы начать создание ресурса. Select New to begin creating the resource.
После создания ресурса на портале Azure отобразится оповещение о завершении развертывания. After the resource is created, the Azure portal shows that your deployment is complete.
Выберите Перейти к ресурсу. Select Go to resource. Теперь можно просмотреть свойства ресурса. You can now view the resource properties.
Скопируйте значение идентификатора учетной записи ресурса в текстовый редактор для дальнейшего использования. Copy the resource’s Account ID value into a text editor for later use.
Скопируйте также значение домена учетной записи ресурса в текстовый редактор для дальнейшего использования. Also copy the resource’s Account Domain value into a text editor for later use.
В меню Параметры выберите Ключ. Under Settings, select Key. Скопируйте значение первичного ключа (ключа учетной записи) в текстовый редактор для дальнейшего использования. Copy the Primary key value, Account Key, into a text editor for later use.
Чтобы подготовить среду для Azure CLI, выполните указанные ниже действия. Start by preparing your environment for the Azure CLI:
Используйте среду Bash в Azure Cloud Shell. Use the Bash environment in Azure Cloud Shell.


При необходимости установите Azure CLI, чтобы выполнять справочные команды CLI. If you prefer, install the Azure CLI to run CLI reference commands.
Если вы используете локальную установку, выполните вход в Azure CLI с помощью команды az login. If you’re using a local installation, sign in to the Azure CLI by using the az login command. Чтобы выполнить аутентификацию, следуйте инструкциям в окне терминала. To finish the authentication process, follow the steps displayed in your terminal. Сведения о дополнительных возможностях, доступных при входе, см. в статье Вход с помощью Azure CLI. For additional sign-in options, see Sign in with the Azure CLI.
Если появится запрос, установите расширения Azure CLI при первом использовании. When you’re prompted, install Azure CLI extensions on first use. Дополнительные сведения о расширениях см. в статье Использование расширений с Azure CLI. For more information about extensions, see Use extensions with the Azure CLI.
Выполните команду az version, чтобы узнать установленную версию и зависимые библиотеки. Run az version to find the version and dependent libraries that are installed. Чтобы обновиться до последней версии, выполните команду az upgrade. To upgrade to the latest version, run az upgrade.
После входа выполните команду az account set, чтобы выбрать подписку, в которой нужно задать учетную запись пространственных привязок: After you sign in, use the az account set command to select the subscription in which to set up the spatial anchors account:
Выполните команду az group create, чтобы создать группу ресурсов, или примените существующую группу ресурсов: Run the az group create command to create a resource group, or use an existing resource group:
Группа ресурсов — это логический контейнер, в котором происходит развертывание ресурсов Azure (например, веб-приложений, баз данных и учетных записей хранения) и управление ими. A resource group is a logical container into which Azure resources, such as web apps, databases, and storage accounts, are deployed and managed. Например, в дальнейшем можно удалить всю группу ресурсов при помощи одного простого действия. For example, you can choose to delete the entire resource group in one simple step later.
Вы можете просмотреть текущие учетные записи пространственных привязок для группы ресурсов с помощью команды az spatial-anchors-account list: You can view your current spatial anchors accounts for a resource group by using the az spatial-anchors-account list command:
Вы также можете просмотреть учетные записи пространственных привязок для своей подписки: You can also view the spatial anchors accounts for your subscription:
Выполните команду az spatial-anchors-account create, чтобы создать учетную запись пространственных привязок: Run the az spatial-anchors-account create command to create your spatial anchors account:
Просмотрите свойства ресурса с помощью команды az spatial-anchors-account show: View the resource properties by using the az spatial-anchors-account show command:
Скопируйте значение идентификатора учетной записи для ресурса и значение домена учетной записи для ресурса в текстовый редактор (они понадобятся позже). Copy the resource Account ID value and the resource Account Domain value into a text editor for later use.
Выполните команду az spatial-anchors-account key show, чтобы получить первичный и вторичный ключи: Run the az spatial-anchors-account key show command to get your primary and secondary keys:
Скопируйте значения ключей в текстовый редактор (они понадобятся позже). Copy the key values into a text editor for later use.
Если необходимо повторно создать ключи, выполните команду az spatial-anchors-account key renew: If you need to regenerate keys, use the az spatial-anchors-account key renew command:
Вы можете удалить учетную запись с помощью команды az spatial-anchors-account delete: You can delete an account by using the az spatial-anchors-account delete command:
Сначала подготовьте среду для Azure PowerShell: Start by preparing your environment for Azure PowerShell:
- Если вы используете Azure PowerShell локально: If you choose to use Azure PowerShell locally:
- Установите модуль Az PowerShell.Install the Az PowerShell module.
- Подключитесь к учетной записи Azure с помощью командлета Connect-AzAccount. Connect to your Azure account using the Connect-AzAccount cmdlet.
- Если вы используете Azure Cloud Shell: If you choose to use Azure Cloud Shell:
- Дополнительные сведения см. в статье Общие сведения об Azure Cloud Shell. See Overview of Azure Cloud Shell for more information.
Так как модуль Az.MixedReality в PowerShell предоставляется в предварительной версии, его нужно установить отдельно с помощью командлета Install-Module . While the Az.MixedReality PowerShell module is in preview, you must install it separately using the Install-Module cmdlet. Как только этот модуль PowerShell станет общедоступным, он будет включен в один из будущих выпусков модуля Az PowerShell и по умолчанию встроен в Azure Cloud Shell. After this PowerShell module becomes generally available, it will be part of future Az PowerShell module releases and available by default from within Azure Cloud Shell.
После входа воспользуйтесь командлетом Set-AzContext, чтобы выбрать подписку, в которой нужно задать учетную запись пространственных привязок: After you sign in, use the Set-AzContext cmdlet to select the subscription in which to set up the spatial anchors account:
Выполните командлет New-AzResourceGroup, чтобы создать группу ресурсов, или воспользуйтесь существующей группой ресурсов: Run the New-AzResourceGroup cmdlet to create a resource group, or use an existing resource group:
Группа ресурсов — это логический контейнер, в котором происходит развертывание ресурсов Azure (например, веб-приложений, баз данных и учетных записей хранения) и управление ими. A resource group is a logical container into which Azure resources, such as web apps, databases, and storage accounts, are deployed and managed. Например, в дальнейшем можно удалить всю группу ресурсов при помощи одного простого действия. For example, you can choose to delete the entire resource group in one simple step later.
Вы можете просмотреть текущие учетные записи пространственных привязок для группы ресурсов с помощью командлета Get-AzSpatialAnchorsAccount: You can view your current spatial anchors accounts for a resource group by using the Get-AzSpatialAnchorsAccount cmdlet:
Вы также можете просмотреть учетные записи пространственных привязок для своей подписки: You can also view the spatial anchors accounts for your subscription:
Запустите командлет New-AzSpatialAnchorsAccount, чтобы создать собственную учетную запись пространственных привязок: Run the New-AzSpatialAnchorsAccount cmdlet to create your spatial anchors account:
Просмотрите свойства ресурса с помощью командлета Get-AzSpatialAnchorsAccount: View the resource properties by using the Get-AzSpatialAnchorsAccount cmdlet:
Скопируйте значение accountId свойства и значение accountDomain свойства в текстовый редактор (они понадобятся позже). Copy the property accountId value and the property accountDomain value into a text editor for later use.
Выполните командлет Get-AzSpatialAnchorsAccountKey, чтобы получить первичный и вторичный ключи. Run the Get-AzSpatialAnchorsAccountKey cmdlet to get your primary and secondary keys:
Скопируйте значения ключей в текстовый редактор (они понадобятся позже). Copy the key values into a text editor for later use.
Если необходимо повторно создать ключи, используйте командлет New-AzSpatialAnchorsAccountKey: If you need to regenerate keys, use the New-AzSpatialAnchorsAccountKey cmdlet:
Удалить учетную запись можно с помощью командлета Remove-AzSpatialAnchorsAccount: You can delete an account by using the Remove-AzSpatialAnchorsAccount cmdlet:
Скачивание и открытие примера проекта Unity Download and open the Unity sample project
Клонируйте репозиторий примеров, выполнив следующие команды: Clone the samples repository by running the following commands:
В Unity откройте проект в папке Unity. In Unity, open the project in the Unity folder. Unity может уведомить вас о разнице между версией в проекте и версией, установленной на компьютере. Unity might prompt you about a difference between the version in the project and the version that’s installed on your machine. Это предупреждение допустимо, если версия Unity Editor новее, чем та, с помощью которой создан проект. This warning is okay, as long as your version of Unity Editor is newer than the one that the project was created with. В таком случае выберите Continue (Продолжить). If your version is newer, select Continue. Если ваша версия старше, чем требуется проекту, щелкните Quit (Выйти) и обновите Unity Editor. If your version is older than the one the project needs, select Quit, and upgrade your Unity Editor.
Откройте Build Settings (Параметры сборки), выбрав пункты File > Build Settings (Файл > Параметры сборки). Open Build Settings by selecting File > Build Settings.
В разделе Платформа выберите iOS. In the Platform section, select iOS.
Выберите Switch Platform (Изменить платформу), чтобы изменить платформу на iOS. Select Switch Platform to change the platform to iOS. Если отсутствуют какие-то дополнительные компоненты iOS, Unity может запросить их установку. Unity might prompt you to install iOS support components if they’re missing.
Закройте окно Build Settings (Параметры сборки). Close the Build Settings window.
Настройка сведений об учетной записи Configure the account information
Следующим шагом является настройка приложения для использования данных вашей учетной записи. The next step is to configure the app to use your account information. Вы скопировали значения ключа учетной записи, идентификатора учетной записи и домена учетной записи в текстовый редактор, как указано ранее в разделе Создание ресурса Пространственных привязок. You copied the Account Key, Account ID, and Account Domain values to a text editor earlier, in the «Create a Spatial Anchors resource» section.
В области проект перейдите к Assets\AzureSpatialAnchors.SDK\Resources . On the Project pane, go to Assets\AzureSpatialAnchors.SDK\Resources .
Выберите SpatialAnchorConfig. Select SpatialAnchorConfig. В области Инспектор введите Account Key в качестве значения ключа учетной записи Пространственных привязок, Account ID в качестве значения идентификатора учетной записи Пространственных привязок и Account Domain в качестве значения домена учетной записи Пространственных привязок. On the Inspector pane, enter the Account Key as the value for Spatial Anchors Account Key, the Account ID as the value for Spatial Anchors Account Id, and the Account Domain as the value for Spatial Anchors Account Domain.
Экспорт проекта Xcode Export the Xcode project
Откройте Build Settings (Параметры сборки), выбрав пункты File > Build Settings (Файл > Параметры сборки). Open Build Settings by selecting File > Build Settings.
В разделе Scenes In Build (Сцены в сборке) убедитесь, что возле всех сцен установлен флажок. Under Scenes In Build, ensure all the scenes have a check mark next to them.
Выберите Build (Сборка). Select Build. На открывшейся панели выберите папку, в которую будет экспортирован проект Xcode. On the pane that opens, select a folder to export the Xcode project to.
Когда экспорт успешно завершится, откроется папка, содержащая экспортированный проект Xcode. When the export is complete, a folder that contains the exported Xcode project appears.
Если появится окно с предложением выбрать замену или добавление, мы рекомендуем выбрать Append (Добавить), так как это быстрее. If a window appears with a message asking whether you want to replace or append, we recommend that you select Append, because it’s faster. Вариант Replace (Заменить) вам потребуется, только если вы заменяете ресурсы в сцене You should select Replace only if you’re changing assets in your scene. (например, добавляете, удаляете или изменяете отношения «родительское — дочернее» или свойства ресурсов). For example, you might be adding, removing, or changing parent/child relationships, or you might be adding, removing, or changing properties. Если вы только вносите изменения в исходный код, параметра Append (Добавить) достаточно. If you’re only making source code changes, Append should be enough.
Открытие проекта Xcode Open the Xcode project
Теперь вы можете открыть проект Unity-iPhone.xcodeproj в Xcode. Now you can open your Unity-iPhone.xcodeproj project in Xcode.
Для этого можно запустить Xcode и открыть экспортированный проект Unity-iPhone.xcodeproj или запустить проект с помощью следующей команды из того расположения, в которое этот проект был экспортирован: You can either launch Xcode and open the exported Unity-iPhone.xcodeproj project or launch the project in Xcode by running the following command from the location where you exported the project:
Выберите корневой узел Unity iPhone, чтобы просмотреть параметры проекта, а затем — вкладку General (Общие). Select the root Unity-iPhone node to view the project settings, and then select the General tab.
В разделе Deployment Info (Сведения о развертывании) убедитесь, что для цели развертывания установлено значение iOS 11.0. Under Deployment Info, make sure that the deployment target is set to iOS 11.0.
Откройте вкладку Signing & Capabilities (Подпись и возможности) убедитесь, что установлен флажок Automatically manage signing (Автоматическое управление подписями). Select the Signing & Capabilities tab and make sure that Automatically manage signing is enabled. Если это не так, установите его и в открывшемся диалоговом окне выберите Enable Automatic (Включить автоматическое), чтобы сбросить параметры сборки. If it’s not, enable it, and then reset the build settings by selecting Enable Automatic on the pane that appears.
Развертывание приложения на устройстве iOS Deploy the app to your iOS device
Подключите устройство iOS к Mac и задайте активную схему для устройства iOS. Connect the iOS device to the Mac, and set the active scheme to your iOS device.
Выберите параметр Build and then run the current scheme (Сборка, а затем запуск текущей схемы). Select Build and then run the current scheme.
Используя стрелки, в приложении выберите BasicDemo и нажмите кнопку Go! , In the app, select BasicDemo using the arrows, then press the Go! чтобы запустить демонстрацию. button to run the demo. Следуйте инструкциям для размещения и отзыва привязки. Follow the instructions to place and recall an anchor.





По завершении остановите приложение, нажав в Xcode кнопку Stop (Остановить). When finished, stop the app by pressing Stop in Xcode.
Устранение неполадок Troubleshooting
Проблемы отрисовки Rendering issues
Если во время запуска приложения вы не видите камеру как фон (к примеру, вы видите вместо этого пустой, синий фон или фон с другой текстурой), то вам нужно повторно импортировать файлы в Unity. When running the app, if you don’t see the camera as the background (for instance you instead see a blank, blue or other textures) then you likely need to re-import assets in Unity. Остановите приложение. Stop the app. В верхнем меню в Unity выберите Assets -> Re-import all (Ресурсы -> Повторно импортировать все). From the top menu in Unity, choose Assets -> Re-import all. Затем снова запустите приложение. Then, run the app again.
Очистка ресурсов Clean up resources
На предыдущем шаге вы создали ресурсы Azure в группе ресурсов. In the preceding steps, you created Azure resources in a resource group. Если вы считаете, что в будущем эти ресурсы вам не понадобятся, их можно удалить, удалив группу ресурсов. If you don’t expect to need these resources in the future, you can delete them by deleting the resource group.
В меню или на странице Главная портала Azure выберите Группы ресурсов. From the Azure portal menu or Home page, select Resource groups. Затем на странице Группы ресурсов выберите myResourceGroup. Then, on the Resource groups page, select myResourceGroup.
На странице myResourceGroup убедитесь, что перечислены те ресурсы, которые нужно удалить. On the myResourceGroup page, make sure that the listed resources are the ones you want to delete.
Выберите Удалить группу ресурсов, введите myResourceGroup в текстовое поле для подтверждения и щелкните Удалить. Select Delete resource group, type myResourceGroup in the text box to confirm, and then select Delete.
Дальнейшие действия Next steps
В этом кратком руководстве вы создали учетную запись Пространственных привязок. In this quickstart, you created a Spatial Anchors account. Затем вы настроили и развернули приложение для сохранения и повторного вызова пространственных привязок. You then configured and deployed an app to save and recall spatial anchors. Дополнительные сведения о том, как улучшить приложение таким образом, чтобы оно совместно использовало пространственные привязки с другими устройствами, см. в следующем руководстве. To learn more about how to improve the app so it can share spatial anchors with other devices, continue to the next tutorial.