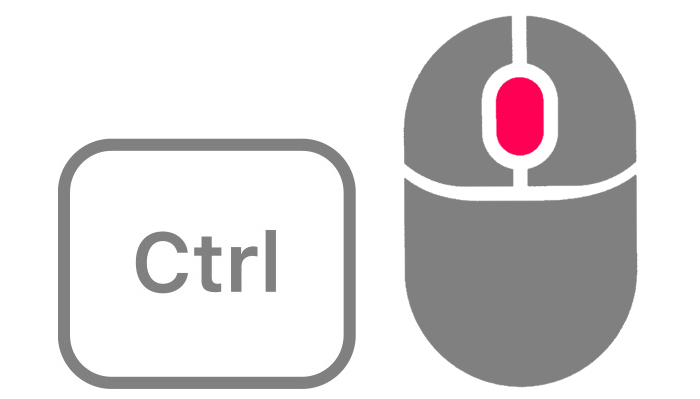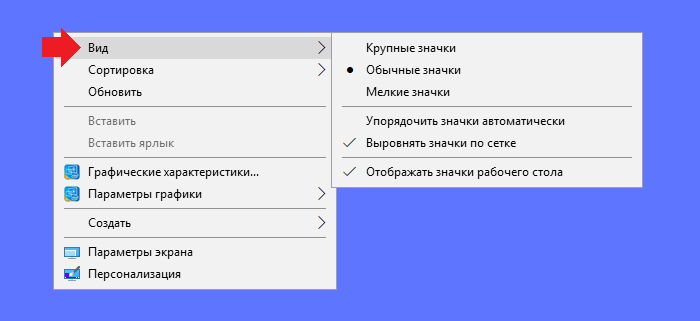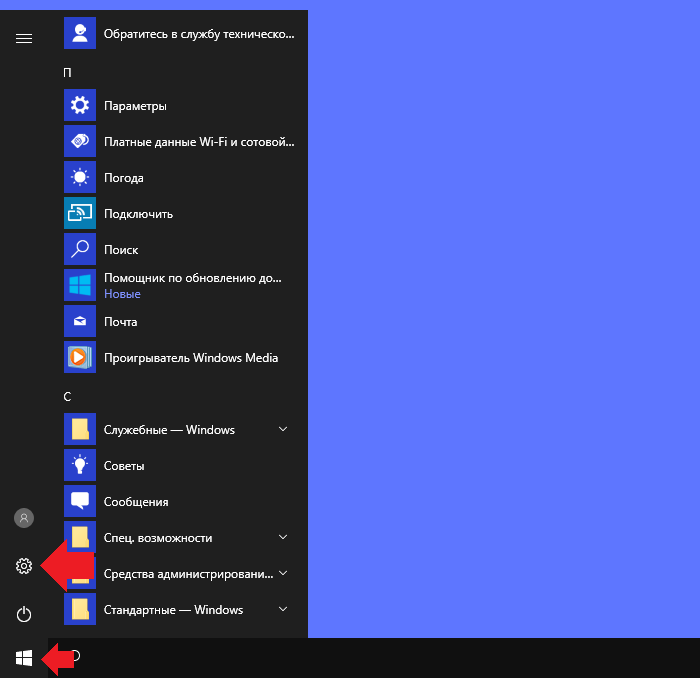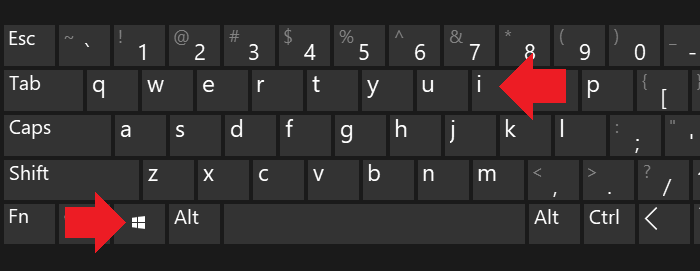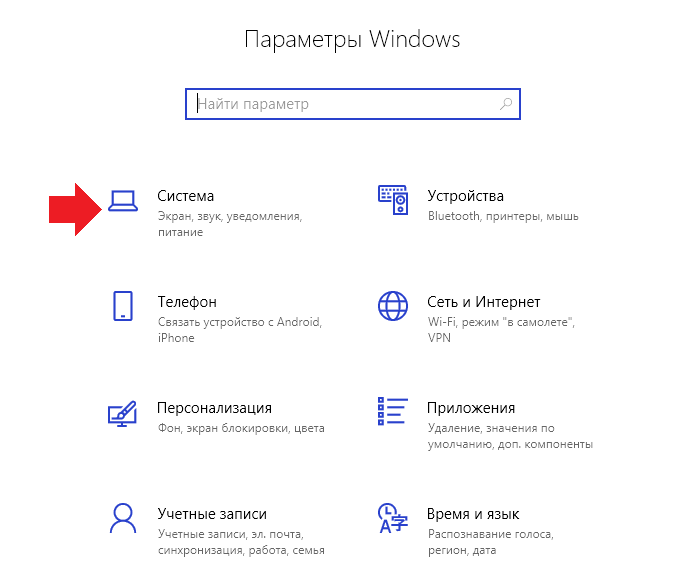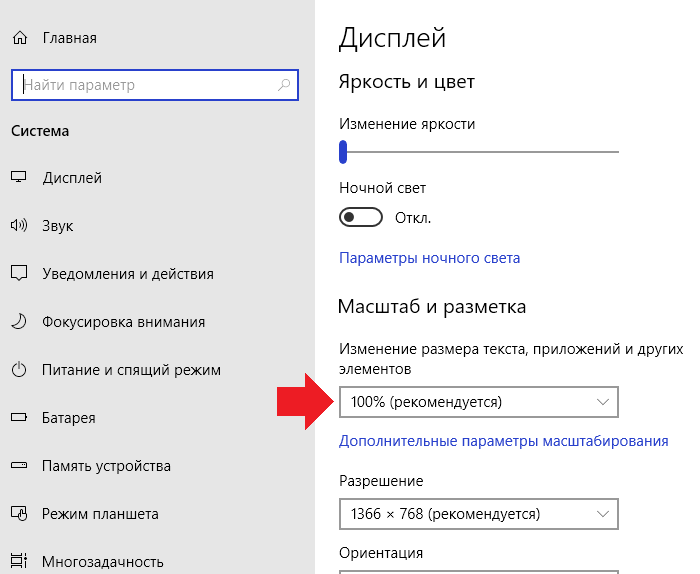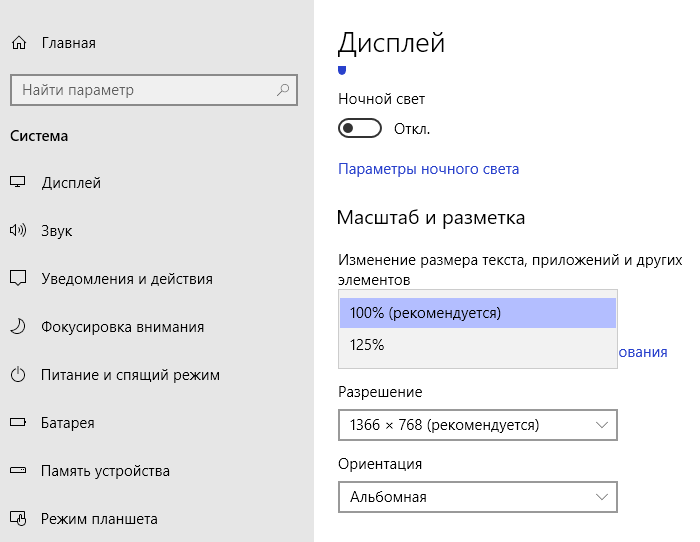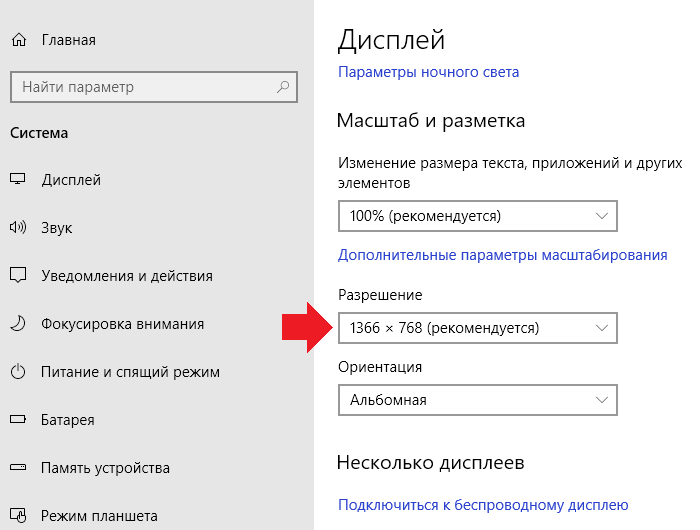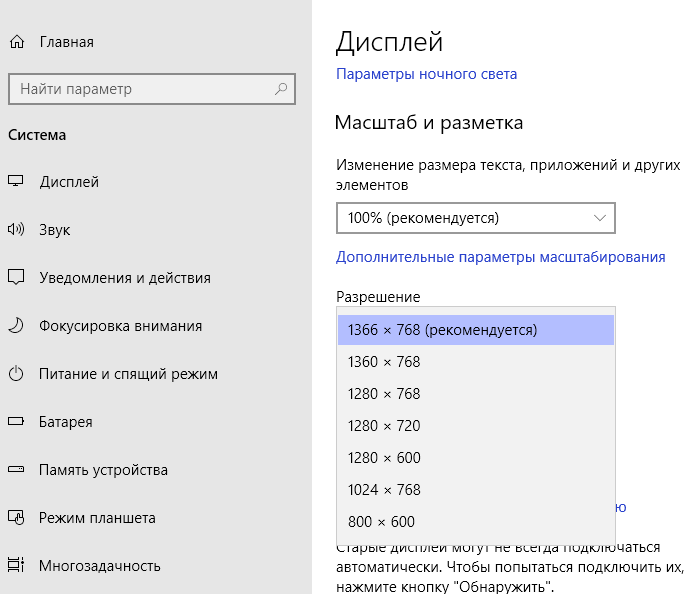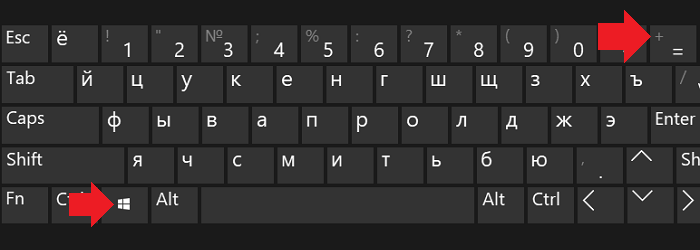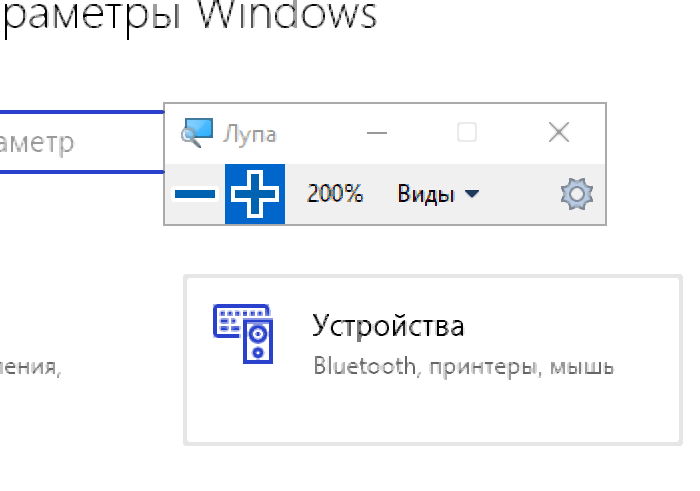- Как сделать значки на рабочем столе Windows 10 меньше
- Как уменьшить значки на рабочем столе Windows 10
- Как уменьшить иконки на панели задач Windows 10
- Как уменьшить иконки в Проводнике Windows 10
- Способы увеличить или уменьшить значки на рабочем столе Windows 10
- Как уменьшить значки на рабочем столе Windows 10?
- Первый способ
- Второй способ
- Третий способ
- Четвертый способ
- Быстрое увеличение масштаба
- Как изменить размер значков в Windows 10
- Изменение размера значков на рабочем столе Windows 10
- Видео по изменению размеров значков на рабочем столе
- В проводнике
- Как изменить размеры значков на панели задач
- Дополнительная информация
Как сделать значки на рабочем столе Windows 10 меньше
Размер значков (иконок), который используется в Windows 10 по умолчанию, подходит не всем. Для многих пользователей такой размер слишком большой и они хотят его уменьшить. В данной статье мы расскажем, как сделать значки на рабочем столе Windows 10 меньше, а также уменьшить иконки на панели задач и в Проводнике.
Как уменьшить значки на рабочем столе Windows 10
Для того чтобы сделать значки на рабочем столе Windows 10 меньше можно воспользоваться контекстным меню. Для этого кликните правой кнопкой мышки по пустому пространству на рабочем столе и откройте пункт « Вид ». Здесь будет доступно три варианта размера значков:
Выберите тот размер, который вам больше подходит и иконки на рабочем столе автоматически уменьшатся.
Также есть другой способ уменьшения значков. Чтобы воспользоваться этим вариантом зажмите клавишу CTRL на клавиатуре и покрутите колесико мышки . При вращении в одну сторону значки будут уменьшаться, а при вращении в другую – увеличиваться.
Если вы работаете за ноутбуком, то вместо прокрутки колесика можно использовать жест прокрутки на тачпаде. Для этого нужно провести пальцем вверх-вниз в правой части тачпада или двумя пальцами одновременно в любой точке тачпада.
Обратите внимание, при использовании клавиши CTRL и колесика размер иконок может изменяться в более широких пределах. Таким образом можно сделать более мелкие иконки, чем через контекстное меню.
Как уменьшить иконки на панели задач Windows 10
Также вы можете уменьшить размер значков на панели задач Windows 10. Для этого нужно кликнуть правой кнопкой мышки по пустому пространству панели задач и выбрать пункт « Параметры панели задач ».
В результате откроется меню « Параметры – Персонализация – Панель задач ». Здесь нужно включить опцию « Использовать маленькие кнопки панели задач ».
После этого размер иконок на панели задач значительно уменьшится.
Как уменьшить иконки в Проводнике Windows 10
Кроме этого, размер значком можно уменьшить и в Проводнике Windows 10. Для этого откройте любую папку, кликните по пустому пространству, откройте пункт «Вид» и выберите размер значков. Здесь будет доступно четыре варианта размера значков:
Также в Проводнике будет работать вращение колесика с зажатой клавишей CTRL .
По умолчанию, выбранный размер знаков применяется только к текущей папки. Для того чтобы применить настройки сразу ко всем папкам на компьютере нужно открыть вкладку « Вид » и нажать на кнопку « Параметры ».
После этого появится окно « Параметры папок ». Здесь нужно перейти на вкладку « Вид » и нажать на кнопку « Применить к папкам ».
После этого выбранный размер иконок будет применен ко всем папкам на компьютере.
Способы увеличить или уменьшить значки на рабочем столе Windows 10
Зачастую вопрос, как уменьшить значки на рабочем столе Windows 10 задают пользователи, у которых они без видимых на то причин самостоятельно увеличились. Однако бывают и другие причины, по которым размер иконок или ярлыков программ не устраивает пользователя. Поэтому рассмотрим способы, как сделать размер значков на рабочем столе комфортным для просмотра.
Способов, как уменьшить значки на рабочем столе в Виндовс 10 не так много. Поэтому рассмотрим их все.
Способ №1. С помощью комбинации клавиш
- Ярлыки программ на рабочем столе в Windows 10 уменьшатся, если зажать клавишу «Ctrl» и прокрутить колесиком мышки вниз.
- Таким же самым способом ярлыки на рабочем столе Windows 10 на ноутбуке или компьютере можно увеличить. Для этого вновь заживаем клавишу «Ctrl» и прокручиваем колесико мышки вверх.
Способ №2. Через Панель управления
- Нажимаем правой кнопкой мыши на значке «Пуск» и выбираем «Панель управления».
- Выставляем режим просмотра «Крупные значки» и выбираем «Экран».
- В параметрах дисплея выставляем расширение, которое соответствует размеру монитора.
Способ №3. Через Параметры Windows 10
- Жмём «Пуск», «Параметры» и выбираем «Система».
- В меню слева выбираем «Экран». С помощью ползунка делаем размер текста и значков на рабочем столе меньше или больше.
- Возвращаемся на рабочий стол и проверяем размер элементов. Если он не устраивает вас, вы можете таким же способом вернуть все обратно.
Способ №4. С помощью возможностей рабочего стола
Данный способ простой. Нажимаем правой кнопкой мыши на рабочем столе и выбираем «Вид». Далее нужно указать размер элементов: маленький или крупный. Также можно выбрать обычный (средний размер).
Способ №5. Делаем отдельные значки крупными или малыми
Часто бывает, что рабочий стол просто забит различными ярлыками и элементами. Разделить их на группы можно, сделав несколько элементов одной категории малыми или большими. Малый размер можно задать для личных файлов. Для этого выполняем следующее:
- Нажимаем правой кнопкой мыши на рабочем столе и выбираем «Параметры экрана».
- Далее откроется новое окно. Выбираем «Сделать текст и другие элементы больше и меньше».
- Далее указываем шрифт и размер для элементов. Уменьшение не повлияет на ярлыки. Все они будут работать как и раньше.
О том, как убрать данные изменение можно отметить только то, что нужно проделать все те же действия, только задать стандартные значения.
Как уменьшить значки на рабочем столе Windows 10?
Не всех пользователей устраивает размер иконок на рабочем столе операционной системы Windows 10. Но на самом деле это не беда, поскольку их размер можно изменить одним из способов, о которых мы расскажем вам в этой статье. Само собой, с помощью инструкции вы можете также увеличить значки на рабочем столе — короче говоря, изменить их размер по необходимости.
Первый способ
Наиболее простой и удобный.
Берете в руку мышь, нажимаете на клавишу Ctrl на клавиатуре и удерживаете ее, а в это время на мышке передвигаете колесико для изменения размеров иконок.
Второй способ
Нажимаете на правую клавишу мыши на пустом месте рабочего стола, чтобы появилось контекстное меню. В меню выбираете «Вид», а затем — размер значков: крупный, обычный, мелкий.
Третий способ
Откройте меню «Пуск» и нажмите на иконку шестеренки.
Или нажмите Win+i на клавиатуре.
Зачем? Затем, чтобы открыть меню «Параметры Windows».
Меню открылось, выберите раздел «Система».
В подразделе «Дисплей» есть пункт «Изменение размера текста, приложений и других элементов».
Если нажать на него, появится список доступных параметров масштабирования. В нашем случае он невелик.
К слову, на некоторых версия Windows 10 можно найти полноценный ползунок для масштабирования.
Четвертый способ
Снова открываем «Параметры Windows», выбираем раздел «Система» — «Дисплей». Теперь находим строку «Разрешение».
Нажимаем и видим список доступных разрешений. Чем ниже разрешение, тем больше значки, а чем выше — тем значки будут меньше.
Поскольку в нашем случае разрешение выставлено на максимум, уменьшить значки этим способом у нас не получится. Но если бы было в запасе более высокое разрешение, все бы получилось.
Быстрое увеличение масштаба
Данный способ подойдет, если вам нужно что-то временно увеличить на рабочем столе, включая иконки.
Нажмите Win и кнопку + на рабочем столе, чтобы запустить лупу.
Нажимаете на кнопку в виде + для увеличения выбранной области на рабочем столе (перемещение — с помощью курсора мыши).
Этот способ позволяет увеличивать масштаб на сотни процентов.
Уважаемые пользователи! Если наш сайт вам помог или что-то в нем не понравилось, будем рады, если вы оставите комментарий. Заранее большое спасибо.
Как изменить размер значков в Windows 10
Иконки на рабочем столе Windows 10, а также в проводнике и на панели задач имеют «стандартный» размер, который может подходить не всем пользователям. Конечно, можно использовать опции масштабирования, но не всегда это оптимальный способ, чтобы изменить размер ярлыков и других иконок.
В этой инструкции подробно способах изменить размер значков на рабочем столе Windows 10, в проводнике и на панели задач, а также дополнительная информация, которая может оказаться полезной: например, как поменять начертание и размер шрифта у значков. Также может быть полезно: Как изменить размер шрифта в Windows 10.
- Как изменить размер значков на рабочем столе Windows 10
- Значки в проводнике
- Размеры значков панели задач
- Дополнительная информация (изменение размеров подписей к значкам на рабочем столе)
Изменение размера значков на рабочем столе Windows 10
Самый распространенный вопрос пользователей касается изменение размера иконок на рабочем столе Windows 10. Сделать это можно несколькими способами.
Первый и достаточно очевидный метод состоит из следующих шагов
- Нажмите правой кнопкой мыши в любом пустом месте рабочего стола.
- В меню «Вид» выберите крупные, обычные или мелкие значки.
Это установит соответствующий размер иконок. Однако, доступны всего три опции, и настройка иного размера таким способом недоступна.
Если требуется увеличить или уменьшить значки на рабочем столе Windows 10 в более широком диапазоне (в том числе сделать их меньше, чем «мелкие» или крупнее, чем «крупные»), сделать это тоже очень просто:
- Находясь на рабочем столе, нажмите и удерживайте клавиши Ctrl на клавиатуре.
- Вращайте колесико мыши вверх или вниз для увеличения или уменьшения размера значков соответственно. При отсутствии мыши (на ноутбуке) используйте жест прокрутки тачпада (обычно вверх-вниз в крайней правой части тачпада или вверх-вниз двумя пальцами одновременно в любом месте сенсорной панели). На скриншоте ниже показаны сразу и очень большие и очень маленькие иконки.
Видео по изменению размеров значков на рабочем столе
В проводнике
Для того, чтобы изменить размер значков в проводнике Windows 10 доступны все те же способы, что были описаны для значков рабочего стола. Дополнительно, в меню «Вид» проводника присутствует пункт «Огромные значки» и опции отображения в виде списка, таблицы или плитки (на рабочем столе такие пункты отсутствуют).
При увеличении или уменьшении размеров значков в проводнике есть одна особенность: изменяются размеры только в текущей папке. Если требуется применить те же размеры для всех остальных папок, используйте следующий метод:
- После настройки устраивающего вас размера в окне проводника нажмите по пункту меню «Вид», откройте «Параметры» и нажмите «Изменить параметры папок и поиска».
- В параметрах папок откройте вкладку «Вид» и нажмите кнопку «Применить к папкам» в разделе «Представление папок» и согласитесь с применением текущих параметров отображения ко всем папкам в проводнике.
После этого во всех папках значки будут отображаться в том же виде, как и в настроенной вами папке (Примечание: срабатывает для простых папок на диске, к системным папкам, к таким как «Загрузки», «Документы», «Изображения» и другие параметры придется применять отдельно).
Как изменить размеры значков на панели задач
К сожалению, возможностей изменения размера значков на панели задач Windows 10 не так много, но всё-таки это возможно.
Если вам требуется уменьшить значки, для этого достаточно нажать правой кнопкой мыши в любом пустом месте панели задач и открыть пункт контекстного меню «Параметры панели задач». В открывшемся окне параметров панели задач включите пункт «Использовать маленькие кнопки панели задач».
С увеличением значков в данном случае сложнее: единственный способ сделать это системными средствами Windows 10 — использовать параметры масштабирования (при этом также будет изменен и масштаб других элементов интерфейса):
- Нажмите правой кнопкой мыши в любом свободном месте на рабочем столе и выберите пункт меню «Параметры экрана».
- В разделе «Масштаб и разметка» укажите больший масштаб или используйте «Настраиваемое масштабирование» для указания масштаба, отсутствующего в списке.
После изменения масштаба потребуется выйти и снова зайти в систему, чтобы изменения вступили в силу, результат может выглядеть примерно как на скриншоте ниже.
Дополнительная информация
При изменении размеров значков на рабочем столе и в проводнике Windows 10 описываемыми способами, подписи к ним остаются прежнего размера, а горизонтальные и вертикальные интервалы задаются системой. Но при желании это можно изменить.
Первый из способов: зайти в Параметры — Специальные возможности и в разделе «Дисплей» изменить размер шрифта для системных элементов Windows 10, включая подписи к значкам.
Второй вариант — использовать бесплатную утилиту Winaero Tweaker, в которой в разделе Advanced Appearance Setup (дополнительные настройки оформления) присутствует пункт Icons, позволяющий настроить:
- Horizontal spacing и Vertical Spacing — горизонтальный и вертикальный интервалы между значками соответственно.
- Шрифт, используемый для подписей к иконкам, где возможно выбрать сам шрифт, отличный от системного, его размер и начертание (полужирный, курсив и т.п.).
После применения настроек (кнопка Apply Changes) потребуется выйти из системы и снова зайти, чтобы сделанные изменения отобразились. Подробнее о программе Winaero Tweaker и о том, где её скачать в обзоре: Настройка поведения и оформления Windows 10 в Winaero Tweaker.
А вдруг и это будет интересно:
Почему бы не подписаться?
Рассылка новых, иногда интересных и полезных, материалов сайта remontka.pro. Никакой рекламы и бесплатная компьютерная помощь подписчикам от автора. Другие способы подписки (ВК, Одноклассники, Телеграм, Facebook, Twitter, Youtube, Яндекс.Дзен)
01.08.2018 в 19:49
В ноутбуке HP Envy 15 тачпад поддерживает жесты, в т.ч. увеличение и уменьшение разведением/сведением двух пальцев. Этот жест действует и на размер иконок рабочего стола. Сам тач конструктивно выполнен совмещенно с правой/левой кнопками (эмулирующими кнопки мыши). В результате часто случается так, что при перемещении курсора по экрану (из-за того, что палец, обычно «стоящий» на левой кнопке, «съехал» на чувствительную зону тача), хаотично изменяется размер иконок.
Как отключить саму возможность изменения размера иконок? Снятие галочки «Разрешить изменение размера иконок при смене темы» не помогает
02.08.2018 в 07:13
Здравствуйте.
Вопрос ясен, ответа не знаю, не уверен даже, что он есть.
09.10.2018 в 15:45
В диспетчере устройств в разделе USB у вас масса девайсов относящихся к «коврику» отключайте их по очереди пока не нужный эфект не отключится. У меня на буке их было больше десятка, пока большую часть не вырубил пользоваться было не возможно. Но при экспериментах надо иметь обычную мышь под рукой, а то обязятельно отключите и сам тачпад
07.12.2020 в 10:38
лучше мышку купи тогда проблем не будет мышь всего 200-1000 стоит офисная